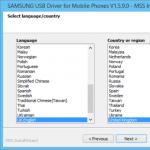Chrome için bir şifre belirlemek mümkün mü? Google Chrome'da profilinizi bir şifre ile nasıl kapatabilirsiniz? LockWP uzantısını kullanarak Google Chrome'da bir şifre belirleme
Herkes bilmiyor, ancak Google Chrome tarayıcısı, her kullanıcının kendi tarayıcı geçmişine, yer imlerine, sitelerden izole edilmiş şifrelere ve diğer öğelere sahip olmasını sağlayan kullanışlı bir kullanıcı profili yönetimine sahiptir. Bir Google hesabıyla senkronizasyonu etkinleştirmemiş olsanız bile, yüklü Chrome'da zaten bir kullanıcı profili var.
Not: Google Chrome'da Google hesabı olmayan kullanıcılar olsa da, aşağıdaki adımlar ana kullanıcının böyle bir hesaba sahip olmasını ve oturum açmasını gerektirir.
Google Chrome Kullanıcıları için Şifre Gereksinimini Etkinleştir
Mevcut kullanıcı profili yönetim sistemi (sürüm 57), chrome'da şifre belirlemeye izin vermiyor, ancak tarayıcı seçenekleri, yeni kullanıcı profili yönetim sistemini etkinleştirmek için bir seçenek içeriyor ve bu da istenen sonucu almamızı sağlayacak.
Bir Google Chrome kullanıcı profilini şifreyle korumaya yönelik adımların tam sırası aşağıdaki gibidir:
Tarayıcının adres çubuğuna chrome://flags/#enable-new-profile-management yazın ve "Yeni sistem profil yönetimi", "Etkin" olarak ayarlandı. Ardından, sayfanın altında görünen Yeniden Başlat düğmesini tıklayın.  git ayarlar Google Chrome.
git ayarlar Google Chrome.  Kullanıcılar bölümünde, Kullanıcı Ekle'yi tıklayın.
Kullanıcılar bölümünde, Kullanıcı Ekle'yi tıklayın.  Bir kullanıcı adı belirleyin ve "Bu kullanıcı tarafından açılan siteleri görüntüle ve hesabı aracılığıyla eylemlerini kontrol et" kutusunu işaretlediğinizden emin olun (bu öğe mevcut değilse, Chrome'da Google hesabınızla oturum açmamışsınızdır). Yeni profil için ayrı bir kısayol oluşturmak için bir onay işareti de bırakabilirsiniz (parola olmadan çalışır). Denetlenen profilin başarıyla oluşturulduğunu belirten bir mesaj gördüğünüzde "İleri" ve ardından "Tamam" düğmesini tıklayın.
Bir kullanıcı adı belirleyin ve "Bu kullanıcı tarafından açılan siteleri görüntüle ve hesabı aracılığıyla eylemlerini kontrol et" kutusunu işaretlediğinizden emin olun (bu öğe mevcut değilse, Chrome'da Google hesabınızla oturum açmamışsınızdır). Yeni profil için ayrı bir kısayol oluşturmak için bir onay işareti de bırakabilirsiniz (parola olmadan çalışır). Denetlenen profilin başarıyla oluşturulduğunu belirten bir mesaj gördüğünüzde "İleri" ve ardından "Tamam" düğmesini tıklayın.  Sonuç olarak profillerin listesi şöyle görünecektir:
Sonuç olarak profillerin listesi şöyle görünecektir:  Şimdi, kullanıcı profilinizi bir şifre ile kilitlemek (ve dolayısıyla yer imlerinize, geçmişinize ve şifrelerinize erişimi engellemek) için Chrome penceresi başlık çubuğunda kullanıcı adınızı tıklayın ve "Çıkış yap ve kilitle"yi seçin.
Şimdi, kullanıcı profilinizi bir şifre ile kilitlemek (ve dolayısıyla yer imlerinize, geçmişinize ve şifrelerinize erişimi engellemek) için Chrome penceresi başlık çubuğunda kullanıcı adınızı tıklayın ve "Çıkış yap ve kilitle"yi seçin.  Sonuç olarak, Chrome profillerinde oturum açmak için bir pencere göreceksiniz ve ana profilinizde bir şifre (Google hesabınızın şifresi) belirlenecektir. Ayrıca, Google Chrome'u her başlattığınızda bu pencere açılacaktır.
Sonuç olarak, Chrome profillerinde oturum açmak için bir pencere göreceksiniz ve ana profilinizde bir şifre (Google hesabınızın şifresi) belirlenecektir. Ayrıca, Google Chrome'u her başlattığınızda bu pencere açılacaktır. 
Aynı zamanda 3-4 adımda oluşturulan kullanıcı profili, tarayıcı, ancak başka bir profilde saklanan kişisel bilgilerinize erişim olmadan.
Dilerseniz Chrome'a şifrenizle giriş yaparak, ayarlarda “Profil Yönetim Paneli”ne (şu anda yalnızca İngilizce olarak mevcuttur) tıklayabilir ve yeni kullanıcı için izinler ve yasaklar belirleyebilirsiniz (örneğin, yalnızca belirli sitelerin açılmasına izin verin). ), etkinliğini görüntüleyin ( hangi siteleri ziyaret ettiğini), bu kullanıcının etkinlikleriyle ilgili bildirimleri açın.

Denetlenen bir profil için uzantıları yükleme ve kaldırma, kullanıcı ekleme veya tarayıcı ayarlarını değiştirme özelliği de devre dışı bırakılır.
Not: Şu anda Chrome'u şifre olmadan başlatmayı imkansız hale getirmenin yollarından haberdar değilim (yalnızca tarayıcının araçlarını kullanarak). Ancak, yukarıda bahsedilen kullanıcı kontrol panelinde, kontrollü bir profil için herhangi bir siteyi ziyaret etmeyi yasaklayabilirsiniz, yani tarayıcı bunun için işe yaramaz hale gelecektir.
Ek Bilgiler
Responsive2(width:300px;height:300px)@media(min-width: 500px)(.responsive2(width:336px;height:280px))
Yukarıda açıklandığı gibi bir kullanıcı oluştururken, o kullanıcı için ayrı bir Chrome kısayolu oluşturma seçeneğiniz vardır. Bu adımı atladıysanız veya ana kullanıcınız için bir kısayol oluşturmanız gerekiyorsa, tarayıcı ayarlarınıza gidin, uygun bölümde istediğiniz kullanıcıyı seçin ve "Düzenle" düğmesini tıklayın.

Orada, bu belirli kullanıcı için bir başlatma kısayolu ekleyen "Masaüstüne kısayol ekle" düğmesini göreceksiniz.
İyi günler! Sevgili okuyucular! Bu makale, tarayıcınızın meraklı gözlerden korunmasına adanmıştır. Başkaları bilgisayarınıza erişebiliyorsa ve dahası hesabınıza erişebiliyorsa, bu makale size bir nottur. Şimdi Google Chrome tarayıcısına girmek için bir şifre belirleyeceğiz, böylece hiç kimse sizin bilginiz olmadan kayıtlarınızı, şifrelerinizi, geçmişinizi göremez. Genel olarak, kişisel olarak gelip ayarladığınız şifreyi bilmeyenlerin tarayıcıya erişimini tamamen engelleyeceksiniz.
Standart işletim sistemi araçları bu tür eylemleri sağlamaz, bu nedenle LockPW adlı bir üçüncü taraf hizmetine ihtiyacımız var. Bu uzantı, Chrome Uzantı Mağazasından yüklenebilir ve tamamen ücretsizdir. Başlayalım.
Google Chrome tarayıcınızı açın ve sağ üst köşede "Ayarlar ve Yönetim" işaretine tıklayın.
"Ek araçlar" satırının üzerine gelmeniz gereken bir liste açılacak ve ardından ihtiyacımız olan "Uzantılar" bölümünü bulacağımız bir alt menü açılacaktır. Uzantılar, adres çubuğuna adres girilerek açılabilir: chrome://extensions/.

Buradan şimdi "Diğer uzantılar" düğmesine tıklayarak mağazaya gideceğiz. Zaten çok sayıda uzantı yüklediyseniz, ekranın en altında bulunur, ardından sayfayı aşağı kaydırın.

Sol sütundaki çevrimiçi mağazada, LockPW adını girmeniz ve klavyenizdeki "Enter" tuşuna basmanız gereken bir arama kutusu göreceksiniz. Şimdi, arama çubuğunun sol tarafında ilgilendiğimiz uzantıyı göreceksiniz.

"Yükle" düğmesine basıyoruz, ardından kurulumu doğal olarak kabul ettiğimiz kurulumun onayı ile üstte küçük bir pencere açılacak.

LockPW kurulduğunda, tarayıcı bizi otomatik olarak uzantının yeni bir sekmesine aktaracaktır. Burada "chrome://extensions" adlı uzantı listesine gitmek için düğmeyi tıklamanız yeterlidir.

Şimdi LockPW'nin uzantılar listesinde göründüğünü görüyoruz. Burada "Gizli moda izin ver" onay kutusunu işaretleyin ve ardından "Seçenekler"e tıklayın.

Tarayıcı bizi ana ayarlar penceresine götürecektir. Sol tarafta, şifreyi tek tek girmeniz, sonuncuyu onaylamanız ve şifrenizi unutmanız durumunda bir ipucu vermeniz gereken üç pencere göreceksiniz.

Herkes yazdığında, "Kaydet" e tıklayın, sistem şifrenin başarılı bir şekilde kaydedildiğini size bildirecektir.
Sol tarafta bir dizi ayar vardır:
Otomatik Kilit - otomatik kilit. Bu öğeyi etkinleştirerek, zamanı saniye olarak ayarlayabilirsiniz. Tarayıcınız boşta kaldıktan sonra, seçtiğiniz bir süre sonra tarayıcı otomatik olarak engellenecektir.
Günlüğe kaydetme - oturum açma günlüğü. Bu öğe etkinleştirildiğinde, her giriş olay günlüğüne kaydedilecektir. Dürüst olmak gerekirse, bu öğeyi anlamadım, bu yüzden size bunun nasıl olduğunu ve bu günlüklerin bulunduğu günlüğün nerede olduğunu söyleyemem.
Hızlı tıklama - Hızlı tıklama. Bu ayarı etkinleştirirseniz, CTRL + Shift + L kısayol tuşlarına hızlıca basarak tarayıcıyı engelleyebilirsiniz. Bu, bilgisayarınızı birkaç dakikalığına terk etmeniz gerektiğinde kullanışlı bir ayardır.
Chrome'u Küçült - Chrome'u Küçült. Bu ayarı etkinleştirdiyseniz, oturum açtığınızda, şifrenizi girene kadar tarayıcı penceresi simge durumuna küçültülür. Ayar devre dışı bırakıldığında, ana sayfanın bulunduğu pencere açılır ve tüm yer imleri ve kaydedilen sayfalar kullanıcı tarafından görülebilir. Şifreyi girdikten sonra, tarayıcı normal tam ekran olmayan modda açılır.
Güvenlik modu - Güvenli mod. Bu ayarı etkinleştirdiğinizde, tarayıcınız engellenirse, elbette bilgisayardaki diğer etkinlikler sırasında tamamen kapanacaktır.
Bir sonraki pencerede, oturum açma denemelerinin sayısını ayarlayabilirsiniz. Aşağıda üç öğe var, birini seçmeniz gerekiyor.
Tarayıcıyı kapatın - parola sınırlı sayıda yanlış girilirse tarayıcı kapanır.
Geçmişi temizle - bu durumda, parola giriş denemelerinin sayısı aşılırsa geçmiş otomatik olarak temizlenecektir.
Yeni bir gizli profil açın - bir gizli pencere açılacaktır.

Beğeninize göre ayarladıktan sonra, bu uzantıyı çalışırken test etme zamanı. Tarayıcınızı kapatın ve tekrar açmayı deneyin. Ekranın ortasında bir şifre giriş penceresi belirir.

Ayrıca burada bir “Soru” işareti var, üzerine tıklayarak şifreyi belirlediğimizde girdiğimiz bir ipucu göreceksiniz.

Hepsi bugün için. Herkese iyi şanslar ve iyi bir ruh hali!!!
Google Chrome tarayıcısında şifre nasıl belirlenir güncelleme: 28 Ağustos 2017: yönetici
Dünyada. Bu program sayesinde, İnternet çalışması rahat ve nispeten güvenli bir ortamda gerçekleşir. Tarayıcıda çok sayıda yer imini saklamak uygundur, biri ona şifreleriyle ve hatta kredi kartı verileriyle birine güvenir.
Yer imlerinizin ve şifrelerinizin güvenliğini hiç düşündüyseniz veya kişisel bilgilerinizi hane üyelerine veya iş arkadaşlarınıza göstermek istemiyorsanız, bariz çözümlerden biri Chrome'a bir şifre koymaktır.
giriiş
Bu satırların yazarı uzun süredir Chrome kullanıyor. Tüm iş yer imlerinizin iş hesabınızda olması ve her türlü eğlence sitesini ev profilinizde yer imlerine eklemeniz uygundur. Bu makalede, iki profil arasında nasıl hızlı geçiş yapılacağına ve iş arkadaşlarınızdan veya çocuklardan bir Chrome profilinin nasıl engelleneceğine bakacağız.
Sizi hemen uyarmak istiyorum - bir profili engellemenin bu yöntemi hiçbir şekilde her derde deva değildir. Tüm verileriniz hala sabit diskinizde şifrelenmemiş biçimde saklanır ve istenirse saldırganlar bunlara el koyabilir. Bu nedenle, önemli hizmetler için şifreleri tarayıcınızda saklamamanızı şiddetle tavsiye ederiz. Ama meraklı bir komşudan ya da oyuncu bir çocuktan, yine bir patlama ile çalışacak.
Öyleyse, yeni başlayanlar için, tarayıcıda Google'dan yeni bir posta kutusuna bağlı yeni bir profilin nasıl oluşturulacağını bulalım.
Google Chrome tarayıcısında nasıl hesap oluşturulur?
Tarayıcıyı açın ve hemen küçüğü tıklayın küçük adam simgesi sağ üst köşede, simge durumuna küçült düğmesinin yanında. Düğmeyle ilgileniyoruz Chrome'da oturum açın.
Görünen pencerede e-posta adresinizi girmeniz gerekir. Bir hesapla birlikte yeni bir posta kaydetmek istiyorsak, bağlantıya tıklamalıyız. Diğer seçenekler.
Açılır listede seçin Yeni bir hesap oluştur ve kayıt işlemine devam edin.
Bir sonraki pencere yaş ve cinsiyet bilgilerini isteyecektir. Gerçek bilgileri rapor edip etmemek size kalmış, kişisel bilgilerinizi internet ortamında kimseyle paylaşmak istemiyorsanız takma adla çıkabilirsiniz, vicdanınıza kalır.
Ardından en sorumlu ve zor adım geliyor - bir e-posta adresi bulmak. Adres ne kadar basit ve özlü olursa, hatırlanması o kadar kolay olur. Özel karakterlerin ve Rusça harflerin kullanımı konusunda sınırlısınız ve kısa ve anlamlı adresler zaten alınmış durumda. Ancak, bu bir iş adresiyse, benzersiz olması için harfler yerine bir iş telefon numarası belirtmek veya soyadına birkaç sayı eklemek mantıklıdır.
Seçilen e-posta tamamen tatmin olmuşsa, şifre ayar menüsüne gidin.
Şifre karmaşık olmalı, harflerden, rakamlardan ve sembollerden oluşmalıdır ve bunu kafanızda veya ulaşılması zor bir yerde saklamanız arzu edilir.
Parolayı çoğaltıp onayladıktan sonra “İleri” düğmesine tıklayın ve bir sonraki adıma geçin.
Hesabınıza erişimi yeniden sağlamak veya işlemleri onaylamak için bir telefon numarası belirleme olanağına sahipsiniz. Ancak, istemiyorsanız bu adımı atlayabilirsiniz.
"Kullanım Koşullarını" dikkatlice okuyun ve düğmesine tıklayın Kabul ediyorum. Ama kimi kandırıyorum.
İşte yeni hesabımız!
Gördüğünüz gibi, posta kutusu ile birlikte bir hesap da oluşturduk. Ve bu, şimdi bir sonraki adıma geçerek bir şifre ayarlayabileceğiniz anlamına gelir.
Google Chrome tarayıcısında bir hesaba nasıl şifre konur?
Tarayıcınızı yabancılardan korumak için bir şifre belirlemeniz yeterlidir. Ancak bunun için yeni bir kullanıcı oluşturmanız ve haklarını kısıtlamanız gerekecek. Pekala, başlayalım!
Fark ettiğiniz gibi küçük adam simgesi yerine hesabımızın adı çıktı. Bu durumda, isim Ivan'dır. Adına tıklayarak, açılır kutuda öğeye tıklayın Kullanıcıları Yönet
Tüm Kullanıcılarınız penceresi açılacaktır. Bu örnekte, yalnızca bir hesap var. Kullanıcı ekle düğmesine tıklayın.
Ardından, görünen pencerede yeni hesap için istediğiniz adı belirtin, simgeyi istediğiniz gibi koyun, “Kısayol oluştur ..” onay kutusunun işaretini kaldırın ve “Sitelere göz at ..” öğesinin yanındaki kutuyu işaretleyin. Ve eğer bir çocuğunuz varsa, aynı zamanda çocuğunuzun internette ne izlediğini takip etmesi için bir profil oluşturabilirsiniz. Kaydet'i tıklayın.
Bir sonraki pencerede seçin TAMAM ya da her neyse, önemli değil.
Google Chrome 41'in kararlı sürümünde, profillerini bir şifre ile kapatarak meraklı gözlerden gizleme fırsatı buldular. Aslında daha önce bu tür deneylerden bahsetmiştik ama o kadar zaman geçti ki her şeyi tekrar anlatacağız.
Yeni profil değiştirme yöneticisine zaten aşina olmalısınız. Nispeten yakın zamanda ortaya çıktı ve farklı profiller arasında hızlı bir şekilde geçiş yapmanın çok önemli olduğu birçok kullanıcı tarafından haklı olarak eleştirildi. Şimdi hızlı çalışmıyor, çünkü ek bir pencere açılıyor. Böyle bir adım, bir zamanlar Google Chrome geliştiricilerinin kasıtlı olarak tüm ek pencereleri sekmeler lehine terk ettiği göz önüne alındığında şaşırtıcıdır. Ve sonra aniden 180 derecelik bir dönüş. Ama bununla ilgili değil...
Bu pencerede kullanıcınızı başlatmayı imkansız kılmak istiyorsanız, en az bir kontrollü kullanıcı oluşturmalısınız. Onlardan da bahsetmiştik ama bunun, ayarları aslında dışarıdan kontrol edildiğinde bir tür profil olduğunu hatırlıyoruz. Basitçe söylemek gerekirse, bir "ebeveyn" (normal) tarafından kontrol edilebilen bir "alt" profil. Oluşturmak kolaydır. Google ile senkronize edilmiş normal bir profilin altından bir kullanıcı eklemeniz ve tek bir onay işareti koymanız gerekir.

"Ebeveyn" ayarlarının "çocuklardan" korunması gerektiği mantıklıdır, bu nedenle şimdi profil menüsünde çıkmak ve engellemekten sorumlu bir öğeniz olacaktır.

Karmaşık bir şey yok.
Fakat! Bir parola ile böyle bir "koruma"nın yalnızca tarayıcının verileriniz ve ayarlarınızla başlatılmasını engellediğini asla unutmayın. Bu, sabit sürücüdeki fiziksel profil klasörünü korumak için hiçbir şey yapmaz. Herhangi bir program veya bilgisayara fiziksel erişimi olan herhangi bir kullanıcı bu verilere erişebilir. Bu arada, anahtar yerel olarak depolandığından, tarayıcınızda sakladığınız sitelerden gelen şifreli şifrelerin şifresini çözmek ve çıkarmak da kolaydır. Bu nedenle, bu yöntem sizi bilgisayar korsanlarından ve üçüncü taraf yazılımlardan kurtarmaz. Ancak profili çocuklar, eşler, ebeveynler, sarhoş arkadaşlar tarafından sabotajdan korumaya yardımcı olacaktır.
Modern tarayıcılar, kullanıcının çeşitli sitelere girdiği şifreleri kaydetmenize olanak tanır. Bu özellik çok kullanışlı çünkü bir sayfayı ziyaret ederken bir şifreyi hatırlamak ve girmek için zaman kaybetmemenizi sağlar.
Diğer taraftan tarayıcıya kaydedilen şifrelere diğer kullanıcılar tarafından erişilebilir. Bu nedenle, tarayıcıların bu özelliğini kullanırken verilerinizin güvenliğini düşünmelisiniz. Tarayıcınıza şifre kaydetmeseniz bile, tarayıcı ayarlarınızı, kayıtlı yer imlerinizi, tarama geçmişinizi vb. yabancılardan korumak isteyebilirsiniz.
Kişisel bilgilerinizi nasıl koruyacağınıza bakmak için Google Chrome tarayıcı örneğini kullanalım.
Google Chrome'da Kayıtlı Şifreler Nasıl Görüntülenir
Chrome tarafından kaydedilen şifreler, tarayıcı ayarlarından görüntülenebilir. Bunu yapmak için tarayıcı menüsünde "Ayarlar" öğesini seçin, ardından sayfanın en altındaki "Gelişmiş ayarları göster" öğesini tıklayın. "Şifreler ve formlar" bölümünde, "Şifreleri yönet" bağlantısını tıklayın.
Bu adımları tamamladıktan sonra, şifrelerinin kaydedildiği sitelerin listesini içeren bir pencere açılmalıdır. Aynı zamanda, şifrelerin kendileri gizlenir. Herhangi bir satırı seçtiğinizde, gizli şifrenin yanında “Göster” düğmesi görünür, üzerine tıkladığınızda şifre görüntülenmelidir.
 Google Chrome, kayıtlı tüm şifreleri korumak için bir ana şifre belirleme yeteneğine sahip değildir, ancak tarayıcının modern sürümleri, önceden girilen şifrelerin güvenliğini sağlamak için başka bir özellik içerir. Buna "Parola Yöneticisi Yeniden Kimlik Doğrulaması" denir.
Google Chrome, kayıtlı tüm şifreleri korumak için bir ana şifre belirleme yeteneğine sahip değildir, ancak tarayıcının modern sürümleri, önceden girilen şifrelerin güvenliğini sağlamak için başka bir özellik içerir. Buna "Parola Yöneticisi Yeniden Kimlik Doğrulaması" denir.
Bu işlev etkinleştirilirse, "Göster" düğmesine tıkladığınızda, gizli şifreyi görüntülemek için sistem hesap yöneticisi çağrılır. Ve yalnızca kullanıcı Windows hesabının parolasını girdikten sonra (bu özellik Mac kullanıcıları için de mevcuttur), gizli parola görüntülenecektir.
Düğmeye tıkladığınızda hesap yöneticisi yüklenmezse, büyük olasılıkla "Parola Yöneticisi Yeniden Doğrulama" işlevi sizin için devre dışı bırakılmıştır. Etkinleştirmek için şu adımları izleyin:
- Google Chrome'un en son sürümüne sahip olup olmadığınızı kontrol edin ve gerekirse güncelleyin.
- Tarayıcınızı başlatın ve adres çubuğuna yazın chrome://bayraklar Özellikler sayfasına gitmek için
- Öğeyi bul " Şifre yöneticisi yeniden kimlik doğrulamasını devre dışı bırak ve "Etkinleştir" olarak ayarlayın.
- Tekrar başlat Değişiklikleri kaydetmek için Chrome.
Bu özelliğin çalışması için sistem kullanıcısının ayarlanmış bir parolası olmalıdır.
Google Chrome'u bir şifre ile kilitleyin
Tarayıcınıza yetkisiz erişimi engellemek için bir şifre belirleyebilirsiniz. Chrome'un daha yeni sürümleri, Google hesabınızla ilişkili tarayıcı ayarlarını engellemenize olanak tanıyan bir özellik içerir. Bu, yer imleri, uzantılar, tarama geçmişi, kayıtlı şifreler vb. gibi kişisel verilerinize erişimi engellemenizi sağlayan çok kullanışlı bir özelliktir.
Bu özelliği kullanmak için aşağıdakileri yapmanız gerekir:
- Tarayıcınızın adres çubuğuna şunu yazın chrome://bayraklar ve özellik listesine gidin.
- Öğeyi bul " Yeni profil yönetim sistemini etkinleştirin" ve "Etkin" olarak ayarlayın.
- Tekrar başlat Değişiklikleri uygulamak için Chrome.
Tarayıcıyı yeniden başlattıktan sonra, sağ üst köşede mevcut kullanıcının adının bulunduğu bir buton göreceksiniz. Chrome'da oturum açmadıysanız, düğme "Siz" kelimesini görüntüler. Engelleme özelliğini kullanmak için bir Google hesabıyla Chrome'da oturum açmış olmanız gerekir.
Hesabınıza giriş yaptıktan sonra, tarayıcınızı kilitlemek için üst kısımda hesap adının olduğu butona tıklamanız ve ardından asma kilit simgesine tıklamanız yeterlidir.
 Şimdi, Chrome'u başlattığınızda, belirli bir hesapla ilişkili şifreyi girmenizi isteyen bir pencere açılacaktır. Ayrıca bu ayarlar yapılırken misafir hesabı ile Chrome'da oturum açmak da mümkündür. Bu, varsayılan ayarlarla yeni bir profil yükleyecektir.
Şimdi, Chrome'u başlattığınızda, belirli bir hesapla ilişkili şifreyi girmenizi isteyen bir pencere açılacaktır. Ayrıca bu ayarlar yapılırken misafir hesabı ile Chrome'da oturum açmak da mümkündür. Bu, varsayılan ayarlarla yeni bir profil yükleyecektir.
! Ek (20.05.2015)
Chrome'un mevcut sürümünde, profil yöneticisini kullanarak tarayıcıyı engelleme işlemi biraz değişti. Şimdi, profil engelleme işlevinin kullanılabilmesi için önce Google hesabınıza giriş yapmanız ve ardından en az bir kontrollü kullanıcı oluşturmanız gerekir (Ayarlar -> "Kişiler" bölümü -> Kullanıcı ekle).

Bu durumda, bir kullanıcı oluştururken, yukarıdaki şekilde gösterildiği gibi kutuyu işaretlediğinizden emin olun.

Şimdi, hesap adının bulunduğu düğmeye tıkladıktan sonra, oraya yeni bir “Çıkış yap ve engelle” öğesinin eklendiğini göreceksiniz. Hesabınızı engellemek için kullanın.
Chrome uzantısı kullanarak şifre belirleme
Önceki yöntemin dezavantajı, kilidin her seferinde manuel olarak ayarlanması gerektiğidir. Her oturum bittikten sonra Chrome'un otomatik olarak kilitlenmesini istiyorsanız LockWP uzantısı bu konuda size yardımcı olacaktır. Bu uzantıyı kullanırken, tarayıcı her başlatıldığında bir şifre isteyecektir. Google Chrome'da LockWP uzantısını yüklemek ve kullanmak için aşağıdaki adımları izleyin:
- LockWP uzantısını indirin ve yükleyin.
- Kurulum tamamlandıktan sonra, uzantı otomatik olarak bir ayarlar penceresi açmalıdır. Bu olmazsa, tarayıcı menüsü -> Ayarlar -> Uzantılar -> LockWP Ayarları aracılığıyla ayarları manuel olarak açın.
- Uzantı ayarlarında, "Gizli modda kullanıma izin ver" kutusunu işaretleyin.
- Ardından, bir şifre belirleyebileceğiniz, güvenli modu etkinleştirebileceğiniz, oturum açma denemelerinin sayısını sınırlayabileceğiniz vb. Talimatları içeren bir pencere açılacaktır.
 Tüm ayarları tamamladıktan sonra, Chrome her başladığında bir şifre isteyecektir. Kullanıcı şifre giriş penceresini kapatmaya çalışırsa veya başka bir sekmeye geçmek isterse tarayıcı otomatik olarak kapanır.
Tüm ayarları tamamladıktan sonra, Chrome her başladığında bir şifre isteyecektir. Kullanıcı şifre giriş penceresini kapatmaya çalışırsa veya başka bir sekmeye geçmek isterse tarayıcı otomatik olarak kapanır.
 LockWP uzantısını kullanarak, çalışırken tarayıcıyı kapatmadan da kilitleyebilirsiniz. Bunu yapmak için mevcut Chrome sayfasına sağ tıklayın ve içerik menüsünden "LockWP" öğesini seçin.
LockWP uzantısını kullanarak, çalışırken tarayıcıyı kapatmadan da kilitleyebilirsiniz. Bunu yapmak için mevcut Chrome sayfasına sağ tıklayın ve içerik menüsünden "LockWP" öğesini seçin.