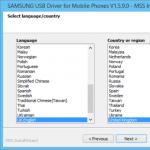Bir dizüstü bilgisayarda kafes nasıl yazılır. Klavyede hangi karakterler var. Dizüstü bilgisayar klavyelerinde noktalama işaretlerinin özellikleri
Tek bir bilgisayar veya dizüstü bilgisayar kullanıcısı, klavyede karşılık gelen tuşlar kullanılarak girilen alfabetik karakterler olmadan yapamaz. Hemen hemen her tuşun 2 harfi vardır - üstte İngilizce ve altta Rusça, yani. Klavyede 26 İngilizce harf ve 33 Rusça harf bulunmaktadır. Ayrıca, Shift tuşu kullanılarak basılan hem küçük hem de büyük harfler olabilir.
Klavyede farklı yerlerde yer almasına rağmen hem İngilizce hem de Rusça düzenlerinde noktalama işaretleri vardır. Rusça metinle çalışırken, nokta ve virgülün, son harf tuşlarının alt satırında bulunan aynı tuş olması uygundur. Shift tuşuyla birlikte yalnızca virgül yazdırılır. Ve İngilizce düzende, nokta Rusça Yu harfine sahip bir anahtardır ve virgül B'dir. Bu nedenle, bu noktalama işaretlerini girmek için bir yazı tipinden diğerine geçmeniz gerekmez.
Dijital işaretleri veya sayıları yalnızca hesaplamalar için değil, metinde de çeşitli sayısal verileri belirtmek için kullanıyoruz. Bu durumda hem klavyenin üst sayısal satırını hem de klavyenin sağ tarafında bulunan ek sayısal bloğu (küçük sayısal tuş takımı) kullanabilirsiniz.
Aritmetik işlemlerin ana işaretleri (artı "+", eksi "-", çarpma "*", bölme "/"), tanıdık bir hesap makinesine benzetilerek küçük bir sayısal tuş takımında bulunur, bu nedenle hesaplamalarda kullanımları uygundur. Ancak, “=” eşittir işaretini yazdırmanız ve hesaplamaların sonucunu bulamamanız gerekiyorsa, orada böyle bir işaret bulamazsınız. Bir tuşla 0 sayısından sonra üst sayı satırında bulunur.
Klavyede sık kullanılan karakterler nelerdir
Klavyeye yakından bakarsanız, sayı satırında ve harf satırlarının sağ tarafında, son tuşlarda birçok karakterin gizlendiğini görebilirsiniz. Yazarken harf veya sayı yerine karakter girmek için Shift tuşuyla büyük harfe geçmeniz gerekir.
1 numaradan başlayarak sırayla giderseniz, bu şekilde Rusça metinleri yazdırırken şunu girersiniz:
1) ünlem işareti "!";
2) "..." ifadesinin başındaki ve sonundaki tırnakları açma ve kapama;
3) daha sonra gerekirse "Hayır" sayısının işareti;
4) noktalı virgül ";";
5) "%";
6) iki nokta üst üste ":";
7) soru işareti "?";
8) bilgisayar hesaplamalarında çarpma işareti olarak da kullanılan yıldız işareti "*";
9) yuvarlak açılış "(";
10) 0 numaralı tuştaki yuvarlak kapatma braketi ")";
11) kısa çizgi ve "-" işareti - bilgisayar versiyonunda aynı görünüyorlar. Kısa çizgi karakteri (daha uzun) metin programlarında bu karakterden önce ve sonra boşluk kullanılarak otomatik olarak görünür veya özel bir kod kullanılarak girilir.
12) eşittir işareti "=" ve büyük harfli "+" işareti, yani Shift tuşu ile birlikte.
Ünlem işareti, %, *, parantezlerin aynı tuşlar üzerinde hem Rusça hem de İngilizce klavye düzenlerinde olması dikkat çekicidir.
Ancak bazı karakterler yalnızca İngilizce düzende bulunur. Örneğin, Rusça X (açma) ve Ъ (kapatma), ">" (Rusça Yu harfine sahip tuş) ve daha az " olan tuşlarda bulunan köşeli […] ve kıvrımlı (...) parantezler Klavyede nadiren kullanılan karakterler
Günlük yaşamda, sıradan bir kullanıcının nadiren yalnızca İngilizce düzende bulunan karakterleri kullanması gerekir: “…”, '…', `…`, tire “|”, ileri “/” ve geri “\” tırnaklarının farklı varyantları eğik çizgi, yaklaşık "~". Ancak "§" paragraf işareti veya "°" derecesi 'ye zarar vermez, ancak bunlar klavyede değildir. Metinde bazı karakterleri farklı bir şekilde girmeniz gerekir.
Yazarken sadece harfler değil, noktalama işaretleri de kullanılır: nokta, iki nokta üst üste, virgül, ünlem işareti, kısa çizgi vb. Noktalama işaretlerine ek olarak, dizüstü bilgisayar klavyesinde özel karakterler vardır - örneğin, bir pound işareti, bir dolar işareti, bir kısa çizgiden yapılabilecek bir alt çizgi için bir satır. Bu anlamda, dizüstü bilgisayar klavyesi, normal bilgisayar klavyesini tamamen tekrarlar ve benzer bir noktalama işareti seti sunar.
Klavyedeki işaretler ve özel karakterler
Bir dizüstü bilgisayar klavyesinin çalışması genellikle ek yazılım yüklenmesini gerektirmez. Bunun tek istisnası, çalışması için üreticinin web sitesinden indirilen özel yardımcı programları kurmanın gerekli olduğu "kısayol tuşlarının" çalışmasıdır. Kısa çizgi veya başka bir noktalama işareti koymanıza izin verenler de dahil olmak üzere kalan düğmeler, BIOS'ta önceden yüklenmiş sürücüler üzerinde çalışır.
Seçilen düzene bağlı olarak, noktalama işaretli bazı düğmeler konumlarını değiştirir. Korkusuzca bir ünlem işareti, kısa çizgi, açılış ve kapanış parantezleri koyabilirsiniz. Shift tuşuna bastığınızda basit bir tire karakteri bile alt çizgiye dönüşür.
Çoğu noktalama işareti ve özel karakter, önce Shift düğmesini basılı tutarak bu şekilde ayarlanmalıdır. Örneğin, sağdaki "6" sayısının üzerine bir iki nokta üst üste çizilirse, Shift tuşuna basarak bunu Rus düzenine koyabilirsiniz. Düzen İngilizce ise, soldaki butona yerleştirilen karakter yazdırılacaktır. Farkı daha iyi anlamak için, Kiril (Rusça) ve Latince (İngilizce) düzenlerindeki tüm noktalama işaretlerini içeren bir tablo: 
Metne klavyede olmayan karakterler eklemeniz gerekiyorsa, Alt tuş kombinasyonlarını sayısal kodlarla gösteren özel bir tablo kullanın. 
Bu tür tabloların yardımıyla (farklıdırlar), nottan paragrafa, ifadeye veya kalbe kadar hemen hemen her karakteri ekleyebilirsiniz.
Yeni bir düzen oluşturma
Noktalama işaretlerinin klavyedeki düzeninden hoşlanmıyorsanız ve doğru karakteri koymadan önce virgülün nerede olduğunu ve tirenin nerede olduğunu sürekli merak ediyorsanız, ücretsiz Microsoft Klavye Düzeni'ni kullanarak düzeni kendiniz değiştirin. Yaratıcı programı. Böylece klavyede hareket eden noktalama işaretleri sorununu çözmüş olursunuz. Muhtemelen böyle bir durumla karşılaşmışsınızdır: İngilizce metinde anlama göre virgül koymanız gerekiyor ve Latin düzeninde düğmeye bastığınızda eğik çizgi geliyor.
Microsoft Klavye Düzeni Oluşturucu, düzeni özelleştirmenize izin vererek bu rahatsızlığı ortadan kaldırmaya yardımcı olacaktır. Diğer kullanıcıların noktalama işaretlerini açıklamaları gerekecek, ancak yazarken acı çekmeyeceksiniz.
- Programı çalıştır. Tüm harfleri ve noktalama işaretlerini sıfırdan içeren bir klavye düzeni oluşturmak yerine Dosya menüsünü genişletin ve Mevcut Klavyeyi Yükle'yi tıklayın.

- Örneğin, Latin klavye düzenini düzenleyelim. "ABD"yi vurgulayın ve "Tamam"ı tıklayın.
- Projeye bir isim verin. Proje menüsünü genişletin ve Özellikler'i seçin.

- "Ad" satırında projenin adını belirtin - yapılandırma dosyalarının bulunduğu klasörün adı olarak kullanılacaktır. Açıklama alanına düzen için bir ad girin. Windows düzeni listesinde görüneceği için benzersiz yapın. Sadece "İngilizce" yazarsanız, normal düzenin nerede olduğunu ve bireysel olanın nerede olduğunu anlayamayacaksınız.

- Ana program penceresine dönün. Yapılandırma dosyalarının bulunduğu klasörün kaydedileceği "Geçerli çalışma dizini" satırına bakın. Noktalı butona tıklayarak ve gezgin aracılığıyla disk üzerinde farklı bir konum belirleyerek dizinin konumunu değiştirebilirsiniz.

Bir tuşa yeni bir değer atamak için sol tuş ile üzerine tıklayın ve açılan pencerede farklı bir karakter veya kodunu girin. Ardından, “Shift” öğesinin yanındaki kutuyu işaretlemeniz ve klavyedeki düğmelerin sözde üst değerlerini düzenlemeniz gerekir. Örneğin, tire ve alt çizgiyi ayrı düğmelere ayırabilir veya "1" rakamını ve ünlem işaretini ayrı tuşlara ayırabilirsiniz. 
Karakter giriş penceresindeki “Tümü” düğmesine basarsanız, Alt veya Alt + Shift ile kombinasyonlar için tuşları ayarlayabileceğiniz ek bir menü görünecektir. 
Kafanın karışmaması için harflere dokunmanız önerilmez. İngilizce düzende bir nokta, virgül, iki nokta üst üste, Rusça düzende klavyede bulundukları yere koyun. Hata ve karakter bindirmeleri olmaması için Rus düzenini aynı hizaya getirmeyi unutmayın.
Orijinal olarak klavyede olmayan ek karakterlere ihtiyacınız varsa, bunlar Microsoft Keyboard Layout Creator kullanılarak da kolayca eklenebilir. Örneğin, tire ve alt çizgi içeren bir düğmeye bir ruble işareti ekleyelim.
- Unicode karakter tablosunu açın. Ruble işaretini bulun. Karakterin kendisini veya Unicode numarasını kopyalayın.
- Ana program penceresine dönün. Kısa çizgi düğmesini ve ardından Tümü'nü tıklayın.
- "ctrl+alt+key" satırına bir ruble işareti ekleyin. Tamam'ı tıklatarak yeni çizgi yapılandırmasını kaydedin.
Düzen eklemek için, yükleyiciyi çalıştıracak setup.exe dosyasıyla bir yükleme paketi oluşturmanız gerekir. Proje menüsünü genişletin ve DLL Oluştur ve Kurulum Paketi'ne tıklayın. Yükleyici sizden bir işlem günlüğü oluşturmanızı isteyecektir ("Hayır"a tıklayın) ve yükleme dosyasının bulunduğu klasörü Explorer'da açın ("Evet"e tıklayın). 
Düzen hazır, kurmaya devam ediyor. setup.exe dosyasını çalıştırın ve kurulumun tamamlanmasını bekleyin. Ardından kontrol panelinin "Dil ve yerel ayar" bölümüne gidin. Diller ve Klavyeler sekmesinde Klavyeyi Değiştir'e tıklayın. "Ekle" ye tıklayın ve oluşturulan düzeni listede bulun. Standart düzenler silinebilir, artık gerekli değildir.

Kelimenin tam anlamıyla herkesin klavyede hızlı yazma sanatında ustalaşmak istediği zaman geldi, çünkü sosyal ağlarda giderek daha fazla iletişim kuruyoruz ve giderek daha fazla çalışma için bir bilgisayar kullanıyoruz. Peki, her gün makale ya da kitap yazanlara ne diyebiliriz ki! Sekreterler bile bir elin parmağıyla yarım saat yazmaya utanıyor. Bu nedenle, herkesin klavyede hızlı ve yetkin bir şekilde nasıl metin yazılacağını bilmesi gerekir!
dokunarak yazma yöntemi
Dokunarak yazma ilkesi, bir kişinin yazarken istenen tuşu aramak için klavyeye bakmamasıdır, bu da yazma süresini önemli ölçüde azaltır. Bu durumda, 10 parmağın tümü aynı anda dahil olur. Bu yöntemde ustalaşmak için, örneğin "Klavye Solo" veya "Dayanıklılık" gibi birden fazla program ve ayrıca birçok eğitici oyun, örneğin "Klavogonki" (Vkontakte sosyal ağındaki bir analog, Klavye Yarışı uygulaması) . Arama motorları sayesinde kolayca bulabilirsiniz. Hızlı ve verimli bir şekilde yazdırmayı öğrenmeye kararlıysanız, öncelikle bilmeniz gerekenler nelerdir? Her şeyden önce, parmakların yeri. Her parmak belirli tuşlardan sorumludur. Parmakların ilk konumu F Y V A ve O LD J harfleri üzerindedir. Her iki elin işaret parmakları sırasıyla A ve O üzerindedir (bu tuşların kolayca gezinebilmeniz için özel çıkıntıları bile vardır), ortadakiler - B üzerinde ve L, yüzük parmakları - S ve D'de, küçük parmaklar - F ve J'de. Her iki elin başparmakları boşlukta. Klavyedeki tuşların hangi kısmından hangi parmağın sorumlu olduğunu ilgili diyagramlarda daha kapsamlı bir şekilde görebilirsiniz. En önemli şey, yazarken klavyeye bakmamak (bu nedenle yönteme "kör" denir) ve tuşlara sağ parmaklarla nasıl basılacağını öğrenmek. Her gün yarım saat ve zamanla pratik yapın, çalışma meyvelerini verecek ve klavyedeki metinleri düşüncelerinizi kaybetmeden hızlı bir şekilde nasıl yazacağınızı anlayacaksınız. İlk başta zor ve sıradışı olacak, ancak sonuç buna değer!
Ekran klavyesi
Herhangi bir nedenle klavyeniz çalışmayı durdurduysa, umutsuzluğa kapılmayın! Çıkış var! Çok uygun değil, ancak örneğin yeni bir giriş aracı satın almadan önce günü geçirmek yardımcı olacaktır. Bu bir sanal klavyedir. Bunu şu şekilde etkinleştirebilirsiniz: Başlat - Tüm Programlar - Donatılar - Erişilebilirlik - Ekran Klavyesi. Ekranda klavyenin bir analogu görünecek, fare ile harflerin üzerine gelin, tıklayın ve klavyede yazdıktan sonra olduğu gibi satırda görünecektir.
Dili değiştir
Görev çubuğunda dilin adının bulunduğu simgeye tıklayarak arama dilini değiştirebilirsiniz. Bu arada, ihtiyacınız olan dillerin listesini ve dili değiştirmekten sorumlu klavye kısayolunu da seçebilirsiniz. Çoğu zaman bu, Ctrl + Shift veya Alt + Shift kombinasyonudur. Dil simgesine sağ tıklayın ve Seçenekler'i seçin. "Genel" sekmesinde dil ekleyebilir, "Klavye Değiştirme" sekmesinde size uygun bir klavye kısayolu ayarlayabilirsiniz.
çeşitli semboller
Çeşitli makaleler veya eserler yazarken, klavyede karakterlerin nasıl yazılacağını bilmek çok yararlıdır, örneğin: Bir köpek nasıl yazılır (@) - klavyeyi İngilizce'ye çevirin, Shift + 2'ye basın; Bir kare işareti (#) nasıl yazılır - klavyeyi İngilizce'ye çevirin, Shift + 3 tuşlarına basın; Dolar işareti ($) nasıl yazılır - klavyeyi İngilizce'ye çevirin, Shift + 4'e basın; Kök (v) nasıl yazılır - Başlat menüsüne gidin, ardından: Tüm Programlar - Donatılar - Sistem Araçları - Sembol Tablosu. "Ek seçenekler" kutusunu işaretleyin ve arama çubuğuna "root" (eng. "root") kelimesini girin, "bul" düğmesini tıklayın. Bundan sonra, kökü, "kopyala" düğmesini tıklayın ve metnin gerekli kısmına yapıştırın (kısayol Ctrl + V veya sağ fare düğmesi - "yapıştır"). Aynı şekilde bu tablodaki diğer tüm karakterlerle de çalışabilirsiniz. Aramanızı kolaylaştırmak için ilgili menüden "Unicode aralıkları" alanını seçerek "Gruplama" işlevini kullanın. İlgilendiğiniz sembol grubunu (Para Birimi, Oklar vb.) kolayca seçebileceğiniz bir iletişim kutusu görünecektir.
Word'de çalışıyorsanız, "Ekle" menüsündeki "Sembol .." işlevini kullanın. İletişim kutusunda, istediğiniz karakteri seçin ve sol fare ile üzerine çift tıklayın veya "ekle" düğmesine tıklayın.
ASCII karakter tablosu
ASCII (Amerikan Standart Bilgi Değişimi Kodu) karakter tablosu, klavyede görüntülenmeyen karakterleri yazmak için oluşturulmuş özel bir kodlamadır. Girmek için Alt tuşuna ve istenilen karaktere karşılık gelen koda basmanız gerekir (kodun sayıları sağdaki sayısal tuş takımından girilmelidir! Kapalı ise klavyedeki NumLock tuşu ile açın ). Örneğin, Alt+3 - kalp ¦, Alt+1 - ifade O. Genişletilmiş ASCII karakter tablosu indirilebilir. Ya da beğendiğiniz işareti internet sayfalarından kopyalayıp metninize yapıştırabilirsiniz.
Merhaba! Metin içeren bir bilgisayarda çalışırken birçok karakter vardır. Bugün belirli bir tanesinden bahsedelim. Izgarayı klavyeye iki farklı şekilde nasıl yerleştireceğinizi düşünün. Uygulamaları çok kolaydır.
Kafes simgesini dizüstü bilgisayar ve bilgisayar klavyelerinde yazmanın genellikle aynı basit adımları kullanarak mümkün olduğunu hemen not ediyorum. Ayrıntılara geçelim ve nereye, neyi ve nasıl tıklayacağımızı görelim.
Bir pound işaretini çevirmenin 2 yolu
Kısaca şu şekilde açıklanabilirler:
- kopyala ve yapıştır;
- klavye kısayollarını kullanma.
Ayrıntılara geçelim. İlk seçenek oldukça açık. Bu simgeyi başka bir belgeden kopyalamanız ve geçerli belgeye yapıştırmanız yeterlidir.
Bunu yapmak için fare işaretçisi karakterin başına yerleştirilir. Ardından, üzerindeki sol düğmeye basın ve bırakmadan fare imlecini karakterin sonuna getirin. Şimdi vurgulandı, düğmeyi bırakabilirsiniz. Seçilen alana sağ tıklayın, "kopyala" yı seçin. Çalışma belgesini açın ve aynı sol düğmeye basarak fare imlecini istediğiniz konuma ayarlayın. Sonra tekrar sağ tıklayın ve "yapıştır" ı seçin. Bu kadar. Görev tamamlandı.
İkinci seçenek bence daha uygun. İlk önce İngilizce klavye düzenine geçmeniz gerekir. Diller arasında geçiş genellikle iki işlev tuşu kombinasyonundan biri kullanılarak yapılır.
Alt + Üst Karakter veya Ctrl + Üst Karakter.
İlk önce, ilk tuşu basılı tutun, ardından ikinciye basın.
İki seçenekten hangisinin çalışacağı bilgisayarda yüklü olan ayarlara bağlıdır. Ardından, ızgarayı koyuyoruz.
Bu kombinasyonun nasıl doğru yazılacağını hemen açıklayacağım. Shift'e basın ve basılı tutun. Ancak bundan sonra üç numaraya basıyoruz. Bundan sonra, metin dosyasında istenen simge görünmelidir. Netlik için bir illüstrasyon hazırladı.

Yayının sonunda, bu blogun yalnızca bilgisayar okuryazarlığına değil, aynı zamanda İnternette para kazanmaya yönelik gerçekten normal beklentilere de adandığını not ediyorum. Onlardan önceki makalelerde, örneğin bu yazıda bahsetmiştim. Dilerseniz blogdaki bilgi bölümlerine de bakabilirsiniz, orada toplanan epeyce ilginç şeyler var.
Blogun tematik e-posta bültenlerine abone olun. Okuyucuların rahatlığı için, bu site için özel olarak oluşturulan sosyal sayfalara düzenli olarak yayın duyuruları ekliyorum. Orada ilginç malzemeler seçebilirsiniz. Yeni makaleler hazırlamaya devam ediyorum. İleride daha faydalı bilgiler olacak. İletişime kadar.
workip.ru
Bilgisayar klavyesi: düzen, tuşlar, semboller ve işaretler
Bilgisayar klavyesi, bilgileri, komutları ve verileri manuel olarak girmek için ana cihazdır. Bu makale, yapısını ve düzenini, kısayol tuşlarını, sembollerini ve işaretlerini açıklar.
Daha fazla kolaylık sağlamak için, incelenen konuların her biri ayrı bir paragrafa yerleştirilmiştir:
klavye nasıl çalışır
Klavyenin temel işlevleri özel bir yazılım gerektirmez. Çalışması için gereken sürücüler BIOS ROM'da zaten mevcuttur. Bu nedenle, bilgisayar açıldıktan hemen sonra ana tuşların komutlarına yanıt verir.
Çalışma prensibi aşağıdaki gibidir:
- Tuşa bastıktan sonra bir tarama kodu oluşturulur.
- Tarama kodu, ana karta entegre bağlantı noktasına girer.
- Klavye bağlantı noktası, işlemciye sabit bir kesme numarası söyler.
- Sabit bir kesme numarası alan işlemci özel hale gelir. kesme vektörünü içeren RAM alanı - bir veri listesi. Veri listesindeki her giriş, giriş numarasıyla eşleşen, kesmeye hizmet eden programın adresini içerir.
- Program girişini belirledikten sonra işlemci yürütmeye devam eder.
- Kesme işleyici programı daha sonra işlemciyi tarama kodunu bulduğu bağlantı noktasına yönlendirir. Ayrıca, işleyicinin kontrolü altında işlemci, karakterlerden hangisinin bu tarama koduna karşılık geldiğini belirler.
- İşleyici, kodu arabelleğe göndererek işlemciyi bu konuda bilgilendirir ve ardından çalışmasını durdurur.
- İşlemci bekleyen göreve geçer.
- Girilen karakter, amaçlandığı program, örneğin Microsoft Word metin düzenleyicisi tarafından alınana kadar arabellekte saklanır.
Bir bilgisayar klavyesinin fotoğrafı ve tuş ataması
Standart bir bilgisayar klavyesi, işlevsel gruplara ayrılmış 100'den fazla tuşa sahiptir. Aşağıda onun bir fotoğrafı var.

alfanümerik
Harf ile yazılan bilgi ve komutları girmek için kullanılır. Anahtarların her biri farklı kayıtlarda çalışabilir ve birkaç karakteri gösterebilir.
Büyük/küçük harf geçişi (küçük harf ve büyük harf karakterlerinin girilmesi) Shift tuşu basılı tutularak gerçekleştirilir. Sabit (kalıcı) büyük/küçük harf geçişi için Caps Lock kullanılır.
Metin yazılıyorsa, Enter tuşuna basılarak paragraf kapatılır. Ardından, veri girişi yeni bir satırda başlar. Bir komut girildiğinde Enter, girişi sonlandırır ve yürütmeye başlar.
fonksiyonel
En üstte yer alır ve 12 adet F1 - F12 butonundan oluşur. İşlevleri ve özellikleri, çalışan programa ve bazı durumlarda işletim sistemine bağlıdır.
Birçok programda ortak bir işlev, diğer düğmelerin işlevlerini bulabileceğiniz yardımı çağıran F1 tuşudur.
Özel
Alfasayısal düğme grubunun yanında bulunur. Kullanıcıların sıklıkla bunları kullanmaya başvurmaları nedeniyle, boyutları artmıştır. Bunlar şunları içerir:
- Shift ve Enter daha önce tartışıldı.
- Alt ve Ctrl - özel komutlar oluşturmak için diğer tuşlarla birlikte kullanılır.
- Tab, yazarken tablolama için kullanılır.
- Kazan - başlat menüsünü açar.
- Esc - başlatılan işlemi kullanmayı reddetme.
- GERİ - az önce girilen karakterleri silin.
- Print Screen - mevcut ekranı yazdırın veya bir anlık görüntüsünü panoya kaydedin.
- Scroll Lock - bazı programlarda çalışma modunu değiştirir.
- Duraklat/Ara - mevcut işlemi duraklatın/kesin.
İmleç tuşları
Alfanümerik altlığın sağında bulunur. İmleç, bilgilerin girildiği yeri gösteren bir ekran öğesidir. Ok tuşları, imleci okların yönünde hareket ettirir.
Ek olarak:
- Sayfa Yukarı/Sayfa Aşağı - imleci bir sayfa yukarı/aşağı hareket ettirin.
- Ana Sayfa ve Bitiş - imleci geçerli satırın başına veya sonuna taşıyın.
- Ekle - geleneksel olarak veri giriş modunu ekleme ve değiştirme arasında değiştirir. Farklı programlarda Ekle düğmesinin eylemi farklı olabilir.
Ek sayısal tuş takımı
Ana giriş panelinin sayısal ve diğer bazı tuşlarının eylemlerini çoğaltır. Kullanmak için önce Num Lock düğmesini etkinleştirmelisiniz. İmleci kontrol etmek için kullanılabilir.
Klavye kısayolu
Belirli bir tuş kombinasyonuna basıldığında, bilgisayar için şu veya bu komut yürütülür.
Sık kullanılan:
- Ctrl + F - aktif programdaki arama kutusu.
- Ctrl + A - Açık penceredeki tüm içeriği seçer.
- Ctrl + C - seçimi kopyalayın.
- Ctrl + V - panodan yapıştırın.
- Ctrl + P - mevcut belgeyi yazdırın.
- Ctrl + Z - geçerli eylemi iptal edin.
- Ctrl + X - metnin seçilen bölümünü kesin.
- Ctrl + Esc - başlat menüsünü açar/kapatır.
- Alt + Printscreen - aktif program penceresinin ekran görüntüsü.
- Alt + F4 - aktif uygulamayı kapatır.
- Kazan + Duraklat - sistem özellikleri.
- Win + E - gezgini başlatır.
- Win + D - Tüm açık pencereleri simge durumuna küçültür.
- Win + F1 - Windows Yardım'ı açar.
- Win + F - Arama kutusunu getirir.
- Win + L - bilgisayarı kilitleyin.
- Win + R - "Programı başlat" ı açın.
Semboller
Elbette, birçok kullanıcı VKontakte, Odnoklassniki ve diğer sosyal ağlarda takma adlar için semboller fark etti. Bunun için açık anahtarlar yoksa nasıl yapılır?
İşaretler, Alt kodları kullanılarak konur - gizli karakterleri girmek için ek komutlar. Bu komutlar, sadece Alt tuşu + bir ondalık sayıya basılarak girilir.
Sık sık sorular bulabilirsiniz: klavyede kalp nasıl yapılır, sonsuzluk işareti veya euro?
- alt+3=
- Alt+8734 = ∞
- Alt + 0128 = €
Klavye üzerinde bulunan bu ve diğer semboller aşağıdaki tablolarda şekiller halinde temsil edilmektedir. "Alt kodu" sütunu, girdikten sonra Alt tuşuyla birlikte belirli bir karakterin görüntüleneceği sayısal bir değer içerir. Karakter sütunu nihai sonucu içerir.




Lütfen, isteğe bağlı sayısal tuş takımı etkinleştirilmezse - Num Lock'a basılmazsa, Alt + sayı tuş kombinasyonunun beklenmeyen sonuçlara yol açabileceğini unutmayın.
Örneğin, Num Lock etkin değilken tarayıcıda Alt + 4 tuşlarına basarsanız önceki sayfa açılır.
Noktalama işaretleri
Bazen kullanıcılar noktalama işareti koymaya çalışırken tam olarak beklediklerini alamazlar. Bunun nedeni, farklı düzenler için farklı klavye kısayollarına ihtiyaç duyulmasıdır.
Kiril noktalama işaretleri
- » (tırnaklar) - Üst Karakter + 2
- (sayı) - Shift + 3
- ; (noktalı virgül) - Shift + 4
- % (yüzde) - Shift + 5
- : (iki nokta üst üste) - Shift + 6
- ? (soru işareti) - Shift + 7
- - (tire) - "-" yazılı düğme
- , (virgül) - Shift + "nokta"
- + (artı) - Artı işaretli "+" Shift + düğmesi
- . (nokta) - "U" harfinin sağındaki düğme
Latince noktalama işaretleri
- ! (ünlem işareti) - Shift + 1
- @ (köpek - bir e-posta adresinde kullanılır) - Shift + 2
- # (pound) - Shift + 3
- $ (dolar) - Shift + 4
- % (yüzde) - Shift + 5
- * (çarpma veya yıldız işareti) - Shift + 8
- - (tire) - "-" yazılı tuş
- + (artı) - Üst karakter ve +
- = (eşittir) – eşittir işareti düğmesi
- , (virgül) - Rusça "B" harfiyle tuş
- . (nokta) - Rusça "U" harfine sahip bir anahtar
- ? (soru işareti) - Üst karakter + soru işareti düğmesi ("Y"nin sağında)
- ; (noktalı virgül) - "Ж" harfi
- : (iki nokta üst üste) - Shift + "W"
- [ (sol köşeli parantez) - Rusça "X" harfi
- ] (sağ köşeli parantez) - "Ъ"
Düzen
Ulusal alfabelerin sembollerini belirli tuşlara atama şeması. Düzeni değiştirmek programlı olarak gerçekleştirilir - işletim sisteminin işlevlerinden biri.
Windows'ta Alt + Shift veya Ctrl + Shift tuşlarına basarak düzeni değiştirebilirsiniz. Tipik düzenler İngilizce ve Rusça'dır.
Gerekirse, Windows 7'de Başlat - Denetim Masası - Saat, dil ve bölge ("klavye düzenini veya diğer giriş yöntemlerini değiştir" alt öğesi) seçeneğine giderek dili değiştirebilir veya ekleyebilirsiniz.
Açılan pencerede "Diller" sekmesini seçin - "Klavyeyi değiştir". Ardından, yeni pencerede "Genel" sekmesinde "Ekle"ye tıklayın ve istediğiniz giriş dilini seçin. Tamam'a tıklayarak değişikliklerinizi kaydetmeyi unutmayın.

sanal klavye
Bağımsız bir program veya yazılıma dahil edilmiş bir eklenti. Yardımı ile fare imleci kullanılarak bilgisayar ekranından harfler ve semboller girilir.
Örneğin, gizli verilerin (giriş ve şifre) güvenliği için gereklidir. Normal bir klavye kullanarak veri girerken, bilgilerin kötü niyetli casus yazılımlar tarafından ele geçirilmesi riski vardır. Ardından, internet aracılığıyla bilgi saldırgana iletilir.
Arama motorlarında bulabilir ve indirebilirsiniz. Aynı zamanda Kaspersky antivirüsünün bir parçasıdır.

Ekran klavyesi
Kullanıcının parmaklarıyla basılan bir tabletin, akıllı telefonun, dokunmatik monitörün dokunmatik ekranında gerçekleşir. Bazen sanal denir.
Windows'un erişilebilirlik özellikleri listesine dahil edilmiştir. Klavyeniz çalışmıyorsa, yazmayı bırakıyorsa, aniden kapanıyorsa, ekran klavyesi imdada yetişecektir.
Windows 7'de başlatmak için Başlat - Tüm Programlar - Donatılar - ardından Erişim Kolaylığı - Ekran Klavyesi'ne gidin.
Düzeni değiştirmek için, görev çubuğundaki ilgili düğmeleri kullanın (monitör ekranının sol alt kısmında, saatin yanında tarih).
Klavye çalışmıyorsa ne yapmalı
Üzülmek için acele etmeyin, önce arızaya neyin sebep olduğunu bulun. Donanım ve yazılım olarak ikiye ayrılabilirler.
Donanım bozulursa, sorunu özel beceriler olmadan düzeltmek sorunludur. Bazen yenisiyle değiştirmek daha kolaydır.
Görünüşe göre arızalı bir cihaza veda etmeden önce, sistem birimine giden bağlantı kablosunu kontrol edin, çıkmış olabilir. Kabloda her şey yolundaysa, arızanın bir bilgisayar yazılımı arızasından kaynaklanmadığından emin olun. Bunu yapmak için PC'nizi yeniden başlatın.
Yeniden başlatmanın ardından klavye yaşam belirtileri göstermiyorsa, Windows'ta bulunan çözümü kullanarak klavyeyi sallamayı deneyin. Eylemlerin sırası, Windows 7 örneğinde verilmiştir, Windows işletim sisteminin farklı bir sürümüne sahipseniz, benzetme ile ilerleyin. Prensip aşağı yukarı aynıdır.
Başlat - Denetim Masası - Donanım ve Ses - Aygıt Yöneticisi'ne gidin. Açılan pencerede klavye ile ilgili bir sorununuz varsa ünlemli sarı bir etiketle işaretlenecektir. Fare ile seçin ve menüden Eylem - Sil'i seçin. Kaldırma işleminden sonra Aygıt Yöneticisi'ni kapatın.
"Donanım ve Ses" sekmesine dönün ve "Cihaz ekle"yi seçin. Aramanın ardından yeni donanım bulunacak ve sürücüler yüklenecek.
Donanım kurulumu başarılıysa ve hata bir yazılım hatasından kaynaklanıyorsa, Num Lock tuş göstergesi yanacaktır.
Sorun devam ederse, ekran klavyesi geçici bir çözüm olabilir.
Klavye, fare gibi, bugünlerde düşük değerli bir cihaz olarak kabul ediliyor. Ancak, bir bilgisayarla çalışırken önemli bir rol oynar.
nerede-para.com
Karakterler klavyeye nasıl yazılır. Klavyedeki ek karakterler
Genellikle, bir kişisel bilgisayarı ilk kez tanımaya başladığında, kullanıcının klavyede hangi karakterlerin olduğu ve bunların nasıl girileceği hakkında bir sorusu vardır. Bu makale çerçevesinde, her bir anahtar grubu, amacını belirterek ayrıntılı olarak açıklanacaktır. ASCII kodları kullanılarak standart olmayan karakterlerin girilmesi için bir yöntem de açıklanacaktır. Bu materyal, Microsoft Word veya başka bir benzer uygulama (OpenOffice Writer) gibi bir metin düzenleyiciyle çalışanlar için çok önemlidir.

fonksiyon seti
Fonksiyon tuşlarıyla başlayalım. Klavyede 12 tane var. En üst sırada bulunurlar. Amaçları şu anda açık olan uygulamaya bağlıdır. Genellikle, ekranın altında bir araç ipucu görüntülenir ve bunlar bu programda en sık gerçekleştirilen işlemlerdir (örneğin, Norton Commander'da bir dizin oluşturmak "F7" dir).

Anahtarlar ve kayıt
Özel bir grup anahtar, anahtarlardır. Klavyenin başka bir bölümünün çalışma modunu kontrol ederler. İlki "Caps Lock". Harflerin durumunu değiştirir. Varsayılan olarak küçük harfler girilir. Bu tuşa bir kez basarsak tuşlara basıldığında büyük harfler çıkacaktır. Bu, karakterleri klavyeye farklı harflerle yerleştirmenin en kolay ve en uygun yoludur. İkinci anahtar "Num Lock". Sayısal tuş takımını değiştirmek için kullanılır. Kapalıyken navigasyon için kullanılabilir. Ancak açtığınızda normal bir hesap makinesi gibi çalışır. Bu gruptaki son tuş "Scroll Lock"tur. Hesap tablolarında kullanılır. Aktif olmadığında hücreler arasında bir geçiş olur ve açıldığında sayfa kayar.
Kontrol
Ayrı olarak, kontrol tuşlarını dikkate almaya değer. Her şeyden önce, bunlar oklardır. İmleci bir konum sola, sağa, yukarı ve aşağı hareket ettirirler. Sayfalandırma da vardır: "PgUp" (sayfa yukarı) ve "PgDn" (sayfa aşağı). Satırın başına gitmek için "Ev", sonuna kadar - "Son" kullanılır. Kontrol tuşları arasında "Shift", "Alt" ve "Ctrl" bulunur. Kombinasyonları klavye düzenini değiştirir (işletim sisteminin ayarlarına bağlıdır).
"Shift" tuşuna basıldığında girilen karakterlerin durumu değişir ve yardımcı karakterlerin girilmesi mümkün olur. Örneğin, bu setten klavyede nasıl karakter yazılacağını öğrenelim. Girmek "%". Bunu yapmak için "Shift" ve "5" tuşlarını basılı tutun. Yardımcı karakter seti, o andaki aktif klavye düzenine bağlıdır. Yani, İngilizce düzeninde bazı karakterler ve Rusça'da diğerleri mevcuttur.
Klavyedeki sembollere dikkat edin. Soldaki bir karakterin silinmesi "Geri Al" ve sağdaki "Del" dir. "Enter" - yeni bir satıra geçin. Bir diğer özel tuş ise "Tab". Tabloda bir sonraki hücreye geçiş sağlar ve sonunda yeni bir satır ekler. Metin için, ona basmak, karakterler arasında "artan" bir girinti ile sonuçlanır. Ve dosya yöneticisinde, basmak başka bir panele geçişe yol açar.

Temel set
Klavyedeki temel karakter kümesi, o andaki etkin düzene bağlıdır. Rusça veya İngilizce olabilir. Aralarında geçiş, soldaki "Alt" + "Shift" veya "Ctrl" + "Shift" kombinasyonları kullanılarak gerçekleştirilir. Seçilen kombinasyon, işletim sistemi ayarlarında belirlenir. Aktif kombinasyonu seçerek öğrenebilirsiniz. Yani, ilkine basarız ve dil çubuğunun durumuna bakarız (ekranın sağ alt köşesinde bulunur). Dilde bir değişiklik varsa, ihtiyacımız olan kombinasyon budur (örneğin, “En” den “Ru” ya veya tam tersi). İlki varsayılan olarak ayarlanmıştır.
Klavyedeki alfabetik karakterler orta kısmında bulunur ve üç sıraya bölünmüştür. Bir sembol ne kadar sık kullanılırsa, merkeze ne kadar yakınsa, o kadar az sıklıkta ondan uzaklaşır. Yani harfler alfabetik olarak değil, matematiksel istatistiklere göre dağıtılır. İlk başta, işaretlerin dağıtımını organize etme ilkesine alışmak zordur, ancak ne kadar çok çalışırsanız, o kadar alışırsınız ve gerçekten uygun olduğunu anlarsınız. Dikkate alınması gereken başka bir nüans. Büyük ve küçük harfler arasında kısa süreli geçiş yapmak için "Shift" ve uzun süreli yazma için - "Caps Lock" kullanmak daha iyidir.

Sayısal tuş takımı
Bu tür giriş cihazlarının bir diğer zorunlu bileşeni sayısal tuş takımıdır. Sağ tarafında yer almaktadır. İki çalışma modu vardır: giriş ve gezinme. İlk durumda, karakterler klavyede yazılır (bunlar sayılar ve temel matematiksel işlemlerdir). Bu, çok sayıda sayıyla çalışırken kullanışlıdır. Ve ikinci versiyonda, imleci hareket ettirme ve sayfalandırma tuşları çoğaltılır. Yani, "PgUp", "PgDn", "Home" ve "End" işaretçisini hareket ettirmek için oklar - bunların hepsi burada mevcut.
Aralarında geçiş "Num Lock" tuşu kullanılarak yapılır. Kapalıyken (LED devre dışı), navigasyon çalışır ve açıldığında dijital arama çalışır. Gerekirse, kişisel bilgisayarı BIOS'a yükledikten sonra istediğiniz çalışma modunu ayarlayabilirsiniz (yeni başlayanlar bu işlemle ilgili sorunlar yaşayabileceğinden ileri düzey kullanıcılar için bunu yapmak daha iyidir).
Noktalama işaretleri
Klavyedeki noktalama işaretleri çoğunlukla sağ "Shift" tuşunun yakınında yoğunlaşmıştır. Bu bir nokta ve virgül. Ayrıca düzenin İngilizce versiyonunda burada bir soru işareti var. Kalan karakterler (iki nokta üst üste, tire, kısa çizgi, soru işareti ve ünlem işareti), işlev tuşlarının hemen altında bulunan ana sayısal tuş takımında bulunur. Bunları girmek için "Shift" tuşunu ve onunla birlikte ilgili düğmeyi kısaca basılı tutun.
Neyin olmadığı hakkında
Peki ya klavyede olmayan karakterler? Onları almanın bir yolu var mı? Bu sorunun cevabı olumludur. Bu tür karakterleri ayarlamanın iki yolu vardır. İlki, Word metin düzenleyicisinin kullanımını içerir. Başlattıktan sonra, "Ekle" araç çubuğuna gidin ve oradaki "Sembol" öğesini seçin. Açılan listede "Diğerleri"ni seçin. Ardından özel bir giriş penceresi açılacaktır. Burada gezinme tuşlarını kullanarak istenilen karakteri buluyoruz ve "Enter" a basıyoruz.
Klavyedeki ek karakterler, ASCII kodları kullanılarak başka bir şekilde yazılabilir. Bu, tüm Windows uygulamalarında çalışır - büyük bir artı. Eksi, hatırlanması gereken büyük bir kodun kullanılmasıdır. Başlamak için, ihtiyacımız olan işaretin dijital kodunu Microsoft Corporation'ın resmi web sitesinde veya ilgili bir tablonun bulunduğu başka bir kaynakta buluyoruz ve hatırlıyoruz. Ardından ihtiyacımız olan uygulamaya geçiyoruz.
"Num Lock"u açtığınızdan emin olun, "Alt" tuşunu basılı tutun ve sağdaki sayısal tuş takımında önceki adımda bulunan kodu sırayla yazın. Sonunda "Alt" bırakmanız gerekir ve bundan sonra istenen karakter görünmelidir. Örneğin, " " girmek için "Alt" + "9829" kombinasyonu kullanılır. Standart dışı kullanım için uygundur  bir sohbette veya sosyal ağlardaki sayfalarda metin mesajları tasarlama. Sonuçta, standart olmayan bir kaydı hatırlamak normal olandan çok daha uygundur. Ve bu karar sadece buna katkıda bulunuyor.
bir sohbette veya sosyal ağlardaki sayfalarda metin mesajları tasarlama. Sonuçta, standart olmayan bir kaydı hatırlamak normal olandan çok daha uygundur. Ve bu karar sadece buna katkıda bulunuyor.
Sonuçlar
Bu materyal çerçevesinde klavyede günümüzde var olan tüm karakterler anlatılmıştır. Tüm tuşların amacı belirtilmiş ve pratik çalışma örnekleri verilmiştir. Ayrıca, ASCII kodlarını kullanarak normal karakter setinin ötesine geçmenize izin veren bir çalışma tekniği gösterir. Bütün bunlar toplamda acemi kullanıcının klavyenin çalışmasını tam olarak anlamasına ve kişisel bir bilgisayarın işleyişinin temel ilkelerini anlamasına yardımcı olacaktır.
fb.ru
Dizüstü bilgisayar klavyelerinde noktalama işaretlerinin özellikleri
Yazarken sadece harfler değil, noktalama işaretleri de kullanılır: nokta, iki nokta üst üste, virgül, ünlem işareti, kısa çizgi vb. Noktalama işaretlerine ek olarak, dizüstü bilgisayar klavyesinde özel karakterler vardır - örneğin, bir pound işareti, bir dolar işareti, bir kısa çizgiden yapılabilecek bir alt çizgi için bir satır. Bu anlamda, dizüstü bilgisayar klavyesi, normal bilgisayar klavyesini tamamen tekrarlar ve benzer bir noktalama işareti seti sunar.
Klavyedeki işaretler ve özel karakterler
Bir dizüstü bilgisayar klavyesinin çalışması genellikle ek yazılım yüklenmesini gerektirmez. Bunun tek istisnası, çalışması için üreticinin web sitesinden indirilen özel yardımcı programları kurmanın gerekli olduğu "kısayol tuşlarının" çalışmasıdır. Kısa çizgi veya başka bir noktalama işareti koymanıza izin verenler de dahil olmak üzere kalan düğmeler, BIOS'ta önceden yüklenmiş sürücüler üzerinde çalışır.
Seçilen düzene bağlı olarak, noktalama işaretli bazı düğmeler konumlarını değiştirir. Korkusuzca bir ünlem işareti, kısa çizgi, açılış ve kapanış parantezleri koyabilirsiniz. Shift tuşuna bastığınızda basit bir tire karakteri bile alt çizgiye dönüşür. 
Çoğu noktalama işareti ve özel karakter, önce Shift düğmesini basılı tutarak bu şekilde ayarlanmalıdır. Örneğin, sağdaki "6" sayısının üzerine bir iki nokta üst üste çizilirse, Shift tuşuna basarak bunu Rus düzenine koyabilirsiniz. Düzen İngilizce ise, soldaki butona yerleştirilen karakter yazdırılacaktır. Farkı daha iyi anlamak için, Kiril (Rusça) ve Latince (İngilizce) düzenlerindeki tüm noktalama işaretlerini içeren bir tablo: 
Metne klavyede olmayan karakterler eklemeniz gerekiyorsa, Alt tuş kombinasyonlarını sayısal kodlarla gösteren özel bir tablo kullanın. 
Bu tür tabloların yardımıyla (farklıdırlar), nottan paragrafa, ifadeye veya kalbe kadar hemen hemen her karakteri ekleyebilirsiniz.
Yeni bir düzen oluşturma
Noktalama işaretlerinin klavyedeki düzeninden hoşlanmıyorsanız ve doğru karakteri koymadan önce virgülün nerede olduğunu ve tirenin nerede olduğunu sürekli merak ediyorsanız, ücretsiz Microsoft Klavye Düzeni'ni kullanarak düzeni kendiniz değiştirin. Yaratıcı programı. Böylece klavyede hareket eden noktalama işaretleri sorununu çözmüş olursunuz. Muhtemelen böyle bir durumla karşılaşmışsınızdır: İngilizce metinde anlama göre virgül koymanız gerekiyor ve Latin düzeninde düğmeye bastığınızda eğik çizgi geliyor.
Microsoft Klavye Düzeni Oluşturucu, düzeni özelleştirmenize izin vererek bu rahatsızlığı ortadan kaldırmaya yardımcı olacaktır. Diğer kullanıcıların noktalama işaretlerini açıklamaları gerekecek, ancak yazarken acı çekmeyeceksiniz.

Bir tuşa yeni bir değer atamak için sol tuş ile üzerine tıklayın ve açılan pencerede farklı bir karakter veya kodunu girin. Ardından, “Shift” öğesinin yanındaki kutuyu işaretlemeniz ve klavyedeki düğmelerin sözde üst değerlerini düzenlemeniz gerekir. Örneğin, tire ve alt çizgiyi ayrı düğmelere ayırabilir veya "1" rakamını ve ünlem işaretini ayrı tuşlara ayırabilirsiniz. 
Karakter giriş penceresindeki “Tümü” düğmesine basarsanız, Alt veya Alt + Shift ile kombinasyonlar için tuşları ayarlayabileceğiniz ek bir menü görünecektir. 
Kafanın karışmaması için harflere dokunmanız önerilmez. İngilizce düzende bir nokta, virgül, iki nokta üst üste, Rusça düzende klavyede bulundukları yere koyun. Hata ve karakter bindirmeleri olmaması için Rus düzenini aynı hizaya getirmeyi unutmayın.
Orijinal olarak klavyede olmayan ek karakterlere ihtiyacınız varsa, bunlar Microsoft Keyboard Layout Creator kullanılarak da kolayca eklenebilir. Örneğin, tire ve alt çizgi içeren bir düğmeye bir ruble işareti ekleyelim.
- Unicode karakter tablosunu açın. Ruble işaretini bulun. Karakterin kendisini veya Unicode numarasını kopyalayın.
- Ana program penceresine dönün. Kısa çizgi düğmesini ve ardından Tümü'nü tıklayın.
- "ctrl+alt+key" satırına bir ruble işareti ekleyin. Tamam'ı tıklatarak yeni çizgi yapılandırmasını kaydedin.
 Düzen hazır olduğunda, yüklemeniz gerekir. Önce projeyi kaydetmeniz gerekir: "Dosya" - "Kaynak Dosyayı Farklı Kaydet".
Düzen hazır olduğunda, yüklemeniz gerekir. Önce projeyi kaydetmeniz gerekir: "Dosya" - "Kaynak Dosyayı Farklı Kaydet". 
Düzen eklemek için, yükleyiciyi çalıştıracak setup.exe dosyasıyla bir yükleme paketi oluşturmanız gerekir. Proje menüsünü genişletin ve DLL Oluştur ve Kurulum Paketi'ne tıklayın. Yükleyici sizden bir işlem günlüğü oluşturmanızı isteyecektir ("Hayır"a tıklayın) ve yükleme dosyasının bulunduğu klasörü Explorer'da açın ("Evet"e tıklayın). 
Düzen hazır, kurmaya devam ediyor. setup.exe dosyasını çalıştırın ve kurulumun tamamlanmasını bekleyin. Ardından kontrol panelinin "Dil ve yerel ayar" bölümüne gidin. Diller ve Klavyeler sekmesinde Klavyeyi Değiştir'e tıklayın. "Ekle" ye tıklayın ve oluşturulan düzeni listede bulun. Standart düzenler silinebilir, artık gerekli değildir.

Hangi karakterleri hangi tuşlarla koyacağınız konusunda kafa karışıklığı yaşamamak için sembollerle çıkartmalar yapabilirsiniz. Zamanla, silinecekler veya uçacaklar, ancak bu andan itibaren, tire düğmesiyle bir ruble işareti koyabileceğiniz ve virgül ve noktanın her zaman aynı yerde olduğu ve yapmadığınız gerçeğine zaten alışacaksınız. klavyenin etrafında hareket ettirin.
LookForNotebook.ru
# 2012'nin en popüler kelimesi!
Bilişim teknolojileri ve özellikle internet hayatımızı o kadar çok etkiliyor ki, sadece alışılmış yaşam şekli değişmekle kalmıyor, aynı zamanda milyonlarca kişinin kullandığı yepyeni semboller ve terimler ortaya çıkıyor.
Aşağıda tartışılacak olan sembol, tasarımda çok basit, zaman içinde eski ve amaç kavramında çok yönlüdür. Bazı insanlar bunu kare işareti - “#” olarak bilir ve herhangi bir telefonun ve bilgisayarın klavyesinde bulunur. Bilim adamları buna "octothorpe" diyor. Müzikte #, seste yarım tonluk bir artışı ifade eden "keskin" nota işareti anlamına gelir. Aynı zamanda İngilizce Sharp kelimesi olarak da adlandırılır ve dünyaca ünlü Japon şirketi gururla Sharp Corporation olarak adlandırılır. Programcılar, nesne yönelimli programlama dili C# ("C Sharp" olarak telaffuz edilir) sürümünün adıyla bu işarete aşinadır. Bazıları ise "#" işareti yerine # karma simgesini kullanır.
Kafes işareti Kafes işareti (bazen Latin octothorp'tan octothorp - sekiz uç) - sembol (#); ismin diğer varyantları: "kafes", "karma", "sayı işareti", "keskin" (veya bu iki karakterin dış benzerliği nedeniyle "keskin" (İngilizce keskin), "pound işareti" (işaret Kafesin, genellikle sistemin pound sembolünü (?) girme teknik becerisine sahip olmadığı durumlarda kullanılır.
XX yüzyılın 60'lı yıllarından beri, Amerikalı telefon mühendisleri bu sembol için "octothorp", "octothorpe", "octathorp", "octatherp" ("octothorp", "octatorp" gibi özel bir isim bulmaya çalıştılar. "oktatherp"). Sonunda hiçbiri ciddi bir dağıtım kazanmadı: İngilizce sözlüklerde bu tür terimleri tanımlayan makaleler, çoğunlukla, yalnızca yerleşik “Çevirme işareti” (karma işareti) veya “Sayı işareti” (sayı işareti) biçimlerine bağlantıdır. İngilizce dili için gelenekseldir; Rusça'da - “№”) sayısını belirtmek için farklı bir işaret kullanılır. Ayrıca Microsoft Office ürünlerinde, Mozilla Firefox tarayıcısında veya diğer modern yazılımlarda otomatik yazım denetimi için önerilen kelimelerin İngilizce sözlüklerde yer almaması da önemlidir. Buna rağmen, internette "octothorp" (octothorp) adını destekleyen bir grup var.
Bu sembol, 20. yüzyılın sonuna kadar Rus tipografisinde yaygın değildi. İşaret, cep telefonları da dahil olmak üzere telefonlarda dijital aramanın yaygınlaşmasıyla uzmanlaşmamış, ev dağıtımı aldı. Dilde bunun arkasına "kafes işareti" terimi takıldı. "Kafes" ve "kafes işareti" adının biçimleri artık bu sembol için hem sözlü hem de yazılı konuşmada (öncelikle bilgisayar literatüründe, teknoloji talimatlarında vb.)
Kullanım Latince yazılmış Orta Çağ literatüründe (çoğunlukla tıbbi yönelim), bu işaretin bir haç (teolojik anlamda) anlamı vardı ve şöyle okundu: "ve Tanrı'nın yardımıyla." Tarihte doktorlar tarafından kullanılmış (ve bazen şimdi de kullanılmaktadır), hastaya verilen reçetenin sonuna bu işaret konulmuştur.
Amerikan tipografisinde, pound işareti, 19. yüzyılın sonunda, telgrafın ortaya çıkmasıyla birlikte ABD borsa uygulamasında, bir kara tahtaya çok hızlı bir şekilde tebeşirle ve daha sonra bahisçilerde alıntılar yazmak gerektiğinde ortaya çıktı. 1960'ların ortalarına kadar, işaretin kullanımı gazete ve reklamcılık için tipikti. Edebi yayınlarda nadiren kullanılır ve daha çok teknik metinlerde kullanılır.
Bu karakterin en yaygın kullanımı, Amerika Birleşik Devletleri'ndeki bir sayıyı ve Unicode'daki adını "sayı işareti" (İngilizce Sayı işareti) gibi Rusça seslere tam anlamıyla çeviri yapmaktır. Bununla birlikte, Rusça'da # sembolü için kelimenin tam anlamıyla "sayı işareti" çevirisinin kullanılması hatalıdır, çünkü 19. yüzyıldan başlayarak ve bugüne kadar Rus tipografisinde bu terim # sembolü olarak anlaşılmaktadır. İngilizce materyali Rusça'ya çevirirken "sayı işareti" aydınlanması, "tercümanın sahte arkadaşı" örneğidir.
Bu karakter, Unicode'un kendi karakterine sahip olduğu (Unicode U+266F) keskin işaretiyle karıştırılmamalıdır.
C# programlama dili adına bu sembolü kullanan Microsoft'un, anlamlarından biri olmasına rağmen orijinal keskin işaretini yazmanın zorluğuna atıfta bulunarak "C Sharp" (İng. C Sharp) telaffuzunda ısrar etmesi dikkat çekicidir. "keskin" kelimesinin anlamı tam olarak "keskin"dir.
Şu anda, (#) simgesi bilgisayar klavyesinde düzenli olarak bulunur ve bilgisayar dillerinde, mesajlarda, oyunlarda aktif olarak kullanılır: UNIX ortamında, komut satırı isteminde, süper kullanıcı (kök) haklarını gösterir; çoğu UNIX programının yapılandırma dosyalarında, Windows yapılandırma dosyalarının bir parçası olarak, birçok programlama dilinde (Perl, PHP, Python), Unix komut kabuklarında tek satırlık bir yorum karakteri olarak kullanılır; UNIX benzeri işletim sistemlerinde, dosyanın başında bir ünlem işareti ile birlikte, Shebang (İngilizce) oluşturur - ardından yorumlayıcının belirtildiği ve dosyanın başlangıçta aktarılacağı bir dizi; HTML dosyalarında, bağlantılarda, dosyanın içindeki bazı bölümlerin, bölümlerin vb. etiket adının önüne yerleştirilir; bu karakter HTML'deki renk kodunun başlangıcını gösterir, örneğin #442d25 kahve. wiki işaretlemesinde kullanılır; monospace yazı tiplerindeki simetrisi nedeniyle, sözde grafik görüntüler oluşturmak için kullanılır; modemlerin komut arayüzünde "AT" karakterlerinden sonra AON, CID kontrol komutları anlamına gelir; Wikipedia şablonlarında genellikle "herhangi bir rakam" sembolik bir ad olarak kullanılır; C dillerinde, C++ derleyici önişlemci yönergelerine işaret etmek için kullanılır; Pascal'da ASCII karakter kodlarını belirtmek için kullanılır; printf fonksiyon ailesinde, bir kaçış dizisi içinde, bir değer çıktısı almak için alternatif bir formu belirtmek için kullanılır; Lua dilinde bir değişkenin uzunluğunu elde etmek için bir operatör olarak kullanılır; BASIC'te, bir değişken adından hemen sonra yer alan, "çift duyarlıklı kayan nokta" veri türü anlamına gelir; Visual Basic programlama dilinde, tarih veri türünü belirtmek için kullanılır, örneğin, #2/27/06#; CSS ve JavaScript kitaplığında jQuery (#), getDocumentById()'e benzer şekilde bir öğeyi kimliğine göre tanımlamak için kullanılır; Nethack oyununda (#) simgesi koridorları, ADOM oyununda ise taş duvarları çizmek için kullanılır.
Ayrıca, tuşlu telefonların tuş takımında (#) simgesi bulunur ve kural olarak, cep telefonlarında servis istekleri aranırken bir terminal karakteri olarak kullanılır.
Hashtag 2012'nin en popüler kelimesi! Bir hashtag veya hashtag (eng. Hashtag from hash - "kafes" sembolü) # sembolünden önce gelen bir kelime veya kelime öbeğidir. Kullanıcılar, "#" karakteriyle başlayan kelimeler veya ifadeler gibi hashtag'leri kullanarak bir grup gönderiyi konuya veya türe göre düzenleyebilir.
Hashtag'ler, benzer gönderileri gruplandırmayı mümkün kılar, böylece bir hashtag bulabilir ve onu içeren bir dizi gönderi alabilirsiniz.
Origins Hashtag'leri ilk olarak IRC ağlarında ortaya çıktı ve konuları ve grupları etiketlemek için kullanıldı. Bir gruba ait olduğu kadar belirli bir konuya veya "kanala" ait olan bireysel gönderilere atıfta bulunmak için kullanılırlar.
Tipik olarak, IRC ağı boyunca kullanılabilen kanallar veya konular karma karakteri # ile başlar ("&" ve işaretini kullanan yerel sunucuların aksine). Twitter'ın yükselişine paralel olarak hashtag'lerin popülaritesi de arttı. Bu, artık hashtag'lerin babası olarak adlandırılan Chris Messina'ya, ağın mikrobloglarında ilgi alanlarını etiketlemek için benzer sistemler bulması için ilham verdi. Twitter'da ilk hashtag mesajını yayınladı: "Farklı gruplar için pound işareti (#) kullanmak hakkında ne düşünüyorsunuz?" — Chris Messina, 23 Ağustos 2007 Messina'nın tweet'i ve sonraki tartışması, # sembolünü popüler @ sembolüyle eşitleyerek hashtag'in "Twitter Evreni"ndeki konumunu sağlamlaştırmaya yardımcı oldu. Bir indeksleme biçimi olarak başlayan hashtag, daha sonra bir duyuru, ruh hali, alaycılık, iç monolog veya bilinçaltı biçimi haline geldi.
Hashtag'ler, Nate Ritter'ın felaketle ilgili tüm güncellemeleri takip etmek için "#sandiegofire" hashtag'ini kullandığı San Diego orman yangınları sırasında 2007'de popüler oldu.
1 Temmuz 2009'dan itibaren Twitter, tüm hashtag'leri, kelimelerin aynı sırada yazılması koşuluyla, bu tür kelimelerin hashtag'inden veya standart yazımından bahseden tüm son gönderileri içeren arama sonuçlarına köprülemeye başladı. Bu, 2010 yılında ana Twitter sayfasındaki "Konu Konuları"nın tanıtımıyla vurgulandı.
Hashtag'ler öncelikle denetlenmeyen canlı tartışma forumları olarak kullanılır; bir hashtag işareti ve herhangi bir hashtag tarafından yönetilen herhangi bir karakter kombinasyonu, yeterli sayıda insan tarafından tanıtılırsa, "önyargılı" olabilir ve kullanılan hashtag'leri tartışmak için daha fazla özel kullanıcıyı çekebilir.
Twitter'da bir hashtag son derece popüler hale geldiğinde, kullanıcının ana sayfasındaki "En Popüler Konular"da görünür. Konu alaka düzeyi coğrafyaya veya tüm Twitter boyutlarına göre düzenlenebilir. Hashtag'ler kaydedilmez, herhangi bir kullanıcı veya kullanıcı grubu tarafından kontrol edilmez ve genel kullanımdan "kaldırılamaz", yani hashtag'ler bir kelimenin veya yazılı bir dildeki karakter kümesinin uzun ömürlülüğüne bağlı olarak teorik sonsuzda kullanılabilir. Ayrıca çok fazla tanım içermezler, yani tek bir hashtag, onları kullananların desteklediği herhangi bir sayıda amaç için kullanılabilir.
Gevşek yapıları nedeniyle, hashtag'ler genellikle daha genel yazımlardan farklı olacak olan daha spesifik hashtag yazımlarına (örneğin "#thecakeisalie" yerine "#cake") dayanan belirli tartışma konuları ile ilgili olarak daha tanınır hale gelir. Bununla birlikte, insanların aynı konuya atıfta bulunmak için genellikle farklı kelimelerin yazılışlarını kullandıkları için konuların "sıcak konular" haline gelmesini de engelleyebilir. Hashtag'ler, kullanıcıların benzer ilgi alanlarına sahip diğer kullanıcıları bulmaları ve "takip etmeleri" (takip etmeleri) veya "listelemeleri" (genel iletişim listelerinde düzenlemeleri) için işaretler olarak da işlev görebilir.
Hashtag'ler ayrıca, daha sonra arama, paylaşma veya başka nedenlerle gönderileri gerçekten sınıflandırma niyeti olmaksızın, belirli bir gönderi etrafındaki bağlamı ifade etmek için gayri resmi olarak kullanılır. Mizah, heyecan, üzüntü veya diğer duyguları ifade etmeye yardımcı olabilir. Örneğin, "Bugün Pazartesi!! #heyecanlı #alaycılık"
Sosyal ağların dışında çalışın Bu özellik, YouTube ve Gawker Media'daki kullanıcı yorumları sistemlerine eklendi. İkinci durumda, hashtag'ler blog yorumları için kullanılır ve kullanıcı web sitesinde oturum açmamış olsa bile daha tutarlı bir kullanıcı eylemi düzeyi sağlamak için doğrudan gönderilen yorumlar. Google Gerçek Zamanlı Arama ve Tagboard gibi gerçek zamanlı arama motorları, ortak yayınlardaki hashtag'leri de destekler. Bu, Twitter gönderilerine eklenen hashtag'lerin, aynı hashtag ile eşleşen gelen gönderilere köprülenebileceği anlamına gelir; buna ayrıca, arama terimleri veya hashtag'lerden kaynaklanabilecek Twitter girişlerinden oluşan bir "nehir" sunumu da dahildi. Tagboard, Twitter, Instagram ve Facebook gibi sosyal medya sitelerinde kullanılan hashtag'ler için benzersiz, görsel bir açılış sayfası sağlayan bir hizmettir.
Memler Twitter sistemine özgü bir olgu olan mikro memler, bir hashtag oluşturularak ortaya çıkan, birkaç gün boyunca yaygın olarak kullanılan ve sonra kaybolan konulardır. Bu hashtag'ler, Twitter'ın kendi ön sayfası da dahil olmak üzere birçok konu dışı web sitesinde de görünür.
Bazı hashtag'lerin tanımları hashtag.org'da mevcuttur. hashable.com gibi diğer siteler, hashtag'leri başka amaçlar için kullanmayı seçmiştir.
Promosyon Fenomeni hashtag'i reklam, promosyon ve acil durumlar için de toplanmıştır. Çoğu büyük kuruluş yalnızca bir veya birkaç hashtag'e odaklanacaktır. Bununla birlikte, bazı kişi ve kuruluşlar, ilgilendikleri çok çeşitli konuları vurgulamak için çok sayıda hashtag kullanır. Belirli hashtag'lerde uzmanlaşma veya bir diziyi tanıtma kararı, katılımcıların pazarlama stratejisine bağlıdır.
Medya 2010'dan bu yana, çeşitli televizyon kanallarındaki televizyon dizileri, kendilerini "markalı" hashtag hatalarıyla tanıtıyorlar. Bir aktarım olayı öncesinde, sırasında ve sonrasında tarafların arka kanalda çevrimiçi tartışmalarını kolaylaştırmak için bir araç olarak kullanılır. Hata etiketi ekranın herhangi bir köşesinde görünür veya bir reklamın (film fragmanı gibi) sonunda görünebilir.
Yayın kişilikleri ayrıca, gönderilerden bahsetmek ve yanıtlar almak için kurumsal veya kişisel adlarını Twitter'da tanıtırlar. Twitter kullanıcı adlarının yanında (örneğin #edshow ve @edshow) ilgili veya "markalı" hashtag'lerin kullanımı, Twitter kullanıcı adlarının (ve dolayısıyla tartışma konusunu) "güncelleme" amacıyla bir mikroblog stili olarak giderek daha fazla teşvik edilmektedir. Twitter ve diğer arama motorları. Yayıncılar ayrıca bu stili, canlı yayın için öne çıkan mesajları indekslemek için kullanır. Twitter'ın ortak medya direktörü Chloe Sladden, iki tür TV formatlı hashtag kullanımı tanımladı: yayın dizisini tanımlayan hashtag'ler (yani #SunnyFX) ve TV sunucuları tarafından yayın sırasında izleyicilerden gelen gerçek tepkileri ölçmek için verilen anlık, "geçici" hashtag'ler zaman.
Promosyon Etkinliği Düzenlenen gerçek dünya etkinlikleri, katılımcılar arasında tartışma ve tanıtım için hashtag'leri ve özel listeleri de kullanır. Hashtag'ler, etkinlik katılımcılarının hem Twitter'da hem de gerçek hayatta etkinlikler sırasında birbirlerini bulmaları için işaretçi olarak kullanılır.
Popüler kültürde Kasım 2012'de Amerikalı bir çift, yeni doğan kızlarına Hashtag adını verdi. Bu, Mashable teknoloji blogu tarafından kızın ebeveynlerinin Facebook sayfasına bir bağlantıyla bildiriliyor. Ebeveynlerin kızları için böyle sıra dışı bir isim seçmesinin nedeni belirtilmemiştir.
American Dialect Society, hashtag'i 2012 için yılın kelimesi seçti. 23. yıllık oylamaya dilbilimciler, sözlükbilimciler, etimologlar, gramerciler, tarihçiler, araştırmacılar, yazarlar, editörler, öğrenciler ve bağımsız akademisyenler katıldı. Oylama komitesinin başkanlarından Ben Zimmer şunları söyledi: “Bu, hashtag'in çevrimiçi sohbetlerde her yerde bulunan bir fenomen haline geldiği yıldı. Twitter'da ve başka yerlerde hashtag'ler, mesajları siyasetten popüler kültüre kadar çeşitli konulara yayan anlık sosyal trendler yarattı."

Mesaj oluştururken, bir hashtag (eng. hashtag), tek bir kelimeden veya boşluksuz yazılmış bir cümleden ve başında “#” işaretinden oluşan bir işaret, bir köprüye dönüşür. Bir bağlantıya tıkladığınızda veya arama çubuğunu kullanarak bir hashtag aradığınızda, diğer kullanıcılar tarafından aynı etikete sahip gönderileri ve sayfaları görebilirsiniz. Aynı zamanda, mesajların gizliliğini ayarlama olasılığı devam etmektedir.
Facebook, hashtag'lerin tanıtılmasının, sosyal ağda ilgi duyulan bir konu hakkında bilgi aramayı ve insanlar veya halka açık olaylar hakkında tartışmalar yapmayı kolaylaştırmayı amaçlayan adımların yalnızca ilki olduğunu vurguladı.
Daha önce, Twitter mikroblog hizmeti, Tumblr blog barındırma ve diğer sosyal ağların kullanıcıları gönderilerine hashtag ekleyebiliyordu. 2012 yılında Facebook tarafından satın alınan mobil mikroblog hizmeti Instagram'ın kullanıcıları da hashtag'leri kullanabilir. Sosyal ağ VKontakte'nin Rusça konuşan kullanıcılarında, 2011 baharında böyle bir fırsat ortaya çıktı.
Hashtag, sosyal ağlardaki gönderilere (yayınlara) eklenen özel bir etikettir. Benzer gönderileri hızlı bir şekilde bulmanıza yardımcı olur. Aslında bu, tıklandığında aynı kelimeyle işaretlenmiş tüm mesajları gösterecek bir bağlantıdır. Şu şekilde ifade edilir: önce bir pound işareti basılır ve ardından birkaç kelime veya birkaç kelime yazdırılır.

Bu sistem herhangi bir popüler sosyal ağda aynı şekilde çalışır: Vkontakte, Facebook, Instagram, Twitter.
hashtag nasıl yapılır
Bunu yapmak çok basit: # işaretini ve ardından bir kelime veya birkaç kelime yazdırıyoruz. Aralarında boşluk olmamalıdır. Bunun yerine, bir alt çizgi koyabilir veya tek bir kelimeye birkaç kelime yazabilirsiniz.
Örneğin, kedimin bir fotoğrafını yayınlamak ve onu "kedim" olarak etiketlemek istiyorum. Yani bir fotoğraf ekliyorum ve bir kafes yazıyorum. Yazmak için klavyeyi İngilizce düzenine çevirmeniz, Shift tuşuna ve bırakmadan 3 numaralı düğmeye (yukarıda) basmanız gerekir.
Sonra kafes yazıldığında, kedimi yazarım. Bu doğru, boşluk olmadan: onları koyamazsınız - etiket çalışmaz. Ve örneğin bu #MyCat gibi belirtebilirsiniz. Bu aynısı.

Yayınlıyorum ve olan şu:

Bu etikete tıklarsanız, sosyal ağda aynı hashtag'e sahip diğer gönderiler görünecektir. Yani, eğer birisi aynı etiketle kedisinin bir fotoğrafını da yayınladıysa, o zaman listede yer alacaktır.

Hashtag'ler ne zaman kullanılır?
Hiç kurulmamış olabilirler. Sonuçta, bunlar sadece etiketlerdir - benzer yayınları hızlı bir şekilde bulabilmeniz için kolaylık sağlamak için gereklidirler.
Örneğin bir sergiyi gezdim ve onunla ilgili bir yazı yazdım. Burada, bu etkinliğin adını içeren bir hashtag ekleyebilirsiniz. O zaman notum bu etiket için beslemede olacak. Bu da demek oluyor ki sergiyle ilgili bilgi arayanlar benim yazımı görecekler.
Hashtag'ler ayrıca bir soruna dikkat çekmenin bir yoludur. Ya da tam tersi birini desteklemek için.

Ve son olarak, hashtag'ler gönderileri sıralamaya yardımcı olur. Bir örnekle açıklayacağım.
Diyelim ki zaman zaman belirli bir konu hakkında notlar yayınlıyorum. Bu tür kayıtları çok sık eklemiyorum, bu yüzden onları bulmak çok zor. Ancak, artık sosyal ağda olmayan bazı benzersiz hashtag belirtebilirsiniz. Sonra hepsi üzerinde gösterilecektir.

Ayrıca @ sınırlayıcısını kullanarak etiketin kapsamını sınırlayabilirsiniz.
Örneğin, bir Vkontakte grubum var: vk.com/umeka. Sosyal ağdaki benzersiz adresinin umeka olduğu ortaya çıktı. Ve eğer "bilgisayar" hashtag'inin kişinin tüm gönderilerini değil, sadece benim grubumdan göstermesini istersem, o zaman şu etiketi koyarım: #computer@umeka
Ve programlar hakkındaki gönderiler için - bu: #programs@umeka
Kaç hashtag gönderilecek
Kaç tane koyacağına (2, 5, 10 veya daha fazla) herkes kendisi karar verir. Pazarlamacılar, ne kadarının en iyi sonucu verdiğini bulmak için araştırma bile yaptılar. Ve işte aldıkları sonuçlar:
Çoğu zaman insanlar etiketleri çok beceriksiz bir şekilde kullanırlar. Gönderiye bir sürü etiket koyarlar, bu da okumayı zorlaştırır ve genel olarak spam gibi görünür. Veya orijinal. Hashtag'lerin asıl amacının gönderileri sıralamak olduğunu her zaman hatırlamalısınız. Ve bunları iki durumda belirtmeniz gerekir:
- Bu gönderinin aynı etikete sahip diğer gönderilerin beslemesine dahil edilmesini istiyorsanız.
- Bu etiket altında bazı özel yayınları toplamak istiyorsanız.
Diğer her şey işe yaramaz. #moycatbaby gibi etiketlerle orijinal olmaya çalışmak işleri daha da kötüleştirir. Hem kendinize hem de başkalarına.
Örneğin, bunu görürsem, bir kişinin yeterliliğinden şüphe duymaya başlarım. Ve ben tek değilim.

Hashtag'lere göre ara

Bu arada, Instagram'da, bir etiket yazdırdığınızda, ipuçları görünür - en popüler etiketler.

Çözüm
- Hashtag'ler Rusça veya İngilizce olarak yazılabilir. Sayıları da içerebilirler.
- İçlerinde boşluk olmamalıdır. Bir etikette iki kelime belirtmeniz gerekiyorsa, bunlar birlikte yazdırılır. Veya aralarına alt çizgi (__) koyun.
- Etiketler, kombinasyonların yanı sıra büyük veya küçük harflerden oluşabilir. Ama aynı şey (#MyCat, #mycat ile aynıdır).
- İletinin herhangi bir bölümüne boşlukla ayrılmış etiketler ekleyebilirsiniz. Ek olarak, bir gönderi tamamen etiketlerden oluşabilir. Bu, özellikle Instagram'da fotoğraf gönderirken normaldir.