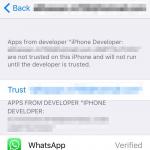Dizüstü bilgisayar - klavyenin nasıl kullanılacağı. Klavye tuşlarının atanması Klavyedeki alışılmadık tuş kombinasyonları
Bilgisayar kullanırken, kullanıcı işlemlerin çoğunu fareyi kullanarak gerçekleştirir, ancak çoğu durumda klavyeyi kullanmadan bunu yapmak imkansızdır. Metin klavye kullanılarak yazılır, bu anlaşılabilir bir durumdur, ancak bilgisayarı kontrol etmek için klavye de gereklidir.
Bilgisayarda veya programlarda birçok işlemi gerçekleştirmek için "kısayol" tuşları kullanılır. Bu tuşlar veya aynı anda basılan birkaç tuşun birleşimi, bilgisayarda herhangi bir eylemi gerçekleştirmek için gerekli olan belirli komutları gerçekleştirir.
Çoğu kısayol tuşu, Windows işletim sisteminin tüm sürümlerinde aynı eylemleri gerçekleştirir. İşletim sisteminin yeni sürümleri için, örneğin Windows 8.1 için, bu işletim sisteminin yeni arayüzünün daha rahat kontrol edilmesi için yeni kısayol tuşları eklenmiştir.
Bu makale Windows'taki tüm kısayol tuşlarını listelemiyor, birçoğu var. Bilgisayarda çeşitli eylemleri gerçekleştirmek için kullanılan klavyede en sık kullanılan tuşları seçmeye çalıştım. Çoğu durumda, klavyeyi kullanarak belirli eylemleri gerçekleştirmek, aynı eylemi fareyi kullanarak gerçekleştirmekten çok daha az zaman alır.
Bu bildirimi örneğin herhangi bir metin düzenleyicide bir belge açarak kontrol edebilirsiniz. “Ctrl” + “P” klavye tuşlarına bastıktan sonra belge hemen yazdırılmak üzere gönderilecektir. Ve fareyi kullanırken, önce ilgili program menüsüne girmeniz ve ardından açılan içerik menüsünde bu belgeyi yazdırma komutunu seçmeniz gerekecektir. Bu durumda klavye tuşlarını kullanırken zaman kazancı açıktır.
Klavye tuşları geleneksel olarak 4 sınıfa ayrılır:
- Alfasayısal blok - daktilo tuşları.
- Servis tuşları, klavye girişini kontrol eden klavye tuşlarıdır.
- İşlev tuşları (“F1” – “F12”) - belirli bir tuşun işlevleri, o anda kullanılan uygulamaya bağlı olacaktır.
- Ek klavye. Klavyenin bu kısmı klavyenin sağ tarafında bulunur. Sayı girmek ve bilgisayarı kontrol etmek için kullanılır. Çalışma modu “Num Lock” tuşu kullanılarak değiştirilir.
Bir bilgisayarı fare kullanmadan klavyeden nasıl kontrol edeceğinizi okuyabilirsiniz.
Servis anahtarları
Servis anahtarları aşağıdaki eylemleri gerçekleştirmek için tasarlanmıştır:
- Girin - girin. Gerçekleştirilen göreve bağlı olarak herhangi bir komutun yürütülmesi.
- Esc (Escape) - gerçekleştirilen eylemi durdurun veya iptal edin.
- Caps Lock - büyük harf modunu etkinleştirin. Bu butonu basılı tuttuğunuzda girilen metin büyük harflerle yazılacaktır.
- Num Lock - sayısal tuş takımını etkinleştirin.
- Page Up - sayfayı yukarı kaydırın.
- Page Down - sayfayı aşağı kaydırın.
- Geri tuşu (←) - son karakteri siler.
- Del (Sil) - bir nesneyi silmek.
- Ins (Ekle) - ekleme ve oluşturma için kullanılır.
- Ana Sayfa - satırın başına (sol kenara) gider.
- Son - satırın sonuna (sağ kenar) gider.
- Sekme - Bu tuş, fareyi kullanmadan pencere öğeleri arasında geçiş yapmak için kullanılır.
- Ekranı Yazdır - bu tuş monitör ekranının ekran görüntüsünü almak için kullanılır.
Klavyeler, gerekli eylemleri gerçekleştirmek için diğer tuşlarla birlikte kullanılan, genellikle değiştirici tuşlar olarak adlandırıldığından, "Ctrl (Conrtol)", "Alt (Alternate)" ve "Shift" tuşlarını yaygın olarak kullanır.
Ek anahtarlar
Bunlar, daha rahat bilgisayar kontrolü için klavye üreticileri tarafından klavyeye eklenen nispeten "yeni" tuşlardır. Bunlar Windows tuşları (işletim sistemi logosunun resmini içeren tuşlar), bilgisayarın gücünü kontrol etmeye yönelik tuşlar ve multimedya tuşlarıdır.
Win tuşunu (Windows) kullanırken eylemler gerçekleştiren bazı klavye kısayolları şunlardır:
- Win - Başlat menüsünü açar ve kapatır.
- Win + Duraklat/Break - Sistem kontrol paneli penceresini açar.
- Win + R - Çalıştır penceresini açar.

- Win + D - Masaüstünü gösterin ve gizleyin.
- Win + M - açık pencereleri simge durumuna küçültün.
- Win + Shift + M - önceden simge durumuna küçültülmüş pencereleri açar.
- Win + E - Explorer'ı başlatın.
- Win + F - Arama penceresini açar.
- Win + Space (Boşluk) - bu düğmelere tıkladığınızda Masaüstünü görüntüleyebilirsiniz.
- Win + Tab - çalışan uygulamalar arasında geçiş yapın.
- Win + L - bilgisayarı engelleme veya kullanıcıları değiştirme.
Popüler kısayol tuşları
En sık kullanılan diğer tuşlar ve klavye kısayolları:
- Alt + Shift - dili değiştir.
- Ctrl + Esc - Başlat menüsünü açın.
- Alt + Tab - çalışan programlar arasında geçiş yapın.
- Alt + F4 - geçerli pencereyi kapatır veya herhangi bir programdan çıkar.
- F1 - Windows Yardımı.
- F10 - menü çubuğunu etkinleştirin.
- Ctrl + O - bir belgeyi açın (herhangi bir programda).
- Ctrl + W - belgeyi kapatın (herhangi bir programda).
- Ctrl + S - belgeyi kaydedin (herhangi bir programda).
- Ctrl + P - bir belgeyi yazdırın (herhangi bir programda).
- Ctrl + A - belgenin tamamını seçin (herhangi bir programda).
- Ctrl + C - bir dosyayı veya belgenin seçilen bölümünü panoya kopyalayın.
- Ctrl + Ekle - bir dosyayı veya belgenin seçilen bölümünü panoya kopyalayın.
- Ctrl + X - bir dosyayı veya belgenin seçilen bölümünü panoya kesin.
- Ctrl + V - bir dosyayı veya bir belgenin seçilen bölümünü panodan yapıştırın.
- Shift + Ekle - panodan bir dosya veya belgenin seçilen bölümünü ekleyin.
- Ctrl + Z - son eylemi geri alın.
- Ctrl + Y - geri alınan eylemi tekrarlayın.
- Del (Sil) - bir nesnenin Çöp Kutusuna silinmesi.
- Ctrl + D - bir nesneyi Çöp Kutusuna silmek.
- Shift + Del - bir nesneyi Geri Dönüşüm Kutusu'na koymadan bilgisayardan siler.
- F2 - seçilen nesneyi yeniden adlandırın.
- Alt + Enter - seçilen nesnenin özellikleri.
- Shift + F10 - seçilen nesne için bir içerik menüsü açar.
- F5 - etkin pencereyi yeniler.
- Ctrl + R - etkin pencereyi yeniler.
- Ctrl + Shift + Esc - Görev Yöneticisini başlatın.
Explorer'da klavye kısayolları
Explorer'da çalışmak için bazı klavye kısayolları:
- Ctrl + N - yeni bir pencere açar.
- Ctrl + W - pencereyi kapatın.
- Ctrl + Shift + N - yeni bir klasör oluşturun.
- Ctrl + Shift + E - seçilen klasörün bulunduğu tüm klasörleri görüntüleyin.
Windows 8.1'deki klavye kısayolları
Windows 8, bu işletim sisteminin yeni özelliklerini daha iyi kontrol etmek için tasarlanmış bazı ek klavye kısayollarını destekler.
Windows 8.1 işletim sistemindeki bazı klavye kısayolları:
- Win + C - "mucize" düğmelerini açar.
- Win + F - dosyaları aramak için “mucize” Arama düğmesini açar.
- Win + H - “mucize” düğmesi “Paylaşım”ı açar.
- Win + K - “mucize” düğmesi “Cihazlar”ı açar.
- Win + I - “mucize” düğmesi “Seçenekler” i açar.
- Win + O - ekranın yönelim durumunu (dikey veya yatay) düzeltir.
- Win + Q - tüm veya bir açık programdaki verileri aramak için “mucize” “Ara” düğmesini açın.
- Win + S - Windows ve İnternet'te arama yapmak için "mucize" Arama düğmesini açar.
- Win + W - parametreleri aramak için “mucize” düğmesi “Ara” yı açar.
- Win + Z - bu uygulamada mevcut olan komutları görüntüler (programda bu tür komutlar ve parametreler varsa).
- Win + Tab - son kullanılan uygulamalar arasında geçiş yapın.
- Win + Print Screen - ekran görüntüsünü alın ve kaydedin.
- Win + F1 - yardımı arayın.
- Win + Home - çalışan uygulamaların tüm pencerelerini küçültür veya geri yükler.
- Win + Space (Boşluk) - klavye düzenini başka bir dile değiştirir.
- Win + Ctrl + Space – önceki klavye düzenine dönün.
- Win + artı işareti (+) - Büyüteç'i kullanarak yakınlaştırın.
- Win + eksi işareti (–) - Büyüteç'i kullanarak uzaklaştırma yapın.
- Win + Esc - ekran büyütecinden çıkın.
- Win + U - Erişim Kolaylığı Merkezi uygulamasını başlatır.
Makalenin sonuçları
Bilgisayarda kısayol tuşlarının kullanılması, pratik görevlerin yürütülmesini önemli ölçüde hızlandırarak kullanıcıya zaman kazandırabilir. Bazı durumlarda çalışırken klavyedeki tuşları kullanmak, fareyi kullanarak benzer eylemleri gerçekleştirmekten daha kullanışlıdır.
Deneyimli PC ve İnternet kullanıcısı
Muhtemelen bilgisayar ustalığının doruklarına çıkan her kullanıcı şu soruyu sormaktadır: Sistemi nasıl hızlandırabilirim? Çalışmayı nasıl daha konforlu hale getirebiliriz? Ve burada çok sayıda "kayıt defteri ayarlaması", ayarlamalar, güçlendiriciler ve optimize ediciler devreye giriyor. Hatta bu sürece dahil olan bazı kullanıcılar, tamamen optimize edilmiş bir sistemi yeniden kurma konusunda çok değerli bir deneyim bile kazanıyor.
Ama artık bu tür eğlenceleri bir süreliğine bırakalım ve soruna diğer taraftan bakmaya çalışalım. Tamamen farklı. Örneğin, iki kişinin arabası var (hayır, Pentium ya da Athlone değil, onların kullandığı araba). Bu iki kişi direksiyona geçiyor ve yarışıyor. Ve içlerinden birinin daha hızlı sürdüğü ortaya çıktı. Elbette arabasının daha güçlü olduğunu söyleyebilirsiniz. Ama onları aynı arabaların arkasına koyalım. Zaten birileri daha hızlı gidecek. Çünkü hızlı sürebilir. Bilgisayar olan makineler için de durum aynıdır. Birisi düğmelere zar zor basıyor ve beş dakika içinde yararlı bir eylem gerçekleştiriyor. Ve bazıları için parmaklar klavyenin üzerinde titriyor, ekrandaki pencereler o kadar hızlı değişiyor ki, daha az deneyimli kullanıcıların ne olduğunu anlayacak zamanları bile olmuyor.
Dolayısıyla şu sonuca varıyoruz: Bir bilgisayarla iletişiminizin verimliliğini artırmak için, tam da bu iletişim araçlarına hakim olmanız gerekir. Ne anlama geliyoruz? Fare ve klavye. Farede çok fazla düğme yok ve amaçları hemen anlaşılıyor. Ama klavye... Bir grup tuş, genellikle 105 veya 106 ve harfler ve rakamlarla her şey açıksa, o zaman geri kalan tuşlarla o kadar basit değil. Ancak tuş kombinasyonları da var! İleri düzey bir kullanıcı bile buradaki bazı sırları bilmeyebilir.
Kendine saygısı olan herhangi bir bilgisayar bilimcisinin on parmakla dokunma yazma yönteminde ustalaşması gerektiğini hemen söyleyelim. Neden bu kadar kategorik? Basit aritmetik: Klavyenizdeki tuşlara günde kaç kez basmanız gerekiyor? Birkaç sayfa metin yazmasanız bile, kendinizi en sevdiğiniz tarayıcıya İnternet adreslerini yazmakla veya bir ağ şifresi girmekle sınırlasanız bile, bunun oldukça fazla olduğunu varsayabiliriz. Klavyeye bakmak, doğru tuşu bulmak, parmağınızı üzerine koymak ve ona basmak için ne kadar zaman harcadığınızı sayın. Şimdi klavyeye bakıp doğru tuşu aramak zorunda kalmazsanız bu prosedürün ne kadar kısalacağını hayal edin. Kör bir on parmağı eğitmek için, bir veya iki hafta boyunca birkaç saatlik günlük ders almak gerekir. Ve hayatınızın geri kalanında klavyeyle eskisinden çok daha hızlı ve şüphesiz daha rahat çalışma yeteneğini kazanacaksınız. Kendi sonuçlarınızı çıkarın.
Şimdi NEYE basmanız gerektiğini veya basitçe söylemek gerekirse hangi tuş kombinasyonlarının bulunduğunu ve bunlarla neler yapabileceğinizi bulalım. Windows Yardımı şunu söylüyor: "Windows'u kullanırken fare yerine klavye kısayollarını kullanın. Klavye kısayollarını kullanarak Başlat menüsünü, masaüstünü, çeşitli menüleri ve iletişim kutularını ve web sayfalarını açabilir, kapatabilir ve gezinebilirsiniz. Kısayol tuşlarını kullanmak, bilgisayarla etkileşimi kolaylaştırıyor." Ve bu şüphesiz gerçektir.
Şimdi nihayet işe koyulalım ve bu kombinasyonları incelemeye başlayalım. İlk tablo en sık kullanılanları göstermektedir. Hala kullanmıyorsanız hemen gemiye bindirin.
Tamamen acemi kullanıcılar için not: Tuş tanımları arasındaki "+" işareti, bu tuşlara birlikte ve gösterildikleri sırayla basılması gerektiği anlamına gelir. Yani, örneğin, "CTRL+C'ye basın" mesajını görürseniz, bu, önce CTRL tuşuna basmanız, ardından bırakmadan C tuşuna basmanız ve ardından bunları ters sırayla bırakmanız gerektiği anlamına gelir. Önce C'ye, sonra CTRL'ye basarsanız, düşündüğünüzden tamamen farklı bir şey olur...
Tuş kombinasyonları. tablo 1
| Kombinasyon | Aksiyon |
|---|---|
| CTRL+C, CTRL+INS | Kopyala |
| CTRL+V, ÜST KRKT+INS | Sokmak |
| CTRL+X | Kesme |
| ÜSTKRKT+DEL | Metinle çalışırken - keserken, dosyalarla çalışırken - çöp kutusuna atmadan silme |
| CTRL+Z | Son eylemi geri al |
| Bir öğeyi sürüklerken CTRL tuşunu basılı tutun | Sürüklenen bir öğeyi kopyalama |
| Bir öğeyi sürüklerken CTRL+SHIFT tuşlarını basılı tutun | Sürüklenen öğe için kısayol oluşturma |
| F2 | Seçilen bir nesneyi yeniden adlandırın |
| CTRL + SAĞ OK | İmleci sonraki kelimenin başına taşı |
| CTRL + SOL OK | İmleci önceki kelimenin başına taşı |
| CTRL + AŞAĞI OK | İmleci bir sonraki paragrafın başına taşı |
| CTRL + YUKARI OK | İmleci önceki paragrafın başına taşı |
| Herhangi bir okla CTRL + SHIFT | Paragraf seçme |
| Herhangi bir okla SHIFT | Bir pencerede veya masaüstünde birden fazla öğe seçin veya bir belgedeki metni seçin |
| CTRL+A | Hepsini seç |
| F3 | Arama penceresini aç |
| ALT+ENTER, ALT+çift tıklama | Seçilen nesne için özellikler penceresini başlatma |
| ALT+F4 | Etkin pencereyi kapat |
| ALT + Ara Çubuğu | Etkin pencerenin sistem menüsünü açın |
| ALT+eksi | Birkaç pencereyle eşzamanlı çalışmaya izin veren bir programda alt pencerenin sistem menüsünü açın |
| CTRL+F4 | Etkin belgeyi, birden fazla belgeyle eşzamanlı çalışmaya izin veren bir programda kapatın |
| ALT+SEKME | Sonraki pencereye git |
| ALT+SHIFT+SEKME | Ters yöndeki bir sonraki pencereye git |
| ALT+F6 | Birden fazla belge ile eş zamanlı çalışmaya olanak sağlayan programda bir sonraki belgeye geçme |
| ALT+ESC | Öğeler arasında açılma sırasına göre geçiş yapın |
| F6 | Bir pencere veya masaüstündeki ekran öğeleri arasında geçiş yapın |
| F4 | Adres çubuğu listesini Bilgisayarım'da veya Windows Gezgini'nde görüntüleme |
| ÜSTKRKT+F10 | Seçilen öğenin içerik menüsünü aç |
| CTRL+ESC | Başlat menüsünü açma |
| ALT + menü başlığındaki altı çizili harf | İlgili menüyü görüntüle |
| Açık menü komut adında altı çizili harf | Uygun komutu yürütün |
| F10 | Geçerli programın menü çubuğunun etkinleştirilmesi |
| F5 | Etkin pencereyi yenile |
| GERİ AL | Bilgisayarım'da veya Windows Gezgini'nde bir düzey üstteki bir klasörü görüntüleyin. Metinle çalışırken imlecin solundaki karakteri silin." |
| SİLMEK | Dosyalarla çalışırken dosyayı çöp kutusuna silin. Metinle çalışırken imlecin sağındaki karakteri silin |
| ESC | Mevcut eylemi iptal et |
| Sürücüye CD takarken SHIFT | Otomatik başlatmanın reddedilmesi |
Şimdi iletişim kutularındaki klavyeyle neler yapabileceğinizi görelim.
Tuş kombinasyonları. Tablo 2
Windows Gezgini ile çalışmayı tercih edenler için, dizin ağacıyla çalışmanın yollarını gösteren aşağıdaki tablo faydalı olacaktır.
Tuş kombinasyonları. Tablo 3
| Kombinasyon | Aksiyon |
|---|---|
| Yukarı ve aşağı oklar | Explorer Ağacında Gezinme |
| SON ve ANA SAYFA | Ağacın sırasıyla alt ve üst konumuna git |
| Sayısal tuş takımında "*" (yıldız işareti). Num Lock etkin | Seçilen dizinin tüm klasör alt klasörlerini görüntüle |
| Sayısal tuş takımında artı işareti koyun. Num Lock etkin | Seçilen dalı genişletir |
| Sayısal tuş takımındaki eksi işareti. Num Lock etkin | Seçilen dalı daraltır |
| Sol ok | Seçilen dalı veya dalları ana dal olarak daraltır |
| Sağ ok | Seçilen dalı genişletir veya ilk alt klasöre gider |
Diğer şeylerin yanı sıra, klavyenizde büyük olasılıkla ek seçenekler açan özel tuşlar bulunur. Bunlar Windows tuşu, içerik menüsü tuşu ve Turbo veya Fn tuşudur. Turbo tuşu (aka Fn) F11 tuşuyla birlikte klavyeyi kilitler. Ve buna göre aynı kombinasyona tekrar basıldığında kilidi açılır. İçerik menüsü düğmesinin amacı adından açıkça anlaşılmaktadır. Alternatif olarak SHIFT+F10 kombinasyonunu kullanabilirsiniz. Henüz anlamayanlar için: Bu düğmeyi kullanarak bağlam menüsünü, yani genellikle bir nesneye sağ tıklandığında çağrılan menüyü çağırırlar.
Şimdi Windows tuşuna bakalım.
Tuş kombinasyonları. Tablo 4
| Kombinasyon | Aksiyon |
|---|---|
| Kazanç | "Başlat" menüsünü açar |
| Kazan + D | Pencereleri küçültür, tekrar basın - büyütür |
| Kazan + M | Diyalog pencereleri dışındaki pencereleri küçültür |
| Kazan+SHIFT+M | Pencereleri büyütür |
| Kazan + E | Explorer'ı Başlatma |
| Kazan+R | Çalıştır iletişim kutusunu başlatma |
| Kazan+F | Aramak |
| Kazan+CTRL+F | Bilgisayar ara |
| Kazan + F1 | Windows Yardımını Başlat |
| Kazan+U | Yardımcı Program Yöneticisini Açma |
| Kazan+KIRIL | Sistem özellikleri penceresini açma |
| Kazanma+L | Windows XP için - bilgisayarı engellemek veya bilgisayar etki alanına dahil değilse kullanıcıları değiştirmek |
| Kazan+SEKME | Görev çubuğundaki düğmeler arasında geçiş yapın. Herhangi bir butona tıklayarak seçilen pencereyi Enter tuşuna basarak genişletebilirsiniz. |
Şimdi programları hızlı bir şekilde başlatmaktan bahsedelim. Öncelikle bildiğiniz gibi Win+R tuş kombinasyonuna basılarak açılan Çalıştır penceresini kullanabilirsiniz. Aşağıda Çalıştır penceresine girilen en sık kullanılan komutların küçük bir listesi bulunmaktadır.
Tuş kombinasyonları. Tablo 5
| Takım | Ne çalışıyor |
|---|---|
| cmd, komut | Komut satırı |
| not defteri | Not defteri |
| kelime defteri | Metin düzenleyici WordPad |
| hesap | Hesap makinesi |
| mspaint | Grafik düzenleyici Paint |
| regedit | Kayıt düzenleyici |
| benimki | "Maden Madenleri" oyunu |
| kontrol | Kontrol Paneli |
| X: | Disk dizinlerinin içindekiler tablosunu içeren Explorer penceresi (x - sürücü harfi) |
| excel | Excel Elektronik Tabloları |
| Winword | Kelime işlemci |
Komut yazamayacak kadar tembelseniz aşağıdakileri yapabilirsiniz. Sık çalıştırmayı planladığınız bir program veya belge için kısayol oluşturun. Kısayol özelliklerini açın ve "Kısayol" satırında bu kısayolu başlatacak tuş kombinasyonunu belirtin.
Windows işletim sistemini kullandığınız için büyük olasılıkla Microsoft Office'in de yüklü olması muhtemeldir. Ve muhtemelen bazen (ve belki de sıklıkla) Word'ü kullanarak metin belgeleri oluşturmanız gerekir. Ancak metin yalnızca oluşturulmamalı, aynı zamanda biçimlendirilmelidir. Ve bunu yapmak için, klavyeden bakmanız ve farenizi kullanarak düğmelere ve menülere dokunmanız gerekir: hizalama, alt çizgi, yazı tipi boyutu... Ve hızlı yazıyorsanız (kesinlikle ustalaşmanız gerektiğini unutmadınız mı?) dokunarak yazma yöntemi?), sonra da dikkatiniz dağılır: Hiç fare istemiyorsunuz, çünkü oldukça fazla zaman harcar. Bu nedenle, kendinizi optimize etmek için, metni biçimlendirmek için klavyeyi nasıl kullanacağınızı öğrenmeniz size zarar vermez.
Varsayılan olarak, en sık kullanılan komutların klavye kısayolları önceden yapılandırılmıştır. Hangi kombinasyonun hangi komut için kullanıldığını görmek veya hatta kendi kombinasyonlarınıza göre yeniden yapılandırmak istiyorsanız buraya gidin: Araçlar - Ayarlar - Komutlar sekmesi - Klavye düğmesi.
Aşağıda bazı varsayılan kombinasyonlar verilmiştir. Öğrenin ve kullanın.
Karakter Biçimlendirme
Tuş kombinasyonları. Tablo 6
| Kombinasyon | Aksiyon |
|---|---|
| CTRL+SHIFT+F | Yazı tipi seçimi |
| CTRL+SHIFT+P | Yazı tipi boyutunu seçme |
| CTRL+D | Yazı tipi biçimini değiştirme penceresi |
| ÜSTKRKT+F3 | Harflerin büyük/küçük harf değişimi |
| CTRL+SHIFT+A | Tüm harfleri büyük harfe ve geriye dönüştürün |
| CTRL+B | Cesur stil ekleme |
| CTRL+U | Metnin altını çiz |
| CTRL+SHIFT+W | Kelimelerin altını çizin ama boşlukları değil |
| CTRL+SHIFT+D | Çift altı çizili metin |
| CTRL+SHIFT+H | Gizli metne dönüştür |
| CTRL+ı | İtalik ekleme |
| CTRL+SHIFT+K | Tüm harfleri küçük büyük harflere dönüştürün |
| CTRL+" = (eşittir işareti) | Alt simgeye dönüştür |
| CTRL+ALT+SHIFT+X | Üst simgeye dönüştür |
| CTRL+ARA ÇUBUĞU | Seçilen karakterlerden ek biçimlendirme kaldırılıyor |
| CTRL+SHIFT+Q | Seçilen karakterleri Sembol yazı tipinde tasarlama |
| CTRL+SHIFT+8 | Yazdırılmayan karakterlerin görüntülenmesi |
| SHIFT+F1 (ardından ilgilendiğiniz metne tıklayın) | Karakter biçimlendirme bilgilerini görüntüleme |
| CTRL+SHIFT+C | Biçimlendirmeyi kopyala |
| CTRL+SHIFT+V | Biçimlendirmeyi yapıştır |
Paragrafları Biçimlendirmek
Tuş kombinasyonları. Tablo 7
| Kombinasyon | Aksiyon |
|---|---|
| CTRL+0 (sıfır) | Geçerli paragraftan önceki boşluğu bir satır artırın veya azaltın |
| CTRL+E | Paragrafı ortalamak |
| CTRL+J | Paragrafı iki yana yaslama |
| CTRL+L | Paragrafı sola hizala |
| CTRL+R | Paragrafı sağa hizalama |
| CTRL+M | Sol dolgu ekleme |
| CTRL+SHIFT+M | Sol girintiyi kaldırma |
| CTRL+T | Dudak oluşturmak |
| CTRL+SHIFT+T | Çıkıntıyı azaltmak |
| CTRL+S | Seçili paragraflardan ek biçimlendirmeyi kaldırın |
| CTRL+SHIFT+S | Stil uygulama |
| CTRL+SHIFT+N | Stil uygulama |
| CTRL+SHIFT+L | Stil uygulama |
Metin ve resimleri düzenleme ve taşıma
Tuş kombinasyonları. Tablo 8
| Kombinasyon | Aksiyon |
|---|---|
| GERİ AL | İmlecin solundaki bir karakteri silme |
| CTRL+GERİ AL | İmlecin solundaki bir kelimeyi sil |
| DEL | İmlecin sağındaki bir karakteri silme |
| CTRL+DEL | İmlecin sağındaki bir kelimeyi sil |
| CTRL+X, ÜSTKRKT+DEL | Bir seçimi panoya silme |
| CTRL+Z | İşlemi iptal et |
| CTRL+Y | Eylemi tekrarla |
| F2, ardından imleci hareket ettirin ve ENTER tuşuna basın | |
| SHIFT+AŞAĞI OK | Bir satır aşağı |
| SHIFT+YUKARI OK | Bir sıra |
| CTRL+SHIFT+AŞAĞI OK | Paragrafın sonuna kadar |
| CTRL+SHIFT+YUKARI OK | Paragrafın başlangıcından önce |
| SHIFT+PAGE DOWN | Bir ekran aşağı |
| ÜST KRKT+PAGE UP | Bir ekran yukarı |
| ALT+CTRL+PAGE DOWN | Belgenin sonuna kadar |
| CTRL+SHIFT+HOME | Belge başlamadan önce |
| CTRL+A | Belgenin tamamını seç |
| CTRL+SHIFT+F8, ardından - imleç hareket tuşları (moddan çıkmak için - ESC tuşu) | Dikey bir metin bloğu seçin |
| F8, ardından - imleç hareket tuşları (moddan çıkmak için - ESC tuşu) | Belgenin belirli bir bölümünü seçin |
Belgelerle çalışma
Tuş kombinasyonları. Tablo 10
Bu dersimde size tuşların amacından bahsetmek istiyorum, onlara baktığınızda bastığınızda ne olacağı hemen belli olmuyor. Bunlar elbette alfasayısal tuşlar değil, onlarla her şey açık - basıldığında çizilenler görüntülenecek. Doğru, bazı alfasayısal tuşlarda üç karakter çizilir ve bunlardan herhangi birinin nasıl görüntüleneceği de hemen belli değildir. Ayrıca bu dersimizde tuş üzerine çizilen sembollerin her birinin nasıl, hangi tuşları kullanarak ve hangi modlarda görüntüleneceğini anlatacağım.
Sıradan bir klavyeye bir göz atalım.

Her şeyin az çok net olduğu tuşları kırmızıyla vurguladım; bunlar sembolik tuşlardır (harfler, sayılar, işaretler). Bu tuşlar konusunda daha ayrıntılı olarak üzerinde duracağım tek şey, bu tuşların üzerine çizilen tüm sembollerin biraz daha aşağıda ama nasıl görüntüleneceğidir.
Ancak maviyle vurgulanan tuşların anlamı büyük olasılıkla yeni başlayanlar için net değildir. Ve şimdi bu tür tuşların her birinin anlamını ayrı ayrı anlatacağım.
Sol üst köşeden başlayacağım.
"Esc" tuşu. "Kaçış" gibi okunur.

Bu tuş genellikle bir eylemi İPTAL EDER. Örneğin masaüstüne sağ tıklayıp ekran özellikleri penceresini açarsanız “Esc” tuşuna basmak bu pencereyi anında kapatacaktır. Herhangi bir oyunda “Esc” tuşuna basmak büyük ihtimalle oyun menüsüne çıkış sağlayacaktır, tekrar bu tuşa basarsanız oyun devam edecektir. Herhangi bir tarayıcıda (Internet Explorer, Opera, FireFox vb.) bir sitenin adresini girerken “Esc” tuşuna basmak sizi orijinal adres değerine, yani ana sayfa adresine döndürecektir. Ve benzeri.
Unutmayın – “Esc” TUŞU ÖNCEKİ EYLEMİ İPTAL EDER!
"F1-F12" tuşları.

Bunlar fonksiyon tuşlarıdır, ör. bu tuşlara bastığınızda BİRÇOK EYLEM OLUYOR. Bu eylemler farklı programlarda farklıdır. Genellikle bu tuşlar kısayol tuşları olarak veya diğer tuşlarla birlikte kullanılır. Örneğin çoğu programda “F1” tuşu bir yardım çağrısıdır, yardımdır.
Windows'ta “Alt+F4” tuş kombinasyonu mevcut pencereyi kapatır. Herhangi bir tarayıcıda “F5” tuşu sayfa yenilemedir.
"Ekranı Yazdır/SysRq" tuşu. "Baskı Ekranı" gibi okunur.

Bu anahtarı kullanarak şunları yapabilirsiniz EKRAN GÖRÜNTÜSÜ. Onlar. aslında, bu düğmeye bastığınızda hiçbir görünür eylem gerçekleşmez, ancak aslında fotoğrafı çekilen ekranın resmi belleğe (panoya) gider ve buradan herhangi bir grafik düzenleyiciye yapıştırılarak alınabilir, örneğin "Boya" ” veya “Photoshop”. Bu arada, bu tuşa “Alt” tuşuyla (yeşil renkle vurgulanmış), yani “Alt+PrintScreen” ile birlikte basarsanız, ekranın tamamı değil, yalnızca aktif pencerenin fotoğrafı çekilecektir!
Kaydırma Kilit tuşu. "Kaydırma Kilidi" olarak okuyun.

Bu düğmenin eyleminin özü, bu düğme açıldığında (bu ilgili gösterge ışığıyla gösterilir), imleç tuşlarını (ok tuşları, Sayfa Yukarı, Sayfa Aşağı) kullanarak ekran görüntüsünü değil, ekran görüntüsünü hareket ettirebilmenizdir. imleç. Genel olarak, bu düğmenin kullanımını yalnızca gerçekten işe yaradığı ExcelE'de buldum.
Duraklat/Ara tuşu.

Genellikle bilgisayarınızı açtığınız andan Windows yüklenene kadar ekranda yalnızca Windows önyükleme ekranını görecek kadar zamanınız olur. Ancak aslında, önyükleme sırasında sistemle ilgili bazı bilgiler ekranda görüntülenir (RAM kullanılabilirliği, sabit sürücü kapasitesi vb.), böylece GÖRMEK İÇİN ZAMANINIZ VAR Bu bilgi için “DURAKLAT” butonuna basmanız gerekmektedir; devam etmek için herhangi bir tuşa basabilirsiniz. Genel olarak bu düğme “Ctrl” tuşuyla birlikte DOS uygulamalarında bir defada aktif olarak kullanılmıştır. KESİNTİLER programın çalışması. Artık bu düğmenin işlevi GÖREV YÖNETİCİSİ tarafından gerçekleştirilir.
Num Lock tuşu.

Bu anahtar SAYISAL TUŞ TAKIMI DAHİLDİR klavyenin sağ tarafında bulunur. Bu tuş açıksa (gösterge ışığıyla gösterildiği gibi), sayısal tuş takımı bir hesap makinesi gibi çalışacaktır; Basıldığında sayılar görüntülenecektir.
Bu tuş kapatılırsa (gösterge yanmazsa), sayı tuşları farklı bir modda çalışacaktır. “1” ve “7” tuşları “Son” ve “Ana Sayfa” tuşları gibi çalışacak ve imleci satırın sonuna ve başına taşıyacaktır. “3” ve “9” tuşları “Sayfa Yukarı” ve “Sayfa Aşağı” tuşları olarak çalışacak ve imleci bir ekran yukarı ve aşağı hareket ettirecektir. “2”, “4”, “8”, “6” tuşları yön tuşları olarak çalışacaktır. İmleç kontrol modunda.
Ayrıca KONTROL PANELİNDE fare için ÖZEL ÖZELLİKLER ayarlarsanız, “Num view” tuşu kapatıldığında “4” - sol, “6” - sağ, “ tuşlarını kullanarak fare imlecini kontrol edebilirsiniz. 8” - yukarı, “2” - aşağı.
Genel olarak sayısal klavyeyi kullanmanızı öneririm, özellikle de sayılarla sık sık çalışıyorsanız, örneğin 1C veya ExcelE'de.
"Sayfa Yukarı" ve "Sayfa Aşağı" tuşları.

Bu tuşları kullanarak ekranı yukarı ve aşağı kaydırabilirsiniz. Maviyle vurgulanan tuşlar yalnızca Num Lock tuşu kapalıysa çalışır (gösterge kapalıdır). Bu tuşlar herhangi bir metin düzenleyicide, herhangi bir tarayıcıda, genel olarak bilgilerin tek bir ekrana sığmadığı her yerde kullanılabilir ve kullanılmalıdır.
Ev ve Bitiş tuşları.

Bu tuşları kullanarak imleç satırın başına (Giriş tuşu) ve sonuna (Bitir tuşu) gider. Veya listenin başına ve sonuna (Explorer'da). Maviyle vurgulanan tuşlar yalnızca Num Lock tuşu kapalıysa çalışır (gösterge kapalıdır).
Bu arada “Ana Sayfa” tuşuna “Ctrl” tuşuyla (yeşil renkle vurgulanmış) birlikte basarsanız doğrudan ilk (en üstteki) sayfaya gideceksiniz. Ve “Ctrl” tuşuyla birlikte “Son” tuşuna basarsanız geçiş hemen son (en alttaki) sayfaya yapılacaktır.
"Ekle" veya "Ins" tuşu.

"Ekle" tuşu INSERT ve REPLACE modları arasında geçiş yapar. Modunda EKLER, iki kelimenin arasına yazarsanız sağdaki kelime sağa doğru hareket edecek ve soldaki kelimenin arkasına yeni metin eklenecektir. Şöyle: "sol" "orta" "sağ" - "sol" ve "sağ" kelimelerinin arasına "merkez" kelimesini ekledim. Ve modunda DEĞİŞTİRMELER doğru kelimenin üzerine yazılacak - eklenen kelimeyle değiştirilecektir.
Bunun gibi: “sol” “merkez”, yani. “doğru” kelimesi tamamen silinecektir.
Bazen bu anahtarı devre dışı bırakmak istersiniz çünkü... WordE'de metin yazarken, yanlışlıkla bu düğmeye tıklayıp değiştirme modunu açabilirsiniz ve önceden yazdığınız metni düzenlerken, yazdığınız şeyin üzerine nasıl yazıldığını fark etmezsiniz. Bu nedenle bazen WordE'deki durum çubuğuna dikkat etmenizi öneririm, “Ekle” tuşunun bir göstergesi var. Ayrıca WordE'de bu anahtarı tamamen devre dışı bırakabilirsiniz ancak bu derste bu konu ele alınmamaktadır.
Bu tuş aynı zamanda “Ctrl” ve “Shift” tuşlarıyla (yeşil renkle vurgulanmıştır) birlikte kullanılır.
“Ctrl+Insert” tuş kombinasyonu - seçilen metni kopyalama. “Ctrl+C” ile aynı.
"Shift + Insert" tuş kombinasyonu - seçilen metni ekler. “Ctrl+V” ile aynı.
"Sil" veya "Del" tuşu.

"Sil" tuşunu kullanarak şunları yapabilirsiniz: SİLMEK herhangi bir metinde bir karakter sağa. Veya seçilen tüm metni silin. Veya bir dosya veya klasörü silin. Bu arada, bir dosyayı "Shift+Delete" tuş kombinasyonunu kullanarak silerseniz ("Shift" tuşları yeşil renkle vurgulanır), dosya çöp kutusunu atlayarak, yani. artık onu geri dönüşüm kutusundan geri yüklemek mümkün olmayacak.
Maviyle vurgulanan tuş yalnızca Num Lock tuşu kapalıysa çalışır (gösterge kapalıdır).
Ayrıca "Del" tuşu "Ctrl" ve "Alt" tuşlarıyla (yeşil renkle vurgulanmıştır) birlikte kullanılır. “Ctrl+Alt+Del” tuş kombinasyonuna bastığınızda “Görev Yöneticisi” açılacaktır.
İmleç tuşları - oklar.

Bu tuşları kullanma İMLEC HAREKETLERİ. İmleç, metin düzenleyicilerde yanıp sönen dikey bir çubuk veya herhangi bir dosya yöneticisinde vurgulanmış bir dikdörtgendir.
Maviyle vurgulanan tuşlar yalnızca Num Lock tuşu kapalıysa çalışır (gösterge kapalıdır).
İmleç tuşları Shift ve Ctrl tuşlarıyla (yeşil renkle vurgulanmıştır) birlikte kullanılabilir. Bu özellikle metin editörlerinde kullanışlıdır.
“Shift+sağ/sol ok” tuş kombinasyonu - sağdan/soldan bir karakter seçer.
“Ctrl + sağ/sol ok” tuş kombinasyonu - imleci bir kelime sağa/sola hareket ettirir.
"Shift+yukarı/aşağı ok" tuş kombinasyonu - bir satır yukarı/aşağı seçer.
“Ctrl + yukarı/aşağı ok” tuş kombinasyonu - imleci bir paragraf/satır yukarı/aşağı hareket ettirir.
BackSpace veya Sol Ok tuşu. "Geri tuşu" gibi okunur.

Bu anahtarla şunları yapabilirsiniz SİLMEK bir karakter sola veya seçilen metnin tamamına.
Dosya yöneticilerinde bu düğme bir düzey (bir klasör) yukarı taşımak için kullanılır. Fotoğraf görüntüleme programlarında - bir fotoğraf geri gidin.
“Alt+BackSpacr” tuş kombinasyonu - önceki eylemi iptal eder. “Ctrl+Z” ile aynı.
Giriş anahtarı. "Giriş" olarak okuyun.

Klavyede iki adet Enter tuşu bulunmaktadır. Sayısal tuş takımındaki sayılarla sık sık çalışıyorsanız klavyenin sağ alt kısmında yer alan “Enter” tuşunu kullanmanızı öneririm.
Enter tuşu şunu yapmak için kullanılır: ONAYLAR dosyaları açmak, programları başlatmak, yeni bir satıra geçmek için herhangi bir eylem.
Shift tuşları. "Shift" olarak okuyun.

Shift tuşu kullanılır KAYIT DEĞİŞTİRMEK İÇİN karakterler. Onlar. "Shift" tuşuna basıldığında harfler büyük harflerle yazdırılacaktır. Bunun gibi: SHIFT TUŞU.
Ayrıca Shift tuşu sıklıkla Ctrl ve Alt tuşlarıyla birlikte kullanılır. Örneğin, “Ctrl+Shift” veya “Alt+Shift” tuş bileşimleri klavye düzenini değiştirir.
"Ctrl" tuşları. "Kontrol" olarak okuyun.
Alt tuşları. "Alt" olarak okuyun.

Bu tuşların anlamlarını birleştirdim çünkü... gerçekten aynılar. Bu tuşlar kullanılır İŞLEVSELLİĞİ GENİŞLETMEK İÇİN diğer tuşlar, ör. "Ctrl" ve "Alt" tuşları kullanılır KOMBİNASYONLARDA herhangi bir eylemi gerçekleştirmek için diğer tuşlarla.
"Bağlam menüsü" tuşu.

Bu anahtarı kullanma İÇERİK MENÜSÜ ÇAĞIRILIR, tıpkı SAĞ fare düğmesine basmışsınız gibi. Menü, çalışmakta olduğunuz programa karşılık gelecektir; aktif program. Veya “Masaüstü”ndeyken bu butona basarsanız Masaüstünün aktif öğesine karşılık gelen bir menü açılacaktır.
Windows veya Win tuşu.

Bu tuşa bastığınızda, ana Windows menüsü açılır - BAŞLAT düğmesi menüsü.
Ek olarak, bu anahtar Windows'ta diğer tuşlarla birlikte kullanılarak herhangi bir programın başlatılmasını veya herhangi bir işlemin gerçekleştirilmesini kolaylaştırır ve hızlandırır.
Örneğin “Win+D” tuş kombinasyonu tüm pencereleri simge durumuna küçültür.
"Win+E" tuş kombinasyonu - "Explorer"ı başlatın. Ve benzeri. Tuş kombinasyonları hakkında ayrı bir ders yapacağım.
Boşluk tuşu.

Bu anahtar kullanılır AYIRMA İÇİN kendi aralarında semboller, kelimeler, yani. boşluk karakteri eklemek için - girinti.
Bu arada, değiştirme modu etkinse (“Ekle” tuşunu kullanarak), “Boşluk” tuşu “Sil” tuşu gibi çalışır, yani. sağdaki karakteri siler.
Bazen Boşluk Çubuğu bazı eylemleri onaylamak için kullanılır; Enter tuşu gibi.
Büyük Harf Kilidi tuşu. "Büyük Harf Kilidi" olarak telaffuz edilir.

"Caps Lock" tuşu "Shift" tuşuyla aynı şekilde kullanılır KAYIT DEĞİŞTİRMEK İÇİN karakterler. Onlar. Caps Lock tuşu açıksa (ilgili gösterge yanıyorsa), harfler büyük harflerle yazdırılacaktır. Şöyle: CAPS LOCK ANAHTARI.
Tab tuşu. "Sekme" gibi okunur.

Bu tuşu kullanarak metin editörlerinde bir “kırmızı çizgi” oluşturabilirsiniz; Bu düğmeye bastığınızda aynı anda birden fazla boşluk karakteri eklenir.
Bu düğmeyi kullanarak etkin pencerenin tüm bağlamsal öğelerini atlayabilirsiniz. Bu, farenin aniden çalışmayı durdurması veya herhangi bir nedenden dolayı hiç orada olmaması durumunda faydalı olabilir. Daha açık hale getirmek için Explorer'a gidin ve "Sekme" tuşuna basın İmlecin bir içerik öğesinden diğerine nasıl atladığını göreceksiniz.
Sekme tuşu ayrıca Windows'ta görevleri değiştirmek için Alt tuşuyla birlikte kullanılır.
Şimdi söz verdiğim gibi, bir anahtarın üzerine çizilen tüm sembollerin nasıl görüntüleneceğini anlatacağım.
Örneğin sağ “Shift” tuşunun yanında bulunan “?” tuşunu alacağım.

Anahtar başına zaten dört karakter var. İşin sırrı “Shift” tuşunda ve klavye düzenindedir.
Onlar. göstermek "." (noktalar) Rusça klavye düzeni etkinleştirilmelidir.
“,” (virgül) görüntülemek için, Rusça klavye düzeninde bu tuşa “Shift” tuşuyla birlikte basmanız gerekir.
“/” (eğik çizgi) görüntülemek için İngilizce düzenine geçmeniz ve bu tuşa basmanız gerekir. Göstermek "?" (soru işareti) İngilizce düzende “Shift” tuşuyla birlikte bu tuşa da basmanız gerekiyor. Bütün sır bu.
Aynı durum, üzerinde çeşitli semboller bulunan diğer tuşlar için de geçerlidir. Bazı özel ulusal semboller için buna uygun olarak ulusal düzene geçmeniz gerekir.
Doğal olarak mükemmel klavye becerileri anlamına gelir. Herhangi bir işin yürütülmesini önemli ölçüde hızlandıran birçok işlev.
F1 - Windows Yardımını arayın. Bir programın penceresinden tıklandığında o programa ait yardım açılır.
F2 - Seçilen nesneyi masaüstünde veya Explorer'da yeniden adlandırın.
F3 - Bir dosya veya klasör için bir arama penceresi açın (masaüstünde ve Explorer'da).
F4 - Bir açılır liste açın (örneğin, Bilgisayarım penceresindeki veya Explorer'daki adres çubuğu listesi).
F5 - Etkin pencereyi yenileyin (web sayfasını, masaüstünü, gezgini açın).
F6 - Bir penceredeki veya masaüstündeki ekran öğeleri arasında geçiş yapın. Explorer ve Internet Explorer'da pencerenin ana kısmı ile adres çubuğu arasında geçiş yapın.
F7 - Yazım denetimi (Word, Excel'de).
F8 - İşletim sistemini yüklerken - önyükleme modunu seçin. Word'de gelişmiş metin vurgulamayı etkinleştirin. Başlangıçtan son imleç konumuna kadar bir parçanın seçilmesi, Shift tuşunu basılı tutmadan gerçekleşir. F8 tuşuna ikinci kez basıldığında imlece en yakın sözcük vurgulanır. Üçüncüsü onu içeren cümledir. Dördüncü paragraf. Beşinci - belge. Son seçimi kaldırmanın en kolay yolu Shift+F8 tuş kombinasyonuna basmaktır. Esc tuşuna basarak modu devre dışı bırakabilirsiniz.
F9 - Bazı programlarda seçili alanların güncellenmesi.
F10 - Pencere menüsünü çağırın.
F11 - Tam ekran moduna geçin ve geri dönün (örneğin, Internet Explorer'da).
F12 - Dosya kaydetme seçeneklerini seçmeye gidin (Dosya - Farklı Kaydet).
Esc - girilen son komutu iptal edin, pencere menüsünden çıkın (odağı kaldırın) veya açık iletişim kutusunu kapatın.
Sekme — Yazarken sekme duraklarını girin. Odağı öğeler arasında taşıyın. Örneğin masaüstü, Başlat düğmesi, Hızlı Başlatma, görev çubuğu ve sistem tepsisi arasında geçiş yapma. Açık bir belgenin öğeleri (bağlantılar dahil) arasında gezinin. Alt+Tab - pencereler arasında geçiş yapın.
Shift - büyük harf tuşu (sabit olmayan anahtarlama). Büyük harflerin yanı sıra büyük harfleri de yazmak için diğer tuşlarla aynı anda kullanılır.
Klavye düzenlerini değiştirmek için genellikle Ctrl+Shift veya Alt+Shift kombinasyonları kullanılır.
Capslock - büyük harf (sabit anahtarlama). BÜYÜK harflerle metin yazarken kullanılır. Tuşa tekrar basıldığında bu mod iptal edilir.
Alt - diğer tuşlarla birlikte kullanılır ve onların eylemlerini değiştirir.
Örneğin, Alt+harf - bir menü komutunu çağırın veya bir menü sütununu açın. Menüdeki karşılık gelen harflerin altı genellikle çizili olur (başlangıçta veya Alt tuşuna bastıktan sonra altı çizili hale gelir). Menü sütunu zaten açıksa, belirli bir komutu çağırmak için bu komutta altı çizili olan harfin bulunduğu tuşa basabilirsiniz. Aynı durum açık içerik menüsü için de geçerlidir.
Ctrl - diğer tuşlarla birlikte kullanılır. Örneğin, Ctrl+C - kopyala, Ctrl+V - yapıştır, Ctrl+Alt+Del - Windows görev yöneticisini aç.
Kazan (“başlat”) - Başlat menüsünü açar.
AppsKey - seçilen nesnenin içerik menüsünü çağırır (fareyi sağ tıklatmaya eşdeğerdir).
Enter - Seçimi onaylayın. Bir nesneye çift tıklamakla aynıdır. İletişim kutusunda o anda etkin olan düğmeye tıklamak. Genellikle - iletişim kutusundaki "varsayılan" düğmeye tıklamak. Klavyeden komut girerken komut girişini tamamlayın ve yürütülmesine devam edin. Yazarken yeni bir paragrafa geçin.
Geri tuşu - Bilgisayarım penceresinde veya Windows Gezgini penceresinde bir düzey üstteki klasörü görüntüler. Metin düzenleme modunda, giriş imlecinin solundaki karakteri silin).
Sil — Seçilen nesneyi, seçilen metin parçasını veya giriş imlecinin sağındaki karakteri silin.
Yukarı, Aşağı, Sağ ve Sol Oklar - Menü öğeleri arasında gezinmenizi sağlar. Giriş imlecini uygun yönde bir konum hareket ettirin. Birçok programda bu tuşların eylemi, başta SHIFT ve CTRL olmak üzere servis tuşları kullanılarak değiştirilebilir.
Ana Sayfa - imleci belgenin geçerli satırının başına veya dosya listesinin başına taşır.
Son - imleci belgenin geçerli satırının sonuna veya dosya listesinin sonuna taşır.
PageUp/PageDown — imleci bir sayfa yukarı veya aşağı hareket ettirir. "Sayfa" terimi genellikle bir belgenin ekranda görünen kısmını ifade eder. Geçerli penceredeki içeriği “kaydırmak” için kullanılır.
Ekle - Metni düzenlerken ekleme ve değiştirme modları arasında geçiş yapın. Metin imleci mevcut metnin içinde bulunuyorsa, ekleme modunda mevcut karakterleri değiştirmeden yeni karakterler girilir (metin olduğu gibi ayrılır). Değiştirme modunda, yeni karakterler daha önce giriş konumunda bulunan metnin yerini alır.
PrtScn (baskı ekranı) - Ekran görüntüsünü alır ve panoya yerleştirir. Alt+PrtScn - o anda etkin olan pencerenin (uygulamanın) ekran görüntüsünü panoya kopyalama.
ScrLk (Scroll Lock) - servis anahtarlarını ifade eder. Kısa açıklaması kaydırma engellemedir. İmleç tuşlarına basıldığında imlecin değil ekranın tüm içeriğinin kaydırıldığı ekran görüntüleme modu için tasarlanmıştır. Şimdi bu anahtar bu amaç için çok nadiren kullanılıyor, ancak örneğin Excel'de çalışıyor. Bu, büyük tabloları düzenlerken çok kullanışlıdır.
Duraklat/Break - bilgisayarı duraklatır (DOS'ta her yerde çalıştı, modern işletim sistemlerinde - yalnızca bilgisayar önyüklenirken).
Numlock - Sayısal tuş takımı modunu değiştirir. Açıldığında sayısal tuş takımı rakam giriş moduna geçer; kapatıldığında ek klavye imleci kontrol etmek için kullanılabilir.
Ek sayısal tuş takımı.
Bu anahtarlar, çevik parmakları olan banka memurlarının ve çok fazla sayı yazmak zorunda olan herkesin favorisidir. Sayısal tuş takımı bir hesap makinesine benzer ve klavyenin sağ tarafında bulunur. (Ancak çalışması için Num Lock tuşuna basmanız gerekir. Aksi takdirde imleç tuşlarına takılı kalırsınız.)
Num Lock kapatıldığında ikincil sayısal tuş takımındaki tuşlar imleç tuşları görevi görür. İmlecin ekran boyunca hareket ettiği yönü gösteren küçük okları gösterirler. (Ok içermeyen 5 rakamı tuşu, düşük özgüvenle mücadele etmekten başka bir işe yaramaz.) Ayrıca imleç, üzerinde “Home”, “End”, “PgUp” ve “PgDn” yazan tuşlarla kontrol edilir. .
Arkadaşlar, ruhumuzu siteye koyduk. Bunun için teşekkür ederim
bu güzelliği keşfediyorsunuz. İlham ve tüylerim diken diken olduğu için teşekkürler.
Bize katıl Facebook Ve Temas halinde
Doğru klavye kısayollarını bilmek üretkenliğinizi büyük ölçüde artırabilir. Brainscape, günde 8 saatini bilgisayar başında geçiren bir kişinin, çoğu görev için klavye yerine fare kullanarak yılda 64 saat kaybedebileceğini tahmin ediyor.
Herkes kopyalama için Ctrl + C ve yapıştırma için Ctrl + V gibi bir veya iki klavye kısayolunu bilse de nadiren diğer kombinasyonları bulmaya veya kullanmaya çalışırız. İnternet sitesi Sizi uzman bir kullanıcıya dönüştürecek 10 temel klavye kısayolunun bir listesini derledik. Tüm planlarımız Rus düzeniyle ilgilidir. Ayrıca klavyede dokunarak yazmayı yeni öğrenenler için sonunda ilginç bir bonus var.
İade İptali
Windows kullanıcıları için:Çoğunuz Ctrl + Z'nin bir eylemi geri almak için kullanıldığını biliyor olsa da, bunun tersini yapan bir klavye kısayolunun da olduğunu biliyor muydunuz? Ctrl + N tuşlarına basmak, geri aldığınız eylemi geri alacaktır.
Mac kullanıcıları için: Komut + Üst Karakter + Z.
Etkin pencerenin ekran görüntüsü
Windows kullanıcıları için: Klavyenizdeki Print Screen (PrtSc) tuşu tüm ekranın ekran görüntüsünü almak için kullanılır. Ancak yalnızca etkin pencerenin ekran görüntüsünü hızlı bir şekilde almak istiyorsanız Alt + Print Screen tuşlarına basın. Bu, sizi görüntünün yalnızca istenen kısmını kesecek şekilde ekran görüntüsünü düzenlemek zorunda kalmaktan kurtaracaktır.
Mac kullanıcıları için: Ctrl + Shift + 4, ardından boşluk çubuğuna basın. Bu, imleci artı işaretinden kamera simgesine dönüştürecektir. Şimdi fotoğrafını çekmek istediğiniz pencereye tıklayın.
Yeni bir klasör oluştur
Windows kullanıcıları için: Yeni bir klasör oluşturmanın en yaygın yolu sağ tıklamak veya izleme dörtgenini tıklayıp ardından Yeni - Klasör'ü seçmektir. Daha kolay bir yol, Ctrl + Shift + T tuşlarına aynı anda basmaktır.
Mac kullanıcıları için: Shift + Command + N. Bu, Finder'da yeni bir klasör açacaktır.
Emojili klavye
Yalnızca Windows 10: Bir tuşa bastığınızda pencereler ve anahtarlar Nokta Emoji klavyesi görünecektir. Bu, Windows'un önceki sürümlerinde çalışmaz.
Mac kullanıcıları için:İmlecinizi metin alanında emojiyi eklemek istediğiniz yere getirin. Şimdi bunlara erişmek için Ctrl + Command + Boşluk Çubuğu tuşlarına basın.
Tüm pencereleri daralt
Windows kullanıcıları için: Tüm açık pencereleri hemen simge durumuna küçültmeniz gerekirse ne olur? Windows tuşu + L'ye basit bir basış harikalar yaratacaktır!
Mac kullanıcıları için: Seçenek + Komut + M.
Kilit
Windows kullanıcıları için: Eğer pencereleri simge durumuna küçültmek yeterli değilse Windows tuşu + D'ye basarak Windows'u kilitleyebilirsiniz. Devam etmek için Windows şifrenizi girmeniz gerekecektir.
Mac kullanıcıları için: Ctrl + Üst Karakter + Güç.
Yeni bir sanal masaüstü ekleme (Windows 10)
Aynı anda birçok uygulamayı açık tutuyorsanız veya bilgisayarınızı çeşitli görevler için kullanıyorsanız, sanal masaüstleri dağınıklığı önlemenin kolay bir yolunu sunar. Yeni bir sanal masaüstü eklemek için Windows + Ctrl + V tuşlarına basın. ileri geri hareket etmek sanal masaüstleri arasında bir klavye kısayolu kullanın Windows + Ctrl + Sağ Ok / Sol Ok. Tuş vuruşları Windows + Ctrl + F4 mevcut sanal masaüstünü kapatacaktır.
GoogleChrome tarayıcı
Chrome'u gizli modda açın
Windows kullanıcıları için: Muhtemelen Ctrl + T ve Ctrl + E'nin Google Chrome'da yeni bir pencere ve sekme açmak için kullanıldığını biliyorsunuzdur. Ancak Chrome'u sıklıkla gizli modda kullanıyorsanız Ctrl + Shift + N tuşlarına aynı anda basmak size zaman kazandıracaktır.
Mac kullanıcıları için: Komut + Üst Karakter + N.
Yakın zamanda kapatılmış bir sekmeyi aç
Windows kullanıcıları için:İstediğiniz sekmeyi yanlışlıkla kapatırsanız Ctrl + Shift + E tuşlarına basarak tekrar açabilirsiniz. Bu tuşlara her bastığınızda daha önce kapatılmış bir pencere açılır. Chrome tarayıcı açtığınız son 10 sekmeyi hatırlar.
Mac kullanıcıları için: Komut + Üst Karakter + T.
Bağlantıları yeni bir sekmede, o sekmeye girmeden açın
Windows kullanıcıları için: Arama yapmak için Google'ı kullandığınızda ve bir arama sonucunu tıkladığınızda, tıklanan bağlantıya karşılık gelen yeni bir sekme açılacaktır. Arama sayfasında görünen daha fazla bağlantıyı açmak istiyorsanız her seferinde ana sayfaya dönmeniz gerekir. Arama sayfasında kalmak ve görüntülemek istediğiniz tüm sonuçları ayrı sekmelerde açmak için bir bağlantıya tıklarken Ctrl tuşunu basılı tutun. Bu yöntem, Chrome tarayıcıyı kullanırken herhangi bir yerde tıkladığınız tüm bağlantılar için işe yarayacaktır.
:F, Y, V, A (serçe parmak F'nin üzerindeyken).Sağ el parmakları için ana sayfa tuşları: F, D, L, O (serçe parmak F'nin üzerindeyken).
Tırnak rengi her parmak klavyedeki tuşların rengine karşılık gelir.
Herhangi bir tuşa bastıktan sonra parmağınız ana tuşa dönmelidir.
Yeterince pratik yaptıktan ve her parmak için kas hafızasını geliştirdikten sonra, gerek yok sürekli olarak “ev” tuşlarına dönecektir.
Başka hangi az kullanılan klavye kısayollarını biliyorsunuz? Deneyiminizi bizimle paylaşın.