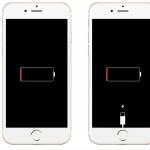Bir mobil erişim noktasına bağlanmaz. Akıllı telefon kullanarak kablosuz hotspot
Android işletim sistemiyle akıllı telefonlarda ve tabletlerde bulunan "erişim noktası" fonksiyonu, Wi-Fi'yi çeşitli mobil cihazlara ve kişisel bilgisayarlara (kişisel bilgisayarlara) dağıtmanızı sağlar. Bu seçeneğin önemi, örneğin şehir dışına çıkıldığında ağa bir dizüstü bilgisayardan erişme ihtiyacı duyulursa, ancak sadece bir cep telefonu el altındaysa değerlendirilebilir. Bu özelliği Android nasıl düzgün şekilde yapılandırabilirim?
Android'le hangi akıllı telefonların ve tabletlerin bir modem modu vardır ve bir bilgisayara ve diğer cihazlara Wi-Fi dağıtabilir
İnterneti Wi-Fi üzerinden dağıtabilmek için Android (sürüm 2.1 ve üstü) ve 3G / 4G mobil internete sahip bir SIM kartı olan bir akıllı telefon veya tablete ihtiyacınız var. Cihaz tasarımıprotokollerden birini destekleyen bir Wi-Fi modülü sağlayın: 802.11b veya 802.11g.
Benzer protokoller, daha sonra 2009'da üretilen hemen hemen tüm araçlara kurulur, ancak doğru bilgiler için cihazın teknik özelliklerine başvurmanız gerekir.
Sağlayıcıdan mobil İnternet desteği varsa, ancak telefon şebekeye bağlanmadıysa, ilk kez ayarlanması gerekir. Yerleşik modemin World Wide Web'e erişeceği bir APN adresinin kullanılmasını ima eder. Kural olarak, cihaz ilk başlatıldığında bu adresi ister. Konfigürasyonda problem olması durumunda, operatöre bir talepte bulunulması ve nedenlerini açıklığa kavuşturması tavsiye edilir.
Wi-Fi dağıtım işlevi CDMA akıllı telefonlar sahipleri tarafından da kullanılabilir. SIM yerine bu tür telefonlarda sağlayıcının kayıtlı ayarları ile bir firmware var.
Telefonunuzda ve tabletinizde Android ile bir Wifi erişim noktası nasıl ayarlanır ve açılır
Mobil erişim noktasını aşağıdaki gibi yapılandırın:
“2. Wi-Fi erişim noktası” yerine Android 2.x'te çalışan eski moda telefonlarda, başka bir “Mobil Wi-Fi yönlendirici” veya “Wi-Fi hot spot” olabilir. Bu aynı şeydir, ayar ilkesi benzerdir.
Bir mobil yönlendiriciden Wi-Fi dağıtımı, şunları yapmayı reddeder: olası hatalar ve bunları düzeltmenin yolları
Ağ kurulumu doğru yapılsa, ancak hala İnternet'e erişiminiz yoksa, veri aktarımının devre dışı olup olmadığını kontrol etmeniz gerekir. Bu işlev için "Kablosuz ağlar" bölümünde bulunan "Mobil ağlar" kaydırıcısından sorumludur.
Ağa bağlantı başarılı olduysa, ancak İnternet'in kalitesi arzulanandan çok uzaklaşırsa, büyük olasılıkla akıllı telefon 2G modunda çalışır. 3G-4G'ye geçmek için “Ayarlar” - “Mobil ağlar” a gidin ve istediğiniz modu manuel olarak seçin.
GSM 2G (düşük erişim hızı), WCDMA - 3G (56 Mbps'ye kadar hız), LTE - 4G'dir. CDMA standardı 3G'yi ifade eder - maksimum erişim hızı 14.4 Mbit / s'dir.
Kullanıcı, “Wi-Fi erişim noktası kurma” menü öğesinin kararsız hale geldiği gerçeği ile karşılaşabilir. Bu öğeye erişmek için, "Wi-Fi hotspot erişim noktası" kaydırıcısını "Açık" moduna geçirmeniz gerekir.
Dizüstü bilgisayarınızı daha mobil hale getirmek için 3G modem satın almak gerekli değildir - iletişimci bir erişim noktasının rolünü üstlenme kabiliyetine sahiptir.
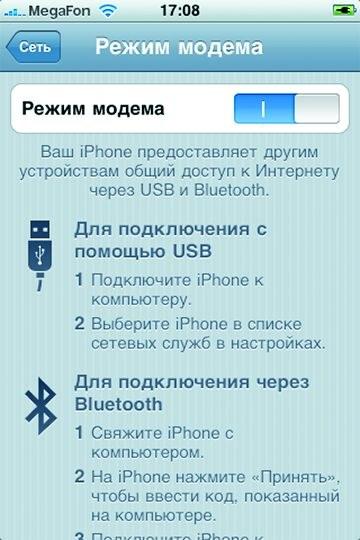
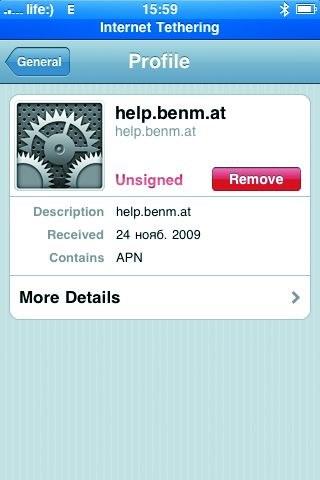

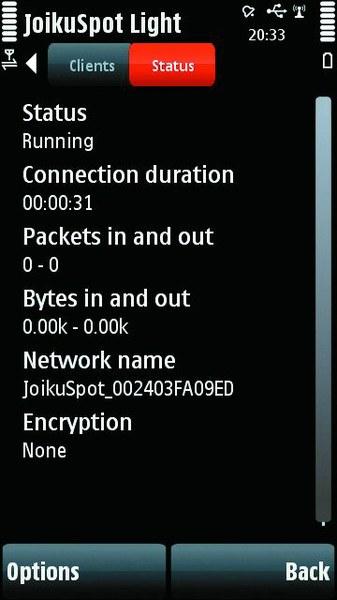 JoikuSpot Nokia 5800 üzerinde çalışıyor (Wi-Fi-tethering) Günümüzde, mobil İnternet egzotik olmayı bıraktı ve yüksek hızlı 3G kablosuz bağlantıyı (nadiren WiMAX) destekleyen akıllı telefonlar ve iletişimciler artık pahalı olmayan bir nadirliktir. Bu bağlamda, makul bir soru ortaya çıkıyor: eğer telefon küresel ağa bağlanabiliyorsa, o zaman neden modem olarak kullanılmıyor (erişim noktası)? Prensipte böyle bir çözümün mümkün olduğu ve bunun için neyin gerekli olduğu konusunda, Windows Mobile, Symbian S60, Android OS ve iOS gibi ana mobil platformların örneklerine bakacağız. Teknoloji olarak bağlanma
JoikuSpot Nokia 5800 üzerinde çalışıyor (Wi-Fi-tethering) Günümüzde, mobil İnternet egzotik olmayı bıraktı ve yüksek hızlı 3G kablosuz bağlantıyı (nadiren WiMAX) destekleyen akıllı telefonlar ve iletişimciler artık pahalı olmayan bir nadirliktir. Bu bağlamda, makul bir soru ortaya çıkıyor: eğer telefon küresel ağa bağlanabiliyorsa, o zaman neden modem olarak kullanılmıyor (erişim noktası)? Prensipte böyle bir çözümün mümkün olduğu ve bunun için neyin gerekli olduğu konusunda, Windows Mobile, Symbian S60, Android OS ve iOS gibi ana mobil platformların örneklerine bakacağız. Teknoloji olarak bağlanma
Kablosuz bir ağa erişimi olan bir mobil cihaz aracılığıyla internete bağlanma tethering (tethering) olarak adlandırılır (bundan sonra sadece “bağlantı” olarak anılacaktır). Aslında, Communicator'dan gelen trafik paketlerinin geçtiği bir ağ bağlantısı oluşturmaktan bahsediyoruz. Akıllı telefonun kendisi, bir NAT bağlantısı alan diğer cihazlara internet dağıtımı yapan bir DHCP sunucusu haline gelir.
Ancak, teknik olarak bu prosedür, göründüğü kadar basit değildir. İlk olarak, mobil operatörler ağ yükü tehdidi olduğundan (USB modemlerin ve veri planlarının satışı ile ilgili tamamen pazarlama nüanslarından bahsetmemek gibi) hücresel cihazlarda böyle bir fırsatın kullanılmasını engellerler. Mobil cihaz üreticileri, bu teknolojiyi, güç tüketimi ve iletilen verilerin güvenliği ile ilgili olası sorunlar nedeniyle resmi olarak uygulamayı istemiyorlar.
Şimdi durum yavaş yavaş değişmeye başladı - her durumda, yazılımın son versiyonlarındaki neredeyse tüm mobil platformlarda, bu olasılık bazı durumlarda belirli bir konfigürasyona ihtiyaç duyulmasına rağmen, kutudan çıkar. Bununla birlikte, en son mobil işletim sistemi güncellemeleri tüm cihazlarda yüklü değildir. Örneğin, Communicator'ı 2011 yılının başında resmi olarak ilk kez modem olarak kullanan normal modun, aygıtların yarısına yüklenmiş olduğu Android 2.2 sürümü. Bu nedenle, bağlanmak için, özel yazılım ve belirli bir ekipman kurulumu yapmanız gerekecektir. Bir ağ bağlantısı ana iletişim arayüzleri kullanılarak yapılabilir - USB, Bluetooth veya Wi-Fi. Bluetooth modülünün sınırlı hızından dolayı, ilk ve son olarak çok daha yaygındır.
En kararlı olan USB'dir, çünkü cihaz her zaman fiziksel olarak bilgisayara bağlanır ve aynı zamanda port üzerinden şarj edilir. Wi-Fi bağlantısının kullanılması, kablosuz ağa çeşitli aygıtların bağlanması ve iletişimcinin PC'den uzak bir mesafede bulunabilmesi ve tellerle bağlı olmaması nedeniyle daha çekici görünmektedir. Bununla birlikte, telefonun Wi-Fi yetenekleri aracılığıyla düzenlenen erişim noktasının, sadece ad-hoc modunda çalıştığı ve sıradan Wi-Fi erişim noktalarının kullandığı “altyapı” modunda çalışmadığına dikkat çekiyoruz. Ek olarak, yüksek olasılıkla sadece bilgisayarları, tabletleri ve geçici bağlantıları destekleyen bazı mobil cihazları bağlamak mümkün olacaktır. Büyük ölçüde oyun konsolları sadece “noktadan noktaya” modunda çalışırlar, bu nedenle kontrol yazılımlarının da Ağa erişim sağlamak için değiştirilmesi gerekecektir. Wi-Fi-tethering'in bir başka dezavantajı - iki kablosuz modül aynı anda çalıştığı için pil çok çabuk boşalır. iOS: kutunun dışında çalışmak
Modem modu, iPhone 3.0 sürümünden (2009 ortası) itibaren iPhone ürün yazılımında resmi olarak yer aldı. Önceden, kullanılamıyordu ve kullanıcıların sistemi açma (jailbreaking) gerektiren üçüncü taraf yazılımları yüklemeleri gerekiyordu. Artık, OS sürüm 3.0'a sahip bir iPhone'un USB veya Bluetooth ile trafiği dağıtabilmesi için, iTunes aracılığıyla mobil İnternet'in ayarlarını almanız gerekiyor. Bir iOS cihazını iTunes'a bağlamadan kablosuz trafiğin dağıtımını etkinleştirmeniz gerekiyorsa, özel siteler (örneğin, http://help.benm.at, www.iphone-notes.de/mobileconfig) veya çevrimiçi ayar yapılandırıcısı ile yerleşik Safari tarayıcısını kullanmanız gerekecektir. . Bunu yapmak için, erişim noktasının tüm parametrelerini el ile belirtmeniz ve sonra bu dosyaları aygıtta uygulamanız gerekir. İPhone 3GS ve 4 sistem 4.0 sürümleri için, USB ve Bluetooth ile trafiğin dağıtımı ve Wi-Fi şu anda standarttır. Android işletim sistemi: sadece yeni versiyonlar
Google Android işletim sisteminde, Android işletim sistemi 2.2 FroYo'nun piyasaya sürüldüğü 2010 yılına kadar kablosuz İnternet dağıtım modu resmi olarak kullanılamıyordu. Yine de, platformun açıklığı ve Google'ın bu aygıtları “çözme” fikrine (liberal sistem haklarını elde etme) daha liberal bir tutumdan dolayı, dizüstü bilgisayardan ağa erişmek için dizüstü bilgisayarın en başından itibaren 1.5 sürümünde kullanılması mümkündü.
Bunu yapmak için, daha önce de belirtildiği gibi, aktive edilmiş bir kök-modu ile özel bir firmware'in kurulması gerekliydi, ki bu çoğu durumda acemi kullanıcıdan oldukça karmaşık manipülasyonlar gerektiriyordu (çok sayıda alternatif seçenekten kararlı bir firmware seçerek, cihaz bootloader'ı güncelleyerek istenen model için bir mühendislik firmware görüntüsü arıyordu) “Google telefon”, bir hafıza kartı ve yanıp sönen PC, vb.). Sonunda, cihaz, ücretsiz Android programı Wi-Fi Tether'ı (http://code.google.com/p/android-wifi-tether) yükleyerek gerekli seçeneği aldı, ancak yalnızca kullanıcı güncellemesini yükleyene kadar çalıştı sistemi. Bu sorun, Android OS 2.0 / 2.1'deki güncellemelerin dağıtımı sırasında özellikle ilgiliydi. 2.2 sürümünde, bağlantı modu USB ve Wi-Fi için çalışır - ilgili öğeler ayarlar menüsünde not edilmelidir. Trafiği dağıtma konusundaki düzenli bir alternatife alternatif olarak, telefonun “köklenmesini” gerektirmeyen yardımcı programların yüklenmesi gerekir, ancak orijinal yığından biraz daha yavaş çalışabilirler. Bunlar her biri 900 rubleye mal olan PDANet (www.junefabrics.com/android) ve Tether (http://tether.com/android) uygulamalarını içerir. Ancak, PDANet durumunda, Amerika Birleşik Devletleri ve Kanada dışındaki kullanıcılar tamamen işlevsel ücretsiz sürümü (Işık öneki ile Android Market'te mevcuttur) ile sağlanır. Her iki program da USB üzerinden çalışır, PDANet ayrıca bir Bluetooth bağlantısı düzenlemenize izin verir, ancak her iki araç için de Wi-Fi bağlantısı mevcut değildir. Geliştiricilere göre Tether, 7 Mbit / s'ye kadar hızlarda veri aktarımı ve PDANet - 35 Mbit / s'ye varan hızlarda veri transferi gerçekleştiriyor. Symbian S60: Üçüncü Taraf Çözümleri
Symbian cihazlarında, mobil sistemle modem olarak çalışabilmek, bu sistemin tüm tarihi boyunca korunmuştur ve hala mevcuttur: USB ve Bluetooth üzerinden - standart yöntemi kullanarak ve Wi-Fi üzerinden - üçüncü taraf yazılımını kullanarak. İlk iki durumda, kullanıcının bilgisayarda bir senkronizasyon programına sahip olması gerekir (özellikle Nokia PC Suite, çünkü Nokia'nın Symbian akıllı telefonları her zaman en popüler olmuştur). Bununla birlikte, USB ve Bluetooth modemlerin taklit edilmesi için gerekli sürücüler yüklenir (eşzamanlayıcının en eski sürümlerinde, bunlar ayrı olarak dağıtılmıştır). Akıllı telefon bilgisayara bağlandıktan sonra, kullanıcının iki işlemden birini gerçekleştirmesi gerekir - telefonu Nokia'ya bağlamak için Nokia PC Suite veya Ovi Suite'te uygun Tek Dokunuşta Erişim aracını başlatın (radyo istasyonu kulesi ile simgeye tıklayın, ardından hücresel operatörü seçin ve bağlantıyı onaylayın) veya Gerekli ayarları (erişim noktası, modem başlatma dizesi, vb.) girerek manuel olarak bir modem bağlantısı oluşturun.
Her iki yöntem de nispeten güvenilir olarak kabul edilebilir - PC'deki mevcut ağ bağlantılarıyla yalnızca küçük bir çakışma şansı ve modemi arayarak modemin imkansızlığı. Nokia akıllı telefonların tasarım özellikleri nedeniyle, yakın zamana kadar, USB üzerinden çalışırken, cihaz şarjı neredeyse hiç desteklenmedi. Yalnızca üst düzey ve kurumsal modellerin değil, aynı zamanda kitle cihazlarının uygun kablosuz modüller ile donatıldığı durumlarda, Wi-Fi-bağlama, nispeten yakın zamanda ortaya çıktı. Bunun için, üçüncü taraf yazılımları kurmanız gerekir: Symbian ^ 3'ün yanı sıra Nokia N900 ve WalkingHotSpot'un (www.walkinghotspot.com) Linux modelleri de dahil olmak üzere tüm S60 cihazlarının desteği ile JoikuSpot programları (www.joikushop.com) popülerdir.
İlk yardımcı program, açık korumasız bir ağ üzerinden yalnızca HTTP / HTTPS trafik iletimi sağlayan hafif bir sürüme sahiptir (yani, akıllı telefonun kendisi bir parola olmadan bağlanabileceğiniz ve trafiği şifrelenmemiş bir erişim noktası haline gelir). FTP, POP3 ve VPN, yalnızca yaklaşık 400 rubleye mal olan ücretli Premium sürümde sunulur.
WalkingHotSpot iki versiyonda mevcuttur - aylık geçerlilik süresi (200 ruble) ve ömür boyu (750 ruble) bir deneme. Bu uygulamalar arasındaki fark, JoikuSpot'un belirli bir akıllı telefonda aktif hale getirilmesi ve IMEI'sine (yani, SIM kartı değiştirilebilir) ve WalkingHotSpot'a - geliştiricinin web sitesindeki bir hesaba (bu sayıya bağlı değildir ve teorik olarak farklı şekilde kullanılabilir) olmasıdır. cihazlar). Bazı küçük nüanslar hariç, programların işlevselliği aynıdır. JoikuSpot, anında başlatma ve tek dokunuşla veri aktarımı için optimize edilmiş daha basit bir bağlantı arayüzüne sahiptir. Windows Mobile: çok çeşitli programlar
Microsoft'un mobil işletim sisteminde, cihazınızı IP adreslerini bağlı cihazlara otomatik olarak dağıtan ve İnternet trafiğini aktarmak için bir ağ organize eden bir DHCP sunucusuna dönüştürmenize olanak veren bir Kablosuz Modem uygulaması vardır. Birkaç yapılandırma seçeneği vardır, ancak bu bağlantı oldukça güvenilir bir şekilde çalışır (arızalar yalnızca DUN profili ile Bluetooth yığınını etkileyebilir - Çevirmeli Ağ). Telefondan PC'ye Wi-Fi üzerinden düzenli olarak trafik dağıtımı sağlanmamaktadır. Bunu yapmak için, bazı ürün yazılımı aygıt üreticilerinde bir mobil hotspot düzenlemek için bir uygulama yüklenir. Bu tür paketler, örneğin ASUS ve Samsung’dan gelen iletişimciler için mevcut olabilir.
Aynı başarı ile, bu özellik üçüncü taraf yazılımı kullanılarak aktif hale getirilebilir. Örneğin, yukarıda açıklanan WalkingHotSpot programı Windows Mobile tabanlı cihazlarla da çalışır, ancak 600 ruble için alternatif bir çözüm de vardır - WMWifirouter (http://global.wmwifirouter.com/consumer). WEP şifrelemesi ile en basit bağlantıyı sağlayan ücretsiz bir (ve dolayısıyla sınırlı sayıda iletişimciyle uyumlu) vardır. Mobil Wi-Fi Router uygulaması (http://forum.xda-developers.com/showthread.php?t=538874), WEP şifrelemesi ile en basit bağlantıyı sağlar. .
Tarayıcı sayfalarını görüntülemek ve bir dizüstü bilgisayardan bir akıllı telefon veya tabletten daha fazla belge düzenlemek daha uygundur. Bir erişim noktası kullanarak Wi-Fi kurmak ve paylaşmak için Android gadget'ını kablosuz modem olarak kullanın.
Kablosuz hotspot nedir?
Kablosuz hotspot, birden fazla cihazın kablosuz ağa erişmesini sağlayan bir istasyondur. Erişim noktasının rolü Android işletim sistemi ile bir araç olarak hareket edebilir. Cihaz Gereksinimleri:
- wi-fi modülünün varlığı;
- gSM / 3G modülünün kullanılabilirliği.
Akıllı telefonunuz veya tabletiniz GSM / 3G'yi desteklemiyorsa, ancak OTG teknolojisiyle çalışıyorsa, bağlı olan flash sürücüleri algılar, bir USB modemi ona bağlayabilir ve kablosuz erişim noktası olarak kullanabilirsiniz.
 Modem, OTG teknolojisi ile tablet üzerinden kablo ile haberleşir.
Modem, OTG teknolojisi ile tablet üzerinden kablo ile haberleşir.
Erişim noktası dahil, unutmayın: Wi-fi dağıtmak, mobil trafik harcamak. Tarife sınırsız ise, internette çalıştıktan sonra dengeyi takip edin. Ayrıca, aktif erişim noktası pil tüketimini artırır.
İnternet'i telefonunuzdan, akıllı telefonunuzdan veya tabletinizden nasıl dağıtabilirsiniz?
Wi-fi'i bir akıllı telefon veya tabletten dağıtmanın iki yolu vardır - standart Android araçlarını kullanarak veya bir üçüncü taraf uygulamasını kullanarak. Lütfen unutmayın - mobil trafiği yalnızca bağlantıdan dağıtabilirsinizGSM / 3G. erişim noktasını kullanarak yapılamıyorwi-fi ağ bağlantısı.
Bir Android cihazı yönlendirici olarak ayarlama
2.3.x sürümündeki Android sistemi, Wi-fi'yi diğer cihazlara yayınlamanızı sağlar. Erişim noktasını yapılandırmak için, mobil İnternet'in açık olduğundan ve gadget'ın menüsüne gittiğinden emin olun. LG G3 kurulum örneği, Android 5.0 sürümü:
- "Ayarlar - Ağlar" menü öğesini açın.
- "Paylaşılan modem ve ağlar - Wi-fi hotspot" u seçin.
- "Kablosuz hotspot oluştur" u tıklayın
- Erişim noktasının adını ayarlayın - böylece diğer cihazlardan arama yaparken görüntülenecektir.
- Ağ güvenliği seviyesini seçin - Windows XP SP3 ve diğer sistemleri bağlamak için Windows XP SP2 veya WPA2 PSK üzerindeki bilgisayarları bağlamak için WPA PSK.
- 8 karakterden uzun bir şifre ayarlayın.
- Erişim noktasına aynı anda bağlanabilecek maksimum kullanıcı sayısını belirtin.
- Geri gidip sürgüyü sürükleyerek erişim noktasını etkinleştirin.
Mobil İnternet'i (veri aktarımı) "Ayarlar - Kablosuz ağlar - Mobil veri" menü öğesini kullanarak etkinleştirebilirsiniz.
Erişim noktasını yapılandırmak için Android'in önceki sürümlerinde:
- "Ayarlar - Kablosuz Ağlar" a gidin.
- "Daha Fazla" veya "İleri" yi seçin.
- "Modem ve erişim noktası" veya "Mobil AP" yi seçin.
- Ardından, yukarıdaki talimatlara göre ayarları yapın.
Bağlantıyı etkinleştirdiğinizde, ekranın üst kısmındaki bildirim çubuğunda ilgili simgeyi göreceksiniz.
Erişim noktasını bir kez yapılandırmak yeterlidir, daha sonraki bağlantılar için, ağ ayarlarındaki işlevi etkinleştirmek için veya ekranın üst kısmındaki bildirim perdesini çekerek ve “Erişim Noktası” düğmesine basmak yeterli olacaktır.
Fotoğraf Galerisi: Android menüsünde erişim noktasını ayarlama
Adım 1. Ayarları açın Adım 2: "Paylaşılan modem ve ağlar" ı seçin. Adım 3. "Erişim Noktası ..." menüsünü seçin. Adım 4. Bir Wi-fi erişim noktası oluşturun. Adım 5. Erişim noktası ayarlarını yapılandırın. Adım 6. Erişim noktasını açın. erişim noktasını yapılandırmaya gerek yok
Uygulama Kullanımı
Akıllı telefonunuz veya tabletiniz standart ayarları desteklemiyorsa, Wi-Fi erişimini dağıtmak için uygulamaları kullanın. Ünlü programlar: Osmino, mHotspot, MyPublicWiFi.
Osmino örneğini kullanarak Wi-fi bağlantılarını yapılandırma:
- Uygulamayı Play Store'dan indirin ve açın.
- Ağ adını girin, bir şifre ayarlayın ve "Dağıt" ı tıklayın.
Akıllı telefon veya tablet modem moduna geçecek. Erişim noktasını devre dışı bırakmak için uygulamaya gidin ve "Dağıtımı durdur" u tıklayın.
Fotoğraf Galerisi: Osmino uygulamasında Wi-Fi dağıtımlarını nasıl etkinleştirilir
Adım 1. Uygulamayı indirin Adım 2. Ağ ayarlarını belirleyin ve dağıtımı açın.Program ilk açıldığında görünür.
İnternet neden açılmıyor ve erişim noktası üzerinden çalışmıyor
Mobil internete bağlanma ve erişim noktasını etkinleştirme, kullanıcı zorluklarla karşılaşabilir. Wi-fi erişim noktasının yanlış çalışması için üç neden vardır.
- bir antivirüs programı ile bağlantı engelleme;
- İndirilen bir uygulamanın veya virüsün ağ üzerindeki etkisi;
- oS hatası.
Antivirüs, gerçek zamanlı akıllı telefon koruması, ağ bağlantılarını engelleyebilir. Uygulamaya gidin, güvenlik duvarını devre dışı bırakın ve erişim noktasını etkinleştirin. Bağlantı yoksa, virüsten koruma programını kaldırın ve tekrar deneyin.
Yüklü uygulamalar işletim sisteminde değişiklikler yapar. Akıllı telefonunuzu antivirüsle kontrol edin ve kötü amaçlı dosyaları engelleyin. Hangi programın ağ bağlantısı kontrol haklarına sahip olduğunu öğrenmek ve kaldırmak için Uygulama Yöneticisini kullanın. Ardından erişim noktasını açın.
Önceki yöntemler işe yaramazsa, gadget'ı fabrika ayarlarına sıfırlayın. Bunun için:
- "Seçenekler" menüsüne gidin.
- "Genel - Yedekle ve sıfırla" yı seçin.
- "Ayarları Sıfırla" yı tıklayın.
Bir sıfırlama yaparak, cihazın hafızasında saklanan tüm verileri kaybedersiniz.Yedekleme öncesi oluşturun.
Wi-Fi üzerinden trafiğin dağıtımını engellemek için mobil operatörü kullanabilirsiniz. Erişim noktasını Android'e talimatlara göre yapılandırdıysanız ve yukarıda açıklanan hataları ortadan kaldırırsanız, ağ ayarlarını ve engelleme durumunu kontrol etmek için bir istek ile irtibat merkezine başvurun.
Taşınabilir erişim noktası, bir GSM veya 3G operatöründen gelen mobil İnternet Wi-Fi üzerinden dağıtıldığında, akıllı telefonun çalışma şeklidir. Aynı zamanda, akıllı telefonun Wi-Fi modülü bir akıllı telefona bir erişim noktasına bağlanırken, yönlendirici olarak bir istemci gibi çalışmaya başlar. Samsung Galaxy akıllı telefon örneğini kullanarak bir mobil yönlendirici modunu ayarlayarak internetten nasıl bir android dağıtılacağını göstereceğiz.
Android'de İnternet'in dağıtımını nasıl yapılandırabilirim?
Dolayısıyla, bir mobil erişim noktası kurun.
Tuşa basın menü:
ve seç ayarları:
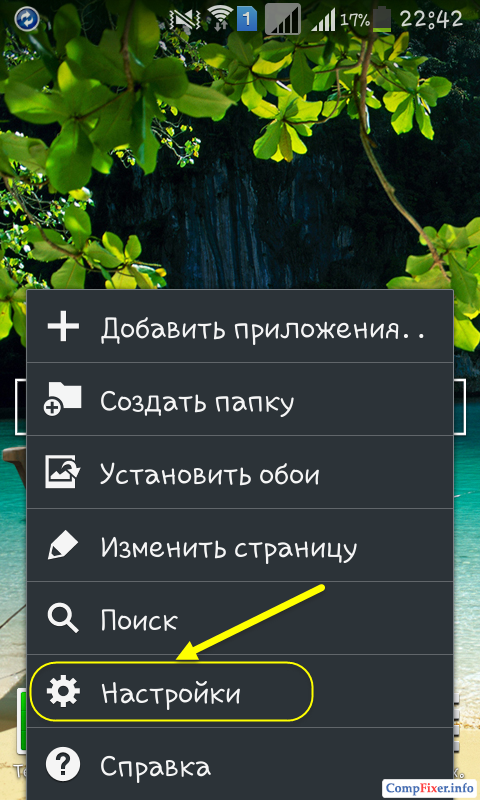
Tıklayın Diğer ağlar:
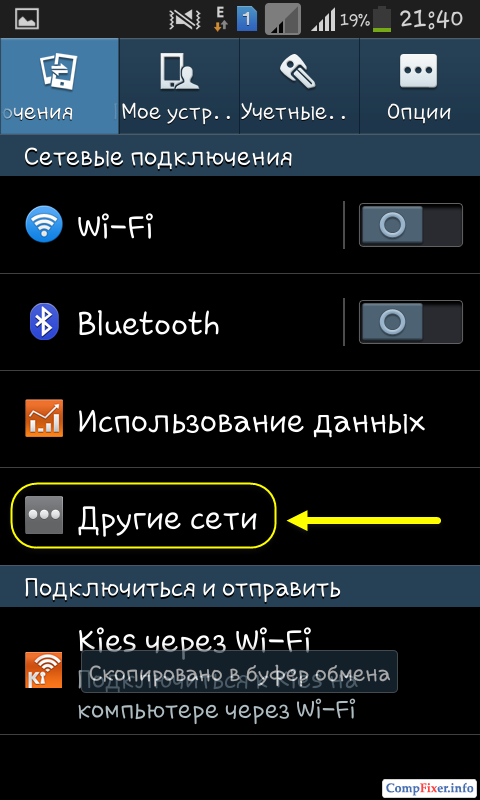
seçmek Modem ve erişim noktası:
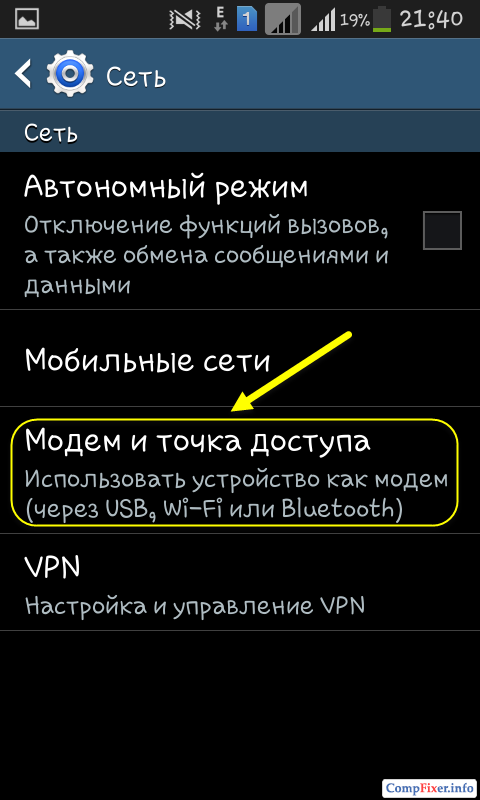
Öğe seç Taşınabilir Kablosuz Bağlantı Noktasıdahası, seçici üzerine değil, ama çok yazılıya basın. :
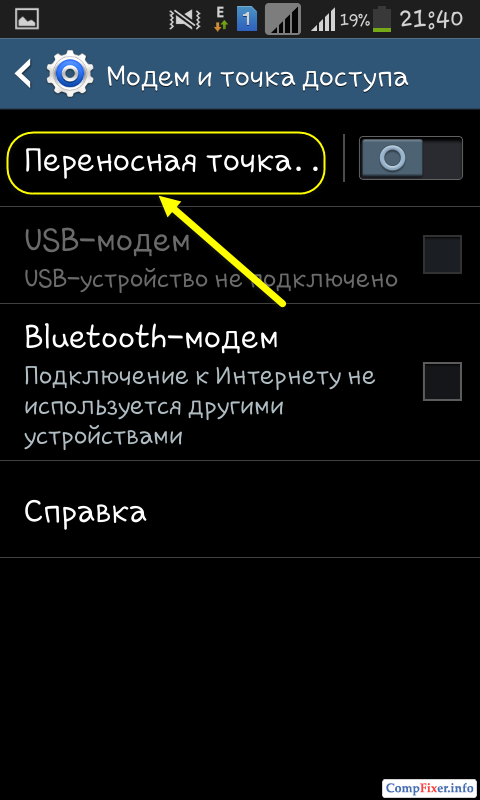
Düğmesine basın ayarlama:
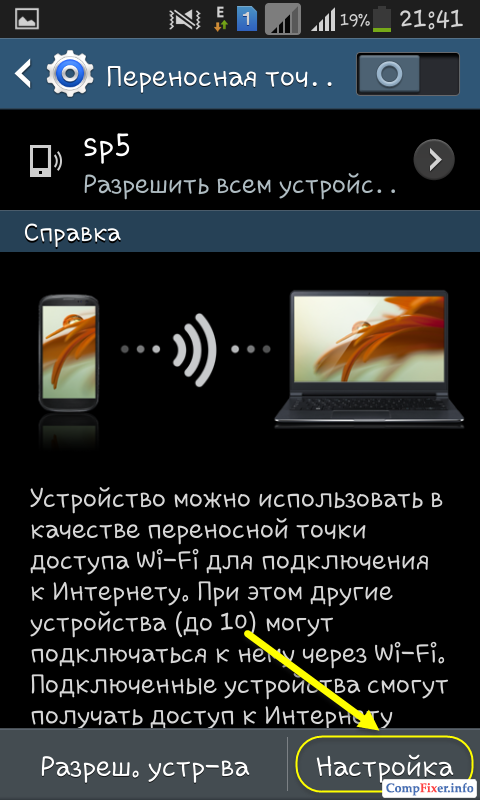
1) Wi-Fi ağının adını girin;
2) Kablosuz ağın şifresini (güvenlik anahtarı) girin;
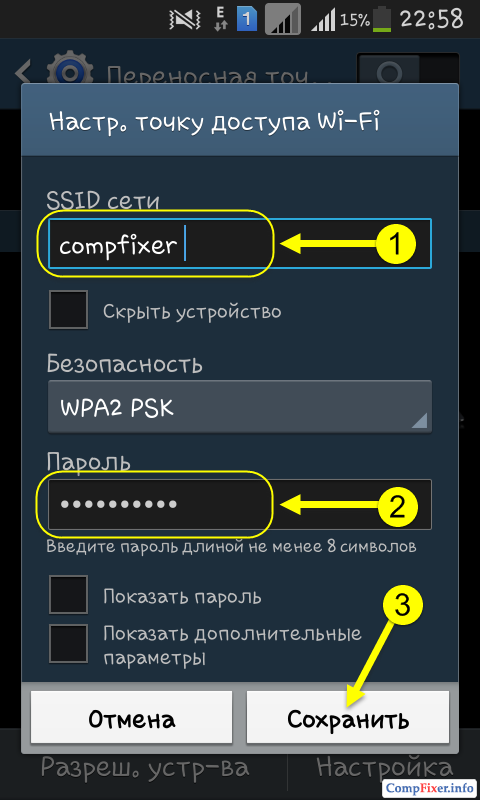
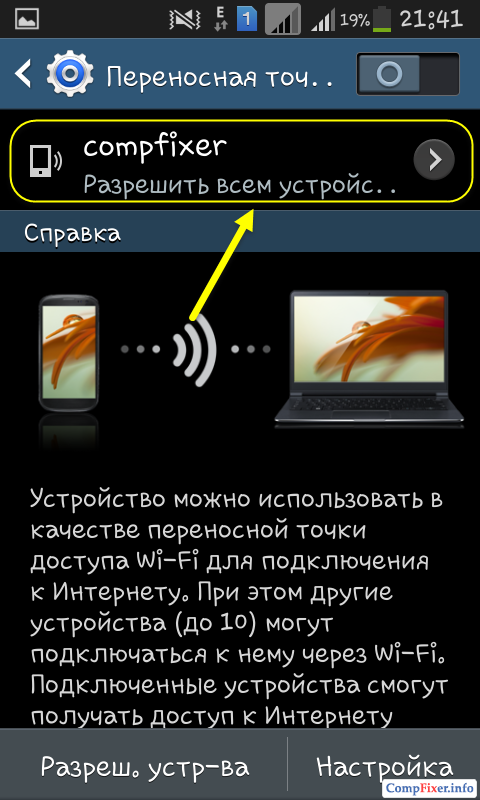

Şimdi seçiciyi değiştir. Bu erişim noktasını etkinleştirir:
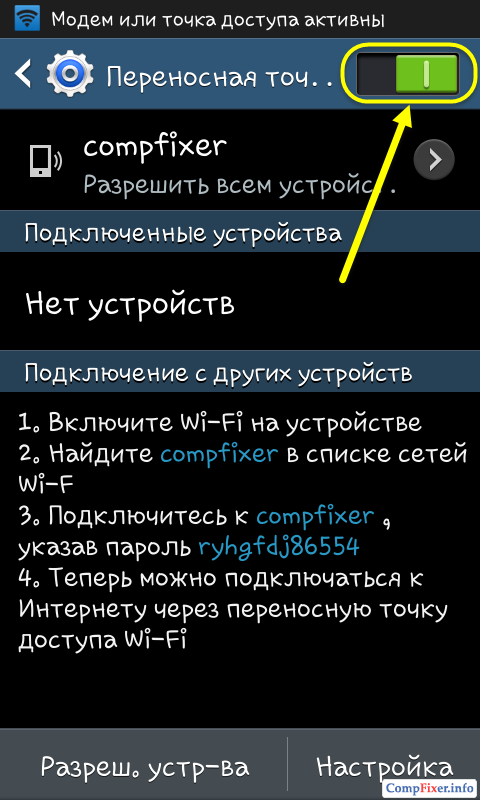
Bundan sonra, "Taşınabilir Kablosuz hotspot etkinliğini etkinleştir" uyarısını göreceksiniz.
Mobil erişim noktasının çalışması sırasında, ekranın sol üst köşesinde ilgili simge görüntülenir.
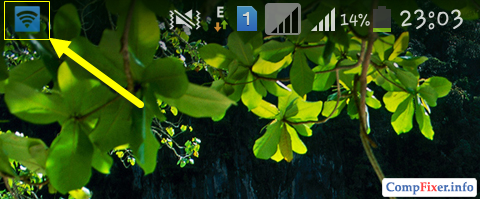
Böylece, internetten internetten nasıl dağıtılacağını öğrendik ve şimdi bir mobil erişim noktasına bağlanmamız gerekiyor.
Wi-Fi ile bir dizüstü bilgisayardan Android AP'ye nasıl bağlanır?
İnternetteki Wi-Fi üzerinden Android dağıtımını kurduktan sonra, mobil cihazınızın yayınladığı kablosuz ağa bağlanmanız gerekir. Bir dizüstü bilgisayarda, bu ağ, yönlendiricilerden gelen diğer ağlarla tam olarak aynı görünecektir.
Bir şebeke seçiniz. basın bağlamak.
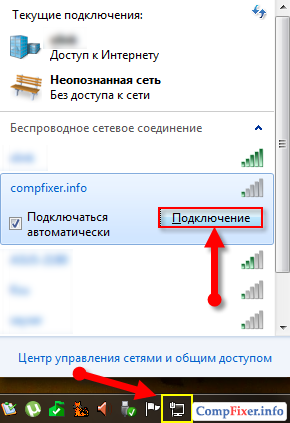
Mobil noktasının ayarlarında belirttiğiniz güvenlik anahtarını girin. basın tamam:
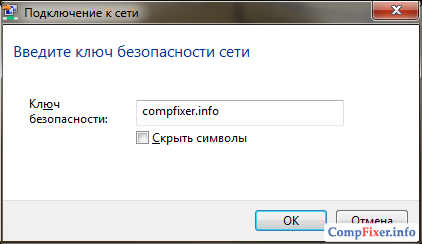
Dizüstü bilgisayarın wifi ağınıza bağlanmasını bekleyin:
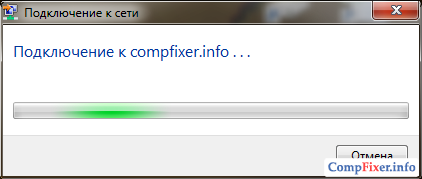
Sonuç olarak, ağ adının önünde görünmelidir bağlı:
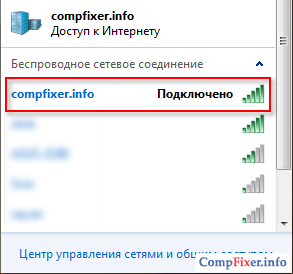
İnternetin dağıtımı nasıl devre dışı bırakılır
Taşınabilir erişim noktasını devre dışı bırakmanın birkaç yolu vardır:
1 Sadece Wi-Fi özelliğini açın:
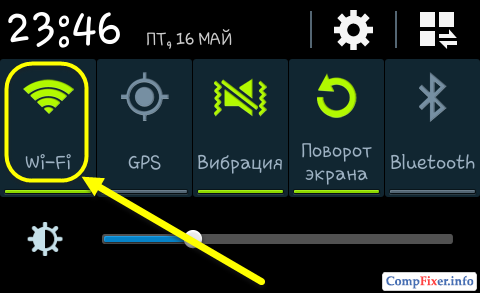
Bu durumda sistem bir mesaj görüntüler:
Wi-Fi'yi açtığınızda, taşınabilir Wi-Fi erişim noktası devre dışı bırakılacaktır.
basın evet:
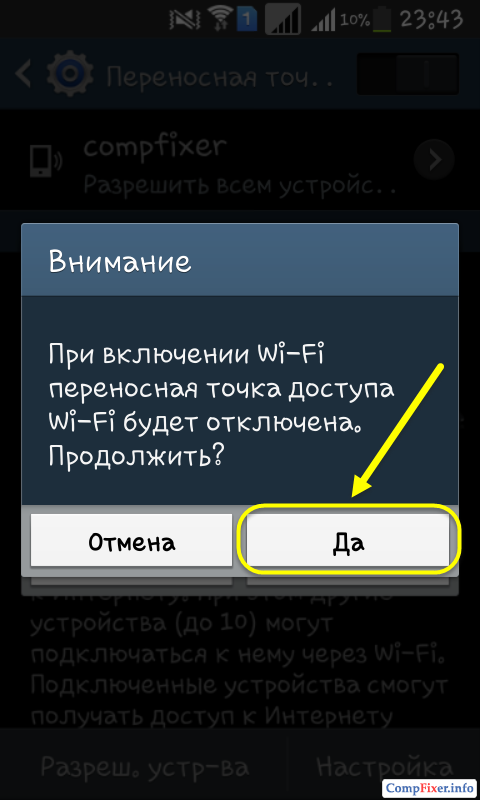
2 git Ayarlar -\u003e Diğer Ağlar -\u003e Modem ve erişim noktası ve portatif erişim noktasını kapatın:
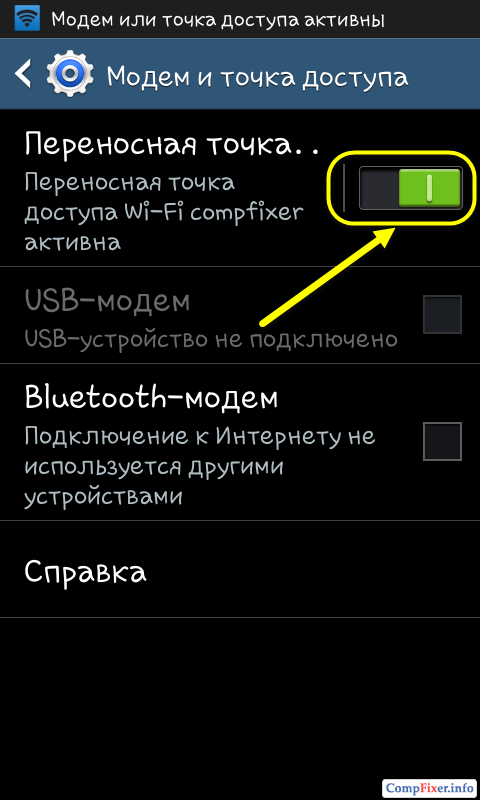
Bundan sonra, Android, interneti wi-fi ile dağıtmayı durduracaktır.
Android'deki WiFi erişim noktası oldukça talep edilen bir fırsattır. Gerçek şu ki, telefon ya da tablet, dizüstü bilgisayara takılı aynı kablosuz adaptörü kullanıyor. Fark sadece veri aktarım hızındadır. Bu, Android platformuna sahip mobil cihazların bir erişim noktası olarak kullanılabileceğini gösterir.
Bu, örneğin, belirli görevleri çözmek için bir dizüstü bilgisayara Wi-Fi aracılığıyla İnternet dağıtmaya giden yolda çok faydalı bir özelliktir. Buna ek olarak, Android işletim sistemi ile çalışan bir cep telefonu veya tablet sayesinde, yerel bir ağ oluşturabilir ve veri aktarımı, oyun paylaşımı, vb. İçin birkaç dizüstü bilgisayarı bir araya getirebilirsiniz.
Android'de WiFi dağıtımı nasıl yapılır?
Her şeyden önce, bu platformun birçok farklı versiyonu olduğunu belirtmek gerekir. Üstelik, birçok üretici kendi kabuğunu değiştirerek orijinalini diğerlerine benzememektedir. Bu nedenle, bu işlevin adı değişebilir. Örneğin, bazı cep telefonlarında taşınabilir bir erişim noktasını veya Mobil AP'yi etkinleştirmemiz gerekecektir.
Ancak, tüm çeşitliliğe rağmen, bu özellik kablosuz ayarlarda etkinleştirilmiştir. Bunu nasıl yapmalı? Her şey oldukça basit. Önce menüyü açmalısın. Ardından, cihaz ayarlarını girin. Android OS'nin daha yeni sürümlerinde, “Diğer ağlar” öğesine gidin.
Eski bir akıllı telefon kullanıyorsanız, “Kablosuz Ağlar” öğesini açın. Ayarlardaki bazı modellerde "Daha fazla ..." öğesini açmanız gerekir. Dahası, tüm Android sürümlerinde “Modem ve erişim noktası” kategorisine girmeniz gerekir.
Şimdi sadece "Erişim Noktası" satırını işaretlemek için kalır. Yukarıda belirtildiği gibi, işletim sisteminin sürümüne bağlı olarak isim farklı olabilir. Bu nedenle, Android'in eski sürümlerinde, Mobil AP'yi açın.
Artık cep telefonunuz veya tabletiniz Android'de taşınabilir bir WiFi erişim noktası olarak çalışıyor. Aslında, bir dizüstü bilgisayar veya diğer WiFi aygıtlarını bağlayabileceğiniz tam teşekküllü bir yerel ağdır.
Android ile Wi-Fi'yi nasıl paylaşırım: Video
Android'de WiFi üzerinden internet dağıtımı nasıl yapılır
Yani, zaten biliyorsunuz Android Wi-Fi nasıl dağıtılır. Ama interneti dağıtmamız gerekirse ne yapmalıyız. Tabii ki, hızı en hızlı değil, 3G durumunda bile - bu online videoyu izlemek için bile yeterli.
Mobil interneti bir tabletten veya cep telefonundan dağıtmak için öncelikle ona bağlanmanız gerekir. Bunu yapmak için açılır menüyü arayın. Genellikle WiFi, Bluetooth veya diğer özellikleri açtığınız araç çubuğunda, Mobil Veriler adlı bir düğme bulmanız gerekir. Bu özellik “Paket veri” veya basitçe “Veri” olarak da adlandırılabilir.