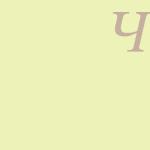Tam yerel iPhone yedeklemesi nasıl yapılır? İPhone'u iCloud'a ve iTunes'a yedekleyin. iCloud'a yedekleme
Fotoğraflarınızı, mesajlarınızı ve diğer verilerinizi silinmekten korumanın en iyi yolu iPhone ve iPad'inizi yedeklemektir.
iPhone veya iPad'iniz fotoğrafları, mesajları, sağlık bilgilerini, belgeleri, ayarları ve daha fazlasını saklar. Başka bir deyişle: tüm yaşam. Bütün bunlar önemli ve çok pahalıdır, dolayısıyla bunlara uygun şekilde davranmanız gerekir.
Ürün yazılımını güncellemeden önce tüm cihaz verilerinizi yedeklediğinizden emin olun. Ayrıca cihazınızın çalınması veya sizin çalınması ihtimaline karşı yedeklemenizi düzenli olarak güncellemelisiniz.
Yedekleme nedir?
İPhone veya iPad'i yedekleyin— cihaz ayarlarını, uygulama verilerini, iMesajları ve SMS mesajlarını, zil seslerini, sağlık verilerini, telefon defterindeki tüm girişleri ve ayrıca Akıllı Ev işlevinin yapılandırmasını içerir. Fotoğraflar ve videolar yalnızca iPhone, iPad ve bilgisayarınızda iCloud Fotoğraf Arşivi açıksa kaydedilir.
İCloud yedeklemesi için ne kullanılmalı veya iTunes aracılığıyla bilgisayarınıza bir kopya kaydedilmelidir. O size kalmış! Bu yöntemler arasındaki temel fark, yedeklerin nerede saklandığıdır. iCloud ile yedeklemeler Apple'ın bulut depolama alanında saklanırken, iTunes bunları yerel olarak Windows veya Mac bilgisayarınızda saklar.
iPhone veya iPad yedeklemenizi iCloud'da saklıyorsanız, buna Wi-Fi kullanarak her zaman erişebileceksiniz. Cihazınızı iTunes kullanarak yedeklemek için onu sistematik olarak bilgisayarınıza bağlamanız gerekir. Her ikisinin de artıları ve eksileri var.
iPhone'unuzu iCloud'a yedekleyin
İTunes'ta Yedekleme Nasıl Etkinleştirilir?
Cihazlarınızı iCloud'a yedeklemek istemiyorsanız bunları yerel olarak bilgisayarınızda depolayabilirsiniz.
- Cihazınızı bilgisayaranıza bağlayın.
- Açık iTunes.
- Basmak cihaz simgesi iTunes penceresinin sol tarafındaki kategori açılır menüsünün yanında.
- Kenar çubuğunda " öğesini seçin Gözden geçirmek«.
- Seçme " Bu bilgisayar""Otomatik kopya oluşturma" bölümünde.
- Kutuyu kontrol et " Yerel kopyayı şifrele“, şifreler, sağlık verileri ve Akıllı Ev ayarları yalnızca şifrelenmiş biçimde kaydedilir.
Şifrelenmiş yedeklemeyi korumak için bir şifre bulmanız gerekecektir. Şifre otomatik olarak anahtarlığa kaydedilecektir.
7. "'ye tıklayın Hazır«.

İPhone veya iPad'i iTunes'a Manuel Olarak Yedekleme
iTunes Backup etkinse cihazlarınızı bilgisayarınıza bağladığınızda program otomatik olarak yedekleme oluşturacaktır. Ayrıca iPhone veya iPad'inizi bilgisayarınıza bağlı olduğu sürece istediğiniz zaman manuel olarak da yedekleyebilirsiniz.
- Bağlamak cihaz bilgisayara.
- Açık iTunes.
- Basmak cihaz simgesi iTunes penceresinin sol tarafındaki kategori açılır menüsünün yanında.
- Kenar çubuğunda " öğesini seçin Gözden geçirmek«.
- Seçme " Şimdi bir kopya oluşturun" Manuel Yedekleme ve Geri Yükleme bölümünde.
- Tıklamak " Hazır«.

Hala sorular var
iCloud'a veya iTunes'a nasıl yedekleme yapacağınız konusunda hâlâ sorularınız varsa? Yorumlarda onlara sorun, biz de yardımcı olacağız.
Ekim 2018'de güncellendi: iOS 12'deki değişiklikleri yansıtacak şekilde içerik güncellendi. Okuyucularımdan gelen popüler bir soruya yanıt: "iCloud yedeklemesi hangi verileri içerir?"
iTunes, iCloud, alternatif yazılımlar ve üçüncü taraf bulut hizmetleri.
İOS'un test sürümleri, jailbreak denemeleri, cihazdan cihaza sürekli geçiş, çarpışma testleri ve ayrıca App Store'dan tonlarca yazılım ve onu atlamak - tüm nedenler bunlar değil. neden önemli kişisel verilerimi kaybettim iPhone'dan.
Ancak bu tür zorluklarla yalnızca asla dinlenmeyen tecrübeli inekler karşılaşmıyor. Apple teknolojisinin inanılmaz güvenilirliğine rağmen, kaybetmek istemediğiniz önemli bilgilerin kopyalarını yine de güvenli bir yerde hazırlamanız gerekir.
Sizi olası sinir bozucu yanlış anlamalardan korumak için bizzat test ettiğim tüm yedekleme seçeneklerini bir araya getirdim.
1. iTunes ve Mac veya PC Sabit Sürücüsüne Yedekleme

Avantajları: iTunes üzerinden yedeklemeyle, bilgilere İnternet olmadan, açık bir alanda bile erişebilirsiniz. Üstelik iPhone'daki neredeyse tüm verileri kaydetmek için en hızlı seçeneklerden biridir.
Kusurlar: Yazık ama bilgisayar olmadan yedek kopya oluşturmak veya verileri geri yüklemek isteseniz bile işe yaramayacaktır. Büyük bir iPad Pro'dan MacBook 12''ye bilgi yedeklemek özellikle eğlenceli görünüyor. Artı - kopya oldukça fazla disk alanı kaplıyor ve bu, küçük SSD'lere sahip bir Mac'te çok belirgindir.
Neyi kurtarabilirsin?: App Store ve iTunes Store'daki içerik (İnternet üzerinden indirilecektir), iTunes aracılığıyla senkronize edilen içerik (içe aktarılan ses kayıtları vb.), bulutlarda saklanan fotoğraflar (örneğin, iCloud Fotoğraf Yayını), Touch ID dışında hemen hemen her şey ve Apple Pay ayarları. Bazı verilerin yedeklemeniz için şifre koruması gerektirdiğini lütfen unutmayın.
Nasıl yapılır: Çok basit; iTunes'a gidin, cihaz sekmesine gidin ve bir kopya oluşturmak veya geri yüklemek için tek bir düğmeye basın.
Benim fikrim: Ben MacBook Pro'mun sabit sürücüsüne yedeklemeyi yalnızca bazı stresli anlardan önce kullanıyorum - iOS'un test sürümünü yüklemek, jailbreak yapmak vb. Diğer durumlarda, kişisel bilgilerin başka türde saklanmasını tercih ederim.
2. Örnek olarak iMazing'i kullanan yedeklemeler için iTunes alternatifleri

Avantajları: onların yardımıyla yalnızca İnternet olmadan verilere erişmekle kalmaz, aynı zamanda yalnızca standart yazılımı kullanan gerçek bir inek gibi hissetmezsiniz. Ayrıca bazı özel durumlarda alternatifler daha kullanışlı olabilir (örneğin, fotoğrafları sabit sürücünüze hızlı bir şekilde kaydetmek için).
Kusurlar: Tüm yedekleme işlemleri yine de her zaman erişilemeyen bir bilgisayar gerektirir.
Nasıl yapılır: Çoğu durumda, iTunes alternatiflerinde bir yedekleme, bir veya iki düğmeye basılarak (örneğin, aynı iMazing'de) oluşturulur veya geri yüklenir. Ancak her özel seçeneğin kendi nüansları olabilir - bazı çözümlerde mesajları, kişileri veya diğer verileri ayrı ayrı kaydedebilirsiniz.
Benim fikrim: Bazı durumlarda iTunes alternatiflerini kullanmak fazlasıyla uygun olabilir; özellikle de Apple'ın programının uygun olmadığı bilgisayarlarda. Oldukça güçlü bilgisayarlarda bile son derece beceriksizce çalışır. Ancak bugün Mac'te hala standart çözüme yöneliyorum.
3. iPhone yedeklemeleri için bulut depolama alanı olarak iCloud

Avantajları: Bu durumda bilgisayara ihtiyaç duyulmaz. Ve bu harika.
Kusurlar: Ücretsiz 5 GB'ı çok az bulanlar için büyük miktarda depolama alanı ödeme potansiyeli. Artı - İnternet olmadan tüm bunlar işe yaramaz.
Nasıl yapılır: cihazın sistem ayarlarında iCloud kısmından yedekleme menüsüne gitmeniz gerekiyor (Ayarlar - iCloud - Yedekleme)- gerekli tüm işlevler burada mevcuttur.
Benim fikrim: Bugün yalnızca Apple cihazlarını (MacBook Pro, iPhone ve iPad) kullanmama rağmen, ilk Android akıllı telefonumun (hafızam varsa HTC Wildfire) günlerinden bu yana birçok ilginç hizmet benimle "yaşıyor". Bu yüzden ana bulutum iCloud değil Google Drive. İkincisinde ise nadiren yedekleme için yeterli boş alana sahip oluyorum.
4. iPhone'dan veri kaydetmek için iCloud ve Apple markalı hizmetler

Avantajları: Veriler gerçek zamanlı olarak senkronize edilir. Kurtarma sırasında cihazı güvenle kullanabilirsiniz. Bu, örneğin ortaklardan yeni bir iPhone'u test ettiğinizde özellikle kullanışlıdır. Apple Kimliği ayrıntılarınızı giriyorsunuz ve kişisel bilgileriniz, cihazı kullanırken dikkatinizi dağıtmadan, yavaş yavaş İnternet üzerinden alınıyor.
Neyi kurtarabilirsin?: fotoğraflar, e-posta, kişiler, takvimler, hatırlatıcılar, Safari yer imleri, notlar, Cüzdan verileri, Apple Music'te müzik seçimi vb. Modern mobil uygulamaların büyük çoğunluğu iCloud Drive ile çalışabilir ve bu çok kullanışlı olabilir.
Nasıl yapılır: iCloud ile senkronize edilen bir dizi veriye cihazın sistem ayarlarındaki bölümden ulaşılabilir (Ayarlar - iCloud). Birçok üçüncü taraf uygulama bilgileri iCloud Drive'da saklayabildiğinden, onların ayarlarına da girmeniz gerekir. Diğer Apple markalı hizmetler (örneğin, Apple Music), Apple Kimliğinizi girdikten sonra bilgilere erişim sağlar.
Benim fikrim: iCloud Drive'ın kişisel bilgilerimin ana deposundan uzak olmasına rağmen, boş alanı sürekli olarak bazı uygulamalardan gelen veriler tarafından işgal ediliyor (burada Byword'den sadece bir ton metin dosyası var). Ve çok uygun. Ve modern Apple markalı hizmetlerin harikalığı konusunda genel olarak sessizim - sadece Apple Music'e bakın. Ve tüm verilerimi dışarıdan yardım almadan başarıyla saklıyor.
5. Google'ı örnek alarak bilgi depolamak için üçüncü taraf bulut hizmetleri

Avantajları: En yüksek düzeyde çok yönlülük ve her cihazdan erişim. Örneğin, Google markalı hizmetler, işlerini bir iPhone ve bir Android akıllı telefonla tamamlayan kullanıcılar için mükemmeldir.
Kusurlar: iOS'un sınırlamaları (sonuçta Apple markalı hizmetleri tercih ediyor), tüm verileri kaydetme yeteneğinin yanı sıra İnternet'e erişme ihtiyacı.
Neyi kurtarabilirsin?: posta, kişiler, takvimler, notların yanı sıra Google Fotoğraflar'daki fotoğraflar, Google Müzik'teki müzik, Google Drive'daki dosyalar vb. Ve diğer benzer hizmetlerle aynı hikaye - örneğin, her türdeki dosyalar Dropbox'ta güvenle saklanabilir ve en acil durumlarda bile hiçbir yere gitmezler.
Nasıl yapılır: posta, kişiler, takvimler ve Google notlarının senkronizasyonunu ayarlamaya cihazın sistem ayarlarının ilgili bölümünden ulaşılabilir (Ayarlar - Posta, adresler, takvimler) ve diğer verilerin yüklenmesi her bir üçüncü taraf uygulamasından yapılandırılır.
Benim fikrim: Farklı üreticilere ait birden fazla cihaz kullanıyorsanız (belki de Mac yerine bir PC'niz veya iPhone yerine bir Android'iniz varsa), temel verileri (posta, takvimler ve kişiler) Gmail'de depolamayı kesinlikle uygun bulacaksınız. Diğer durumlarda, tüm bilgilerinizi Apple'ın eline bırakmak daha iyidir - bu daha uygundur.
Önemli kayıtları kaybetme riskini en aza indirmek için her şey bir kerede

5 Haziran 2017, WWDC 2017'de Apple yeni bir mobil işletim sistemi sunacak - iOS 11. iPhone, iPad ve iPod kullanıcıları için iOS 11'e yükseltmeye değer mi? Veya güncellemeden önce ne yapmalıyım? Dürüst olmak gerekirse, sistemi güncellemek veri kaybına yol açabilir, bu nedenle iOS 10.3'ten iOS 11'e yükseltme yapmak istiyorsanız bir yedek kopya oluşturmanız gerekir. Yedekleme oluşturmanın birkaç yöntemi vardır: iTunes, iCloud ve programı.
iTunes'u kullanarak iOS 11/iOS 12'yi güncellemeden önce yedekleme yapın
1. iTunes'u açın ve cihazınızı bilgisayarınıza bağlayın.
2. Cihazınızın parolasını girmeniz veya bu bilgisayarı güvenilir bilgisayar olarak belirlemeniz istenirse ekrandaki talimatları izleyin. iTunes'da göründüğünde iPhone, iPad veya iPod'unuzu seçin.
3. Sağlık ve Aktivite verilerini bir iOS aygıtından veya Apple Watch'tan kaydetmek için yedeklemeyi şifrelemeniz gerekir: [Cihaz adı] yedeklemesini şifrele seçeneğinin yanındaki kutuyu işaretleyin ve hatırlayabileceğiniz bir parola belirleyin.
Yedekleme dosyası okunamayan bir dosya türüdür. Başka bir deyişle yedekleme dosyası okunamıyor. Yedeklemedeki verilere erişmek için iDevice cihazınızı bir iTunes yedeklemesinden geri yüklemelisiniz. Ve bu işlem mevcut tüm verilerin üzerine yazacak ve yedek kopyayla değiştirecektir.
İCloud'u kullanarak iOS 11'i güncellemeden önce bir yedek oluşturun
Kameranızı, hesaplarınızı, belgelerinizi ve ayarlarınızı yedekler ve jailbreak ve uygulama ayarlarını içermez. Canlı Fotoğraflarınız veya 4K resimleriniz 5 GB'tan büyükse ek depolama alanı için ödeme yapmanız gerekir.

Tenorshare iCareFone'u kullanarak iOS 11'i yüklemeden önce bir yedek oluşturun
İOS cihazlarınızı optimize etmek için hepsi bir arada bir araç. Bununla birlikte, iPhone/iPad/iPod'daki tüm gereksiz dosyaları silmek, uygulamalardaki reklamları/bannerları engellemek ve işletim sistemi güncellemesi, yeniden başlatma vb. sonrasında iOS sistem sorunlarını düzeltmek için hızlı veya derin aramayı kullanabilirsiniz. ... iTunes'a erişmeden iOS verilerini ( ,) geri yükleyin ve yönetin. En büyük avantajı istediğiniz yedeklemeleri yapabilmenizdir. Bundan sonra, bir yedeklemeden verileri geri yüklemek istediğinizde, istediğiniz yedekleme dosyalarını da seçebilirsiniz.
Adım 1: Cihazınızı USB kablosu kullanarak bilgisayarınıza bağlamanız gerekmektedir. Programı başlatın, ana arayüzden “Yedekle ve Geri Yükle” seçeneğine tıklayın.

Adım 2. Bundan sonra geri yüklemek istediğiniz veri türünü seçmeli ve “Yedekle” ye tıklamalısınız.

Adım 3. İşlem birkaç dakika sürer. Tamamlandığında tüm dosyaları görüntüleyebilirsiniz. Geri yüklemeniz gereken dosyaları seçin ve yedekleme verilerini iPhone'unuza veya bilgisayarınıza kaydetmek için "Cihaza Kurtar" veya "Bilgisayara Aktar" seçeneğini tıklayın.

Tenorshare iCareFone kullanarak bir yedeklemeden geri yükleme işlemi de etkileyici derecede hızlıdır ve buna ek olarak çok yönlüdür. Kullanıcılar ayrıca iPhone, iPad veya iPod touch'larını Tenorshare iCareFone aracılığıyla daha önce iTunes'ta oluşturulan yedeklerden geri yükleyebilirler. O zamanlar bu program, en yeni iPhone XS/XR/8/7 Plus/ iPhone 7/SE/ iPhone 6s/ iPhone 6/ iPhone 5c/ iPhone 5s/ iPhone 5/ iPhone 4 dahil tüm cihazları desteklemektedir.
Bir iPhone'u kaybetmek son derece tatsız bir olaydır. Sadece yeni bir cihaz satın almak için para harcamak zorunda kalmayacaksınız, aynı zamanda değerli verilerinizi kaybetme riski de var. Bazen en son iPhone modelinden daha pahalıya mal olabilirler. Bu durumda, kibirli kullanıcılar akıllı telefonlarını yeniden kurar, şifreleri ve bağlantıları hatırlar ve deneyimli kullanıcılar, önceden oluşturulmuş bir yedek kopyayı kullanarak kaybolan bilgileri geri yükler.
Kimse veri kaybetmekten hoşlanmaz ancak bunun bazen olabileceğini kabul etmeniz gerekir. Değerli bilgileri ne kadar sıklıkla yedeklerseniz, acil bir durumda onu kaybetme olasılığınız da o kadar azalır. Apple, iPhone'unuzda düzenli olarak oluşturulan yedeklemelerle kişisel verilerinizi, fotoğraf kitaplığınızı, uygulama verilerinizi ve çok daha fazlasını korumayı sunar. Bu materyalde size akıllı telefonunuzda yedeklemeyi nasıl ayarlayabileceğinizi anlatacağız.
Neden iPhone'da yedek kopya oluşturmalısınız?
Öncelikle yedekleme, verileri eski iPhone'unuzdan yenisine hızlı bir şekilde aktarmanın ideal bir yoludur.
İkinci olarak, favori cihazınız kaybolabilir veya bozulabilir ve aynı zamanda saklanan veriler geri alınamayacak şekilde kaybolabilir.
Elbette bir yedeğe sahip olmamak, değerli fotoğrafların ve videoların, senkronize edilmemiş notların ve uygulamalar tarafından depolanan verilerin kaybedilmesi anlamına gelir. iCloud'a kaydedilmeyen belgeler de kaybolacaktır.
Neyse ki birçok hizmet bulut yedekleme seçeneklerini içerir. Hem standart Notes'ta hem de Evernote gibi üçüncü taraf araçlarda bu özellik bulunur. Ancak yeni bir cihaz kurmak ve her uygulamadan verileri manuel olarak indirmek kolay ve zaman alıcı bir iş değildir.
Bir dizi sorunu önlemek için iPhone verilerinizin güncel bir yedek kopyasına sahip olduğunuzdan emin olmalısınız. Sonuçta, cihazın kaybolması veya donanım arızası durumunda, yedekleme, verileri hızlı bir şekilde geri yüklemenize yardımcı olacaktır. Aynı zamanda yazılım açısından bakıldığında iPhone, önceki modelle tamamen aynı görünecek ve aynı şekilde davranacaktır. Wi-Fi ağı şifrelerini, tarama geçmişini ve kişisel ayarları bile kaydedebilirsiniz: Bugün ekranı ve Kontrol Merkezi'ndeki öğelerin konumu.
Ne tür yedeklemeler var?
Bir iPhone sahibinin verileri yedeklemek için iki standart seçeneği vardır. Olabilir yerel kopyalar iTunes kullanılarak bir bilgisayarda oluşturulmuş (indirebilirsiniz) veya çevrimiçi kopyalar, İnternet aracılığıyla iCloud bulut hizmetine yüklendi. Bu seçeneklerin her birinin kendine göre avantajları ve dezavantajları vardır.
iCloud bir "ayarla ve unut" çözümüdür. Bu seçenek kullanıcı açısından uygundur ancak maksimum düzeyde yararlanmak için zaman içinde ek bulut alanı satın almak gerekebilir. iTunes, kullanıcının daha fazla dikkatini ve eylemini gerektirecektir, ancak böyle bir yedekleme daha uygun olacaktır. Ondan veri kurtarma, iCloud'dan çok daha hızlı olacaktır.
İPhone'u iCloud'a yedekleme
Bu yedekleme yöntemini etkinleştirdikten sonra, güç adaptörü bir Wi-Fi ağı üzerinden iPhone'a bağlandığında yedeklemeler otomatik olarak oluşturulacaktır. Bu durumda cihaz kullanılmamalıdır. Çoğu kişi için cihaz geceleri şarj olurken verileri yedekler.
İlk iCloud yedeklemesinin oluşturulması biraz zaman alacaktır; iPhone'un sunucuya büyük miktarda veri yüklemesi için buna ihtiyacı olacaktır. İnternet erişim hızınıza bağlı olarak bu işlem birkaç gün sürebilir. Daha sonra yedek kopyaya yalnızca yeni veya değiştirilmiş veriler aktarılacağından bu işlem daha hızlı gerçekleşecektir. Aşağıdaki veriler iCloud yedeklemelerine dahildir:
- Uygulama Verileri.
- Apple Watch yedeklemeleri.
- iOS Ayarları.
- HomeKit yapılandırması.
- Mesajlar.
- Fotoğraf kütüphanesi.
- Siparişlerinizin geçmişi.
- Zil sesleri.
- Görsel sesli posta şifresi.
Ancak bu, kişilerin, takvimlerin, yer imlerinin, postaların, notların, sesli notların, paylaşılan fotoğrafların, kitaplıkların yedek kopyalarını oluşturmaz iCloud Fotoğrafları, Uygulama Verileri "Sağlık". Ve arama geçmişi zaten iCloud'da saklanıyor.
İCloud yedeklemesi ile iCloud senkronizasyonu arasındaki fark nedir?
İCloud yedekleme, iCloud senkronizasyonu ve iCloud Drive depolama alanı arasındaki farkı mümkün olduğunca ayrıntılı olarak tartıştık.
iPhone'u iTunes'a yedekleme
Bu yedekleme seçeneği, Windows veya Mac bilgisayardaki iTunes uygulaması (indirme) kullanılarak gerçekleştirilir. Hem bilgisayarın hem de iPhone'un aynı ağda olması koşuluyla işlemi kablosuz ağ üzerinden düzenlemek mümkündür. Ancak kablo kullanmak çok daha hızlı ve daha güvenilirdir.
İTunes'u kullanırken ortaya çıkan temel sorunlar, bu prosedürü her seferinde gerçekleştirmeyi ve bilgisayardaki boş disk alanının kullanılabilirliğini hatırlama ihtiyacı olacaktır.
iTunes, cihazda depolanan tüm verilerin kopyalarını oluşturur. Veri "Fotoğraf filmleri" yani kişisel olarak çekilen fotoğraflar, bu seçenek manuel olarak devre dışı bırakılmadığı sürece yedeklenecektir. Cihazınızla manuel olarak senkronize edilen fotoğraf albümlerinin (bilgisayarınızda depolanan fotoğraf klasörleri), yedeklemenin dışında bırakıldıklarından yeniden senkronize edilmeleri gerekecektir.
İPhone'u iTunes'a Yedekleme
iPhone'unuzu yeni bir modele yükseltirken, eski Apple akıllı telefonunuzdan veri aktarmanın bu yöntemi en hızlı yöntemdir. iTunes'da bir yedekleme oluşturmak için aşağıdakileri yapın:
Büyük ihtimalle cihazınızda iCloud yedeklemesi zaten etkindir. Kontrol etmek kolaydır:
1. iPhone'unuzun kilidini açın ve şuraya gidin: Ayarlar →<Ваше имя> → iCloud'da.

2. Menüyü aşağıya doğru kaydırın. iCloud yedeklemesi ve üzerine tıklayın.
3. Anahtarın konumunda olduğundan emin olun Dahil. iCloud saklama alanı boyutları ve son yedeklemenin zamanı hakkındaki olası bildirimlere dikkat edin.
4. Düğmeye basın "Yedek oluştur" iPhone'u bu işlemi başlatmaya zorlamak veya bunu daha sonra uygun bir zamanda yapmak için.


Boş alanın yetersiz olması nedeniyle iPhone'unuzun yedeklenemediğini belirten bir mesaj görürseniz cihazınızdaki veri miktarını (fotoğraflar gibi) azaltmanız veya bulut depolama planınızı yükseltmeniz gerekir. Apple, modern standartlara pek uygun olmayan iCloud'a kaydolurken. Git Ayarlar →<Ваше имя> → iCloud'da→ Depolama yönetimi ve bas "Depolama planını değiştir" hacmini artırmak için.

Hafızası düşük bir iPhone'unuz varsa ve cihazda çok fazla fotoğraf, oyun veya video depolamıyorsanız, ayda 1 ABD Doları karşılığında 50 GB bulut depolama alanı satın almanız yeterli olacaktır. Birden fazla cihaz için yedekleme yapmanız veya depolamayı aile üyeleriyle paylaşmanız gerekiyorsa veya dijital içeriği aktif olarak kullanıyorsanız, ayda 149 ruble karşılığında 200 GB bulut alanı mükemmel bir seçenek olacaktır.
Bu bölümde cihazınızın rezervasyonuna ince ayar yapmak mümkündür. Ayarlar →<Ваше имя> → iCloud'da→ Depolama yönetimi → Yedeklemeler.

Cihazınızın simgesine dokunun ve iCloud'a yedeklenmesi planlanan tüm öğeleri görüntüleyin. Elemek Medya kütüphanesi(fotoğraflar ve videolar) veya anahtarı konumuna getirerek rezervasyondan seçilen uygulamaları Kapalı.

Bir Apple akıllı telefonun her sahibi, modeline bakılmaksızın, bir Apple kimliğini kaydederken iCloud bulutunda 5 GB disk alanı alır. Cihazlar arasında veri senkronizasyonu yapmak, fotoğrafları depolamak ve yedeklemek için kullanılırlar. Yani bulut, Apple'ın yarattığı ekosistemin önemli bir parçası. Ellerinde birden fazla cihaz bulunan kullanıcılar daha fazla fırsata sahip oluyor ancak bir akıllı telefon, yedekleme oluşturmak için yeterli oluyor. Bu materyalde, iCloud'a bir iPhone yedeklemesinin nasıl oluşturulacağını açıklayan adım adım talimatlar sunacağız.
Bulut yedeklemesi oluşturmanın temel koşulu, mobil ağ bu amaç için kullanılmadığından Wi-Fi ile istikrarlı bir bağlantıdır.
- Ana sayfada iPhone ayarlarını açın. Ekran görüntüsünde sayılarla gösterilen iki bölüme ihtiyacımız olacak.
- İlkinde kablosuz ağ ayarlarına erişiyoruz. Öncelikle bağlantı isteği anahtarının kapalı olduğundan emin olun. Bir sonraki adım “i” harfinin bulunduğu butona tıklamaktır. Bu şekilde aktif Wi-Fi parametrelerine erişebiliyoruz.
- Kablosuz bağlantının ayrıntılarını açtıktan sonra otomatik bağlantıdan sorumlu anahtarı etkinleştiriyoruz. Artık, bu sinyalin menziline girdiğinde telefon otomatik olarak hücresel ağdan kablosuz ağa geçiş yapacaktır.
- İkinci bölümde sayfanın en altına iniyoruz. Wi-Fi Yardımı anahtarını kapatın. Bu, akıllı telefonun kablosuz ağın kapsama alanı içindeyken LTE'ye geçmemesi için yapılmalıdır.
Hazırlık adımlarını tamamladıktan sonra iPhone'unuzu her şarj ettiğinizde bir yedek kopya oluşturulacağından emin olabilirsiniz. Akıllı telefonun Wi-Fi bağlantısı rastgele kesilmez ve iCloud ile çalışırken sinyal kararlılığı hızdan daha önemlidir.
Kopya oluşturma
Bulut yedeklemesi oluşturmak için bir bilgisayara ihtiyacınız yoktur. Kullanıcı tüm eylemleri doğrudan akıllı telefonunda gerçekleştirir. İOS 10.3'teki arayüzü basitleştirmek için Apple markalı hizmetlerin işleyişine ilişkin parametreler tek bir bölümde toplanmıştır.
- Ana ayarlar sayfasını açın. Üst kısımda fotoğrafın ve sahibinin adının bulunduğu bir alan var. Hesap ayarlarınızı ortaya çıkarmak için üzerine tıklayın.
- Ekranın alt kısmında akıllı telefon sahibinin Apple Kimliğiyle ilişkili cihazların bir listesi bulunur. İstediğiniz cihazı seçtikten sonra logosuna tıklayın.
- Ekran görüntüsünde işaretlenen alanı açın.
- Okla gösterilen anahtarı “Açık” konumuna getirin. Artık işletim sistemi, cihaz şarj olurken Wi-Fi ağını kullanarak iCloud'da otomatik olarak bir yedekleme oluşturacaktır. İstenirse çerçeveli sanal buton kullanılarak manuel olarak kopyalama yapılabilir.
Depolama optimizasyonu
Yukarıda açıklanan ayarların tamamlanmasından bir süre sonra kullanıcı, yedeklemenin başarısız olduğunu belirten bir mesaj alabilir. Çoğu durumda sistem, buluttaki boş alanın yetersiz olması nedeniyle işlemi tamamlayamaz. Hem eski 4S ve 5 modellerinin sahipleri hem de yeni CE, 6, 7, 8 veya X sahipleri bu fenomenle karşılaşıyor Çoğu kişi bu mesajı görmezden geliyor ve böylece kendilerini gelecekte iCloud'un bir kopyasını kullanma fırsatından mahrum bırakıyor . Aslında, ücretsiz 5 GB, birden fazla cihazdan bile yedeklemeleri depolamak için fazlasıyla yeterlidir. Yedek kopyada yer alan veriler optimize edilerek sorun çözülür.
- iPhone sahibi hesap ayarlarına gidin. Ekran görüntüsünde işaretlenen alana tıklayın.
- “1” sayısı, veri depolama için iCloud'a erişimi olan sistem programlarını gösterir. Kullanılmayanların izinlerini kaldırıyoruz.
- Listede aşağıya doğru inerek yüklü uygulamalar için benzer bir işlem gerçekleştiriyoruz. Diyalogların içerdiği binlerce mesaj “bulutta” arşivlendiğinden, faydalı yer kapladığından ve değerli bir şeyi temsil etmediğinden, anlık mesajlaşma programlarına özellikle dikkat edilmelidir. İzinleri bu şekilde düzenledikten sonra bölümün başına dönüyoruz. Depolama içeriğini incelemek için önceki ekran görüntüsünde “2” ile işaretlenmiş alanı açın.