Router ile bağlantı yok. Wi-Fi ve kablolu internet neden yönlendirici ile çalışmıyor?
Selamlar! Muhtemelen Wi-Fi yönlendiricileri yapılandırma, kablosuz ağ ile ilgili problemleri çözme ve benzeri konularla ilgili bir dizi makaleye devam edeceğim. Bu konunun popüler olduğunu defalarca gördüm ve Wi-Fi kurarken birçok farklı hata ortaya çıkabilir. Bazı problemleri çoktan düşündük ve çözmeye çalıştık. Bir Wi-Fi yönlendirici kurarken en yaygın hatanın - olduğunu söylersem büyük olasılıkla yanılmayacağım.
Düşmanı şahsen tanımak için :), bu hatanın ekran görüntülerini ekleyeceğim.
Bilgisayar Wi-Fi üzerinden yönlendiriciye bağlıysa, sorun şöyle görünür (sarı üçgen ile ağ seviyesi):
İnternete bir yönlendirici üzerinden bir ağ kablosu aracılığıyla bağlanırken, hata şöyle görünür (sarı üçgeni olan bilgisayar):
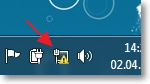
Mobil cihazlarda (telefonlar, akıllı telefonlar, tabletler), Wi-Fi'nin çalışmasıyla ilgili böyle bir sorun şöyle görünüyor:
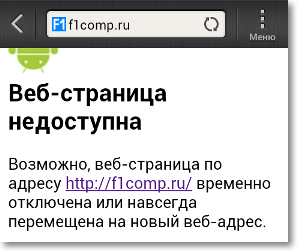
Cihaz Wi-Fi'a bağlanır, durum her şeyin bağlı olmasıdır, ancak siteler açılmaz ve İnternet'i kullanan programlar çalışmaz.
Bu sorunu çözme konusunda zaten harika bir makale yazdım. İçinde, “İnternete erişimi olmayan” şeklinde bir problemin olabileceği problemleri çözme hakkında yazdım. Ancak, ana nedenlerden biri, Wi-Fi yönlendiricinin yanlış ayarlanması veya sekmelerdir. WAN, sağlayıcı ayarlarını belirlemeniz gereken. Bu yazıda, bir sağlayıcı ile çalışmak ve İnternete erişmek için bir Wi-Fi yönlendirici nasıl kurulacağına bakacağız.
Size yönlendiricinin kendisini kurma işlemi hakkında daha fazla bilgi vereceğim, bu sadece sağlayıcıdan gelen ayarların bir göstergesi ve gerekirse MAC adresi klonlama, makalede okuyabileceğiniz diğer detaylar hariç.
Senden sonra doğru Yönlendiricinin ayarlarında, sağlayıcının size sağladığı verileri belirtin, daha sonra İnternet yönlendiriciyi yeniden başlattıktan hemen sonra hemen kazanmalıdır.
Daha fazla netlik sağlamak için bu blogda yeni yayınlanan bir yorumun ekran görüntüsünü vereyim:
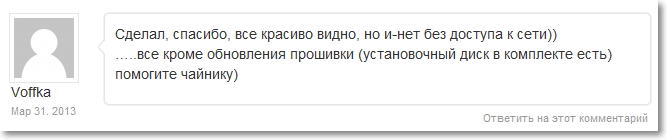
Ve işte Voffka bu sorunu çözdü:

Arkadaşlarım böyle, şimdi konunun noktasına gelelim, aksi halde girişim ana bölümden daha fazla :). Ama her şeyi çözmeliyiz.
“İnternete girmeden” - bir Wi-Fi yönlendirici üzerindeki sağlayıcı ayarlarını kontrol ediyoruz
Bir örnek göstereceğim TP Bağlantısı TL-WR841Nher zamanki gibi :).
Öncelikle, ISS'nizin bağlanmak için hangi teknolojiyi kullandığını bulmamız gerekiyor. Örneğin, sekmedeki ayarlarda TL-WR841N’de WAN Teknolojilerden birini belirleyebilirsiniz:
- Dinamik IP
- Statik IP
- PPTP / Rusya PPTP
- BigPond Kablosu
- L2TP / Rusya L2TP
- PPTP / Rusya PPTP
Ve hangi teknolojiyi seçtiğinize bağlı olarak, sağlayıcının size muhtemelen bağlantıyı sağlaması için ek bilgiler belirleyebilirsiniz. Örneğin, eğer teknoloji Statik IPsağlayıcı, bağlanmak için size bir IP adresi ve diğer bilgileri vermelidir. Eğer teknoloji PPTP / Rusya PPTP daha sonra bir kullanıcı adı, şifre, IP belirleyebilirsiniz. (gerekirse). Sağlayıcı dinamik bir IP adresi tahsis ederse, sadece Dinamik IP ve her şey çalışıyor. Bu benim durumum, sağlayıcı dinamik IP kullanıyor.
Bu yüzden, sağlayıcınızın hangi teknolojiyi kullandığını bulmanız gerekiyor. Bu nasıl yapılır? Bağlandığınızda aldığınız belgelere bakabilir, sağlayıcının web sitesinde bilgi arayabilir veya sadece arayabilir ve sorabilirsiniz. İnterneti bir Wi-Fi yönlendirici üzerinde kurduğunuzu ve yönlendirici ayarlarında ne tür bir bağlantı ve hangi ayarların belirtileceğini bilmediğinizi söyleyin. Gerekli bilgileri sağlamalısınız.
Hangi ayarları belirtmeniz gerektiğini öğrendiniz, netlik sağlamak için, bu ayarların yönlendiricinin kendisinde nasıl belirtileceğini göstereceğim.
Yönlendiricinin kontrol paneline gidin. Bunu yapmak için, tarayıcı türünün adres çubuğuna 192.168.1.1 (çalışmıyorsa, yönlendiricinin altındaki adrese bakın). Kullanıcı adı ve şifreyi girin, varsayılan yönetici ve yöneticidir. (eğer değiştirmediyseniz).
Sekmeye git "Ağ"sonra "WAN".
Mesela göstereyim kyivstar Home Internet Ayarları (Ukrayna). Bu sağlayıcı zaten yazdığım gibi, dinamik IP kullanıyor. Dolayısıyla İnternetin çalışabilmesi için, aksine WAN Bağlantı Türü: belirtmek Dinamik IPbasma düğmesi "Kaydet", yönlendirici yeniden başlatın ve sevinirler, (umarım :)).
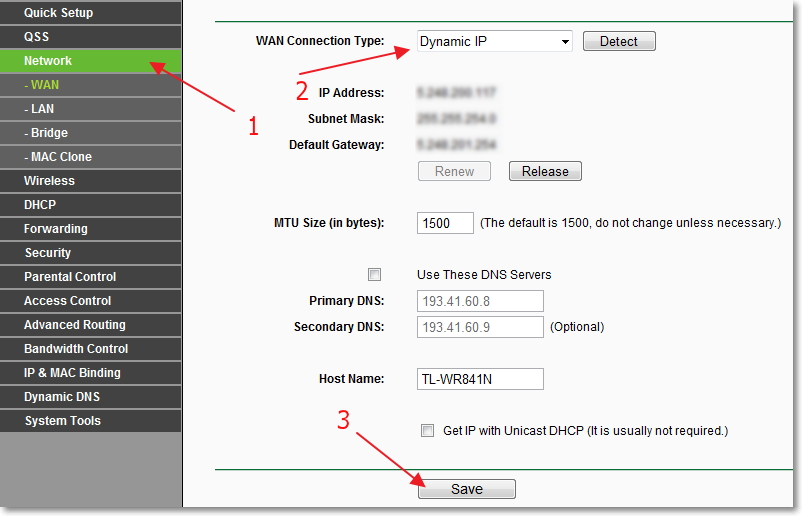
Hala örneğin sağlayıcı Beeline \\ Corbin için ayar.
Bildiğim kadarıyla, bu sağlayıcı teknolojiyi kullanıyor L2TP (Rusça L2TP). Bu nedenle, WAN Bağlantı Tipinin karşısında: L2TP / Rusya L2TP.
Kullanıcı Adı ve Şifre - bağlantınızın verilerini belirleriz (büyük olasılıkla bağlanırken aldınız).
Sunucu IP Adresi / Adı: - VPN sunucusu tp.internet.beeline.ru
WAN Bağlantı Modu: - seçin Otomatik Bağlan.
Kaydetmek için düğmeye basın. "Kaydet".
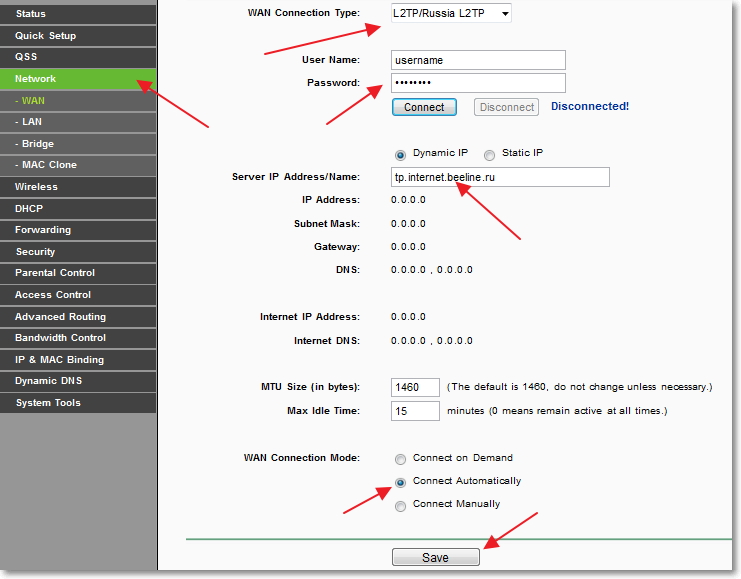
Bu ayarları yaptıktan sonra her şey çalışması gerekir. Yanılmıyorsam, bu sağlayıcıların hiçbiri MAC bağlama kullanmaz. Sağlayıcınız MAC'a bağlanırsa, okumaya devam edin.
MAC adresini bilgisayardan bir Wi-Fi yönlendiricisine klonladık
Sağlayıcınız bağlantıyı MAC adresine göre bağlarsa, İnternet bağlantısının çalışması için, MAC adresini bilgisayardan yönlendiriciye de klonlamanız gerekir. MAC adresi hakkında daha fazla bilgi edinebilirsiniz.
Tabii ki! Yönelticiyi, Internet'in üzerinde çalıştığı bilgisayara bir ağ kablosuyla bağlamak gerekir.
Yöneltici ayarlarında sekmeye gidin "Ağ" – “MAC Klonu”. Düğmesine basın “MAC Adresini Klonla” ve düğme "Kaydet". Yönelticiyi yeniden başlatın.
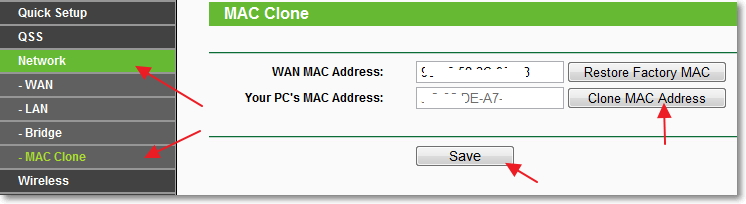
Tüm kurulum tamamlandı. Umarım başarılı olmuşsunuzdur.
sonsöz
Bu makaleyi basit ve anlaşılır hale getirmeye çalıştım, işe yarıyordu. En önemli şey, materyali doğru sıraya koymak ve sadece okuyucunun kafasını karıştıracak gereksiz bilgileri kaldırmaktır.
Sorularınız, yorumlarınız ve eklemelerinizde aşağıdaki yorumlarda bırakabilirsiniz. Saygılarımla!
Sık sık, İnternet’e bağlandığınızda, “İnternete erişmeden tanımlanamayan ağ” mesajını görebilirsiniz. Açıkçası, şu anda dünya çapında ağa bağlanmanın mümkün olmadığını gösteriyor.
Ayrıca, böyle bir mesaj hem direkt olarak, hem kablo ile hem de wifi ile bağlandığında görülebilir. Görünümü bir dizüstü bilgisayarın veya tam teşekküllü bir PC'nin kullanılıp kullanılmadığına bağlı değildir.
Ayrıca, telefonla veya tabletle bağlanıldığında ortaya çıkabilir. Bu nedenle, böyle bir hatanın neden oluştuğunu ve bununla neler yapılabileceğini anlamak yararlı olacaktır.
Tüm ipuçlarını iki kategoriye ayıracağız - sistem doğrudan bağlantı kurarken ve kablosuz bağlantı kurarken böyle bir mesaj yazdığında.
Karar. Doğrudan bağlanırken
Bu durumda, hata bu gibi görünecektir.
Genel olarak, doğrudan bağlantı kullanıyorsanız, bu sorunun en yaygın nedeni, sağlayıcı tarafında bir arızadır.
Kontrol etmek çok kolaydır - herhangi bir ayarı değiştirmediyseniz ve bir süre önce her şey yolunda giderse, nedeni bu.
Bunu, kabloyu başka bir cihaza ya da yönlendirici üzerinden bağlayarak da kontrol edebilirsiniz - eğer sorun çözülmediyse, nedeni bu değildir. Ancak, sonuçta, bunu çözmenin tek yolu buysa, sağlayıcınızı aramak ve bir uzmana ev aramaktır.
Geçersiz IPv4 ayarları
Windows sistemlerinde bu sorunun bir diğer yaygın nedeni IPv4 protokolü ayarlarının başarısızlığıdır. Bu sorunu çözmek için aşağıdakileri yapmanız gerekir:
- "Ağ ve Paylaşım Merkezi" ne gidin. Bu çok basit bir şekilde yapılır - hızlı başlatma panelinde ağa bağlanmak için simgeye sağ tıklamanız gerekir. Bundan sonra istediğiniz öğeyi seçin.
Hepsi resimde gösterildiği gibi gözüküyor.
- Açılan pencerenin sol tarafındaki "Adaptör ayarlarını değiştir" seçeneğini seçin.
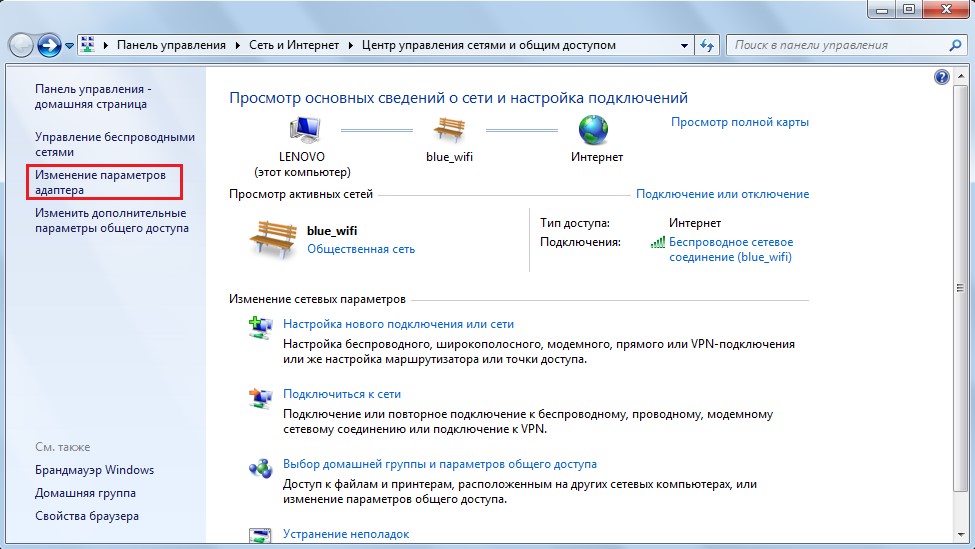
- Bağlantınızdaki farenin sağ tuşuna tıklayın ve "Özellikler" öğesini seçin.
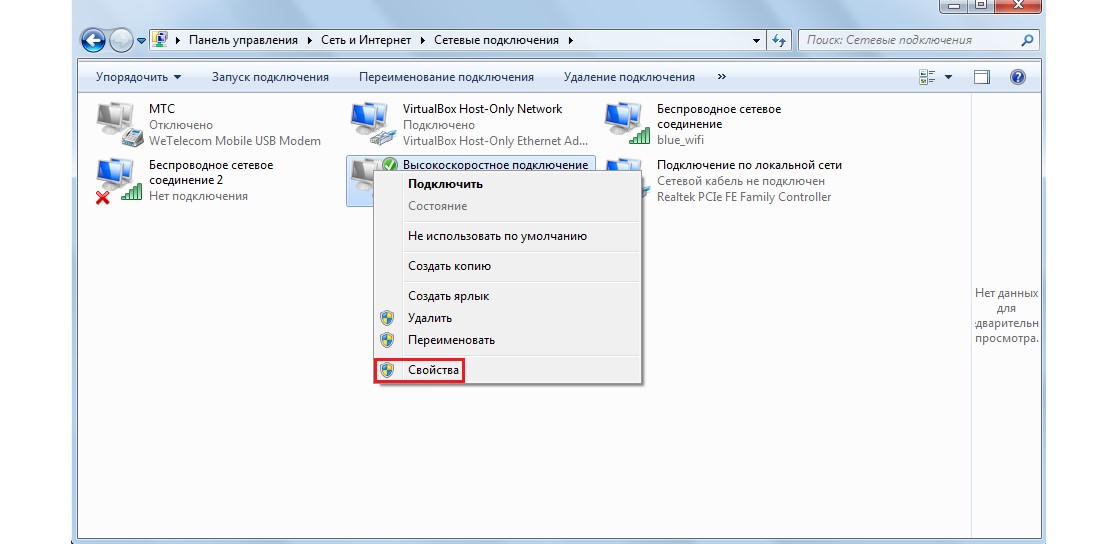
Not: Oldukça mümkündür, sizin durumunuzda ağ farklı şekilde çağrılacak. Bağlanmaya çalışırken, yani şekilde gösterilen pencerede nasıl adlandırıldığına bakmak gerekir. Aynı bağlantı şekilde gösterilen menüden seçilmelidir.
- Şekil A'da gösterilen pencere açılır, “İnternet Protokol Versiyon 4 (TCP / IPv4)” maddesini seçmeniz (kırmızı renkle vurgulanır) ve “Özellikler” düğmesine (yeşil renkle vurgulanır) tıklamanız gerekir. Bundan sonra, Şekil B'de gösterildiği gibi bu tür bir pencere açılacaktır.
Otomatik veri alma noktalarındaki kontrol noktalarının (sarı renkle vurgulandıkları) emin olunması gerekir. Çoğu durumda, bu böyle olmalıdır. Ancak bu aşamada sağlayıcı ile sözleşmeyi elinizde tutmak yararlı olacaktır.
Sağlayıcının herhangi bir özel veri olmasını gerektirmesi mümkündür. Bu durumda, mavi renkle vurgulanmış alanları işaretlemeli ve sözleşmedeki verileri aynı renkteki alanlara girmelisiniz. Tüm manipülasyonlardan sonra "Tamam" ı tıklayın.
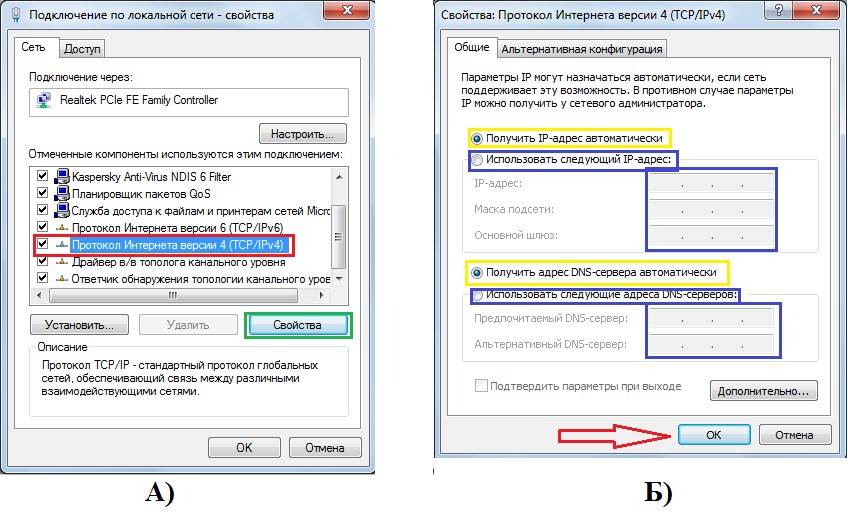
Hala bağlanamıyorsanız, bilgisayarı yeniden başlatmayı deneyebilirsiniz. Yardımcı olmuyor mu Devam et!
TCP / IP sorunları
Ayrıca, yukarıdaki hatanın nedeni TCP / IP protokolü ayarlarında bir başarısızlık olabilir. Bu seçeneği ortadan kaldırmanın en etkili yolu, tüm bu ayarları basitçe sıfırlamaktır.
Bu şu şekilde yapılır:
- Komut istemini yönetici olarak çalıştırın. Bu, aşağıdaki işlem dizisiyle yapmak için en kolay yoldur:
- Başlat menüsünü açın (şekilde kırmızıyla vurgulanmıştır);
- "Tüm Programlar" a tıklayın, "Standart" klasörünü bulduk (turuncu çerçevede gösterilmiştir);
- “Komut satırı” öğesinde (yeşil renkle vurgulanmıştır) farenin sağ tuşuna tıklayın;
- "Yönetici olarak çalıştır" öğesini seçin (mavi renkle vurgulanır).
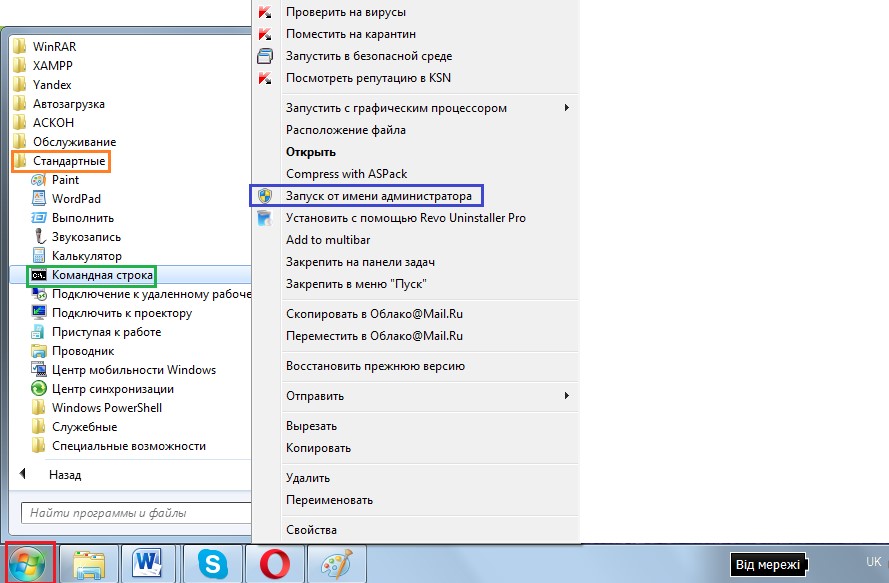
- Aşağıdakileri yazıyoruz: şekilde gösterildiği gibi "netsh int ip reset resetlog.txt". Enter tuşuna basın ve bilgisayarı yeniden başlatın.
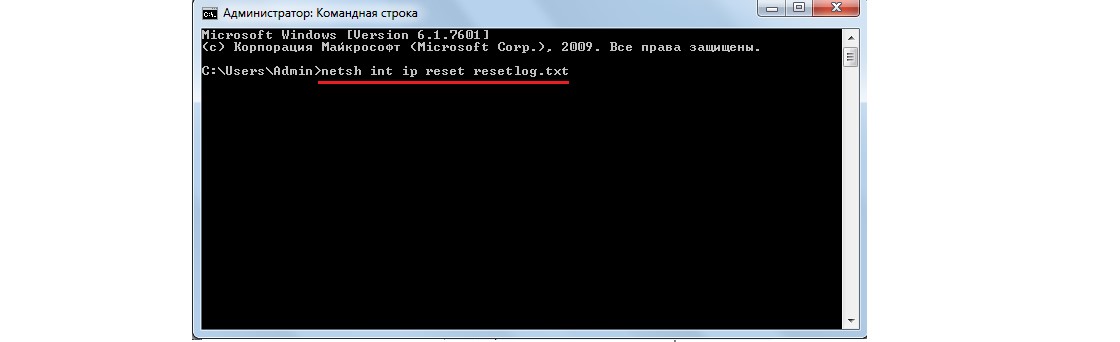
İpucu: Yukarıdaki yazı, doğrudan tuş kombinasyonu kullanılarak buradan kopyalanabilir.CTRL + Cve komut satırında boş bir alanı sağ tıklayıp "Yapıştır" ı tıklamanız gerekir.
Bu yöntem bir nedenden dolayı gerçekleştirilemiyorsa, TCP / IP ayarlarını support.microsoft.com/kb/299357 adresinden sıfırlamak için özel bir yardımcı program indirebilirsiniz. İndirdikten sonra sadece çalıştırmak yeterlidir, program her şeyi kendisi yapacaktır.
DHCP sorunları
Bu seçeneği kontrol etmek için, komut satırını yukarıda açıklanan şekilde çalıştırmanız ve orada “ipconfig” yazmanız gerekir. “Ana ağ geçidi” nin yanındaki (169.254. [Herhangi bir sayı]. [Herhangi bir sayı] ”yazıyorsa (şekilde belirtilir), o zaman sorun büyük olasılıkla DHCP’dedir.

Bu sorunu çözmek için aşağıdakileri yapın:
- Cihaz yöneticisine gidin. Bunu yapmak için, "Başlat" menüsünde, "Denetim Masası" nı (şekilde mavi renkle gösterilmiştir) başlatın. Bundan sonra, arama çubuğuna (kırmızı renkle vurgulanmış) "Aygıt Yöneticisi" yazıyoruz.
"Aygıt sürücülerini güncelle" yazdığı yakınını çalıştırın (yeşil ile vurgulanır).
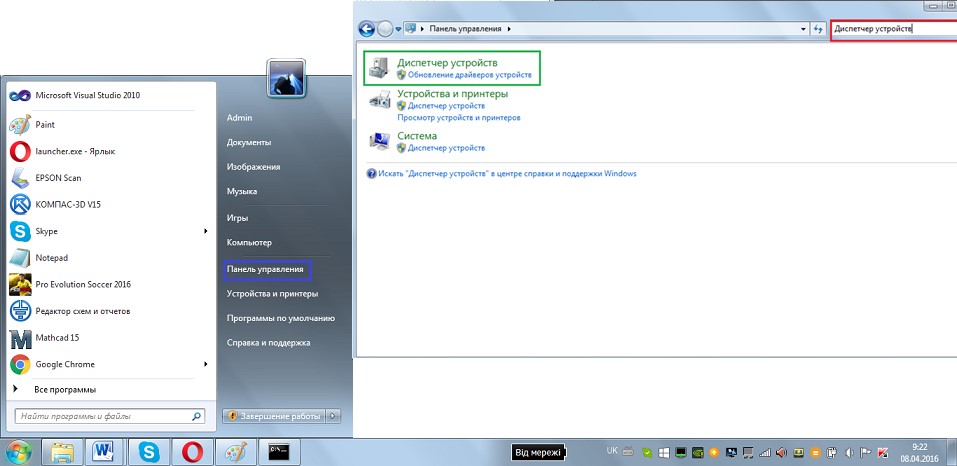
- Yöneticide, “Ağ bağdaştırıcıları” (Şekilde altı çizili) öğesini kendi başımıza buluyoruz (ek olanları olabilir - sanal olanları, ancak sanal olanları genellikle “Sanal” diyor) sağ tıklayın ve “Özellikler” öğesini (kırmızı renkle vurgulanmış) seçin.
Açılan menüde, Gelişmiş sekmesine gidin, listede Ağ Adresi öğesini bulun ve Değer alanına (mavi renkle vurgulanmış) 12 karakter için 16 basamaklı herhangi bir sayı yazın. Şekilde gösterildiği gibi yazabilirsiniz. "Tamam" ı tıklayın.
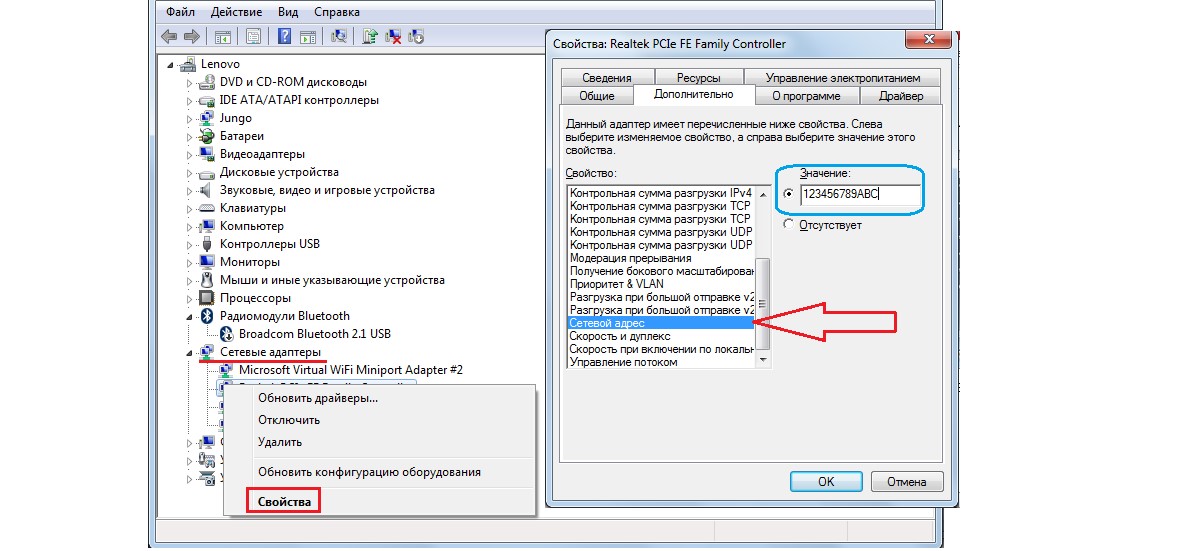
- Komut satırını yukarıda açıklandığı şekilde açın ve buraya “ipconfig / release” yazın, Enter tuşuna ve ardından “ipconfig / renew” ve ardından tekrar Enter tuşuna basın.
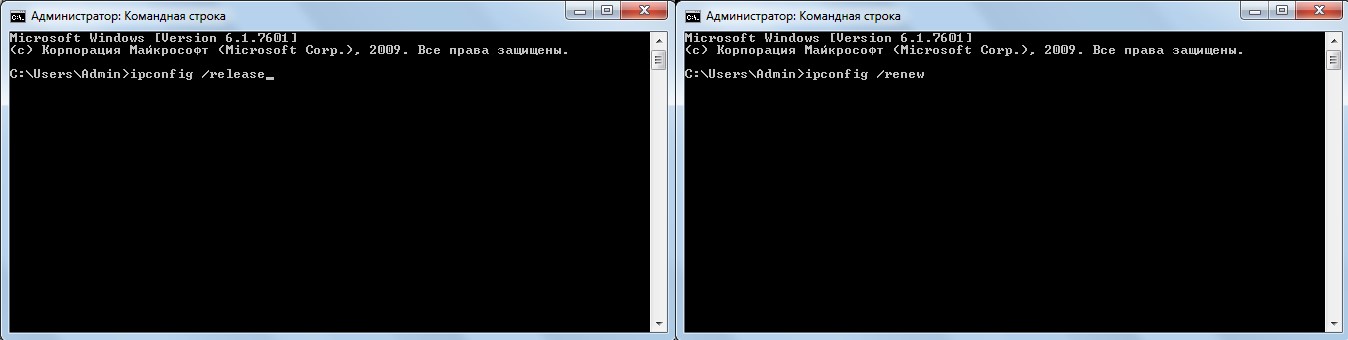
- Bilgisayarı yeniden başlatın.
Bütün bunlar işe yaramazsa, bir şey kalır - operatörü aramak ve yardım istemek için.
Bu önemlidir: Yukarıdaki tüm yöntemler için, arayüz kullanılmıştır., Windows7, işletim sisteminin diğer versiyonlarında, pencerelerin görünüşü biraz farklı olabilir, fakat özü aynı kalır.
Er ya da geç çoğu kullanıcı Wi-Fi bağlantısında sorun yaşıyor. Bu sorunun nedeni Wi-Fi yönlendirici veya yönlendiricinin kendisi veya yanlış yapılandırması olabilir (IP adresleri yanlış yapılandırılmış, 192.168.0.1 adresindeki ayarlar kaybolmuş). Sonuç olarak, İnternet, örneğin kabloyu doğrudan bilgisayarınıza bağladığınızda, ancak Wi-Fi çalışmadığında ve bağlantı olmadığında, orada gözüküyor.
Tablet gibi bir aygıtta, Wi-Fi aracılığıyla İnternet'in çalışıyor, ancak diğerinde olmayabilir. Bu problem nasıl çözülür? (Çözüm, TP-link'ten bir Wi-Fi yönlendirici örneği üzerinde düşünülür, ancak yönlendiricilerde, yönlendiricilerde ve erişim noktalarında da kullanılabilir).
Öncelikle, yönlendiriciyi http://192.168.1.1 adresinde uygun şekilde yapılandırmanız gerekir, giriş için standart giriş ve şifre admin / admin'dir.
Bir modem, yönlendirici, yönlendirici veya Wi-Fi erişim noktası kurun.
Sorunun Wi-Fi dağıtan ağ cihazında olduğunu öğrendiyseniz, doğru şekilde yapılandırmanız gerekir. Ayar örnekleri, aşağıdaki videoya bakın:
Bir dizüstü bilgisayar / netbook veya tabletteki bir Wi-Fi yönlendirici, yönlendirici veya erişim noktasını kontrol edin ve yapılandırın.
Cihazlarınızdan biri (veya hiçbiri) bağlanmıyorsa, yapılacak ilk şey nedenini bulmaktır. Bir dizüstü bilgisayarda / tablette / bilgisayarda veya bir yönlendiricide olabilir veya sağlayıcı suçlu olabilir (örneğin, bir satır sonu).
Ayrıca tüm ağ cihazlarının düzgün çalıştığından emin olmanız gerekir. Ayrıca antivirüs veya güvenlik duvarınızı geçici olarak devre dışı bırakmayı deneyin, bağlantıyı da engelleyebilirler. Her durumda, kötülüğün kökünün nereye gömüldüğünü bulmak için baştan başlamak ve hareket etmek daha iyidir. Öyleyse başlayalım.
- İnternetin Wi-Fi ağı olmadan çalıştığından emin olun.Bu işlemi yapmak için doğrudan ağ kablosunu bilgisayara bağlayın. En azından cihazlarınızdan birinde İnternet düzgün çalışıyorsa, sorun sağlayıcı ile ilgili değilse, devam edin, aksi takdirde servis sağlayıcınıza başvurun.
- Şimdi kabloyu Wi-Fi'ye bağlamanız ve tüm cihazlarda ağa bağlanmaya çalışmanız gerekir. Bunlardan hiçbiri Wi-Fi'a bağlanmıyorsa veya bağlanmıyor ancak İnternet'e erişemiyorsa, sorun yönlendiricinizde, yönlendiricinizde, erişim noktasındadır. Bazı cihazlar çalışıyorsa (web siteleri yüklü, İnternet sayfaları açık) ve İnternet erişimi olmayan diğerleri, bu, Wi-Fi adaptörlü, dizüstü bilgisayarlı veya tabletli bir bilgisayar gibi tam olarak bu cihazların kurulumunda sorun anlamına gelir.
Wi-Fi bir dizüstü bilgisayarda çalışmıyor.
Dizüstü bilgisayarda, hatalı ağ yapılandırması, ağ bağlantısı veya kablosuz ağ bağlantısı nedeniyle Wi-Fi çalışmayabilir. Belki Wi-Fi veya başka bir alan, örneğin yerel alan ağı kurma sürecinde, İnternet'i kaybettiniz veya daha kesin olarak İnternet bağlantısı.
Bu, örneğin “Otomatik olarak bir IP adresi al” seçeneğinin işaretini kaldırırsanız veya statik bir IP adresi belirlerseniz (manuel olarak) olabilir. Bir dizüstü bilgisayarın veya bilgisayarın ve bir Wi-Fi dağıtma cihazının kablosuz bağlantısı için uygun şekilde yapılandırıldığında, IP adresi otomatik olarak alınmalıdır (çoğu durumda).
Kablosuz bağlantıyı test etmek için Wi-Fi ağına bağlanın (bağlanamıyorsanız, yönlendiricinizi, yönlendiricinizi veya erişim noktanızı yapılandırmanız gerekir). Böylece bağlandınız, ancak bağlantı simgesinde bir ünlem işareti görüyorsunuz.
Simgedeki sol tuş ile bir kez tıklayın ve "Ağ ve Paylaşım Merkezi" ne gidin, soldaki "Adaptör ayarlarını değiştir" seçeneğini seçin. 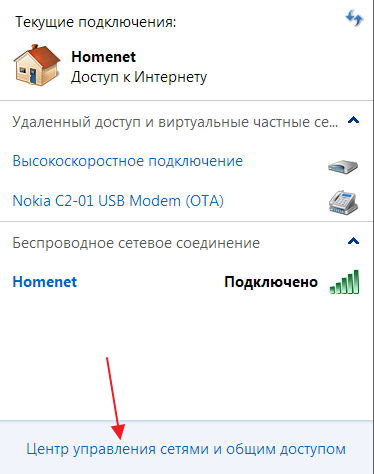
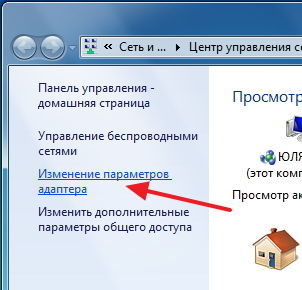
"Kablosuz Ağ Bağlantısı" nın etkin ve çalıştığından emin olun (aksi halde, farenin sağ tuşuyla tıklayarak "Etkinleştir" i seçin). 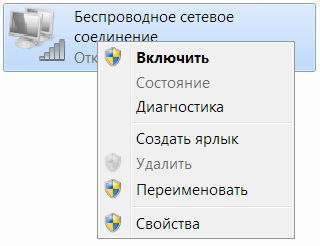
Sonra, “Kablosuz Ağ Bağlantısı” simgesine sağ tıklayın ve “Özellikler” e gidin. "İnternet Protokolü Versiyon 4 TCP / IP" yi seçin ve özelliklerine gidin. 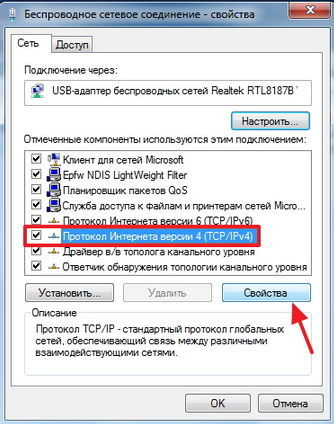
IP ve DNS otomatik olarak alınacak şekilde kutuları işaretleyin ve ayarları kaydedin (otomatik mod ayarlanmışsa pencereyi kapatın). 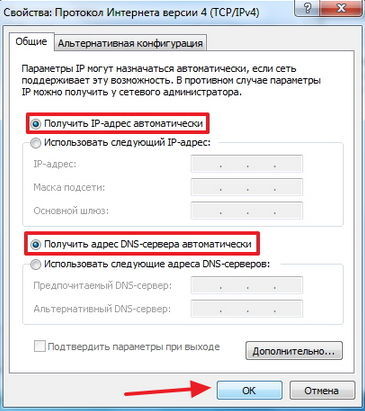
Bundan sonra dizüstü bilgisayarınızı veya bilgisayarınızı yeniden başlatın, Wi-Fi ağınızın çalışması gerekir. Bu işe yaramazsa, İnternet distribütörünün ayarlarını kontrol edin (yönlendirici, erişim noktası, modem veya yönlendirici).
Ayrıca internete erişimi olmayan tanımlanamayan bir ağı okumanızı ve wi-fi, hata ve sorunlara bağlanmamanızı öneririm.
Ortaya çıkabilecek her türlü soru, bu yazının yorumlarında cevaplamaktan mutluluk duyacağım. Kurulumunuzda iyi şanslar!
Bu yazıda Wi-Fi aracılığıyla İnternete bağlandığınızda, Windows 7'li bilgisayarlarda ortaya çıkabilecek en popüler problemi ele alacağız. Bu "İnternete girmeden"İnternet bir Wi-Fi ağına bağlandıktan sonra çalışmadığında ve bağlantı simgesinin yanındaki bildirim çubuğunda ünlem işaretli sarı bir üçgen belirir. İmleci bu simgeye getirdiğinizde, “İnternet erişimi olmadan” mesajı görünecektir.
Ve ağ kontrol merkezinde hala bir "Tanımlanamayan Ağ" işareti olabilir. Ben kendim tekrar tekrar bu problemle karşılaştım, çözümler çok farklı. Şimdi İnternete erişimi olmayan bir bağlantınız varsa ne yapacağınızı bulmaya çalışacağız. Bu sayfada sorunu çözeceğiz. windows 7 örneğinde, Windows 8, 8.1 ve 10'da olduğu gibi, bir dizi başka sebep ve çözüm var, bu nedenle bunlar hakkında ayrı bir makale olacak. İnternete bir ağ kablosu veya Wi-Fi ile bağlanırken bu hata görülebileceğinden, bu makalede wi-Fi bağlantısı. Ayrıca, internete kablo ile erişim sorunları ile, talimatların daha basit ve anlaşılır olması ve kafanızın karışmaması için ayrı bir makale yazacağım.
Bu nedenle, Windows 7'de bir dizüstü bilgisayarınız varsa, Wi-Fi yönlendiricinize bağlandınız ve Internet'e erişimi olmayan bir bağlantınız var, o zaman adrese gittiniz, şimdi sorunu çözmeye çalışacağız.
Windows 7: "İnternet erişimi olmadan." Ne yapmalı ve nedenini bulmak için?
Bu sorunu diğer sitelerdeki çözmek için makalelere baktım ve hemen hemen herkes dizüstü bilgisayarlarda yapılması gereken bazı eylemler hakkında hemen yazılar yazıyor. IP ayarlarını, vb. Kontrol edin. Ancak, uygulamada gösterildiği gibi, İnternetin Wi-Fi ile bağlanıldığında Windows 7'de çalışmamasının nedeni yönlendirici, ayarları veya İnternet sağlayıcısıdır.
Asıl sorun, sorunun ne olduğunu bir dizüstü bilgisayarda, yönlendiricide veya bir İnternet sağlayıcısında belirlemektir. O zaman sorunu çözmek için bir şeyler yapabilirsiniz.
Şimdi her şeyi açıklayacağım ve sana söyleyeceğim İlk önce yapmanız gerekenler:
- Birçok var bu yönlendirici yapılandırma sürecinde sorun ortaya çıkıyor. Yönlendiricinizi kuruyorsanız, ayarlanmış gibi görünüyor, ona bir dizüstü bilgisayar bağladınız ve bağlantı durumu “İnternet erişimi olmadan”, siteler açılmıyor, ardından yönlendirici ayarlarında sorunu aramanız gerekiyor. Büyük olasılıkla, yönlendiriciyi sağlayıcı ile çalışacak şekilde yanlış yapılandırdınız, bak. Rotanızı ayarlamak için web sitemizdeki talimatları bulun veya yorumlarınızı yazın. Bu ayarları nerede izleyeceğinizi size söylemeye çalışacağım. Diğer cihazları internete bağlayın (mümkünse), çalışıp çalışmadıklarını kontrol edin.
- Wi-Fi ile böyle bir sorun yaşarsanız aniden ortaya çıktı, İnternet çalışıyor ve aniden durdu ya da kapattıktan sonra ilk şey yapıldı. bilgisayarınızı (dizüstü bilgisayarınızı) ve yönlendiricinizi yeniden başlatın. Ardından tekrar bağlayın. Belki de bu sorunu çözecektir.
- Çıkış yap sağlayıcıdan yönlendiriciye olan kablo düzgün bağlanmış mı?WAN konektörüne iyi takılıp takılmadığı. Akrabaların interneti çalışmadığı bir dava vardı - "İnternete girmeden." Bütün hafta internet olmadan oturdu. Baktım ve kabloyu sağlayıcıdan yönlendiricideki yanlış konektöre bağladıkları ortaya çıktı. (LAN'a bağlı, bir fırtına sırasında bağlantısı kesildi) :). Sadece konektörü değiştirdim ve İnternet çalışmaya başladı.
- Emin olun internet için ödeme yaptınız. Belki de sağlayıcı, ödeme yapılmamasından dolayı interneti kapattı.
- Sorunu belirle: Bir dizüstü bilgisayarda, yönlendiricide veya internet sağlayıcısında. Bunu yapmak zor değil. Örneğin: bu yönlendiriciye başka bir cihaz bağlamayı deneyin. İnternet üzerinde çalışacaksa, sorun bilgisayarınızdadır. İnternet çalışmıyorsa, sorun yönlendiricinin kendisinde veya İnternet sağlayıcısındadır. Kimi suçlayacağınızı, yönlendiriciyi veya sağlayıcıyı kontrol etmek için, Internet'i doğrudan ağ konektöründeki bilgisayara bağlamanız gerekir. Yönlendiriciyi geçerken. İnternet çalışıyorsa, problem yönlendiricideki problemdir. Ayrıca sağlayıcıyı arayabilir ve bölgenizde herhangi bir sorun olup olmadığını sorabilirsiniz. Bir kez daha sorunun ne olduğunu belirlemek için neyin önemli olduğunu yazacağım.
Dizüstü bilgisayarı yönlendiriciye Wi-Fi üzerinden değil, bir ağ kablosu üzerinden de bağlayabilirsiniz. Belki de İnternet bu şekilde çalışacaktır.
En önemli noktalarla, bu hatanın çözümüne gidebilirsiniz. Bence seni buldum.
Sorun laptopdaysa, "İnternete erişim olmadan" hatasını çözme
Örneğin, İnternet diğer cihazlarda çalışıyorsa, ancak bilgisayarınızda çalışmıyorsa, sorun muhtemelen bu problemdedir. Hemen diğer ağlara bağlamayı denemek, nasıl çalışacağını görmek güzel olurdu. Windows 7'deki İnternet üzerinden Wi-Fi ile ilgili problem aniden belirirse, bir şeylerin kurulu olup olmadığını veya bazı ayarların değiştirildiğini hatırlamaya çalışın.
Herkesin tavsiye ettiği Windows 7'deki en popüler çözüm, statik IP ve DNS reçetesi yazmak veya bunun tersi ise, statik verileriniz varsa, bu parametrelerin otomatik alımını ayarlamayı deneyin. Bu konuda zaten makalede yazdım. Hadi deneyelim.
İnternet bağlantısı simgesine sağ tıklayın (sarı simgeli olması gereken) ve seç Ağ ve Paylaşım Merkezi.
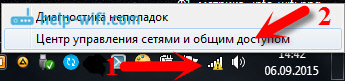
![]()
Adaptöre sağ tıklayın Kablosuz ağ bağlantısı ve seç özellikleri. Yeni pencerede çizgiyi seçin "İnternet Protokolü Sürüm 4 (TCP / IPv4)" ve düğmeye basın özellikleri. Otomatik IP ve DNS alımı ayarlanmışsa, statik parametreleri aşağıdaki ekran görüntüsündeki gibi ayarlayın. Gerçekten IP ve ana ağ geçidi farklı olabilir. Yönlendiricinizin IP adresine bağlıdır. (yönlendiricinin üzerindeki etikete bakabilirsiniz). IP 192.168.0.50 olabilir (50, başka bir tane belirtebileceğiniz bir sayıdır, örneğin 100). DNS seti: 8.8.8.8 ve 8.8.4.4 .
Parametreleri yeni açtıysanız ve orada zaten bazı ayarlarınız varsa, statik adresler, sonra otomatik alma IP ve DNS ayarını yap. Statik adreslerle denemeniz gerekiyor (elle ayarlanmış)ve otomatik makbuz ile.
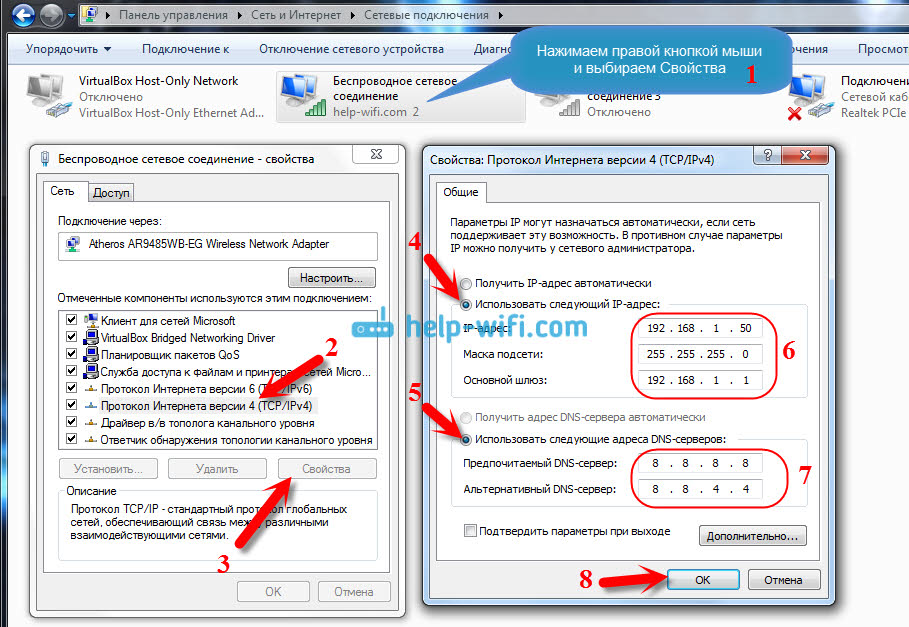
Ayarları kaydedin ve dizüstü bilgisayarı yeniden başlatın. Belki de bu ayarların değiştirilmesi sorunu İnternet’e erişimle çözecektir.
Başka bir çözüm: federal standartla (FIPS) uyumluluk rejiminin dahil edilmesi
Bildirim panelinde internet bağlantısı simgesine tıklayın, ardından bağlı olduğunuz Wi-Fi ağınıza sağ tıklayın. (ve hangi problemlerin gözlemlendiğini)ve seç özellikleri. Yeni pencerede debriyajı kullan emniyetdüğmeye bas Gelişmiş seçeneklerve Bu ağ için Etkinleştir seçeneğinin yanındaki kutuyu işaretleyerek Federal Bilgi İşleme Standardı (FIPS) ile uyumluluk modunu bulun.
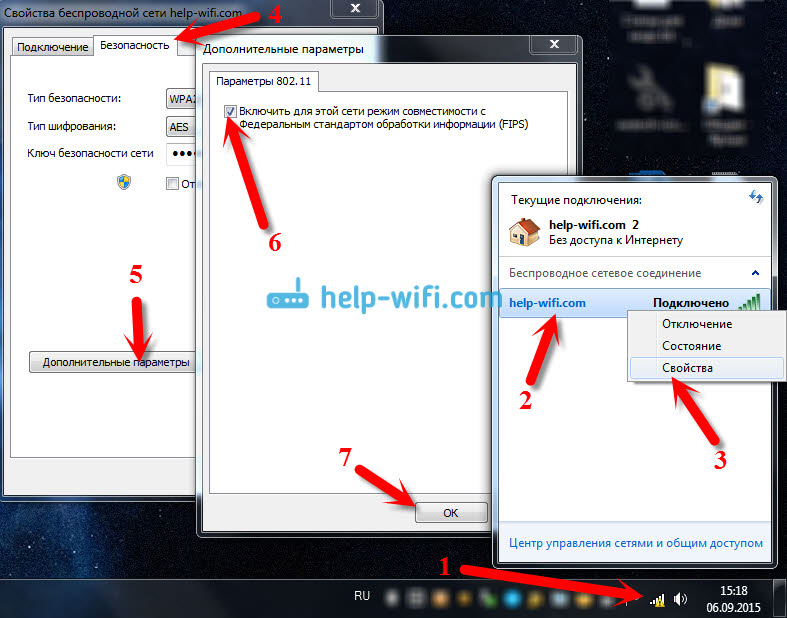
basın tamamve dizüstü bilgisayarı yeniden başlatın.
Windows 7'de bu hatayı düzeltmeyi nasıl deneyebilirim? Ayrıca virüsten koruma, güvenlik duvarı ve bağlantıyı engelleyebilecek diğer programları da devre dışı bırakabilirsiniz. Hepsi başarısız olursa, dizüstü bilgisayarınızın Wi-Fi adaptörüne ilişkin sürücüyü hala güncelleyebilirsiniz;
Sorun yönlendiricideki veya İnternet sağlayıcısındaki sorunu nasıl çözebilirim?
Sağlayıcıyla, her şeyin açık olduğunu düşünüyorum. Doğrudan bağlanırken İnternet çalışmıyorsa, sorun sağlayıcıdadır. Donanımı olan bir şey, bir miktar iş yapın, vb. Ya da sadece interneti ödemeyi unuttum. Bu gibi durumlarda desteği ararız ve her şeyi netleştiririz. Şahsen, defalarca böyle davalar yaşadım. Hemen ayarları kontrol etmeye başladım, ancak bunun sağlayıcı ile ilgili bir sorun olduğu ortaya çıktı.
Yönlendirici her şeyden suçluysa (Bu durumda, İnternet hiçbir cihazda çalışmayacak, web siteleri sadece mobil cihazlarda açılmayacaktır)sonra ayarları ve kabloyu kontrol etmeniz gerekir. Yukarıda yazdığım gibi, İnternet'in uygun şekilde bağlanıp bağlanmadığını kontrol edin. Bu gibi olmalı:

Her şeyi iyice kontrol edin, yönlendiriciyi yeniden başlatın.
Bu işe yaramadıysa ve özellikle yönlendirici yapılandırması sırasında sorun ortaya çıktıysa, WAN ayarlarını kontrol etmeniz gerekir. Basitçe, İnternet ayarları. Çoğu zaman, yönlendirici sağlayıcıya bağlanamadığında "İnternete erişim yok" hatası belirir, bu nedenle aslında İnternet'e erişim yoktur. Ancak, sağlayıcıya bağlanamıyor çünkü bağlantı için parametreler yönlendirici ayarlarında yanlış.
Yöneltici ayarlarında, WAN sekmesinde veya Internet'te (farklı üreticiler tarafından farklı olarak adlandırılır), ISS'nizin kullandığı bağlantı türünü doğru bir şekilde belirtmeniz gerekir. Ve gerekli olabilecek tüm parametreleri ayarlayın.
Her yönlendiricide (daha doğrusu, farklı üreticilerin cihazlarında)Bu farklı şekillerde yapılır. Buraya yazmayacağım, bu çok fazla bilgi, sadece farklı üreticilerin yönlendiricileri yapılandırma hakkındaki makalelere linkler vereceğim. Onlara göre, zaten her şeyi yapılandırabilirsiniz. İnternet ayarlarına tam olarak bakın.
Yönlendirici üreticiniz için talimatları bulacağınızı düşünüyorum.
Hepsi bu kadar, makaleyi güncelleyeceğim ve buraya yeni çözümler ekleyeceğim. Bu konuda yeni bir şey biliyorsanız, belki de bir şekilde farklı karar verdiniz, yorumlarda ilginç bilgiler paylaşın, birçoğunun işe yarayacağını düşünüyorum.
Umarım bu hatayı kaldırmayı başardınız ve dizüstü bilgisayarınızdaki İnternet de kazanır. Sorularınızı sorabilirsiniz. Sorunu tanımlayın, ekran görüntüleri ekleyin, hızlı cevap vermeye çalışın ve tavsiyelerde bulunun.
Merhaba arkadaşlar. Ve yine kablosuz Wi-Fi ağları hakkında yazacağım ve bir yönlendirici kuracağım. Bununla ilgili bir makale çok fazla soru topladı. Kural olarak, bunlar şunun gibi sorular: hepsi çalışır, ancak İnternet erişimi olmayan Wi-Fi ağı veya kablo ile İnternet çalışır ve Wi-Fi yoktur.. Öyle bir şey.
Bugün, bu sorunla ilgilenmeye karar verdim, benzer sorunların ortaya çıkabileceğini anlıyorum.
TP-Link TL-WR841N yönlendiricinin yapılandırılması ile ilgili makaleden bazı sorular:


Ya da Oleg bu soruyu sordu:
Merhaba, işte sorun: Her şey bağlı, Wi-Fi var. Yardım.
Bu yüzden bu konuyu incelemeye karar verdim. Oleg zaten her şeyi ayarladı ve her şey onun için çalışıyor, ancak her şey yolunda.
Şimdi çözeceğimiz sorunun açık olduğunu ve Wi-Fi yönlendirici kurulumundan sonra, Wi-Fi üzerinden İnternetin sizin için çalışmadığını ya da yalnızca yönlendiriciden gelen kabloyla çalıştığını ya da yönlendirici üzerinden hiç çalışmadığını düşünüyorum. Belirli bir TP-Link TL-WR841N modelim olmasına rağmen TP-Link yönlendiricileri kullanarak bu konuyu ele alacağız, ancak yine de, ayarda çok farklı olmadıklarını düşünüyorum. Prensip olarak, eğer başka bir yönlendiriciniz varsa, o zaman hala okuyabilirsiniz, faydalı olabilir.
İnternet erişimi olmayan Wi-Fi ağı. Ne yapmalı
Sorun zaten olmuşsa, cihazın Wi-Fi şebekesine bağlanması, ancak web siteleri açılmıyorsa, öncelikle sorunun ne olduğunu bulmamız gerekir. İnternette, bir yönlendiricide veya bir dizüstü bilgisayarda, tablette, telefonda vb.
İnternet bağlantısı çalışmalarını yönlendirici olmadan kontrol edin
Sırayla alalım. Öncelikle, İnternet'in çalışıp çalışmadığını kontrol ettik ve sonra yeterli değil. Bunu yapmak için, ağ kablosunu yönlendiricisiz doğrudan bilgisayara bağlayın. İnternet iyi çalışıyorsa, her şey yolundaysa devam edin. Değilse, bu sorunu sağlayıcı ile çöz.
Internet'te her şey yolundaysa, bu bir yönlendiriciyle veya dizüstü bilgisayarla veya Wi-Fi ağınıza bağlamak istediğiniz başka bir cihazla ilgili bir sorun anlamına gelir.
Sorunu yönlendiricide veya dizüstü bilgisayarda buluyoruz.
Bunu yapmak için, yönlendiricinize yalnızca bir dizüstü bilgisayarı değil, telefon, tablet veya başka bir dizüstü bilgisayarı da bağlamaya çalışın. Tüm cihazlar Wi-Fi ağınızı bulacaksa, ancak bağlandığında, internet erişimi olmayacak (bağlantının bu durumu dizüstü bilgisayarda görülebilir)veya basitçe siteler açılmayacak, bunun anlamı bir Wi-Fi yönlendirici kurmak olduğu anlamına geliyor.
Örneğin, yalnızca bir dizüstü bilgisayarda İnternet Wi-Fi üzerinden çalışmıyorsa ve diğer cihazlar web sitelerini bağlayıp açıyorsa, sorun dizüstü bilgisayardadır. (mutlaka bir dizüstü bilgisayar, o olabilir ).
Umarım sorunun ne olduğunu yönlendiricide veya dizüstü bilgisayarda bulmayı başarmışsınızdır. Şimdi bir veya başka bir vakanın nasıl çözüleceğini veya en azından nasıl çözüleceğini deneyeceğiz.
Sorun bir dizüstü bilgisayarda ise
Bir dizüstü bilgisayarda ve yalnızca İnternet'te olmayan bir ağda bir sorununuz olduğu ortaya çıktıysa, kablosuz ağ bağlantısının ayarlarını kontrol etmeniz gerekir. Belki de yönlendiriciyi ayarlama sürecinde, dizüstü bilgisayardaki bazı ayarları değiştirdiniz ya da daha önce başka bir ağ ayarladınız. Şahsen, Windows 7 işletim sistemiyle dizüstü bilgisayarımda bulundum, dizüstü bilgisayarın otomatik olarak IP adresini ve yönlendiriciden bir DNS sunucusu alacağı parametreler var.
Her şey benim için bu tür ayarlarla çalışır, yönlendirici makalede yazıldığı gibi benim için ayarlanır. Dizüstü bilgisayarınızda yapılandırılmış kablosuz bağlantınızın olup olmadığını kontrol etmek için aşağıdakileri yaparız:
Ağınıza bağlanın, dizüstü bilgisayar bağlanmalıdır, ancak Wi-Fi'yi gösteren bildirim panelindeki simge, İnternete erişimi olmayan sarı bir üçgen şeklinde olacaktır. İşte burada:
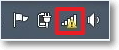 Farenin sağ tuşuyla tıklayın ve seçin.
Farenin sağ tuşuyla tıklayın ve seçin.
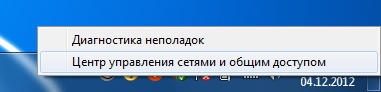
Ardından, yeni pencerede, sağ taraftaki simgesine tıklayın. “Bağdaştırıcı ayarlarını değiştirme”.
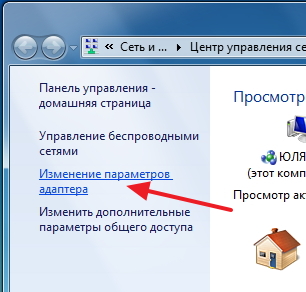

Seçmeniz gereken bir pencere açılacak “İnternet Protokolü Sürüm 4 (TCP / IPv4)” ve “Özellikler” düğmesini tıklayın.
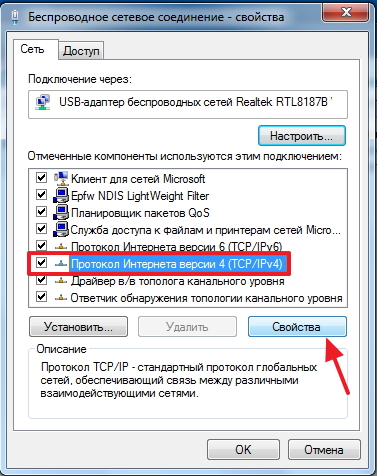
Onay kutularının işaretli olduğundan emin olmanız gereken başka bir pencere açılır. “DNS sunucularını otomatik olarak al”. Değilse, bu değerleri işaretleyin ve “OK” e tıklayın.
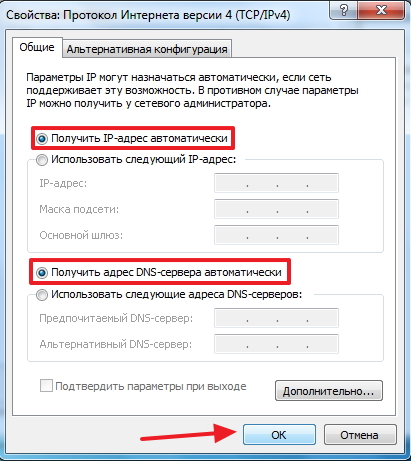
Dizüstü bilgisayarı yeniden başlatın ve Wi-Fi yönlendiriciniz doğru kurulmuşsa, (ve yukarıda da belirttiğimiz gibi, doğru bir şekilde kurulmuştur), ardından dizüstü bilgisayardaki Wi-Fi ağı çalışmalı ve siteler açılmalıdır.
Ve bir önemli nokta daha: çok sık bağlantı antivirüsler ve Güvenlik duvarları tarafından engellenebilir, bu yüzden onları devre dışı bırakmayı deneyin.
Güncelleme! Bir dizüstü bilgisayarı Wi-Fi'ye bağlamanın temel sorunlarını ayrı ayrı inceleyen ayrıntılı bir makale yazdım.
Sorun Wi-Fi yönlendiricisinde ise
Yönelticiyi kurmaya başlamadan önce, ayarları fabrika ayarlarına bırakmanız önerilir. Bunu yapmak için, keskin bir şeye basın ve yönlendiricinin arkasındaki küçük bir düğmeyi 10 saniye basılı tutun (ayrıntılar için makaleye bakın). Ardından, yönlendiriciyi TP-Link TL-WR841N'yi yapılandırma ile ilgili makalede yazıldığı gibi yapılandırabilirsiniz. (yukarıdaki bağlantı).
İnternete erişimi olmayan ağlarla ilgili problemi çözerken, yalnızca sekmeyle ilgileniyoruz. WAN. Bu bölümde, eğer yönlendiriciye bağladığımız İnternet bağlantısını, eğer öyleyse sağlayıcı ayarlarını yapılandırın.
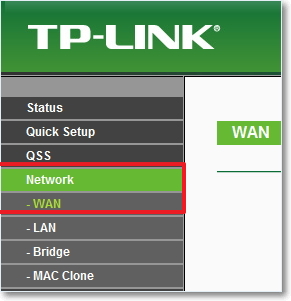 DNS'de, sağlayıcılar en çok aşağıdaki bağlantıları kullanır: Dinamik IP, Statik IP, PPPoE, L2TP, PPTP. Örneğin, Kyivstar sağlayıcım Dinamik IP kullanıyor, bu yüzden WAN sekmesindeki ayarlarım şunlar:
DNS'de, sağlayıcılar en çok aşağıdaki bağlantıları kullanır: Dinamik IP, Statik IP, PPPoE, L2TP, PPTP. Örneğin, Kyivstar sağlayıcım Dinamik IP kullanıyor, bu yüzden WAN sekmesindeki ayarlarım şunlar:
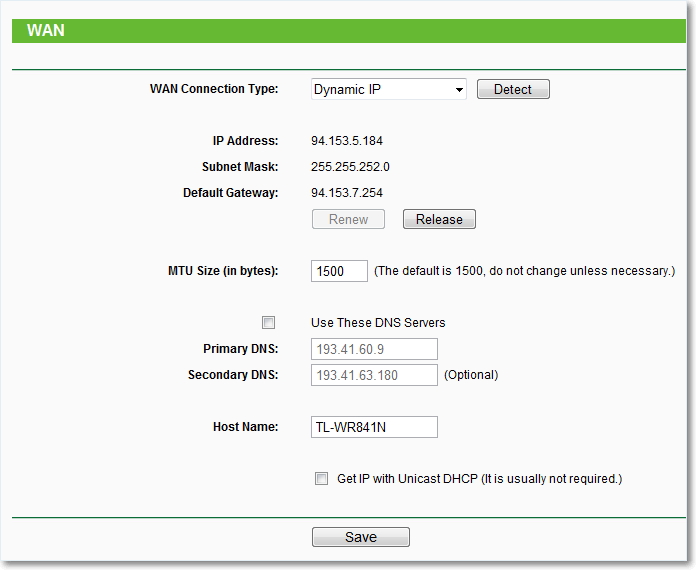
Sağlayıcınız Statik IP, PPPoE veya PPTP gibi farklı bir bağlantı teknolojisi kullanıyorsa, benimki gibi Dinamik IP ile kurulum sizin için çalışmaz. Yöneltici yalnızca İnternet'e bağlanamadığından, bir ağ oluşturur, ancak İnternet yoktur. Ve kesinlikle bu ayarlarda tüm sorun.
Örneğin, makalenin başında yazdığım Oleg ile ortaya çıkan sorunu düşünün. Bir Beeline sağlayıcısı var, WAN sekmesindeki ayarlarda, WAN Bağlantı Tipinin karşısında: Dinamik IP'yi seçti ve bu nedenle İnternet onun için çalışmadı.
Sorunun ne olduğunu anlamaya başladıktan sonra ortaya çıktı. Beeline, L2TP teknolojisini kullanır / Russian L2TP. WAN Bağlantı Türü karşısında Oleg'ten sonra: L2TP / Russian L2TP'yi kurdu, kullanıcı adı ve şifresini kaydettikten sonra diğer ayarları girdi, hepsi çalıştı. Beeline yönlendirici ayarları şöyle görünür:
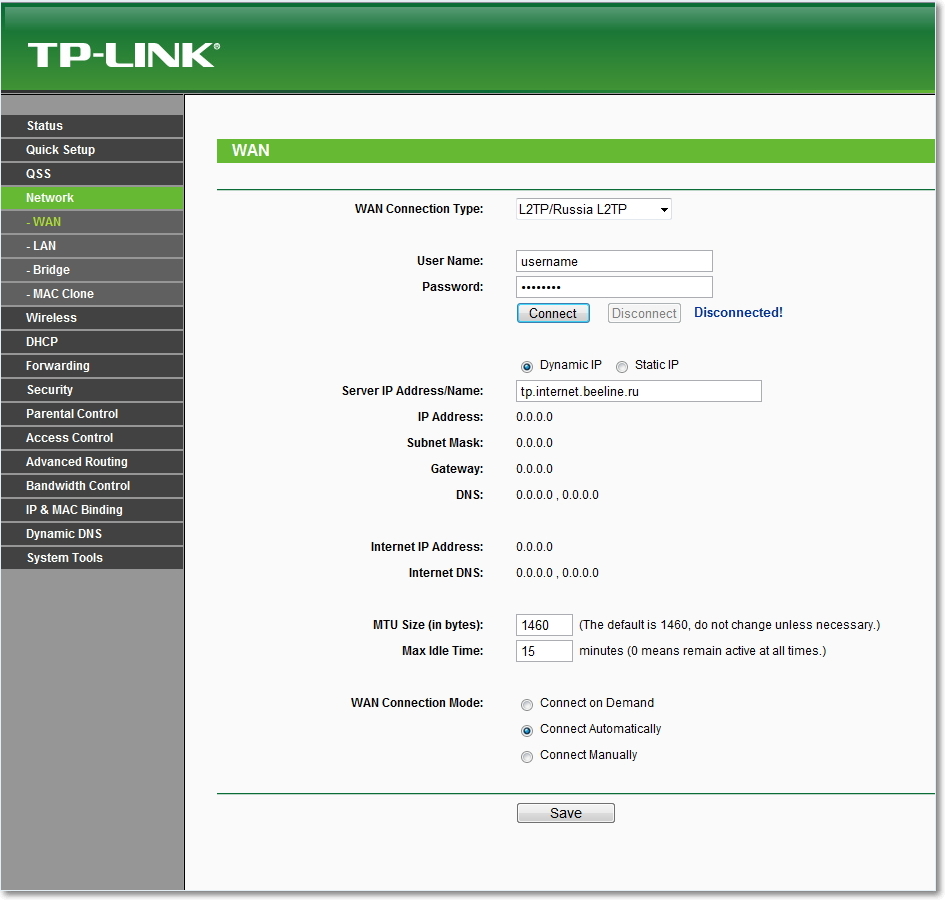
Zaten anladığınız gibi, bu problem çok basit bir şekilde çözüldü. Bağlanmak için hangi bağlantı yöntemini kullandığını öğrenmek için sağlayıcınızı aramanız veya İnternet'e bakmanız gerekir. Sağlayıcıdan aldığınız bilgilere göre yönlendiriciyi veya WAN sekmesini yapılandırmanız gerekir. İşte, Beeline \\ Corbin, NetBineNet, QWERTY, Dom.ru, 2KOM gibi bazı Rus sağlayıcılar için TP-Link yönlendiricilerin nasıl ayarlanacağı üzerine yazılmış başka bir forum adresi.
Sağlayıcı MAC adresine bağlanırsa
Ve dahası mAC adresine bağlanma hakkında. Bazı sağlayıcılar bunu yapar ve bu yönlendiricinin yapılandırmasını engelleyebilir. Bu nedenle, yönlendiriciyi bir ağ kablosu üzerinden MAC adresi sağlayıcıya kayıtlı olan bilgisayara bağlamanız gerekir, klonun MAC sekmesinde yönlendirici ayarlarına gidin. vemAC Adresini Klonla düğmesine tıklayın, Kaydet'e tıklayın.

güncelleştirme
Wi-Fi ile bağlanırken bu sorunun üstesinden gelmeye yardımcı olan bir çözümü benimle paylaştı. Kişinin Windows 8 vardı ve her şey iyi çalıştı. Ancak Windows 7'yi kurmaya karar verdi ve bundan sonra da sorunlar başladı. Dizüstü bilgisayar kablosuz ağa bağlı, ancak “İnternet erişimi yok”. Tüm ipuçları yardımcı olmadı, ancak yardımcı olan buydu:
Denetim Masası \\ Ağ ve İnternet \\ Ağ ve Paylaşım Merkezi'ne gidin. Ardından, sol tarafta, Kablosuz yönetim.
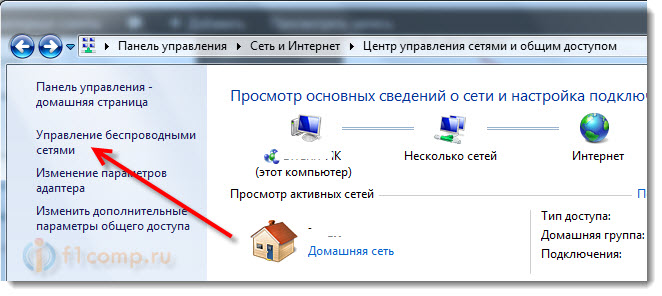
Sorunun oluştuğu yere bağlanmak için ağa sağ tıklayın. Özellikleri seçin
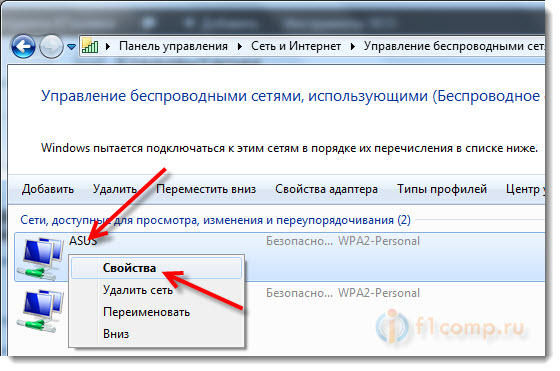
Sekmesini tıklayın emniyetsonra düğmeye tıklayın Gelişmiş seçenekler. Yanındaki kutuyu işaretleyin Bu ağ için Federal Bilgi İşleme Standardı (FIPS) uyumluluk modunu etkinleştirin..
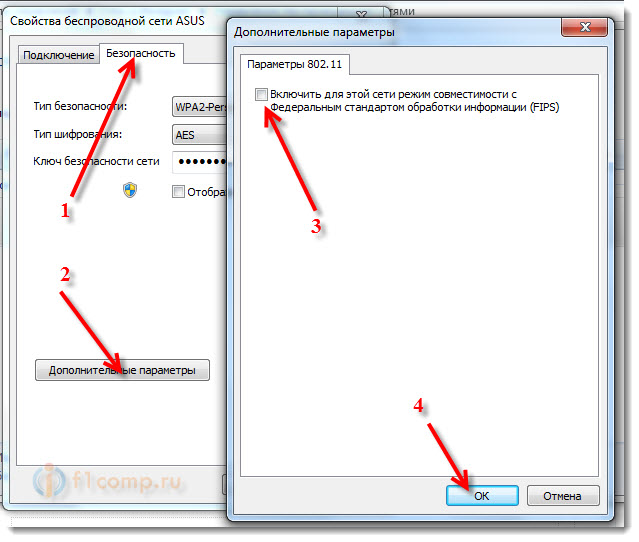
İşte bir güncelleme, belki de bu yöntem size yardımcı olacaktır!
sonsöz
Umarım, net ve aşamalı olarak, bir yönlendirici üzerinden ağa çalıştığında fakat İnternet'e erişmeden soruna neyin neden olacağını açıklamayı başardım. Ve bu sorunun nasıl çözüleceği. Belki de hiçbir şey hakkında yazmadım, o yüzden lütfen yorumlara beni ekleyin. Ne de olsa, bu sorunu çözmenin tüm yollarını yazmak imkansız, çünkü bunun ortaya çıkması için birçok neden olabilir. İyi şanslar arkadaşlar!



















