Excel'de sıralanmış işlevi düzeltmek mümkün mü. Excel listelerinde sütun satırlarını sıralayın.
Veri sıralama - bilgileri belirtilen kriterlere göre düzenleme. Filtrelerin aksine, sıralama veri seçimi yapmaz, ancak bunları istenen forma yönlendirir, sırayı ayarlar. Derste filtrelerle çalışmak anlatılmaktadır. En basit şey, insanların adlarını veya bir şeyin adlarını alfabetik olarak veya bazı dijital verileri artan veya azalan düzende sıralamaktır; verileri zamana göre sıralamak bile mümkündür (tarih). Örneğin, nasıl çalıştığını düşünün.
Bu nedenle çalışanların isimleri, yaşları, maaşları vb. Gibi bir başlangıç tablosu vardır:
Çalışanları alfabetik olarak sıralamaya çalışalım. Başlamak için başlık hariç tüm tabloyu seçin (bu zorunludur, aksi takdirde yalnızca soyadı sıralanabilir ve tutarsızlığa yol açacak başka veri yoktur). Sonra Veri bölümünde A'dan Z'ye Sırala düğmesini bulduk:
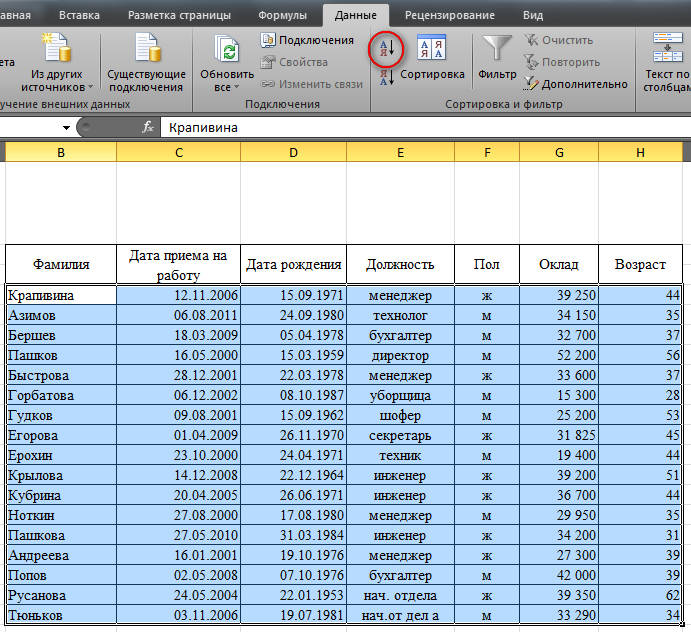
Sonuç:
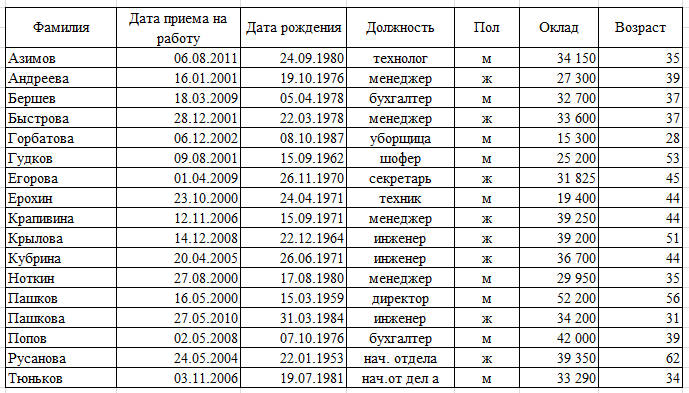
Bu basit bir sıralama. Kompleks, aynı yerde bulunan büyük “Sırala” düğmesinin altına gizlenir. Aynı pozisyondaki en deneyimli çalışanları görmek için masayı önce pozisyona, sonra işe kabul tarihine göre sıralamamız gerektiğini varsayalım. Bunu yapmak için, başlıkla birlikte tüm tabloyu seçin (daha uygun olacaktır). Veri bölümündeki Büyük Sıralama düğmesine tıklayın.


Sol tarafta, tablo başlıklarından oluşan "Sırala" açılır listesini görüyoruz. Seçim yaparken başlığı almadıysak, listede “Sütun A, Sütun B” vb. Seçenekler vardı. Bu seçenekler listesindeki Konumu seçin. Daha sonra sıralamanın, hücrenin rengine veya yazı tipinin rengine göre değil, değerlerle yapılması gerektiğini belirtiriz (bu fonksiyonun oldukça kullanışlı olduğu durumlar vardır). Ve biz sırasını belirleriz - A'dan Z'ye veya tersi. Siparişi belirtirken, Özelleştirilmiş bir seçenek var, orada başka seçenekleri de seçebilirsiniz - aylara göre, haftanın gününe göre veya kendiniz bir sipariş ile gelebilirsiniz. Şimdi Pozisyon sütununa göre sıralamak için her şeyi yaptık, ancak yine de aynı pozisyondaki insanlar arasında en deneyimli ve deneyimsiz çalışanları sıralamamız gerekiyor. Bunu yapmak için, bu pencerede Seviye ekle düğmesine tıklayın.
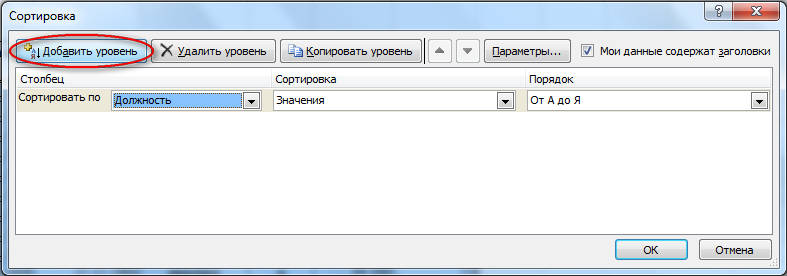
Başka bir sıralama seviyesi ortaya çıkacak ve yanında “Then by” yazısı bulunacaktır, yani bu kritere göre sıralama bundan sonra veya seviyesi daha yüksek olanlarda yapılacaktır. Burada eskiden yeniye kadar çalışma tarihine, istihdam tarihine, değerlere ve düzene göre sıralamanın gerekli olduğunu belirtiyoruz.
![]()
Böylece, birçok seviye belirleyebilirsiniz, maksimum sayı belirli bir tablodaki sütun sayısına bağlıdır. Sonuç:
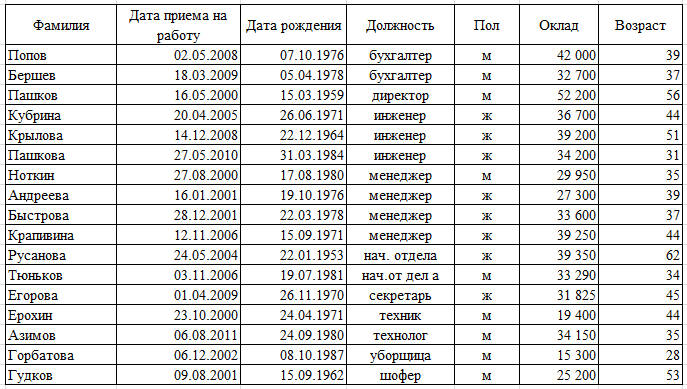
Görünüşe göre görevler şimdi sırayla, önce bir muhasebeci, sonra bir yönetmen, mühendisler, vb. Ama hepsi bu kadar değil. Örneğin, mühendislerin listesi, ilk önce büyük deneyime sahip kişilerin listesi olacak şekilde sıralanır. İlk önce 2005'ten beri çalışan, 2008'de göreve başlayan, daha sonra 2010'dan beri çalışan bir mühendis. Benzer şekilde, tüm gönderiler sıralanır.
Bir tablonun satırları değil satırları kullanarak sıralanması gerektiğinde durumlar vardır. kapak dikey olarak yapılır. Bu durumda, Sıralama penceresinde, Parametreler düğmesini tıklatmanız ve varsayılan olarak Range satırları yerine Range sütunlarını işaretlemeniz gerekir.
Sıralamanın bir başka yolu da filtrelerin kurulmasıdır. Bunu yapmak için, tablo başlığını seçin, Veri bölümünde, Filtreler düğmesine tıklayın ve her bir hücre için bir filtre bulun.
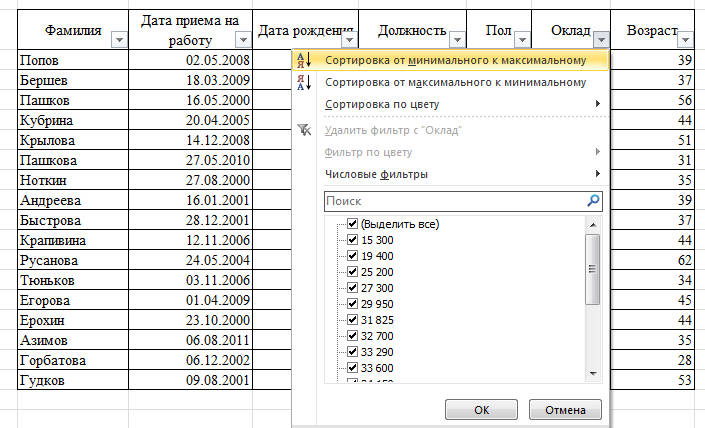
Şekil minimumdan maksimuma ve tam tersi için seçenekleri göstermektedir, çünkü sadece sayılar sütuntadır. Bir metin olsaydı, tarihler eskiden yeniye ve yeniden eskiye doğru ise, alfabetik bir sürüm ve bunun tersi olur. Ayrıca Renge Göre Sırala ve ardından Özel Sıralama da vardır. Üzerine tıklayarak, siparişi iş ve tecrübeye göre ayarladığımız pencerenin aynısını alırız. Mantıklı değil, yalnızca renge göre sıralama değil, özelleştirilebilecek herhangi bir sıralama var. Zor olan hiçbir şey yok, asıl şey eylemlerinizin mantığını ve tutarlılığını takip etmektir ve sonuç hızlı ve doğru olacaktır.
Hücreleri sıralamak, yeni başlayanların bile bildiği bir Excel özelliğidir. Şeritteki üç düğmeyi bir seferde farketmemek zor.
Bununla birlikte, çoğu zaman, örneğin, sütunlara, renge göre nasıl sıralanacağı sorusu duyulur. Bu, bazen verileri yalnızca alfabetik olarak veya artan değil, aynı zamanda diğer kurallara göre de sıralamak gerekli hale gelir. Tüm bu görevler kolayca Excel'de çözülür.
Katmanlı sıralama
Sıralama, tek tek değil, aynı anda birkaç sütunla yapılabilir. Bu durumda, ilk belirtilen sütuna göre sıralanır. Ardından, sıralanmış sütundaki hücrelerin tekrarlandığı satırlar, belirtilen ikinci sütuna, vb. Göre sıralanır. Böylece, satış raporu önce bölgelere göre, sonra her bölgeye yönetici tarafından, sonra bir bölgeye ve ürün grubu müdürü tarafından sipariş edilebilir.
Tek bir hücreyi veya tüm tabloyu seçerek kasetteki sıralama komutunu çağırın. Gerekirse bir onay işareti koyun Verilerim başlık içeriyor ve istenilen seviye sayısını ekleyin.
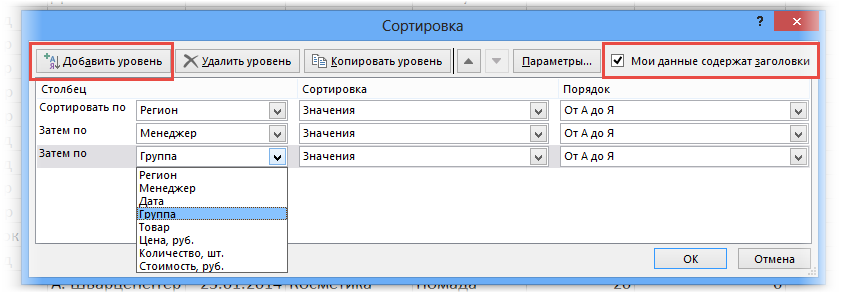
Kullanıcı listesine göre sırala
Çoğu durumda sıralama, artan / azalan veya alfabetik sırayla gerçekleşir. Ancak bazen satırları, alfabeye veya artan diziye karşılık gelmeyen belirli bir sırayla ayarlamanız gerekir. Bu, öğeler hiyerarşisi, şehir ve uygun bir sıradaki ülke vb. Olabilir. Genel olarak, kendi mantığına sahip olanı.
En kolay (ve bu nedenle kayda değer) yöntemi, istenen satır sırasına göre yanlarındaki sütuna sayıları koymak ve sonra tabloyu bu sütuna göre sıralamaktır.
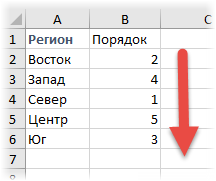
Bu yöntem iyidir, ancak ek bir geçici sütun oluşturulmasını gerektirir. Operasyonun sık tekrarlanması ile zaman alacaktır. Aynı verileri sıralamanız gerekiyorsa, sıralamanın gerçekleşeceği temelde özel bir liste oluşturabilirsiniz. Bu otomatik tamamlama hücrelerinde kullanılanla aynı listedir.
İçeri gir Dosya - Seçenekler - Gelişmiş - Genel - Listeleri düzenle ...
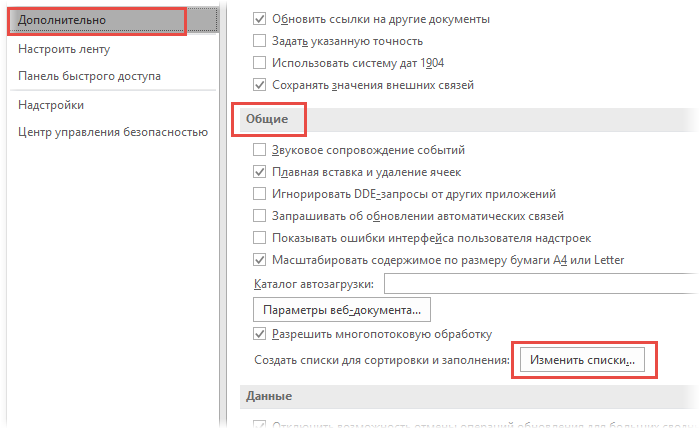
Burada manüel olarak yaratıyoruz veya gerekli sıraya göre sıralanmış listeyi içe aktarıyoruz.
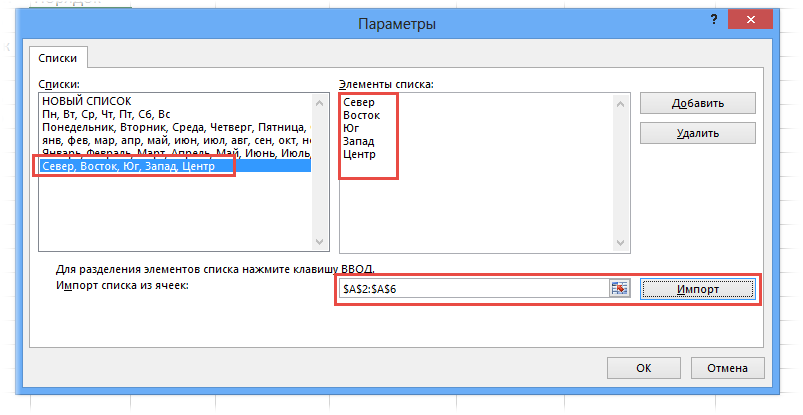
Şimdi alandaki sıralama kutusunda sipariş seçmek gerekiyor Özel liste ...
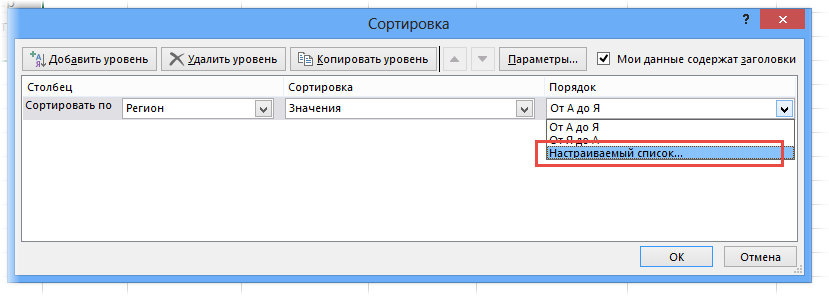
Ve bir sonraki pencerede istenen listeyi belirtin.
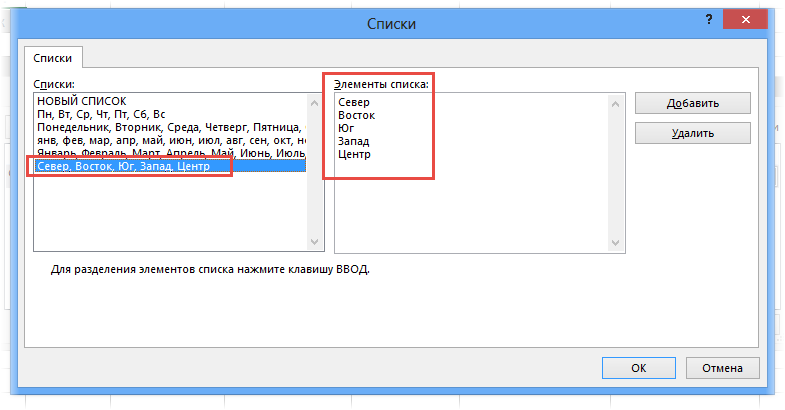
Oluşturulan liste diğer Excel dosyalarında kullanılabilir.
Hücre rengine, yazı tipine ve simgeye göre sırala
Sıralama ayarlarında, hücrenin rengini, yazı tipini ve simgeyi kullanmak da mümkündür (koşullu biçimlendirmeden). Tek tek hücreleri biçimlendirmek için dolgu kullanıyorsanız (örneğin, sorunlu ürünleri veya müşterileri belirtmek için), sıralamayı kullanarak bunları kolayca masaya getirebilirsiniz.
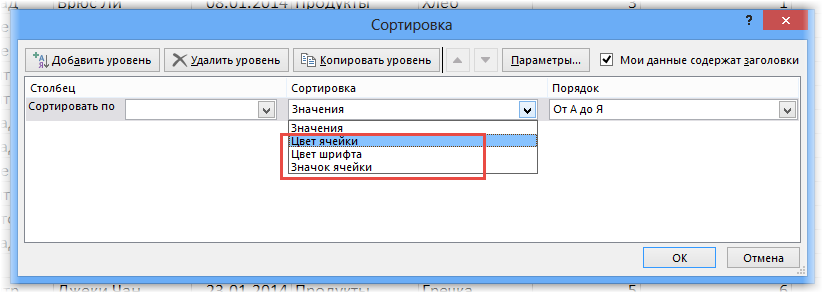
Sütunlara göre sırala
Excel'de sıralama sütunlarla da mümkündür. Bunu yapmak için sütun adlarını içeren tabloyu seçin. Sonra sıralama penceresinde, önce parametreler ve anahtarı aralık sütunları.
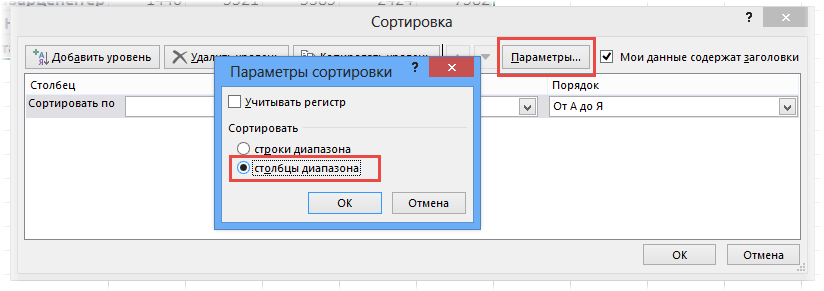
Sonraki ayarlar normal: string (!) Ve order. Tek şey, şimdi satır adlarını kullanmanın imkansız olmasıdır (sütun adlarına benzer şekilde), yalnızca sayılar olacaktır.
Alt toplamları sırala
Excel gibi bir araç var alt toplamlar. Kısacası, bazı karakteristiklere göre homojen olan bir hücre grubunun altında otomatik olarak alt toplamlar oluşturmak için gereklidir.
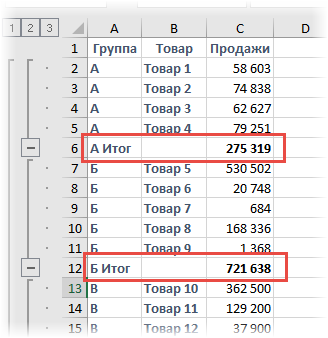
Bu harika bir özellik, ancak en yüksek miktardaki grupları en üstte nasıl yapacaksınız? El emeği elbette çok saygın tutulur, fakat başka bir seçenek daha var. Her zamanki sıralamayı gruplanmış verilere uygulamak yeterlidir.
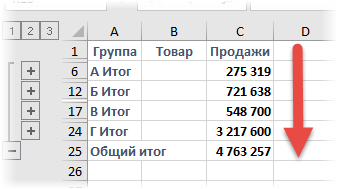
Grupların iç içerikleri değişmez. Genel toplam aşağıda kalacaktır.
Dizeleri rasgele sırayla sıralama
Çizgileri rastgele sırayla karıştırmanız gerektiğinde ilginç bir durum. Rasgele sayı işlevli bir satır oluşturma RAND. Şimdi tabloyu bu sütuna göre sıralıyoruz.
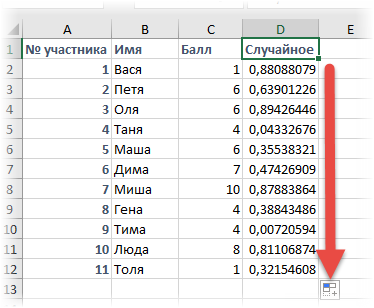
Rasgele sayılar, dizeleri karışık bir düzende karıştırır. Ekstra sütunu silmeyi unutmayın.
Bunlar harika numaralar. Eğer bir şey unuttum, lütfen yorumlara yazınız.
Ve şimdi MS Excel'de veri sıralama hakkında bir video.
Tabloda belirli bir değer bulmanız gerekiyorsa, bunu sıralanmış verilerde yapmak en uygunudur. Daha sonra, tablodaki Excel'de azalan veya artan sırada nasıl sıralanacağına, metin veya hücrelerin rengine vb. Bakacağız.
Excel'deki tabloları sıralamak için menü öğesini kullanın "Sırala ve filtrele" sekme ana. Excel elektronik tablosundaki en basit sıralama, hem metin değerlerine hem de sayısal değerlere uygulanabilen artan veya azalan düzende sıralamadır.
Düzgün sıralama için, tüm sıralanan hücrelerin aynı formata sahip olması gerekir; örneğin, sayıları olan tüm hücrelerin sayısal biçimde olması gerekir. Ayrıca, değerlerden önce fazladan boşluk olmamalı ve sıralanmış aralıkta hiçbir gizli satır ve sütun olmamalıdır.
Excel tablosundaki değerlerin sıralanması, sıralanacak sütunun seçilmesiyle başlar. İmleci sütunun ilk hücresine bile ayarlamak yeterlidir. Örneğimizde, ikinci sütundaki ilk hücreyi seçin, menüden seçin. "Sırala ve filtrele"ve belirt "Artan Sıralama".
Verileri tablodaki sıralamanın bir sonucu olarak, ikinci tablodaki değerler artan düzende sıralanır, ancak ilk hücre yerinde kaldı. Bütün bunlar, varsayılan olarak, tablodaki ilk satırın başlıklar olduğu kabul edilir, yani. sütun adları ve sıralanmamış.
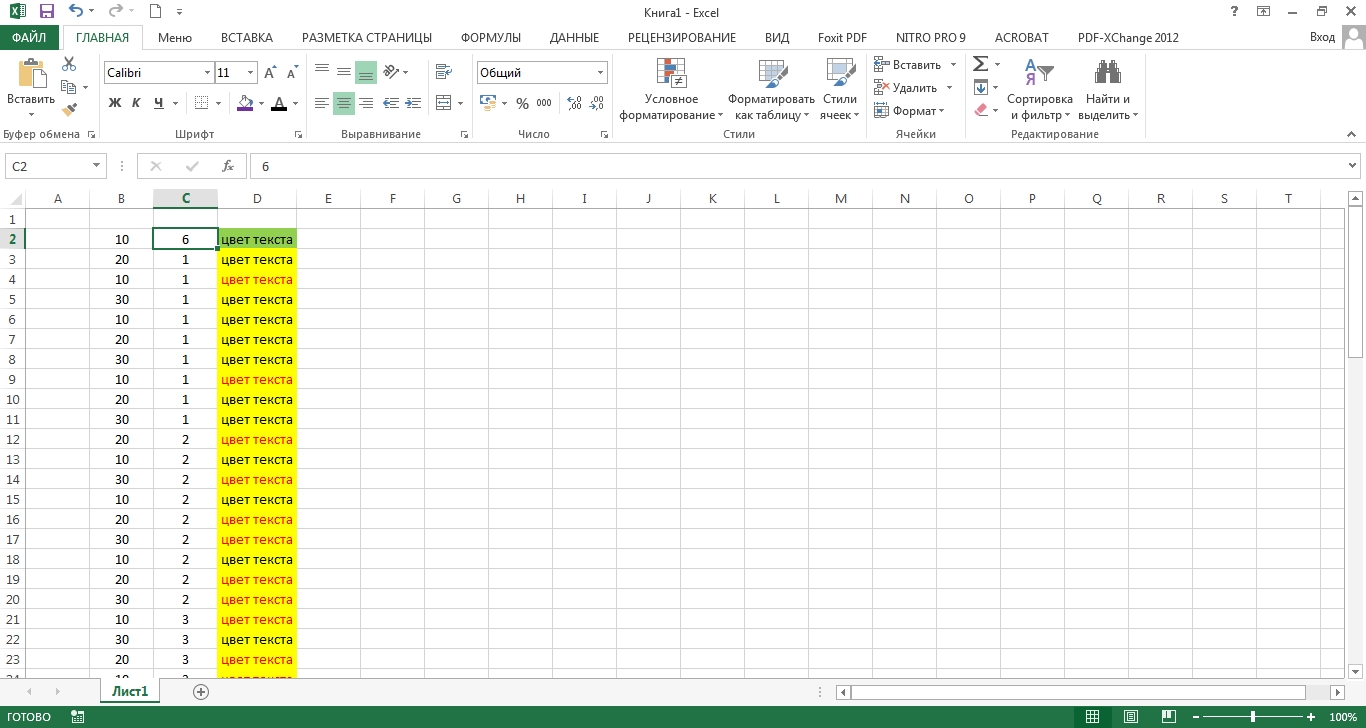
Sıralanacak veri aralığı otomatik olarak genişletilir. Excel tüm tabloyu otomatik olarak seçer ve verileri seçilen sütuna göre satırlara sıralar. Sıralamak istediğiniz sütundaki tüm hücreleri seçip, artan veya azalan düzende sıralamayı seçerseniz, Excel sizden bir sıralama seçeneği seçmenizi isteyen bir mesaj görüntüler. Seçenek mevcut olacak "Seçilen aralığı otomatik olarak genişlet"tüm tablonun vurgulanacağı ve "Belirtilen seçim içinde sırala"bu, bitişik sütunlardaki verileri etkilemeden yalnızca seçili sütunu sıralamanıza izin verir. Bu durumda, tekrar sıralama yaparken, ilk hücre dikkate alınmayacaktır.
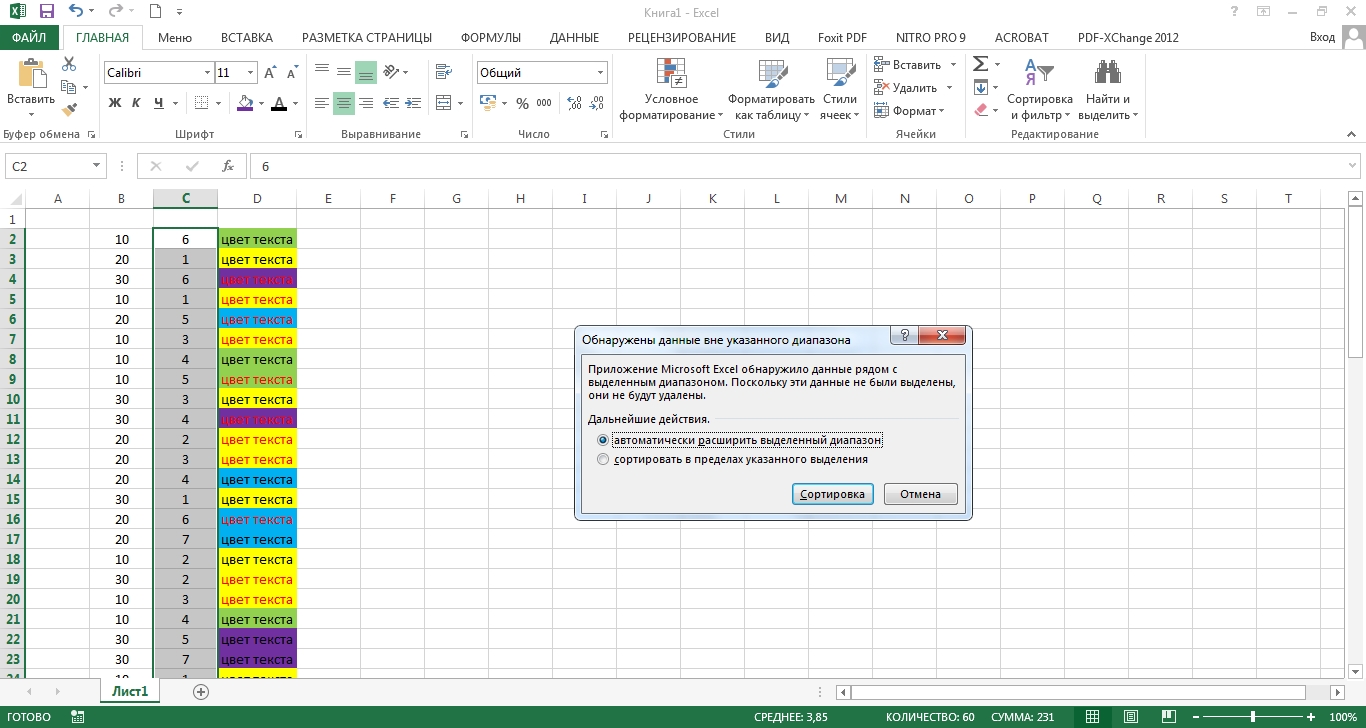
Excel'deki tabloları seçili tüm hücrelerde tamamen sıralamak için menüde "Sırala ve filtrele" bir öğe seç "Özel Sıralama ...".
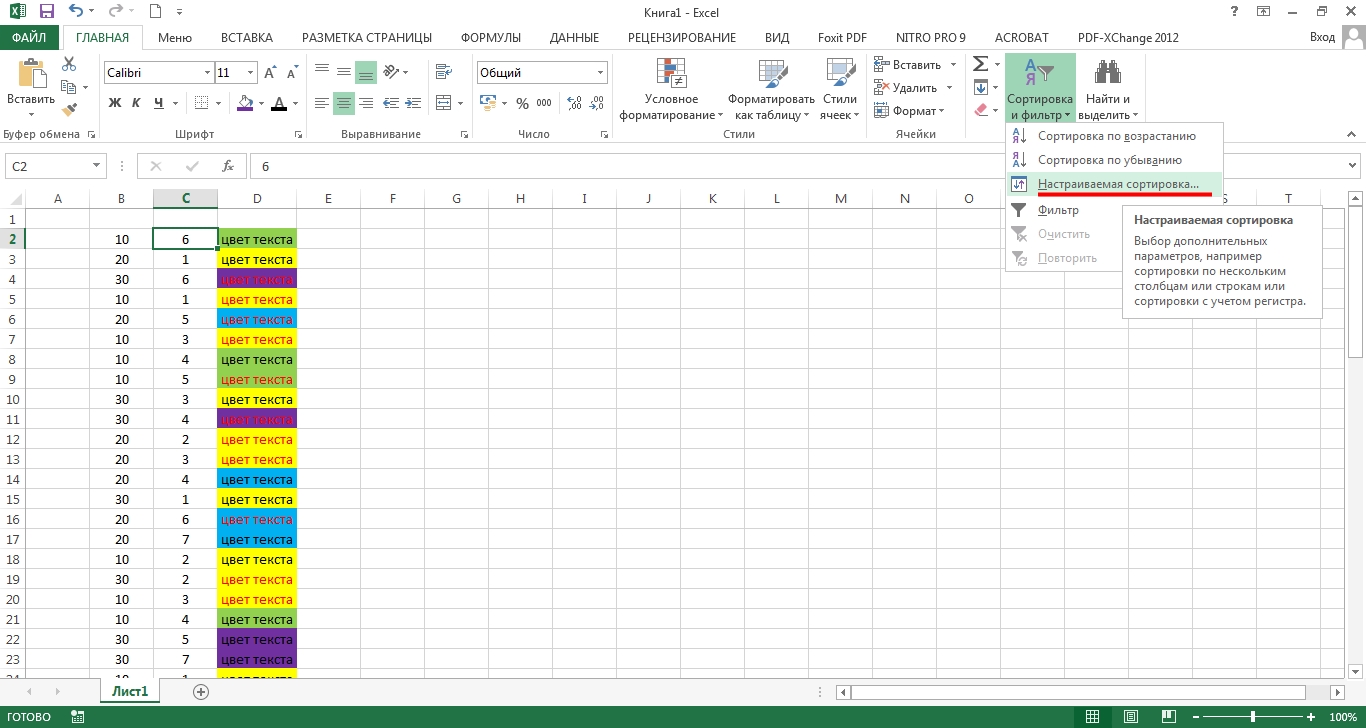
Aynı zamanda, daha fazla sıralama için Excel tablosunun hangi bölümünün tahsis edildiğini hemen göreceğiz.
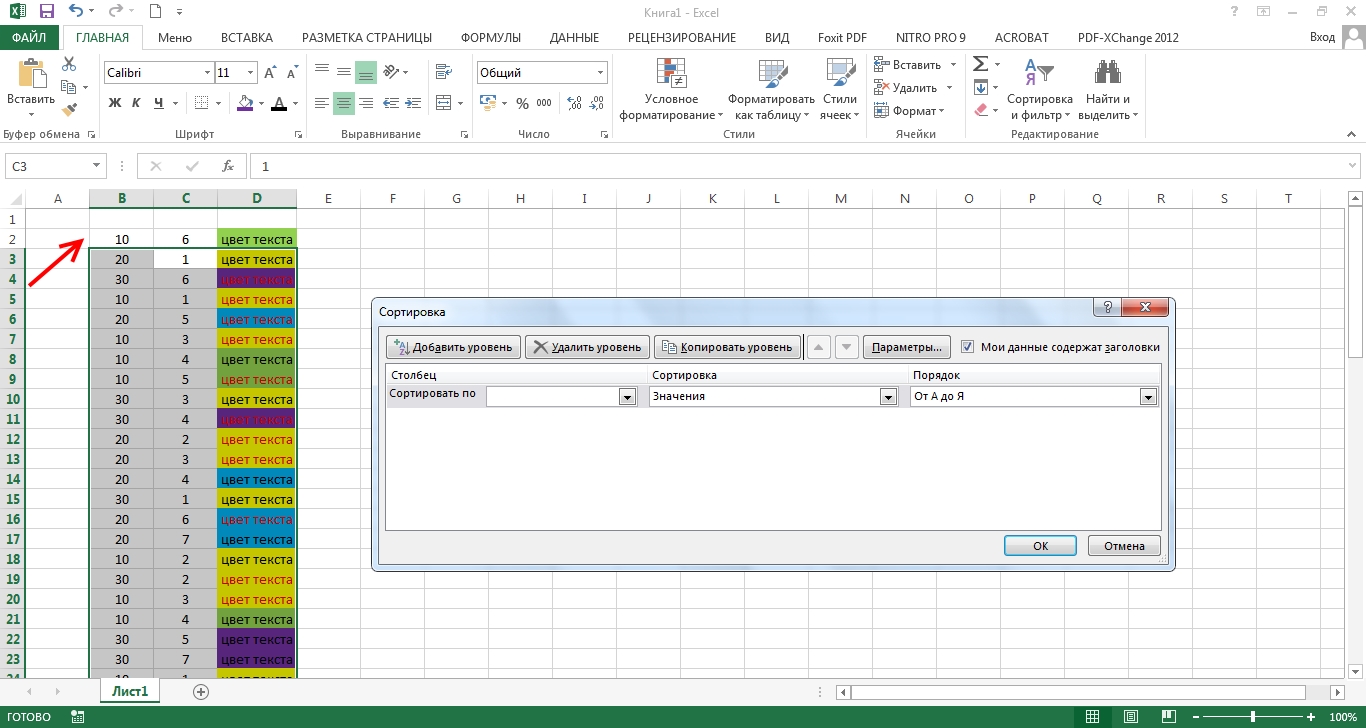
Tüm veri alanını seçmek için, görünen pencerede olması gerekir "Sıralama" öğenin işaretini kaldırın “Verilerim başlık içeriyor”.
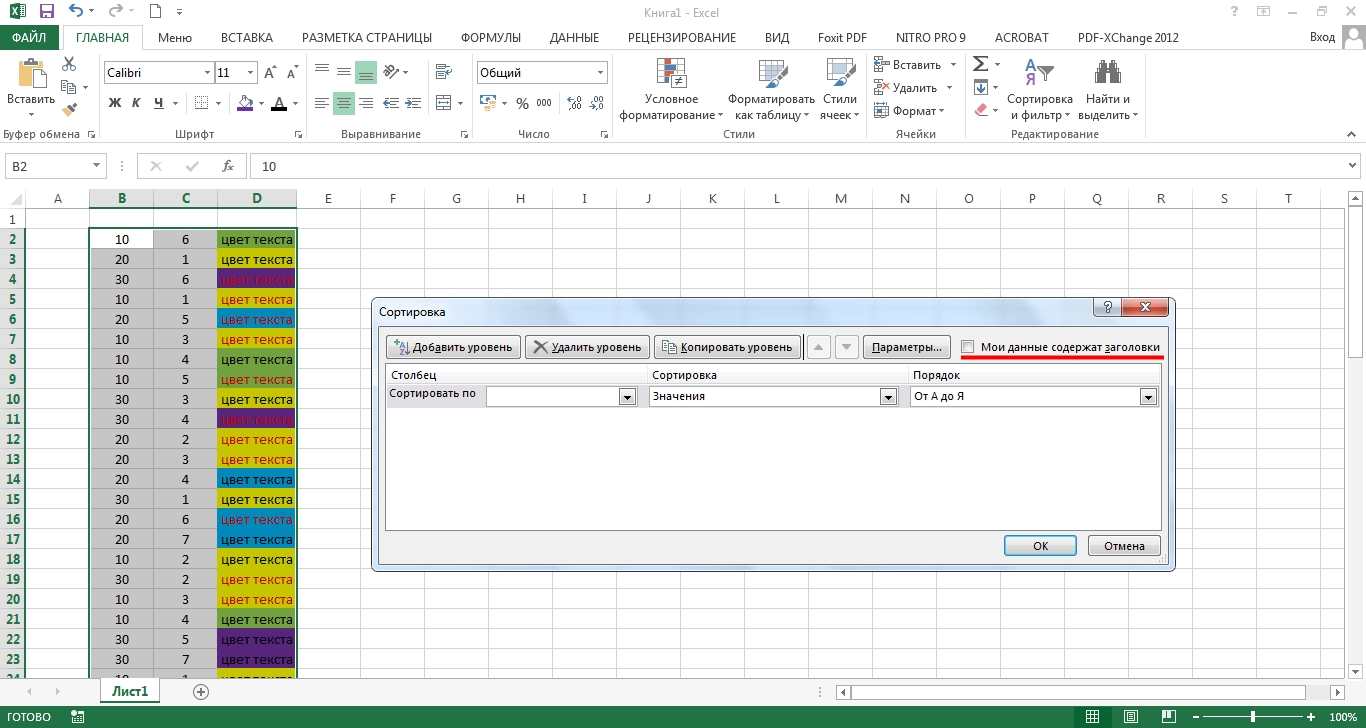
Şimdi bu pencerede verilerimizin sıralamasını yapılandırabilirsiniz. İlk sütunda "Sütun" doğrultusunda "Göre sırala" Verileri sıralamak istediğiniz sütunu seçin. İkinci sütunda "Sıralama" sıralamanın gerçekleştirileceği koşulu seçmek gerekir. Mevcut seçenekler "Değerler", "Hücre Rengi", "Yazı Tipi Rengi" ve "Hücre Simgesi". Bizim durumumuzda değerleri sıralayacağız. Eh, son sütunda "Sipariş" değerlerin sıralama düzenini seçebilirsiniz "Artan", "Azalan" ve "Özel Liste". Artanı seçin. Sonuç olarak, ortalama sütun değerleri sıralanır.
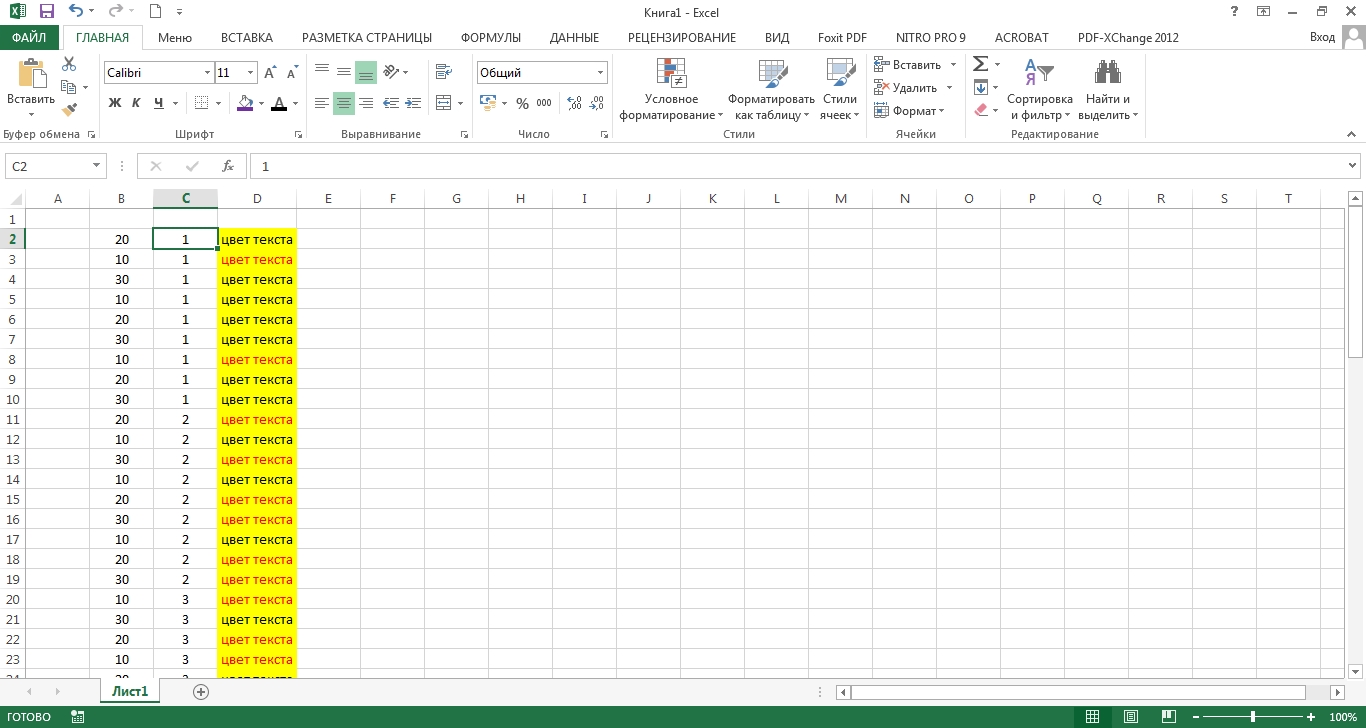
Ayrı ayrı sütunu özelleştirebilir ve sıralayabilirsiniz. Ayrıca, Excel'de çeşitli sıralama düzeylerini yapılandırabilirsiniz. Örneğin, ilk sütunu artan düzende sıralayın ve ardından ikinci sütunun sonucunu artan düzende sıralayın. Ve son üçüncü sütun önce hücrenin rengine, sonra da fontun rengine göre sıralanır. Pencerede yeni bir seviye eklemek için gereklidir "Sıralama" bir düğmeye basın "Seviye ekle", seviyelerin sırası ile önemlidir.
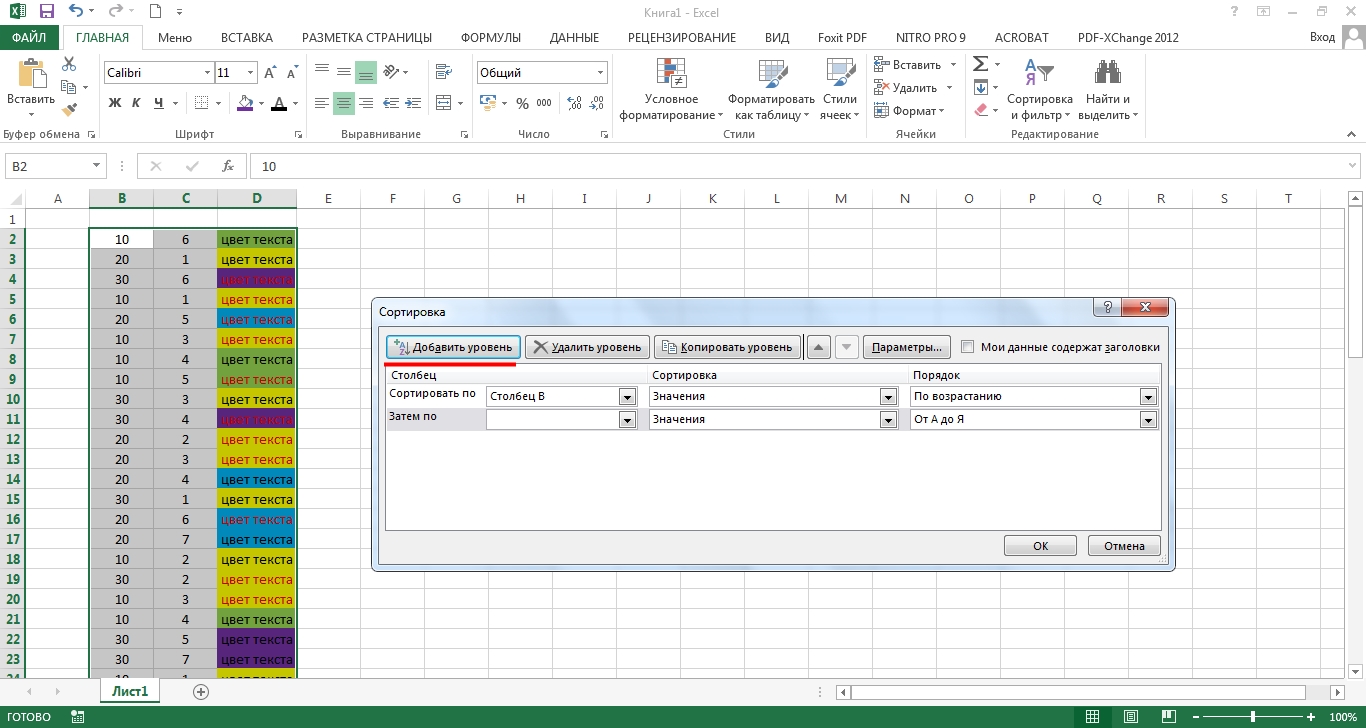
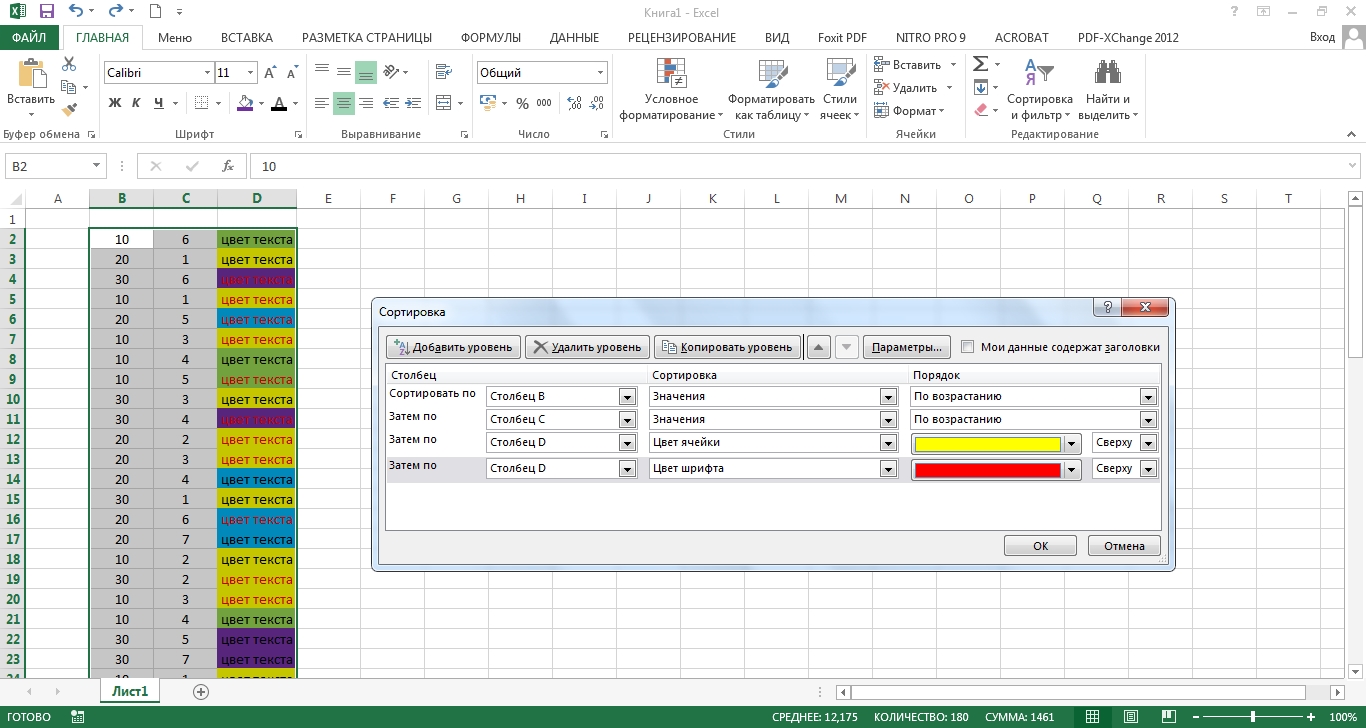
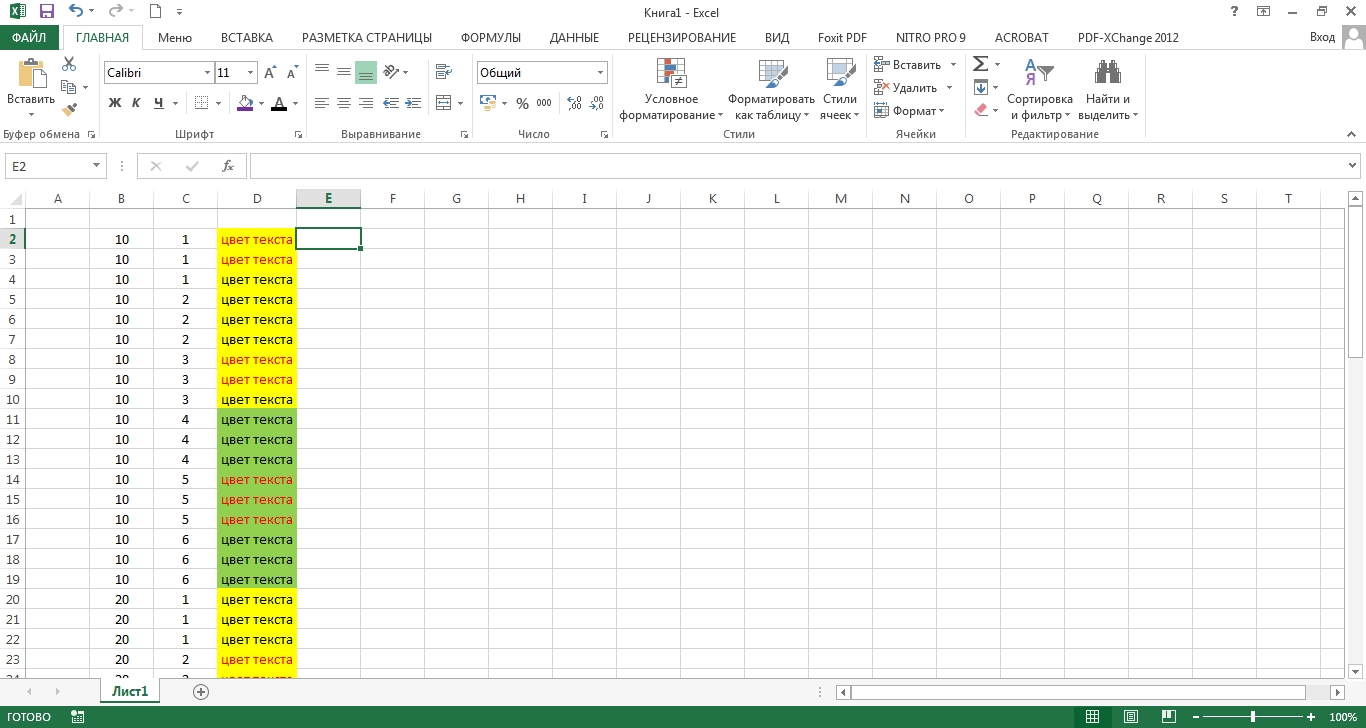
Hücrenin rengiyle, örnek kesinlikle tamamen başarılı değildir, ancak ayar prensibi açık olmalıdır.
Varsayılan olarak, veriler satırlara, yani sütun seçerek satırları sıralarız. Tabloyu Excel'de sütunlara göre sıralamanız gerekirse, yani. bir satır seçin ve pencereyi çağırırken değerleri sütunlara göre sıralayın "Sıralama" gitmem gerek "Seçenekler" ve sıralamak için seçeneği seçin "Aralık sütunları". Burada sıralama seçeneklerinde işaretleyebilirsiniz "Küçük harfe duyarlı".
![]()
Veri sıralama, veri analizinin ayrılmaz bir parçasıdır. Listede isimleri alfabetik sıraya göre sıralamak, stoktan maksimumdan minimuma bir liste yapmak veya renk veya simgeye bağlı olarak sıra sırasını ayarlamak gerekebilir. Verilerin sıralanması, verileri hızlı bir şekilde görselleştirmenize ve daha iyi anlamanıza, gerekli bilgileri organize edip bulmanıza ve sonuçta daha iyi kararlar almanıza yardımcı olur.
Verileri bir veya daha fazla metinde (A'dan Z'ye veya Z'den A'ya), sayılardan (en küçükten en büyüğe veya en büyükten en küçüğe), tarih ve saatlere (eskiden yeniye veya yeniden eskiye) sıralayabilirsiniz sütunlar. Ayrıca, kendi oluşturduğunuz özel listeleri (örneğin, Büyük, Orta ve Küçük öğelerden oluşan bir liste) veya hücre rengini ve yazı tipi rengini ve ayrıca simgeleri de içeren biçime göre sıralayabilirsiniz.
Açıklamalar:
Bu yazıda
Metin değerlerini sırala
Açıklamalar: Olası sorunlar
Numaraları sıralama
Açıklamalar:
Tarih ve saat değerlerini sırala
Açıklamalar: Olası sorunlar
Birden çok sütuna veya satıra göre sırala
Bir sütunda veya satırda aynı değerlere sahip verileri gruplandırmak için birkaç sütuna veya satıra göre sıralayabilir ve ardından bu gruplarda aynı değerlere sahip başka bir sütunu veya satırı sıralayabilirsiniz. Örneğin, “Bölüm” ve “Çalışan” sütunları varsa, satırları önce “Bölüm” sütununa (bir bölümdeki tüm çalışanları gruplandırmak için) ve ardından çalışan adlarına göre (her bölümdeki çalışanların adlarını alfabetik olarak sıralamak için) sıralayabilirsiniz. 64 sütuna göre sıralayabilirsiniz.
Not: En iyi sonuçlar için, sütun başlıkları sıralanmış aralığa dahil edilmelidir.
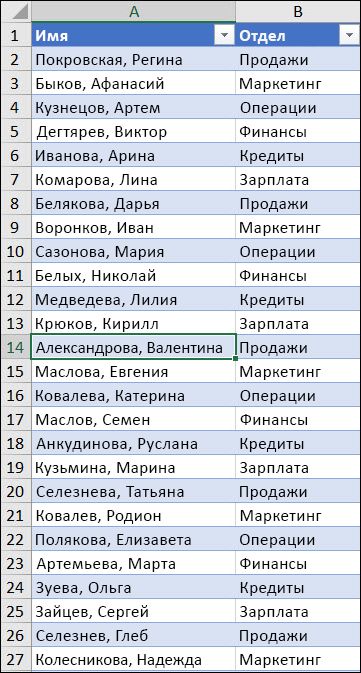
Hücre rengine, yazı tipi rengine veya simgeye göre sırala
Hücre veya tablo sütunu aralığı manuel olarak veya hücre rengini veya yazı tipi rengini kullanarak koşullu biçimlendirme kullanarak biçimlendirilmişse, renge göre de sıralayabilirsiniz. Ek olarak, koşullu biçimlendirme kullanarak oluşturulmuş bir dizi simgeye göre sıralayabilirsiniz.

Özel listelere göre sırala
Özel listeler, kullanıcı tanımlı sıraya göre sıralamak için kullanılabilir. Örneğin, sıralamak istediğiniz sütunun "Yüksek", "Orta" ve "Düşük" değerlerini içermesine izin verin. Öncelikle “Yüksek” değerine sahip satırlar, daha sonra “Orta” değerine sahip satırlar ve son olarak “Düşük” değerine sahip satırlar gider. Sıralama, A'dan Z'ye kadar alfabetik olarak yapılırsa, önce “Yüksek” değerine sahip satırlar önce, sonra “Düşük” değerinde ve sonunda - “Orta” değerine sahip olur. Eğer Z'den A'ya bir sıralama yaparsanız, sıralar “Orta”, “Düşük” ve “Yüksek” şeklinde olacaktır. Sıralama sırasına bakılmaksızın “Orta” değerin ortada olması için özel bir liste oluşturmanız gerekecektir.
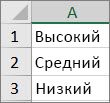
Büyük / küçük harfe duyarlı

Soldan sağa doğru sırala
Kural olarak, sıralama yukarıdan aşağıya yapılır, ancak değerler soldan sağa sıralanabilir.
Not: Tablolar soldan sağa doğru sıralama özelliğini desteklemez. İlk önce, tabloyu bir aralığa dönüştürün: içindeki herhangi bir hücreyi seçin ve öğeleri seçin Tablolarla çalış > Aralığa dönüştür.

Not: Excel, sayfa yapısının parçası olan satırları sıralarken, en üst düzeydeki grupları (düzey 1), satırların veya ayrıntı sütunlarının sırası gizlense bile değişmeyecek şekilde sıralar.
Sütundaki değerin bir bölümüne göre sırala
Bir sütundaki bir değerin bir kısmına göre sıralamak için, örneğin bir kodun parçası (789- WDG-34), soyadı (Regina Pokrovskaya) veya ad (Pokrovskaya Regina), önce sütunu iki veya daha fazla bölüme ayırmanız gerekir; böylece sıralama yapmak istediğiniz değer kendi sütununda görünür. Bir hücredeki değerleri parçalara bölmek için, metin işlevlerini veya bir metin sihirbazını kullanabilirsiniz. Daha fazla bilgi ve örnekler için, metnin farklı hücrelere bölünmesi ve metnin işlevlerle farklı sütunlara bölünmesi makalelerine bakın.
Verileri bu şekilde sıralamayacaksanız, seçilen aralığı otomatik olarak genişletAksi takdirde - belirtilen seçim içinde sıralama.
Sonuç istediğinizle eşleşmiyorsa, Tamam'ı tıklatın. iptal .
Not: Benzer şekilde tablodaki değerler olamaz.
Büyük sıralama problemleri hakkında daha fazla bilgi.
Sıralama sonuçları istediğinizle eşleşmiyorsa, şu adımları izleyin:
Formüllerin döndürdüğü değerlerin değişip değişmediğini kontrol edin. Sıralanan veriler bir veya daha fazla formül içeriyorsa, bu formüllerin döndürdüğü değerler, sayfa yeniden hesaplandığında değişebilir. Bu durumda, güncellenmiş sonuçları almak için tekrar sıralayın.
Sıralamadan önce gizli satırları ve sütunları görüntüleyin. Sütunları sıralarken, gizli satırlar taşınmaz ve satırları sıralarken, gizli sütunlar taşınmaz. Verileri sıralamadan önce gizli satırları ve sütunları görüntüleyin.
Mevcut dili ve bölgesel ayarları kontrol et Sıralama düzeni, seçilen dile bağlı olarak değişir. Panelinin emin olun Kontrol paneli Windows'ta Microsoft Windows Diller ve standartlar veya Dil ve Bölgesel Standartlar Parametreler doğru ayarlanmış. Ayarları değiştirme hakkında bilgi için uygun Microsoft Windows yardım konusuna bakın.
Sütun başlıklarını yalnızca bir satıra girin. Başlıkları birkaç satırdan kullanmanız gerekirse, hücrede wrap kelimesini ayarlayın.
Başlık çubuğunu etkinleştirin veya devre dışı bırakın Veri algılamayı kolaylaştırdığından, genellikle sütunlara göre sıralama yaparken başlık satırının görüntülenmesi önerilir. Varsayılan olarak, başlıktaki değer sıralama işlemine dahil edilmez. Ancak, bazı durumlarda, başlığın içindeki değerin sıralama işlemine dahil edilmesi veya dahil edilmemesi için başlığın açılması veya kapatılması gerekebilir. Aşağıdakilerden birini yapın.
Sekmedeki sütun başlığı olan ilk veri satırını sıralamanın dışında bırakmak için ana bir grupta kurgu öğeye tıklayın Sırala ve filtreleseçenek seç Özel sıralama ve kutuyu işaretleyin.
İlk veri satırını, sütun başlığı olan sıralamaya dahil etmek için sıralamaya Sırala ve filtrele sekmede ana bir grupta kurguseçenek seç Özel sıralamave ardından kutunun işaretini kaldırın Verilerim başlık içeriyor.
Ek bilgi
Excel Tech Community uzmanına her zaman bir soru sorabilir, Cevaplar topluluğunda yardım isteyebilir ve web sitesinde yeni bir özellik veya geliştirme önerebilirsiniz.
Veri sıralama, Excel'deki önemli araçlardan biridir. Sıralama, verilerin doğru sıraya göre sıralanmasıdır; örneğin daha büyükten küçüğe doğru sayılar oluşturmanız gerekiyorsa, örneğin. Bu fonksiyon sayesinde, verileri daha fazla analiz etmek veya gereksiz verileri silmek için minimum zaman aralıklarında kolayca veri oluşturmak mümkündür. Peki, Excel'de nasıl sıralanır?
Verileri sıralamak için tabloyu seçebilir ve sağ tıklayıp Sırala'yı seçin.
Ayrıca, Düzenle panel bloğundaki Giriş sekmesinde bulunan “Sırala ve Filtrele” işlevini kullanarak excel'de sıralayabilirsiniz.
Temel sıralama özellikleri
• Sıralama değerleri artan veya azalan olabilir (A'dan Z'ye sıralama, büyükten küçüğe sıralama)
Bu tür bir sıralama için, verileri sıralamak istediğiniz sütun hücresini etkinleştirmeniz ve açılan pencereden istediğiniz birini seçmeniz gerekir.
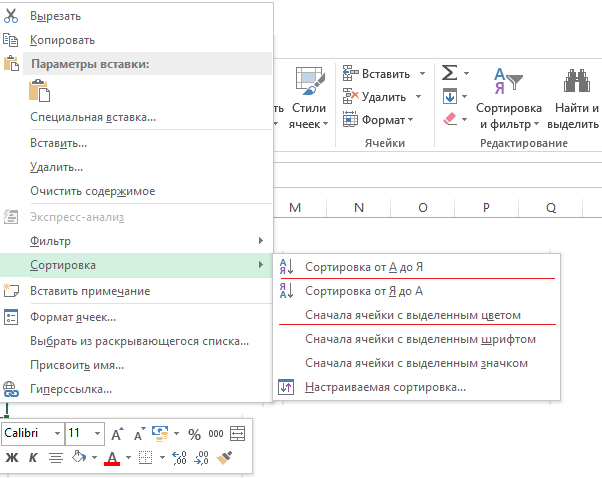
• Tablo verileri, hücrelerinin rengine veya yazı tipinin rengine göre düzenlenebilir. Bunu yapmak için, hücreyi seçin ve Renge göre sırala'yı seçin.
Bu fonksiyonun "italik" veya "kalın" font tipine uygulanmadığı belirtilmelidir. Aynısı, kitap açıldığında ayarlanan hücrelerin yazı tipi ve rengi için de geçerlidir. Bu özellik kullanışlıdır, çünkü önceden belirli bir şekilde işaretlenmiş büyük bir veri dizisini (renkli veya yazı tipi olarak) işlemenizi sağlar. Bu tür bir sıralama etkinleştirildikten sonra, seçilen hücrenin türüne göre seçilen bir dizi veri alırsınız.
Excel'de üç veya daha fazla sütunda nasıl sıralama yapılır?
Bu sözde özel sıralama. Bu tür sıralama aşağıdaki algoritmaya göre yapılır: Ana Sayfa - Sıralama ve filtre - Özel sıralama ...
Bu tür sıralamaların anlamı, verileri bir kerede iki ölçüt ile sıralayabilmenizdir.
Örneğin, hangi çalışanın en çok satış yaptığını şehre göre belirlemeliyiz. Bu göstergeleri zaman aralıklarıyla da karşılaştırabilirsiniz: ay, çeyrek, yıl (sütunlar gerekirse)
• Excel'de satır veya sütun şeklinde sıralama
Veriler, aşağıdaki algoritmayı izleyerek hem sütunlarda hem de satırlarda sipariş edilebilir: data - Sort - Parameters
Bu sıralama türü, veri tablosunun başlıklarında belirtilen belirli parametreler hakkındaki bilgileri analiz etmenize olanak sağlar.
Temel Sıralama İlkeleri
Sort işlevini kullanarak, birkaç kural uygulamanız gerekir.
1. Bu önemlidir! Sıralama yaparken başlıkları nasıl dahil edersiniz? Sırala sekmesinde yer alan "Resimde üstbilgilerim var" işlevini etkinleştirmeyi hatırlamanız gerekir (resimdeki sağ üst köşe 3). İşlev etkin değilse, Excel başlıkları tüm veri dizisiyle birlikte sıralar veya analiz aralığını artırır.
2. Veri kümesi, gizlenmiş ve işleme sırasında görünmeyen sütunlar veya satırlar içeriyorsa, sipariş işlevi bunlara uygulanmayacaktır.
3. Veri listesinde birleştirilmiş hücreler varsa, sıralama işlevi onlar için kullanılamaz. Bu aralıktaki hücrelerin birleştirilmesini iptal etmeli veya bu aralığı sıralama alanında belirtmemelisiniz.
4. Veriler belirli kurallara göre sıralanır. Bu nedenle, son listedeki bir veri dizisini işlerken, sayılar önce yerleştirilir, ardından işaretler bulunur. Sıradaki İngilizce ve sadece o zaman Rusça olan bilgiler. Örneğin, Rusça olarak dijital değerler ve metin değerleri içeren bir veri dizisini sıralıyorsunuz. Son dijital sıralama listesindeki sıralama prosedüründen sonra metnin üzerinde yer alacak.
5. Sayısal formatta olan ancak sayısal bir değer içeren bir hücre, metin formatı ve sayısal bir değer içeren hücrenin önünde olacaktır.
6. Boş hücreler her zaman sıralanan tablonun sonundadır.
Hileci sıralama hakkında!



















