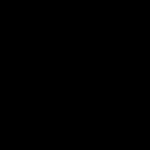Adb cihazları görmüyor. DDMS, Eclipse'de adb cihazlarını görmüyorsa. ADB cihazı görmezse ne yapmalı
7 Kasım 2012, 14:56Manuel ADB sürücüsü kurulumu
- Android geliştirme
- öğretici
Ve burada hoş olmayan bir sürpriz beni bekliyordu - ya yerel sürücünün çarpık olduğu ortaya çıktı ya da Windows ya da kablo... genel olarak sürücü çalışmayı bıraktı, Windows Aygıt Yöneticisi cihazın tamamen çalışır durumda olduğunu bildirdi, ancak istek üzerine adb cihazları Konsolda boş bir liste aldım ve doğal olarak uygulamayı tablette test edemedim.
TeXeT desteğine bir istek yazdım, hatta bana sürücünün kendisine bir bağlantıyla yanıt verdiler, ki zaten ikna olduğum gibi, bu da işe yaramadı. İnternette bir cevap aramaya başladım ve bu sürücünün ve kılavuzların bir sürü farklı derlemesini buldum, ancak yine de hiçbiri düzgün şekilde başlamadı ve hatta SDK'daki yerel sürücü bile hiç çalışmadı, bu da beni umutsuzluğa düşürdü ... ama umutsuzluğa kapılmayın.
Burada, eski güzel bilimsel dürtme yöntemini kullanarak sürücüleri yazmayı denemeye karar verdim ve sürücü inf dosyasını açtım. Bana umut veren şey, tablet tarafındaki adb arayüzünün yazılım kısmının tüm cihazlar için aynı olması gerektiğinin anlaşılmasıydı ve USB zaten çalışıyordu. Ve böylece, inf dosyasını manuel olarak düzenlemeye yönelik birkaç başarısız denemeden sonra, inf dosyasının yüklenmesini ve en önemlisi çalışmasını sağlayacak şekilde düzenlemeye yönelik bir tarif buldum.
Öyleyse başlayalım.
Adım 1. Sürücüyü indirin. Henüz yapmadıysanız Android SDK Yöneticisi'ni açın, Ekstralar bölümünü bulun, Google USB Sürücüsü kutusunu işaretleyin ve Paketleri Yükle'yi tıklayın. Basit. Yüklenmesini bekleyin.
Adım 2. Sürücüyü bulun ve ayrı bir klasörde bir kopyasını oluşturun.%Android-sdk%\extras\google\ klasörüne gidin ve oradaki değerli usb_driver klasörünü görün. Bir yere kopyalayın, orada daha fazla manipülasyon yapacağız. Prensip olarak "orijinal"i düzenleyebilirsiniz, ancak ben her ihtimale karşı orijinali olduğu gibi tutmayı tercih ettim.
Adım 3. İnf dosyasını düzenleyin. Klasörde android_winusb.inf dosyasını açın ve şuna benzer satırları arayın:
;Google Nexus One %SingleAdbInterface% = USB_Install, USB\VID_18D1&PID_0D02 %CompositeAdbInterface% = USB_Install, USB\VID_18D1&PID_0D02&MI_01 %SingleAdbInterface% = USB_Install, USB\VID_18D1&PID_4E11 %CompositeAdbInterface% = USB_In sabit, USB\VID_18D1&PID_4E12&MI_01
Bu satırların bir kopyasını alın ve değiştirin Google Nexus Bir Açık %your_device_name% gelecekte tanımlama için ve... Windows Aygıt Yöneticisi'ni açın. Orada cihazımızı arıyoruz ( Android, Android Kompozit ADB Arayüzü ya da böyle bir şey). Cihaz özelliklerini, “Ayrıntılar” sekmesini açın, listeden “Ekipman Kimliği” öğesini seçin ve bu resmi görün.
Şekilde gösterilene en çok benzeyen satırı kopyalayıp (Teorik olarak biraz daha kısadır) inf dosyamıza yapıştırıyoruz.
;TEXET TM-7025 %SingleAdbInterface% = USB_Install, USB\VID_18D1&PID_0003 %CompositeAdbInterface% = USB_Install, USB\VID_18D1&PID_0003&MI_01 %SingleAdbInterface% = USB_Install, USB\VID_18D1&PID_0003 %CompositeAdbInterface% = USB_Kurulum, USB\VID_18D1&PID_0003&MI_01
%SingleAdbInterface%'de satırın sonunu siliyoruz; gördüğünüz gibi %CompositeAdbInterface%'de satırın tamamını ekliyoruz. Muhtemelen her şeyi iki kez tekrarlamaya gerek yok, ama zaten her şeye sahibim ve deneyemeyecek kadar tembelim :)
Kaydediyoruz (dikkatli olun - bazı durumlarda not defterini yönetici haklarıyla çalıştırmanız gerekir, çünkü kullanıcı modunda inf dosyasının üzerine yazmanıza izin verilmeyecektir).
Adım 4. Sürücü kurulumu. Artık her şey hazır olduğuna göre, cihaz yöneticisine geri dönün ve önceden yüklenmiş tüm adb sürücülerini (varsa) kaldırın. Cihaz listesini güncelliyoruz ve cihazımızı sürücüsüz olarak görüyoruz. Özelliklerini açıp "sürücüleri güncelle"yi seçiyoruz, klasörden kurulumu seçiyoruz, düzeltilmiş bilgi içeren klasörü belirtiyoruz ve kurulumu başlatıyoruz - sürücümüz anında bulunur, ancak kurulum sırasında "yapmalı mıyım?" sorusuyla uyumsuzluk konusunda yemin edebilir devam et, nazalneka?” Devam edelim. İşte bu, sürücü yüklü.
Adım 5. Son. Daha kesin olmak gerekirse, USB bağlantı noktasını çıkarın, her şey algılanana kadar bekleyin, konsolu açın (Win+R, enter cmd) ve yaz adb cihazları. Her şey yolunda giderse, değerli liste öğesini görürüz, bu da adb'nin artık cihazımızı gördüğünü gösterir. 
Artık Eclipse'i güvenli bir şekilde başlatabilir ve programları derleyebilir, kullanışlı otomatik montaj, kurulum ve doğrudan cihazınızda hata ayıklama yeteneğinin keyfini çıkarabilirsiniz.
Adb komutu sizin için hiç çalışmıyorsa. Bilgisayar -> Özellikler -> Ortam Değişkenleri. Path değişkenini arıyoruz ve sonunda ekleriz(hiçbir durumda üzerine yazmayız) sonunda bir noktalı virgül vardır ve ondan sonra adb'nin bulunduğu klasörün adresi (genellikle %android-sdk%\platform-tools\) bulunur. Yeniden başlatmanın ardından çalışması gerekir.
Bazen sistem başlatıldığında adb otomatik olarak başlamaz. Manuel olarak başlayın.
Bu neydi?
Aslında çok basit. Bazı nedenlerden dolayı (Winda sahip olunması gereken bir şeydir / geliştiricilerin elleri çarpıktır / Google inf dosyası yalnızca yerel Google cihazları için yazılmıştır / Higgs bozonları bilgisayarınızdaki her şeyi mahvetti), Windows Google sürücüsünü kullanmak istemiyor inf dosyasına kaydedilmeyen Google dışı cihazlar. Görünüşe göre oradaki her şey bu kimlik ekipmanına bağlı. Ancak Android cihazların büyük çoğunluğundaki yazılım, bilgisayardaki hata ayıklayıcı konektörü açısından aynıdır, bu nedenle sürücünün herhangi bir Android cihazla normal şekilde iletişim kurması gerekir. Görevimiz Windows'u kandırıp cihazı "sürücü uyumlu" cihaz olarak kabul etmeye zorlamaktır, bunu da ID'sini sürücü inf dosyasına ekleyerek yaptık.
Bu kılavuzun, sistemi kurarken normal bir adb sürücüsü yapmayı unuttuğu kendi Çince veya başka bir cihazını almasına veya resmi sürücüyü cihaz üreticisinden indirme zahmetine girenlere (bu çok sinir bozucu olabilir) yardımcı olacağını umuyorum. yukarıda açıklanan her şeyi yapmanın daha hızlı olduğunu - Bu, LG E510 telefonunun sürücüsüyle başıma geldi).
Not: Bu yöntemin toplu testini yapmadım, bu nedenle her durumda %100 çalışacağını garanti edemem. Ancak Windows 7'de ve ardından Windows 8'de işime yaradı. Her seferinde dosyayı ayrı ayrı düzenlemek zorunda kaldım, ancak bunun o kadar da sorun olduğunu düşünmüyorum.
Android'de oldukça yaygın bir sorun, ADB veya Fastboot ile çalışırken cihaz bekleme hatasıdır, bu makalede bunu nasıl düzelteceğimizi öğreneceğiz!
Bu cihaz neyi bekliyor?
Bu cümleyi kelimenin tam anlamıyla tercüme edersek, bu hata aslında bir hata değildir - cihazın bağlanmasını beklemek. Yani, ADB veya FASTBOT'ta bir şey yapmaya çalıştığınızda ve komut satırında cihazı bekliyor mesajıyla karşılaştığınızda, Android akıllı telefonunuz veya tabletiniz görünmüyor demektir!
Mesaj - adb veya fastboot bağlı Android cihazını görmüyor!
Bu makalenin neyle ilgili olduğunu netleştirmek ve neden bahsettiğimizi anlamak için aşağıdaki makaleleri okumanız önerilir:
- OtlaUSB aracılığıyla dka
Mesajın hemen hemen tüm nedenleri aynı şekilde çözülse de kolaylık olması açısından makale "adb'de cihaz bekleniyor" ve "fastboot'ta cihaz bekleniyor" çözümüne bölünecektir.
ADB'de cihaz bekleyen çözüm
1. Dikkat etmeniz gereken ilk şey, sürücünün kurulu olup olmadığıdır.
Sürücüyü buradan indirebilirsiniz sayfa nasıl kurulur bunu öğren bağlantı. Sürücü imzalanmamışsa doğrulama devre dışı bırakılarak Windows'un yeniden başlatılması gerekir. Bazı cihazlar özel bir ADB sürücüsü gerektirir.
Sürücüyü kurdunuz mu? Bilgisayarı yeniden başlatın!
2. Cihazın önyükleyici modunda olduğundan emin olun, aksi takdirde fastboot Android'inizi görmez!
3. Orijinal ve hasarsız bir microUSB kablosu kullanın! Burada her şey net olmalı, kablo hasar görmüşse, dolayısıyla görünürlük sorunu varsa, belki bu kablodan dosya aktarabilir veya alabilirsiniz ancak Fastboot ile çalışamazsınız! Ayrıca bilgisayarınızda hasarlı bir USB bağlantı noktasını kullanmayın!
4.Yalnızca USB 2.0 bağlantı noktasını kullanın! USB 3.0 standardının birkaç yıldır zaten mevcut olmasına rağmen, geniş ölçekli bir uygulamadan bahsetmek için henüz çok erken. Fastboot'un USB 3.0 ile çalışması her ne kadar mümkün olsa da hala istenmiyor!
5. USB hub'larını kullanmayın! Asla, hiçbir koşulda USB hub'larını kullanmayın; Fastbot ile çalışmak şansa dönüşür; şanslı ya da şanssız olursunuz.
7. Android'i farklı bir USB bağlantı noktasına bağlamayı deneyin.
9. “Yönetici” olarak bir komut istemi açın.
Bir zamanlar benzer bir “cihaz beklerken” sorunu yaşadıysanız ve sorunu listelenen yöntemlerden değil, kendi yönteminizle çözdüyseniz, yorumlara yazmaktan çekinmeyin!
Bu kadar! Bu bölümde daha fazla makale ve talimat okuyun. Sitede kalın, daha da ilginç olacak!
- öğretici
Ve burada hoş olmayan bir sürpriz beni bekliyordu - ya yerel sürücünün çarpık olduğu ortaya çıktı ya da Windows ya da kablo... genel olarak sürücü çalışmayı bıraktı, Windows Aygıt Yöneticisi cihazın tamamen çalışır durumda olduğunu bildirdi, ancak istek üzerine adb cihazları Konsolda boş bir liste aldım ve doğal olarak uygulamayı tablette test edemedim.
TeXeT desteğine bir istek yazdım, hatta bana sürücünün kendisine bir bağlantıyla yanıt verdiler, ki zaten ikna olduğum gibi, bu da işe yaramadı. İnternette bir cevap aramaya başladım ve bu sürücünün ve kılavuzların bir sürü farklı derlemesini buldum, ancak yine de hiçbiri düzgün şekilde başlamadı ve hatta SDK'daki yerel sürücü bile hiç çalışmadı, bu da beni umutsuzluğa düşürdü ... ama umutsuzluğa kapılmayın.
Burada, eski güzel bilimsel dürtme yöntemini kullanarak sürücüleri yazmayı denemeye karar verdim ve sürücü inf dosyasını açtım. Bana umut veren şey, tablet tarafındaki adb arayüzünün yazılım kısmının tüm cihazlar için aynı olması gerektiğinin anlaşılmasıydı ve USB zaten çalışıyordu. Ve böylece, inf dosyasını manuel olarak düzenlemeye yönelik birkaç başarısız denemeden sonra, inf dosyasının yüklenmesini ve en önemlisi çalışmasını sağlayacak şekilde düzenlemeye yönelik bir tarif buldum.
Öyleyse başlayalım.
Adım 1. Sürücüyü indirin. Henüz yapmadıysanız Android SDK Yöneticisi'ni açın, Ekstralar bölümünü bulun, Google USB Sürücüsü kutusunu işaretleyin ve Paketleri Yükle'yi tıklayın. Basit. Yüklenmesini bekleyin.
Adım 2. Sürücüyü bulun ve ayrı bir klasörde bir kopyasını oluşturun.%Android-sdk%\extras\google\ klasörüne gidin ve oradaki değerli usb_driver klasörünü görün. Bir yere kopyalayın, orada daha fazla manipülasyon yapacağız. Prensip olarak "orijinal"i düzenleyebilirsiniz, ancak ben her ihtimale karşı orijinali olduğu gibi tutmayı tercih ettim.
Adım 3. İnf dosyasını düzenleyin. Klasörde android_winusb.inf dosyasını açın ve şuna benzer satırları arayın:
;Google Nexus One %SingleAdbInterface% = USB_Install, USB\VID_18D1&PID_0D02 %CompositeAdbInterface% = USB_Install, USB\VID_18D1&PID_0D02&MI_01 %SingleAdbInterface% = USB_Install, USB\VID_18D1&PID_4E11 %CompositeAdbInterface% = USB_In sabit, USB\VID_18D1&PID_4E12&MI_01
Bu satırların bir kopyasını alın ve değiştirin Google Nexus Bir Açık %your_device_name% gelecekte tanımlama için ve... Windows Aygıt Yöneticisi'ni açın. Orada cihazımızı arıyoruz ( Android, Android Kompozit ADB Arayüzü ya da böyle bir şey). Cihaz özelliklerini, “Ayrıntılar” sekmesini açın, listeden “Ekipman Kimliği” öğesini seçin ve bu resmi görün.
Şekilde gösterilene en çok benzeyen satırı kopyalayıp (Teorik olarak biraz daha kısadır) inf dosyamıza yapıştırıyoruz.
;TEXET TM-7025 %SingleAdbInterface% = USB_Install, USB\VID_18D1&PID_0003 %CompositeAdbInterface% = USB_Install, USB\VID_18D1&PID_0003&MI_01 %SingleAdbInterface% = USB_Install, USB\VID_18D1&PID_0003 %CompositeAdbInterface% = USB_Kurulum, USB\VID_18D1&PID_0003&MI_01
%SingleAdbInterface%'de satırın sonunu siliyoruz; gördüğünüz gibi %CompositeAdbInterface%'de satırın tamamını ekliyoruz. Muhtemelen her şeyi iki kez tekrarlamaya gerek yok, ama zaten her şeye sahibim ve deneyemeyecek kadar tembelim :)
Kaydediyoruz (dikkatli olun - bazı durumlarda not defterini yönetici haklarıyla çalıştırmanız gerekir, çünkü kullanıcı modunda inf dosyasının üzerine yazmanıza izin verilmeyecektir).
Adım 4. Sürücü kurulumu. Artık her şey hazır olduğuna göre, cihaz yöneticisine geri dönün ve önceden yüklenmiş tüm adb sürücülerini (varsa) kaldırın. Cihaz listesini güncelliyoruz ve cihazımızı sürücüsüz olarak görüyoruz. Özelliklerini açıp "sürücüleri güncelle"yi seçiyoruz, klasörden kurulumu seçiyoruz, düzeltilmiş bilgi içeren klasörü belirtiyoruz ve kurulumu başlatıyoruz - sürücümüz anında bulunur, ancak kurulum sırasında "yapmalı mıyım?" sorusuyla uyumsuzluk konusunda yemin edebilir devam et, nazalneka?” Devam edelim. İşte bu, sürücü yüklü.
Adım 5. Son. Daha kesin olmak gerekirse, USB bağlantı noktasını çıkarın, her şey algılanana kadar bekleyin, konsolu açın (Win+R, enter cmd) ve yaz adb cihazları. Her şey yolunda giderse, değerli liste öğesini görürüz, bu da adb'nin artık cihazımızı gördüğünü gösterir. 
Artık Eclipse'i güvenli bir şekilde başlatabilir ve programları derleyebilir, kullanışlı otomatik montaj, kurulum ve doğrudan cihazınızda hata ayıklama yeteneğinin keyfini çıkarabilirsiniz.
Adb komutu sizin için hiç çalışmıyorsa. Bilgisayar -> Özellikler -> Ortam Değişkenleri. Path değişkenini arıyoruz ve sonunda ekleriz(hiçbir durumda üzerine yazmayız) sonunda bir noktalı virgül vardır ve ondan sonra adb'nin bulunduğu klasörün adresi (genellikle %android-sdk%\platform-tools\) bulunur. Yeniden başlatmanın ardından çalışması gerekir.
Bazen sistem başlatıldığında adb otomatik olarak başlamaz. Manuel olarak başlayın.
Bu neydi?
Aslında çok basit. Bazı nedenlerden dolayı (Winda sahip olunması gereken bir şeydir / geliştiricilerin elleri çarpıktır / Google inf dosyası yalnızca yerel Google cihazları için yazılmıştır / Higgs bozonları bilgisayarınızdaki her şeyi mahvetti), Windows Google sürücüsünü kullanmak istemiyor inf dosyasına kaydedilmeyen Google dışı cihazlar. Görünüşe göre oradaki her şey bu kimlik ekipmanına bağlı. Ancak Android cihazların büyük çoğunluğundaki yazılım, bilgisayardaki hata ayıklayıcı konektörü açısından aynıdır, bu nedenle sürücünün herhangi bir Android cihazla normal şekilde iletişim kurması gerekir. Görevimiz Windows'u kandırıp cihazı "sürücü uyumlu" cihaz olarak kabul etmeye zorlamaktır, bunu da ID'sini sürücü inf dosyasına ekleyerek yaptık.
Bu kılavuzun, sistemi kurarken normal bir adb sürücüsü yapmayı unuttuğu kendi Çince veya başka bir cihazını almasına veya resmi sürücüyü cihaz üreticisinden indirme zahmetine girenlere (bu çok sinir bozucu olabilir) yardımcı olacağını umuyorum. yukarıda açıklanan her şeyi yapmanın daha hızlı olduğunu - Bu, LG E510 telefonunun sürücüsüyle başıma geldi).
Not: Bu yöntemin toplu testini yapmadım, bu nedenle her durumda %100 çalışacağını garanti edemem. Ancak Windows 7'de ve ardından Windows 8'de işime yaradı. Her seferinde dosyayı ayrı ayrı düzenlemek zorunda kaldım, ancak bunun o kadar da sorun olduğunu düşünmüyorum.
Android'de oldukça yaygın bir sorun, ADB veya Fastboot ile çalışırken cihaz bekleme hatasıdır, bu makalede bunu nasıl düzelteceğimizi öğreneceğiz!
Bu cihaz neyi bekliyor?
Bu hata cihaz için bekliyor Bu ifadeyi kelimenin tam anlamıyla tercüme edersek, aslında bir hata değil - cihazın bağlanmasını beklemek. Yani, adb veya fastboot'ta bir şey yapmaya çalıştığınızda ve komut satırında cihazı bekliyor mesajıyla karşılaştığınızda, bu, Android akıllı telefonunuzun veya tabletinizin görünür olmadığı anlamına gelir!
Cihaz bekleniyor mesajı - adb veya fastboot bağlı Android cihazını görmüyor!
Bu makaleyi okumaya devam etmek ve neden bahsettiğimizi anlamak için aşağıdaki makaleleri okumanız önerilir:
Mesajın hemen hemen tüm nedenleri aynı şekilde çözülse de, kolaylık olması açısından makale, cihazı adb'de beklemek ve fastboot'ta cihazı beklemek için çözümlere bölünecektir.
ADB'de cihaz bekleyen çözüm
bağlantı sayfası. Bazı cihazlar özel bir ADB sürücüsü gerektirir.
2. USB Hata Ayıklama etkin değil! USB hata ayıklamayı etkinleştirmediyseniz ADB'de çalışmak mümkün değildir!
Ayrıca Android 4.2 ve üzeri sürümlerde, cihazdaki bağlı bilgisayara olan güveni onaylamanız gerektiğini de belirtmekte fayda var!

3. ADB yalnızca Android'iniz açıkken çalışır!
4. Orijinal ve hasarsız bir microUSB kablosu kullanın! Burada her şey açık olmalı, eğer kablo hasar görmüşse, dolayısıyla görünürlük sorunu varsa, belki bu kablodan dosya aktarabilir veya alabilirsiniz, ancak ADB artık çalışmayacaktır!
5. Bilgisayarınızda hasarlı bir USB bağlantı noktasını kullanmayın! Sebepler kabloyla aynı.
6. Yalnızca USB 2.0 bağlantı noktasını kullanın! USB 3.0 standardının birkaç yıldır zaten mevcut olmasına rağmen, geniş ölçekli bir uygulamadan bahsetmek için henüz çok erken. Cihaz bir USB 3.0 bağlantı noktasına bağlıysa ADB mümkün olmasına rağmen yine de istenmez!
7. USB hub'larını kullanmayın! Hiçbir zaman, hiçbir koşulda USB hub'larını kullanmayın; ADB ile çalışmak şansa dönüşür; şanslı ya da şanssız olursunuz.
8. Android'i farklı bir USB bağlantı noktasına bağlamayı deneyin.
9. Eğer Windows 8.1 işletim sisteminiz kurulu ise bazı küçük değişiklikler yapmanız gerekmektedir.
Fastboot'ta cihazı bekleyen çözüm
Tüm Android'lerde Fastboot modu yoktur (tüm Samsung ve Lenovo'nun %99'u), bu nedenle bu modeller bu modda çalışmaz ve her zaman cihazı beklerken hata verir!
1. Dikkat etmeniz gereken ilk şey, sürücünüz kurulu mu? Sürücüyü bu sayfadan indirebilir, nasıl kurulacağını bu bağlantıdan öğrenebilirsiniz. Bazı cihazlar özel bir Fatboot sürücüsü gerektirir (örneğin Sony).
Sürücüyü kurdunuz mu? Bilgisayarı yeniden başlatın!
2. Cihazın önyükleyici modunda olduğundan emin olun, aksi takdirde fastboot Android'inizi görmez!
3. Orijinal ve hasarsız bir microUSB kablosu kullanın! Burada her şey açık olmalı, eğer kablo hasar görmüşse, dolayısıyla görünürlük sorunu varsa, belki bu kablodan dosya aktarabilir veya alabilirsiniz, ancak ADB artık çalışmayacaktır!
4. Bilgisayarınızda hasarlı bir USB bağlantı noktasını kullanmayın! Sebepler kabloyla aynı.
5. Yalnızca USB 2.0 bağlantı noktasını kullanın! USB 3.0 standardının birkaç yıldır zaten mevcut olmasına rağmen, geniş ölçekli bir uygulamadan bahsetmek için henüz çok erken. Fastboot yalnızca USB 2.0 bağlantı noktalarıyla çalışır!
6. USB hub'larını kullanmayın! Fastboot modu, Android aygıt yazılımının yanıp sönmesi için gerekli olduğundan, Fastboot'un cihazınızı görmemesi iyidir, ancak USB hub'ında herhangi bir arıza varsa, bu size çok pahalıya mal olacaktır.
7. Android'i farklı bir USB bağlantı noktasına bağlamayı deneyin.
8. Windows 8.1 işletim sisteminiz kuruluysa, küçük değişiklikler yapmanız gerekir, ardından her şey çalışmalıdır.
Burada nasıl doğru şekilde kurulacağını bulacağız adb. DDMS, Eclipse'de adb cihazlarını görmüyorsa ( cihazımız Eclipse'de DDMS'yi görmüyorsa). Tesett 9750hd cihazım (Android tablet) görülemiyor.
Web sitesinden 9750HD'nin sürücülerini yükleyemedim. Ve adb bunu görmedi, ancak cihaz yöneticisinde yalnızca ünlem işaretiyle birlikte "9750hd" gösterdi.
Ayrıca gelişmiş -> sürücüyü kontrol et seçeneğine giderek Super One Click aracılığıyla sürücüleri yüklemeyi deneyebilirsiniz. Hiçbir şey işe yaramazsa devam edin.
Sürekli olarak yalnızca gösterdi Bağlantı cihazlarının listesi ve işte bu kadar, adb cihazının olmadığını gösteren bir liste olmadan. Ne kadar diğer siteleri takip etmeye çalışsam da. Dağıtım programı adb'nin kurulu olduğunu göstermesine rağmen aygıtı hâlâ adb'de göremedi: 
Ekstralar kategorisindeki "Android SDK yöneticisi" aracılığıyla "google usb sürücüsünü" indirin (kutuyu işaretleyin ve paketleri kur'a tıklayın): 
İndirdikten sonra, yüklü sürücülerin bulunduğu klasörümüzü açın:
%android_sdk%\sdk\extras\google\usb_driver
“android_winusb.inf” dosyasını mimariye göre açıp düzenliyoruz, diyelim ki x86’nız var (istediğiniz bloğa ekleyin), cihazımızı ekleyin, şöyle oldu:
;Google Nexus One
Şimdi cihazımızı ekleyeceğiz, cihaz yöneticisinden istediğimiz satırı kopyalayacağız: 
Şimdi kopyalayalım ;Google Nexus One ve onu değiştirin CompositeAdbInterface USB\VID_18D1&PID_4E12&MI_01 ve son parametre olmadan MI_01 SingleAdbInterface'de:
;Google Nexus One
%SingleAdbInterface% = USB_Install, USB\VID_18D1&PID_0D02
%CompositeAdbInterface% = USB_Install, USB\VID_18D1&PID_0D02&MI_01
%SingleAdbInterface% = USB_Install, USB\VID_18D1&PID_4E11
%CompositeAdbInterface% = USB_Install, USB\VID_18D1&PID_4E12&MI_01
; metin 9750hd
%SingleAdbInterface% = USB_Install, USB\VID_2207&PID_0010
%CompositeAdbInterface% = USB_Install, USB\VID_2207&PID_0010&MI_01
Şimdi bir dosyayı daha düzenleyelim C:\Kullanıcılar\%kullanıcı%\.android\. Yukarıda kopyaladığımız VID'mizi 0x**** (16 haneli) önekiyle ekleyelim ve kaydedelim:

Şimdi sürücü klasörümüzü işaret ederek sürücümüzü güncelliyoruz: 


Diskten yükle'ye tıklayın, gözat'a tıklayın ve dosyamızın bulunduğu dizini seçin android_winusb.inf:

Güncelleme yaparken size kurup kurmayacağınız sorulabilir, ancak elbette yükleyin. Bundan sonra sistem ve muhtemelen DDMS'mizi görebilir. Benim durumumda bu da yeterli değildi, şimdi değiştirelim adb.exe:
\%android_sdk%\sdk\platform-tools\ adb.exe.
Normal çalışan bir dosyayı indirip klasörümüze yerleştiriyoruz, ardından doğrudan klasöre ( platform araçları) ve başlatın.