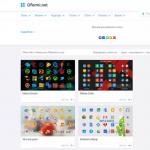Sistemi yeni bir diske nasıl aktarırım? Sistemi başka bir veya yeni sabit sürücüye aktarma
Windows 7'yi başka bir donanıma aktarma. Eskiye bir mola.
Bazen eski, eski donanımın yenisiyle değiştirilmesi gerekebilir. Genellikle bunda herhangi bir sorun olmuyor, değiştirme haricinde eskisini çıkarıp yenisini taktım. Onunla işler o kadar kolay yürümüyor. Kartı basitçe değiştirirsek, yükleme sırasında titreyen bayrakların olduğu bir yerde, STOP 0x0000007B hatasıyla herkesin "favori" mavi ekranını (BSOD) göreceğiz.
Bildiğimiz gibi kendi sürücüsünü yükleyen yonga setleri ve denetleyiciler var, değiştirildiğinde işletim sistemindeki sürücüler eski kalıyor, ancak yonga seti ve denetleyiciler değiştiriliyor ve bunun sonucunda başlatma imkansız hale geliyor. Sorun genellikle ATA/SATA veri yolu denetleyicisindeki bir değişiklik nedeniyle ortaya çıkar; Windows, önyükleme sırasında denetleyici sürücüsünü bağımsız olarak değiştiremez ve sabit sürücüyü kaybeder; başlatma imkansız hale gelir.
Hemen rezervasyon yaptırmak istiyorum, vakaların %100'ünde sorun oluşmuyor. Biri içinde değiştirirken, STOP 0x0000007B hatasıyla sistemi mavi ekran (BSOD) olmadan başlatma olasılığı yüksektir.
Aslında teorinin bittiği ve ebedi sorunun ortaya çıktığı yer burasıdır: “Ne yapmalı?” Hiç tereddüt etmeden söyleyeyim, bu sorunu çözmek için iki seçenek var, biri basit, diğeri daha karmaşık (işletim sistemini yeniden yükleme seçeneğini bile düşünmüyoruz).
Seçenek 1.
Windows 7 yüklü HDD'mizi yeni donanıma aktarmadan önce standart yardımcı programı kullanmanız gerekir. sysprep.sysprep.sysprep.sysprep.sysprep.sysprep.sysprep.sysprep.sysprep
Arama çubuğuna (en alttadır) "Başlat"ı tıklayın, yazın CMD, bulunan programlarda (genellikle ilki), imleci gezdirin ve sağ tıklayın ve yönetici olarak çalıştırın, başlatmayı onaylayın. Biz şu numarayı çeviriyoruz: C:\ pencereler\ sistem32\ sistem hazırlığı\ sistem hazırlığı. exe ve bas Girmek(Bu adresteki dosyaya gidip farenin sol tuşuna çift tıklayarak çalıştırabilirsiniz).
Başlangıçlar Sistem hazırlama programı 3.14 aygıt sürücülerini kaldırarak Windows'u ilk oturum açma durumuna, işletim sisteminin donanıma bağlı olmadığı bir zamana geri döndürür.
Program tamamlandıktan sonra anakartı ve diğer donanımları değiştirip bilgisayarı başlatıyoruz. Windows işletim sisteminin kurulumunun son aşamasında gerçekleşen süreç başlar. Kullanıcı adını (önceki hesap sistemde mevcut olduğundan önceki hesapla aynı olmamalıdır) ve bilgisayar adını girip kurulumu tamamlamalısınız. Bilgisayarı yeniden başlatıyoruz (veya oturumu sonlandırarak çıkıyoruz) ve hesabınızla giriş yapıyoruz (karşılama ekranında hem yeni hem de eski görünecek). Giriş yaptıktan sonra oluşturulan hesabı ve profilini silin. Artık geriye kalan tek şey yeni sürücüleri yüklemek ve aktarım tamamlandı.
Ancak bu yöntemin bir dezavantajı vardır: Windows'un etkinleştirilmesi ve çoğu yazılımın etkinleştirilmesi başarısız olur, bu nedenle her şeyi yeniden etkinleştirmeniz gerekecektir.
Bu seçenek çok basittir ve sıkıştırılmış biçimde kabul edilmiştir. Nedenini sıkıştırılmış bir şekilde sorun? Çok basit, kolay yollar aramıyoruz! Benim için genellikle şu şekilde oluyor: Önce donanımı değiştiriyorum, sonra işletim sisteminin başlamak istemediğini fark ediyorum (Seçenek 1'in Windows bilgi tabanına dayanan teorik bir bakış açısıyla anlatılmasının nedeni budur) ve arama bir çözümün başlaması için (donanımı yeniden inşa etmek için değil). Benim gibiler için ikinci seçenek var, ona daha detaylı bakalım.
Er ya da geç, her birimiz sabit diskte feci bir alan eksikliği olduğunu keşfederiz. Acronis, kurulu sistemi ve tüm uygulamaları daha büyük kapasiteli yeni bir sabit sürücüye aktarabilir (klonlayabilir).
Sisteminizi taşımak için öncelikle bilgisayarınıza yeni bir sabit sürücünün takılı olması gerekir. Bilgisayarınızda başka bir sabit sürücü için yer yoksa, CD sürücüsünün yerine geçici olarak bir tane bağlayabilirsiniz.
Acronis iki sistem aktarım modu sunar: manuel mod ve otomatik mod.
Çoğu durumda otomatik mod yetenekleri yeterlidir.
Bu modda, eski diskteki tüm verileri (bölümler, klasörler, dosyalar...) yeni diske aktaracaksınız. Eski sabit sürücüyü yenisiyle değiştirdikten sonra yeni sabit sürücü önyüklenebilir hale gelecektir. Yeni sabit sürücü atlama kablosu Ana konumda olmalıdır. Yeni ve eski disk arasında tek bir fark olacak; bölüm boyutları daha büyük olacak. Diğer her şey - işletim sistemi, diske kaydedilen bilgiler, disk etiketleri vb. değişmeden kalacaktır.
Manuel modda klonlama işlemini daha esnek bir şekilde gerçekleştirebilirsiniz.
Bölümleri ve verileri aktarma yöntemini belirleyebilirsiniz:
Bölümleri ve verileri olduğu gibi aktarın;
- yeni diskteki bölümler arasındaki alanı dağıtın;
-bölümleri ve (verileri!) eski sabit sürücüye kaydedin;
-eski sabit sürücüdeki bilgileri silin;
- eski diskte yeni bir bölüm yapısı oluşturun (içindeki veriler kaybolacaktır).
Veri aktarımı sırasında elektrik kesintisi olması durumunda veri aktarım prosedürünün tamamlanmayacağını lütfen unutmayın. Yeni sabit sürücü yalnızca başarılı bir yeniden klonlama sonrasında kullanılabilir. Eski sabit diskte veri olmayacak kayıpçünkü veri aktarımı tamamlanana kadar Acronis bu diskle okuma dışında herhangi bir işlem yapmıyor.
Otomatik sistem aktarımı.
Programı başlatalım. "Disk Yardımcı Programları" kategorisini seçin.
Yeni pencerede “Sabit sürücüyü kopyala” seçeneğini seçin.
Disk Klonlama Sihirbazı görünecektir.
"Otomatik" klonlama modunu seçin. Sonrakine tıkla".
Hedef diskte bölümler varsa, "Hedef diskteki tüm bölümleri sil" radyo düğmesini seçin ve "İleri"ye tıklayın. Bu aşamada program bir klonlama planı oluşturur ve herhangi bir fiili eylem gerçekleştirmez. Yeni pencerede orijinal sabit sürücü ve yeni sabit sürücünün hangi yapıya sahip olacağı hakkında bilgi göreceksiniz.
Son klonlama penceresi.
"Başlarken" işleminden önce, önceki pencerelere dönmek ve gerekli değişiklikleri yapmak için "Geri" düğmesini kullanabilirsiniz. İşlemi iptal etmek ve ana program penceresine çıkmak için “İptal” butonunu kullanın.
Orijinal sabit sürücüde sistem diskinin veya tüm sabit sürücünün bir görüntüsünü oluşturarak ve ardından daha önce sahip olduğunuz yeni bir sabit sürücüye geri yüklemek için "Kurtarma" işlevini kullanarak sistemi aktarabileceğinizi de eklemek isterim. bilgisayara bağladık. Ancak "Kurtarma" işlevinin bölümler oluşturamayacağını unutmayın. Bu, hedef diskte yedeklemeden alınan verileri barındırması amaçlanan bölümlerin ilk önce oluşturulması gerektiği anlamına gelir. Bölümler oluşturmak için başka bir şirket ürününü kullanabilirsinizKısaltma...Acronis Disk Direktör Paketi 10.
Sonunda sabit sürücüyü yükseltmeyi başardım. 400 GB Samsung HD400LJ'ye ek olarak Samsung'dan 1 TB'lık bir sabit disk daha satın aldım – HD103UJ. Ancak bu, savaşın yalnızca yarısıdır - verileri birinciden ikinciye aktarmak çok daha önemlidir ve böylece hiçbir şeyin yeniden yüklenmesine ve Tanrı korusun, geri yüklenmesine gerek kalmaz. Verileri neden taşımalıyım? Ve sonra, ana vida olarak yeni vidaya ihtiyacım var ve eskisini arşivleri depolamak için kullanmak istiyorum.
Biraz düşündükten sonra istenen sonuca götürecek belli bir algoritma geliştirdim. Bunu başarmak için Hiren's Boot CD'nin 9.7 sürümünü kullandım. Bilgisayarı çalışmaya hazırlamak ve teşhis etmek için çok sayıda araç içerir. Bunu internette çeşitli sitelerde ve BitTorrent ağlarında bulabilirsiniz. Yani prosedür şu şekildeydi: şöyle:
1. Yeni sabit sürücü, eskisiyle tam olarak aynı sayıda bölüme ayrılmıştır. Bu durumda her bölüm iş için gereken boyuta kadar artar (veya azalır). Bölümleme için Hiren's Boot CD'sinden önyükleme yaptım ve Acronis Disk Director programını başlattım, yine orada bulunan Partion Magic'i kullanmak mümkün olabilirdi ama uzun süredir güncellenmiyor ve bir şekilde şüpheler yüzünden eziyet çekiyorum operasyonunun güvenilirliği hakkında Ve Acronis I Zaten birkaç kez kullandım ve tamamen memnun kaldım.
2. Eski HDD'nin mantıksal sürücülerinin tam bir kopyası, Norton Ghost programı kullanılarak yenisine yapılır. Bölümleme ve biçimlendirme yaklaşık 10 saniye sürdüyse, yaklaşık iki buçuk saat sürdü. Daha sonra sistemin yedek kopyasını oluşturdum. Üstelik iki bölümü bu şekilde kopyalamak mümkün değildi - yeni sabit sürücüdeki boyutlarını küçülttüm.
3. Kalan iki bölümü manuel olarak kopyalamak için eski sabit sürücüden Windows'a önyükleme yapıldı. Çoğunlukla belgeler ve program kaynak kodları burada saklanıyordu; dolayısıyla böyle bir işlem, özellikle hassas senkronizasyon araçları olmadan gerçekleştirilebiliyordu. Her şeyi yeni bölümlere sıfırlarım ve aynı anda diğerlerindeki verileri yeniden sıralarım.
4. Bilgisayarı kapattım, eski sabit sürücünün bağlantısını kestim, yalnızca yenisini bıraktım ve ondan önyükleme yapacak şekilde ayarladım. Windows hiçbir sorun olmadan başladı. Kendini yeni bir yerde bulmak bile onun için sürpriz olmadı - tüm bölümleri tanıdıktan sonra yeniden başlatmayı önerdi. Ve özellikle sevindirici olan şey, bölüm harflerinde herhangi bir sorun olmamasıydı - yeni HDD'ye rağmen hepsi aynı kaldı.
5. Bilgisayarı kapattım ve eski sabit sürücüyü bağladım. Her iki HDD'nin normal çalışmasını kontrol etmek için Windows'a önyükleme yapıldı. Artık hiçbir veri yoktu, hiçbir şey kaybolmamıştı.
6. Eski HDD'deki bölümleri silmek için Hiren's Boot CD'sinden önyükleme yaptım.Acronis Disk Director'ı kullanarak tekrar yaptım.İşlem birkaç saniye sürdü.
Bu kadar. Her şeyin çok basit olduğu ortaya çıktı ve hiçbir aksama olmadan gerçekleşti. Artık ana sabit sürücü olarak 1 TB'lık bir sabit sürücü kullanılıyor ve bunun için hiçbir şeyin yeniden kurulmasına gerek kalmıyor. Dört saat sonra, yeni HDD'yi bağlamadan önceki modda çalışmaya devam edebildim.
Yeni bir HDD veya SSD satın aldıktan sonra akla gelen ilk soru, halihazırda kullanılan işletim sistemiyle ne yapılacağıdır. Pek çok kullanıcının temiz bir işletim sistemi kurma ihtiyacı yoktur, aksine mevcut sistemi eski bir diskten yenisine kopyalamak isterler.
Sabit sürücüyü güncellemeye karar veren kullanıcının işletim sistemini yeniden yüklemesine gerek kalmaması için aktarması mümkündür. Bu durumda mevcut kullanıcı profili kaydedilir ve gelecekte Windows'u prosedürü gerçekleştirmeden öncekiyle aynı şekilde kullanabilirsiniz.
Genellikle işletim sisteminin kendisini ve kullanıcı dosyalarını iki fiziksel sürücüye bölmek isteyenler aktarımla ilgilenir. Taşıma işleminden sonra işletim sistemi yeni sabit sürücüde görünecek ve eski sabit sürücüde kalacaktır. İleride eski sabit diskten formatlanarak çıkarılabilir veya ikinci bir sistem olarak bırakılabilir.
Öncelikle kullanıcının yeni sürücüyü sistem birimine bağlaması ve bilgisayarın onu algıladığından emin olması gerekir (bu, BIOS veya Explorer aracılığıyla yapılır).
Yöntem 1: AOMEI Partition Assistant Standart Sürümü
Önceki iki programın aksine, Macrium Reflect'te işletim sisteminin aktarılacağı sürücüye önceden boş bir bölüm tahsis edemezsiniz. Bu, disk 2'deki kullanıcı dosyalarının silineceği anlamına gelir. Bu nedenle temiz bir HDD kullanmak en iyisidir.
- Linki tıkla "Bu diski klonla..." ana program penceresinde.
- Aktarım Sihirbazı açılacaktır. Üst kısımda klonlamak istediğiniz HDD'yi seçin. Varsayılan olarak tüm sürücüler seçilebilir; bu nedenle kullanmak istemediğiniz sürücülerin işaretini kaldırın.
- Pencerenin altındaki bağlantıya tıklayın "Klonlanacak diski seçin..." ve klonlamak istediğiniz sabit sürücüyü seçin.
- Disk 2'yi seçtikten sonra klonlama parametrelerini içeren bir bağlantıyı kullanabilirsiniz.
- Burada sistem tarafından kaplanacak alanı yapılandırabilirsiniz. Varsayılan olarak boş alan içermeyen bir bölüm oluşturulacaktır. Sonraki güncellemelerin ve Windows gereksinimlerinin doğru olması için sistem bölümüne en az 20-30 GB (veya daha fazla) eklemenizi öneririz. Bu, kontroller kullanılarak veya sayılar girilerek yapılabilir.
- İsterseniz sürücü harfini kendiniz seçebilirsiniz.
- Kalan parametrelerin değiştirilmesi gerekli değildir.
- Bir sonraki pencerede klonlama zamanlamasını yapılandırabilirsiniz ancak buna ihtiyacımız yok, bu yüzden tıklamanız yeterli "Sonraki".
- Sürücüde gerçekleştirilecek eylemlerin bir listesi görüntülenecektir, tıklayın "Sona ermek".
- Geri yükleme noktaları oluşturmanızı isteyen pencerede teklifi kabul edin veya reddedin.
- İşletim sistemi klonlaması başlayacak ve tamamlandığında bilgilendirileceksiniz "Klonlama tamamlandı", transferin başarılı olduğunu gösterir.
- Artık yeni sürücüyü BIOS'ta önyükleme için ana sürücü haline getirerek önyükleme yapabilirsiniz. Bu nasıl yapılır, bkz. Yöntem 1.









Bir işletim sistemini bir sürücüden diğerine aktarmanın üç yolundan bahsettik. Gördüğünüz gibi bu oldukça basit bir işlemdir ve genellikle herhangi bir hatayla karşılaşmazsınız. Windows'u klonladıktan sonra, bilgisayarınızı diskten başlatarak diskin işlevselliğini kontrol edebilirsiniz. Herhangi bir sorun gözlemlenmezse eski HDD'yi sistem biriminden çıkarabilir veya yedek olarak bırakabilirsiniz.
Merhaba arkadaşlar! Kişisel veriler, dosyalar ve ayarlarla ilgili tüm konular her zaman çok alakalıdır. Bunları koruma, aktarma ve geri yükleme yöntemleri de aynı derecede önemlidir. Bu nedenle bugün ayarların, hesapların, program ayarlarının ve dosyaların Windows işletim sistemi çalıştıran bir bilgisayardan diğerine nasıl aktarılacağını yazmak istiyorum, bu yazımızda Windows 7'deki bir örneğe bakacağız.
Verileri aktarmak için standart yardımcı programı kullanacağız. Windows Vista ve Windows 7 işletim sistemlerinde bu yardımcı program zaten yerleşiktir ve Windows XP için Microsoft web sitesinden indirilebilir. http://www.microsoft.com/ru-ru/download/details.aspx?id=7349.
Veriler başka bir bilgisayara nasıl aktarılır?
Peki, başlayalım.
Yardımcı programı başlatıyoruz, bunun için "Başlat" a gidiyoruz, "Tüm programlar", “Standart”, “Hizmet” ve başlatma .
 Yardımcı program başlayacak ve ana sayfada neler aktarabileceğini okuyabilirsiniz. Devam etmek için “İleri”ye tıklayın.
Yardımcı program başlayacak ve ana sayfada neler aktarabileceğini okuyabilirsiniz. Devam etmek için “İleri”ye tıklayın.

Şimdi verileri yeni bilgisayara nasıl aktaracağımızı ve alacağımızı seçmemiz gerekiyor. Üç yol vardır:
- Veri kablosu kullanma. Dürüst olmak gerekirse, hangi kablodan bahsettiğimizi hala anlamıyorum. Görünüşe göre mesele ağla ilgili değil çünkü bir sonraki nokta ağ üzerinden veri aktarımı. Bildiğim kadarıyla iki bilgisayar USB ile bağlanamıyor. Peki, tamam, bu yöntemi geçip devam edelim.
- İkinci yol. Bu, ağ kullanılarak veri aktarımıdır. Her iki bilgisayarınız da ağa bağlıysa bu yöntemi deneyebilirsiniz.
- Mesela üçüncü yöntemi kullanacağız. Bana öyle geliyor ki herkes için en basit ve erişilebilir. Dosyaları ve ayarları tek bir arşive kaydetme ve bu arşivdeki verileri yeni bir bilgisayara geri yükleme olanağından oluşur.
Bu nedenle seçiyoruz “Harici sürücü veya USB flash sürücü”.

Daha sonra Veri Aktarım Sihirbazını hangi bilgisayarda çalıştırdığınızı seçmemiz gerekiyor. Tüm ayarların ve dosyaların bulunduğu bir dosya oluşturmak için “Bu benim orijinal bilgisayarım”. Verileri yeni bir bilgisayara geri yüklediğimizde ilk seçeneği seçeceğiz.

Şimdi programın aktarım olasılığını kontrol etmesini beklemeniz gerekiyor.

Doğrulamanın ardından büyük olasılıkla genel ve özel hesap verilerini aktarma fırsatına sahip olacağız. Video veya müzik gibi aktarmak istemediğiniz bazı öğeleri (“Ayarlar”a tıklayarak) iptal edebilirsiniz, çok yer kaplarlar. Gereksiz öğelerin işaretini kaldırın ve "İleri"ye tıklayın. Aktarım dosyasının çok büyük olmadığından emin olun.

Veri kurtarma dosyasını korumak istiyorsanız bir şifre belirtin, istemiyorsanız “Kaydet”e tıklamanız yeterlidir.

Şimdi sadece verinin bir kopyasını içeren dosyamızı kaydedeceğimiz konumu belirtmemiz gerekiyor. Başka bir bilgisayara geri yüklenecekse, onu bir flash sürücüye veya harici sabit sürücüye kaydedin. Daha sonra aynı bilgisayara geri yüklemek isterseniz sabit sürücünüze kaydedebilirsiniz.
Sadece işletim sisteminin kurulu olduğu bölüme kaydetmeyin, büyük olasılıkla yerel C sürücüsüdür. Çünkü Windows'u yeniden yüklediğinizde bu bölüm formatlanacaktır. Yerel sürücü D veya E'ye kaydedin. Her durumda, bu dosya daha sonra kopyalanabilir ve ihtiyaç duyulan yere taşınabilir.

Dosya kaydedilene kadar beklemeniz gerekir. Dosyayı kaydettikten sonra verileri yeni bir bilgisayara geri yüklemeye başlayabilirsiniz. Veya işletim sistemini yeniden yükledikten sonra.

Bir dosyadan veri kurtarma
Dosya kaydedildikten ve gerekirse aktarıldıktan sonra, içindeki verileri kurtarmamız gerekir. Burada karmaşık bir şey yok, tekrar çalıştıralım. Sonrakine tıkla".

Üçüncü seçeneği seçiyoruz.

Biz seciyoruz.

“Evet”e tıklayın.

Kaydettiğimiz dosyayı seçin. “Aç”a tıklayın.

Aktarılacak öğeleri yapılandırabiliriz ve “Transfer”e tıklayabiliriz.

Hepsi bu, artık dosyalarımız ve ayarlarımız yeni bilgisayara aktarıldı.
Veri aktarımı ne zaman ve nerede kullanılmalı?
Belki de bu makalenin başında yazılmalıydı. Ayrıca veri aktarımının ne zaman işe yarayabileceği konusunda da birkaç söz söylemek istedim. Yazıda verileri yeni bir bilgisayara aktardığımızı yazdım. Ve bu muhtemelen en yaygın seçenektir; yeni bir bilgisayar satın alırken birkaç tıklamayla tüm verileri aktarabilirsiniz ve bu çok kullanışlıdır.
Ancak yalnızca yeni bir bilgisayar satın almak veri aktarımına neden olmayabilir. Bu özellik, örneğin bir sabit sürücüyü değiştirirken veya işletim sistemini yeniden yüklerken kullanılabilir. İyi şanslar arkadaşlar!
Ayrıca sitede:
Windows 7: Dosyalar ve ayarlar yeni bir bilgisayara nasıl aktarılır? güncellenme tarihi: 12 Ocak 2015: yönetici