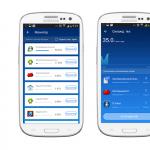Photoshop'ta bir koordinat ızgarası nasıl yapılır. Photoshop'ta ızgara nasıl yapılır.
Grafikleri düzenlemek için çok daha kolay olacak bir araç var. Bu bir ızgaradır. Görüntü oluşturmada ve kolajları katlamada yardımcı olur. Üzerinde boyutu ve mesafeyi tahmin edebilir, nesnelerin birbirlerine göre nasıl konumlandırılacağını tahmin edebilir, işaretleme yapabilirsiniz. Resmin bu kısmını veya parçasını nereye yerleştireceğinizi yönlendirin. Nasıl kullanılacağını biliyorsanız, bu yararlı bir araçtır. Photoshop'ta ızgarayı nasıl açacağınızı, özelliklerini nasıl ayarlayacağınızı ve nasıl kaldıracağınızı öğrenin.
Izgara, kompozisyondaki elemanları daha doğru ve simetrik olarak düzenlemenize yardımcı olur
Aslında, bunlar kılavuz çizgileridir. Düz masa. Görüntüyle çakışıyor, ancak çakışmıyor. Ayrı öğeleri doğru bir şekilde koymak, onunla birlikte oranları ölçmek, simetriyi görmek daha kolaydır.
Bir benzetme olarak, bir okul defterini kafese sokarız. Grafikler çizilmiş ve içine geometrik şekiller çizilmiştir. Böyle bir levha üzerinde, cetvelsiz düz bir çizgi parçası çizmek, iletki kullanmadan 45 veya 90 derecelik bir açı ayarlamak mümkündür. Gözünde, dikdörtgenin kenarının uzunluğunun ne kadar olduğu ve bölgeyi kaç hücrenin oluşturduğu belirlendi. Photoshop'ta, tablo aynı fonksiyonlara sahiptir.
Sadece programda görülebilir. Yazdırırken görünmez. Hücre resminin dijital versiyonunda da olmaz. Bu, resmin bir parçası değil, bir düzenleme aracıdır.
Bunu ve piksel ızgarasını karıştırmayın. Sonuncusu, resmi noktalara bölmektir. Detaylı düzenleme için kullanışlıdır. Ayrıca etkinleştirilebilir ve yapılandırılabilir.
Bu seçeneklere ihtiyacınız olmasa bile, bunları bilmek hala faydalı olacaktır. Örneğin, yanlışlıkla bir tabloyu etkinleştirdiyseniz çıkarmak için.
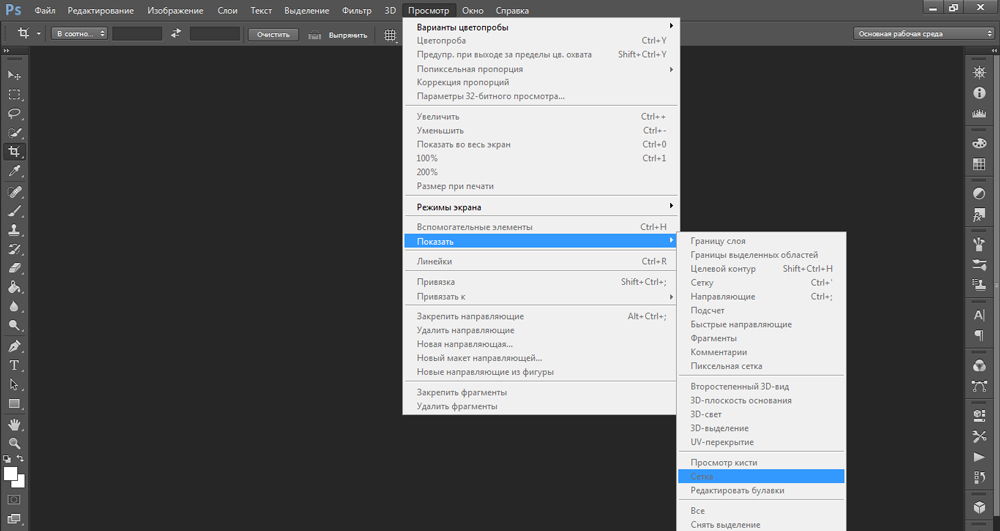
Nasıl etkinleştirilir?
- Herhangi bir görüntü dosyasını açın veya yeni bir tane oluşturun.
- Menü çubuğunda, “Görünüm” düğmesine tıklayın. Genellikle "3D" ve "Pencere" arasında bulunur.
- “Göster” öğesinin üzerine gelin.
- Açılır menüden "Izgara" yı tıklayın. Katmanda görünecektir.
- Ayrıca Ctrl + 'tuşlarına da basabilirsiniz (Rusça klavye düzeninde Ctrl + E).
Nasıl yapılandırılır?
Farklı bir hücre boyutu yapabilirsiniz (örneğin, uzunluk 1 santimetrelik segmentleri görsel olarak gösterebilsinler), çizgilerin türünü veya rengini seçin.
- Üst çubuktaki Düzen menüsünü tıklayın.
- "Ayarlar" maddesinin üzerine fare. Listenin en altında.
- "Kılavuzlar, Izgara ve Parçalar" ı tıklayın.
- Açılan pencerede istediğiniz hücre boyutunu ayarlayın. Bu, “Her hattan geçen” alanında yapılabilir. Farklı ölçü birimleri mevcuttur: inç, milimetre, nokta vb.
- "Stil" bölümünde, kılavuzun nasıl gösterilmesi gerektiğini belirtin: düz çubuk, noktalı çizgi veya noktalar. Bu o kadar önemli değil, çünkü işaretleme sadece resmi düzenlerken görünür.
- "Renk" maddesinde dolguyu seçin. Tablo, arka planla birleştirildiğinde, ayar kullanılabilir.
Nasıl temizlenir?
Hücrelerin eklendikleri menüden kurtulabilirsiniz. Photoshop'ta ızgara kaldırmak için nasıl:
- Görünüm - Göster'e gidin.
- İlgili öğenin işaretini kaldırın.
- Veya Ctrl + Oe klavye kısayolunu kullanın.
Piksel ızgarası
Piksel ızgarası yalnızca yakınlarda görünür. Görmek için, yakınlaştırıp yakınlaştırmanız gerekir. Ancak grafiklerle çalışırken, karışabilir. İşte eklemek veya kaldırmak için nasıl:
- Görünüm - Göster menüsünü açın.
- “Pixel Grid” e tıklayın.
Cetveller
Photoshop'taki diğer bir ölçüm yöntemi cetvellerdir. Resmin dışındalar. Bu araçla, nesnelerin uzunluğunu ve genişliğini ve bir bütün olarak görüntüyü tahmin edebilirsiniz. Cetvelleri Görünüm menüsünden etkinleştirebilirsiniz. Parametrelerini seçmek için Düzenle - Ayarlar - Birimler ve Cetveller bölümüne gidin.

Tablo şema çizerken kullanışlıdır. Veya hassasiyet gerektiren diğer işler için. Ancak bu araç profesyonel alanın dışında kullanışlıdır. Nitekim, çok çizerken, "göz gibi görünüyor". İşaretlemeyi açarsanız, ona odaklanabilirsiniz. Ve sonunda doğrulanmış, gelişmiş ve güzel bir fotoğraf elde edersiniz.
Adobe Photoshop CS5 programındaki görüntüleri oluşturmak ve düzenlemek için kullanılan yardımcı araçları göz önünde bulundurun. Bunlar cetveller, rehberler ve bir ızgaradır.
Photoshop'ta Cetveller
Cetveller sol ve üstte görüntünün sınırlarının ötesinde görülebilir. Menüyü kullanarak cetvelleri açar ve kapatır Görünüm - Cetveller.
Cetvelin birimleri ayarlarında değiştirilebilir. Değiştirmek için Editör - Ayarlar - Birimler ve cetveller, ve üst paragrafta ihtiyacınız olanı seçin.
Cetvellerin başlangıç noktası varsayılan olarak üst köşedir. Cetvellerin kesişme noktasına sol fare düğmesiyle tıklayıp çizime sürüklerseniz referans noktasını değiştirebilirsiniz. orijini planladığınız yere. Ardından fare düğmesini bırakın.
Başlangıç noktasını yere geri döndürmek için cetvellerin kesiştiği yere çift tıklayın.
Photoshop'taki Kılavuzlar
 Kılavuzlar, bazı nesneleri ve seçimleri ekleyebileceğiniz çizgilerdir. Kılavuz oluşturmak için cetvel üzerindeki farenin sol tuşuna tıklayın ve serbest bırakmadan resme bastırın. Bu cetvelle paralel olacak bir kılavuz belirir. Cetvelleri kullanarak, şekildeki kılavuzları kenardan önceden belirlenmiş bir mesafede tam olarak konumlandırabilirsiniz.
Kılavuzlar, bazı nesneleri ve seçimleri ekleyebileceğiniz çizgilerdir. Kılavuz oluşturmak için cetvel üzerindeki farenin sol tuşuna tıklayın ve serbest bırakmadan resme bastırın. Bu cetvelle paralel olacak bir kılavuz belirir. Cetvelleri kullanarak, şekildeki kılavuzları kenardan önceden belirlenmiş bir mesafede tam olarak konumlandırabilirsiniz.
 Örneğin, yuvarlak veya oval bir nesne seçmek istiyorsunuz. Bunu yapmak için dört kılavuz yapın: istenen nesneyi sınırlamak için iki yatay ve iki dikey. Bundan sonra aracı seçin Oval alan ve kılavuzların birinci kesişiminden ikinci kesişme noktasına çapraz olarak bir seçim yapın. Seçim kesinlikle rehberlere yapışacaktır.
Örneğin, yuvarlak veya oval bir nesne seçmek istiyorsunuz. Bunu yapmak için dört kılavuz yapın: istenen nesneyi sınırlamak için iki yatay ve iki dikey. Bundan sonra aracı seçin Oval alan ve kılavuzların birinci kesişiminden ikinci kesişme noktasına çapraz olarak bir seçim yapın. Seçim kesinlikle rehberlere yapışacaktır.
Vurguladıktan sonra, seçilen alanla örneğin kontrastı daha parlak veya parlak hale getirmek veya rengini değiştirmek için gerekenleri yapabilirsiniz.
Mevcut bir rehberi taşımak için tuşunu basılı tutun. ctrl, ve rayı yeni bir yere taşıyın. Ayrıca aracı da kullanabilirsiniz Hareketli.
Kılavuzları Photoshop'a yüklerken daha net bir şekilde koymak için yakınlaştırmayı kullanın.
Nesneleri ve seçimleri kılavuzlara yapıştırmak, menü kullanılarak kapatılabilir veya açılabilir. Görünüm - Bağlama. Seçerek farklı ciltleme elemanları da seçebilirsiniz. Görünüm - Yapış. Bu noktada, kılavuza, kılavuz çizgilere, katmanlara, belgenin kenarlıklarına ciltleyebilirsiniz.
Kılavuzları kaldırmak için menüye gidin Önizleme - Kılavuzları kaldırın. Kılavuzları görüntünün dışına sürükleyerek de kaldırabilirsiniz.
Ayrıca, Photoshop'ta menü kullanılarak yeni bir kılavuz oluşturulabilir. Görünüm - Yeni rehber. Kılavuzun yönünü ve konumunu seçtiğiniz bir iletişim kutusu oluştururken görüntülenir. Kılavuzun tam olarak nerede olması gerektiğini bildiğiniz zaman bu yöntem iyidir.
Ayrıca kılavuzun yönünü, dikeyden yatayya veya tersi yönde değiştirebilirsiniz. Bunu yapmak için tuşa basılı tutun. alt, daha sonra 90 derece döndürmeyi düşündüğünüz kılavuza tıklayın.
Photoshop'ta Izgara
Izgara, Photoshop'ta kolaj oluşturmak, düzenlemek ve nesnelerin tam bir konumuna ihtiyaç duyduğunuz diğer durumlar için başka bir yararlı araçtır.
 Kılavuzun görünmesi için menüden seçim yapın. Görünüm - Göster - Izgara. Kılavuzun boyutu, Adobe Photoshop CS5'in ayarlarında ayarlanır. Ayarları girmek için. menüden seç Düzenleme - Ayarlar - Kılavuzlar, kafes ve parçalar. Ayarlarında belirleyebilirsiniz. öğeleri kullanarak kılavuz çizgilerinin ne sıklıkla yerleştirileceğini Her birine göre sırala ve İç bölüme göre, Ana ve yardımcı ızgara çizgilerinin frekansını düzenleyen.
Kılavuzun görünmesi için menüden seçim yapın. Görünüm - Göster - Izgara. Kılavuzun boyutu, Adobe Photoshop CS5'in ayarlarında ayarlanır. Ayarları girmek için. menüden seç Düzenleme - Ayarlar - Kılavuzlar, kafes ve parçalar. Ayarlarında belirleyebilirsiniz. öğeleri kullanarak kılavuz çizgilerinin ne sıklıkla yerleştirileceğini Her birine göre sırala ve İç bölüme göre, Ana ve yardımcı ızgara çizgilerinin frekansını düzenleyen.
Şimdi, kılavuzu cetvelden çekerseniz, kılavuz çizgilere otomatik olarak yapışır. Bir seçim oluşturursanız, ızgara çizgileri ve düğümlerine de yapışır. Menü kullanılarak ciltleme devre dışı bırakılabilir Önizleme - Yapış - Izgara Çizgileri.
Izgarayı kaldırmak için Görünüm - Göster, ve kutunun işaretini kaldırın Izgara.
Tüm site ziyaretçileri sitesine merhaba
Photoshop programında, nesneleri düzenlemek, belirli bir boyutta nesneleri çizmek, vb. İçin piksel doğruluğuna yardımcı olacak harika bir araç vardır. Bu araca Izgara denir. Sık sık web tasarımcıları kullanır, ancak bu araç o kadar faydalıdır ki herkes bu konuda bilmelidir. Eğer hala ne olduğunu bilmiyorsanız net photoshopta nasıl açılır ve nasıl kullanılır - bu ders çok yardımcı olacak.
Görüntüleri jpg, png, gif formatlarında kaydederken Kılavuzun görünmez olduğuna dikkat edilmelidir. Ayrıca baskı sırasında ızgara “görünmez” dir. Kılavuz yalnızca Photoshop programının kendisinde veya görüntüyü PSD veya TIFF biçiminde kaydederseniz görünür. Görüntüyü PSD veya TIFF biçiminde kaydedip dosyayı başka bir kişiye aktarırsanız, dosyayı bilgisayarında açtıktan sonra, sizin tarafınızdan oluşturulan Izgarayı görebilir.
Izgara (Etkin) nasıl etkinleştirilir / devre dışı bırakılır
Başlangıç olarak, her zaman olduğu gibi, Photoshop'ta (Ctrl + N) rasgele boyutta yeni bir belge oluşturuyoruz, 800x600 pikselim var:
Varsayılan olarak, yeni bir belgeye sahip bir sekme şöyle görünecektir:
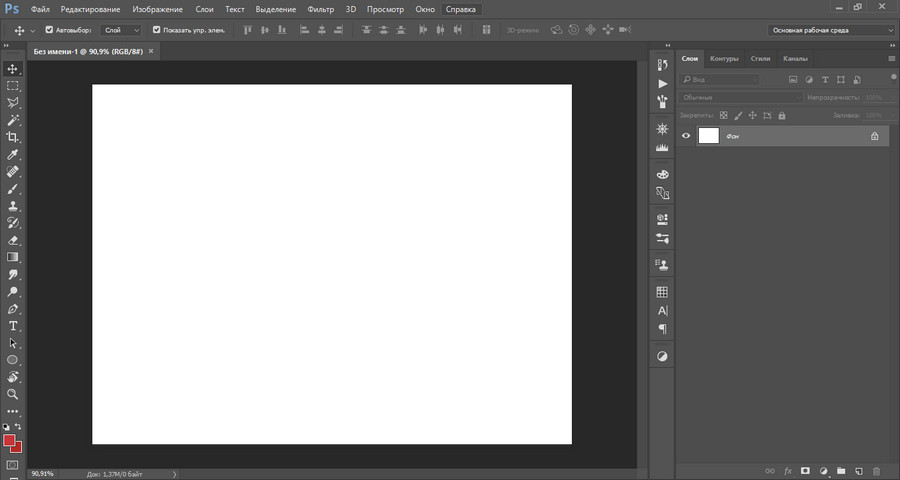
Amacıyla izgarayı Etkinleştir, menüye gitmeniz gerekir Görünüm - Göster - Izgara (Görünüm - Göster - Izgara) veya tuş bileşimine basın Ctrl + “(Rusça klavye düzeninde "E"):
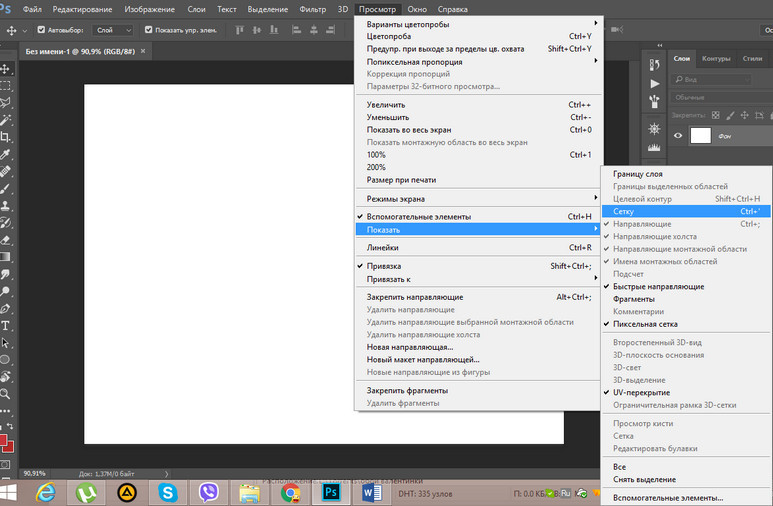
Izgara ortaya çıktı:
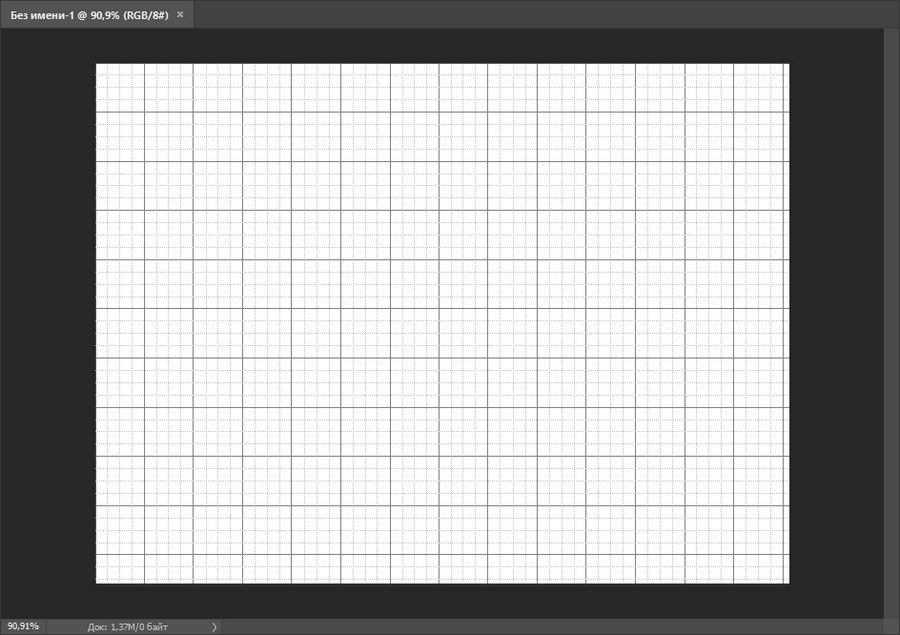
Bu arada, Izgarayı kapatmak için aynı işlemleri yapmanız gerekir - Görünüm menüsüne gidin ve “Izgara” seçeneğinin işaretini kaldırın veya Ctrl + “tuşunu tekrar tutun.
Izgara nasıl yapılandırılır
Varsayılan olarak, Izgara sırasıyla 2 cm olan uzaklık kalın çizgilerle, bu bloklar kesikli çizgilerle 4 parçaya bölünür.
Menüye giderek bu ayarları ihtiyaçlarınıza göre değiştirmek mümkün. Düzenleme - Ayarlar - Kılavuzlar, kafes ve parçalar ( Düzenleme - Tercihler - Kılavuzlar, Izgara ve Dilimler) veya tuş bileşimine basarak Ctrl + K ve Ctrl + 8.
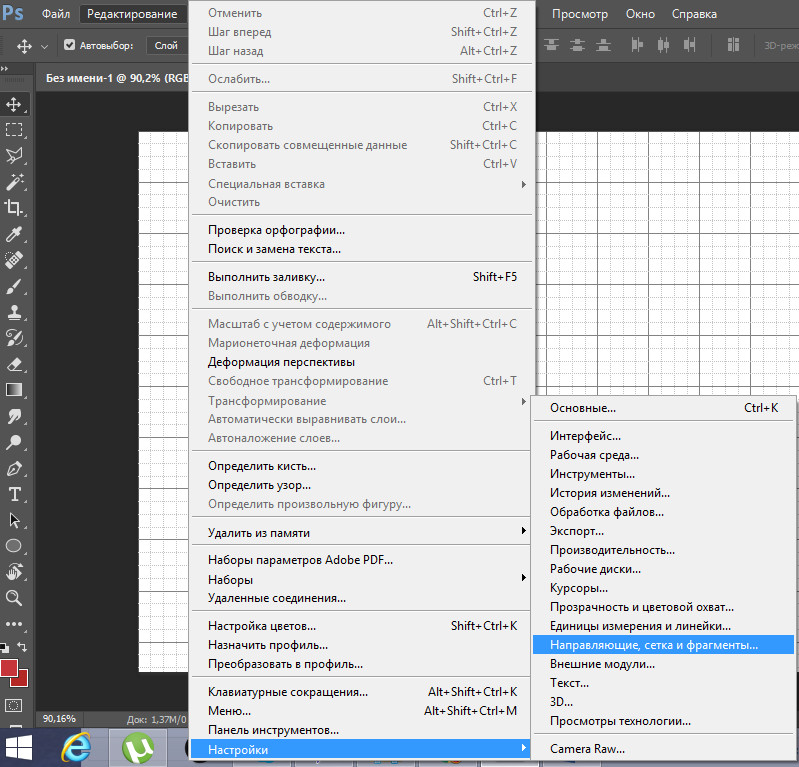
Renk ayarlarını, Izgara birimlerini vb. Değiştirebileceğiniz aşağıdaki pencere açılacaktır.
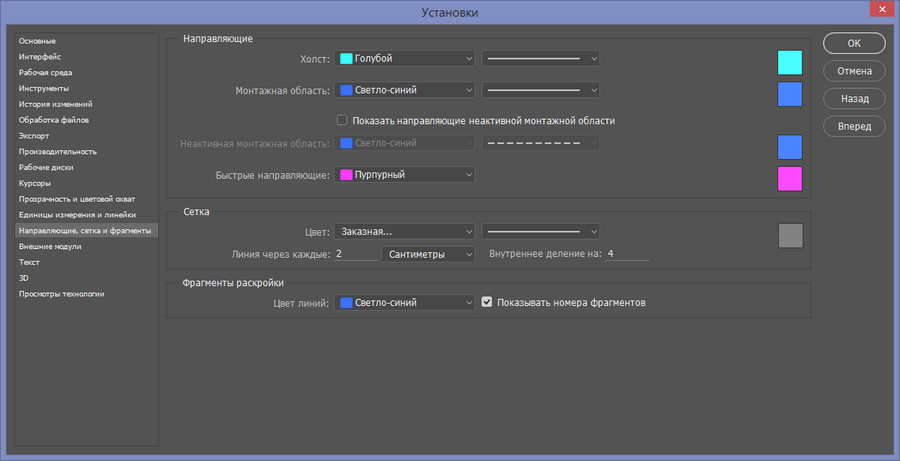
Izgara nasıl kullanılır?
Çerçeve oluşturmak için kenarlarda 50 piksel bırakarak bir katman üzerinde bir dikdörtgen kesmemiz gerektiğini varsayalım.
Santimetreyi piksel olarak değiştirin ve 50 piksellik bir adım ayarlayın:

Aracı etkinleştir Dikdörtgen seçimi (Dikdörtgen kayan yazı), aracı çağırmak için kısayol tuşu - M.
talimat
Şebeke, herhangi bir işlem yapıldıktan ve görüntünün bozulmadığı ortaya çıktıktan sonra görüntünün yeniden oluşturulmasında önemli yardım sağlayabilir. “Yeniden İnşa Et” aracını açın, değişiklikleri geri almanıza, görüntünün orijinal görüntüsünü geri yüklemenize veya bozulmayı diğer nesnelere uygulamanıza izin verecektir. Ayrıca, Sıvılaştırma bölümü nesneyi bozabilir. Izgara, oluşturulan herhangi bir nesnedeki değişiklikleri ve bozulmaları izlemenizi sağlar ve herhangi bir zamanda ızgarayı dönüştürülmüş nesnenin şekli ile kaydedebilir, böylece daha sonra ona uygulayabilirsiniz. Benzer şekilde, başarısız eylemlerden sonra parametrelerini geri yüklemek için ızgarayı normal bozulmamış bir nesneye kaydedebilirsiniz.
Belirli sınırları yakalamanın zor olduğu bulanık görüntülerle çalışıyorsanız, ızgara vazgeçilmez yardımcınız olacak. Belirli değişikliklerin bölgelerini daha doğru bir şekilde işaretlemenizi sağlar. Ayrıca, ızgara ayarlarındaki “Görüntüyü göster” seçeneğinin işaretini kaldırırsanız, ızgaradaki çarpıklıkları saf formlarında görebileceksiniz.
İhtiyacınız olacak
- bilgisayar;
- herhangi bir sürümün Photoshop'u;
- fantezi.
talimat
Takvim için, isteğe bağlı olarak İnternet üzerinden indirilebilen bir kılavuza ihtiyacımız var. Ardından, Ctrl + N tuşlarına basarak yeni bir belge açın. "Ayarla" bölümünde, beyaz arka plan rengiyle A4 kağıt boyutunu seçin.
Dokümanın diğer tarafına yerleştirilmiş ikinci resmi çekin. Gerekirse, görüntüyü yansıtmak veya azaltmak için "Serbest Dönüştürme" kullanın.
Şimdi takvim ızgarasını düzenleyebilirsiniz. Okumak için çok küçük olmadığı için, bir buçuk yılda bir, ikinci yarı - ikinciye yerleştiriyoruz. "Metin" aracını kullanarak yılı yazıyoruz. Burada yazı tipini artırabilir, opaklığı veya rengi değiştirebilir, konumunu değiştirebilirsiniz. Kenarlar boyunca güzellik için bir çerçeve oluşturuyoruz.
İkinci tarafa gidin, tuvali saat yönünde 2 kez saat yönünde 90 ° çevirin. Sadece dikey olarak yansıtmayın, aksi halde ayna görüntüsü alırız. Izgara ile aynı şeyi yaparız: ikinci resmi, metni ve ızgarayı yerleştiririz, güzel çizeriz.
Sonunda, kılavuzları gizleyebilir ve yazdırmaya başlayabilirsiniz. Yazdırmak için A4 formatını seçin ve "Gerçek boyut" kutusunu işaretleyin. Bu çok önemli. Onaylamazsak, A4 kağıt üzerinde bir takvime sahip olmayabiliriz. Hepsi bu kadar.
İlgili videolar
Dikkat et
Arka Plan katmanında çalışmamaya çalışın, çünkü üzerinde yapılan bazı değişiklikler geri alınamayabilir. Kendinizi yeni bir katmanla korumak her zaman daha iyidir.
İyi tavsiye
Bir hata yaparsanız, her zaman "Geçmiş" işlevini kullanabilirsiniz.
kaynaklar:
- Photoshop'ta takvim nasıl yapılır
Sıra dışı görseller elde etmenizi sağlayan birçok sanatsal fotoğrafçılık tekniği var. etkileri. Bunlardan biri “balık. göz". Kısa odak uzunluklarında geniş açılı lens kullanılarak elde edilir. Bu nedenle amatör kameralarda oynatılamaz. Ancak, "balık etkisi" yapmak göz»Düzenli bir fotoğraftan Adobe Photoshop editöründe olabilir.

İhtiyacınız olacak
- - Adobe Photoshop yüklü;
- - resim dosyası.
talimat
Orijinal görüntüyü Adobe Photoshop uygulamasında, Dosya menüsünden "Aç ..." ı seçerek açın. Uygun görüntüleme ölçeğini ayarlamak için belge penceresinin altındaki metin kutusunu veya Yakınlaştırma Aracını kullanın. İşlenecek görüntünün tüm alanını manipüle edebilmelidir.

Arka plandan bir taban katmanı oluşturun. Ana menüde, Katman, Yeni, "Arka Plandan Katman ..." seçeneklerini seçin. Görünen Katman iletişim kutusunda Tamam düğmesini tıklayın.
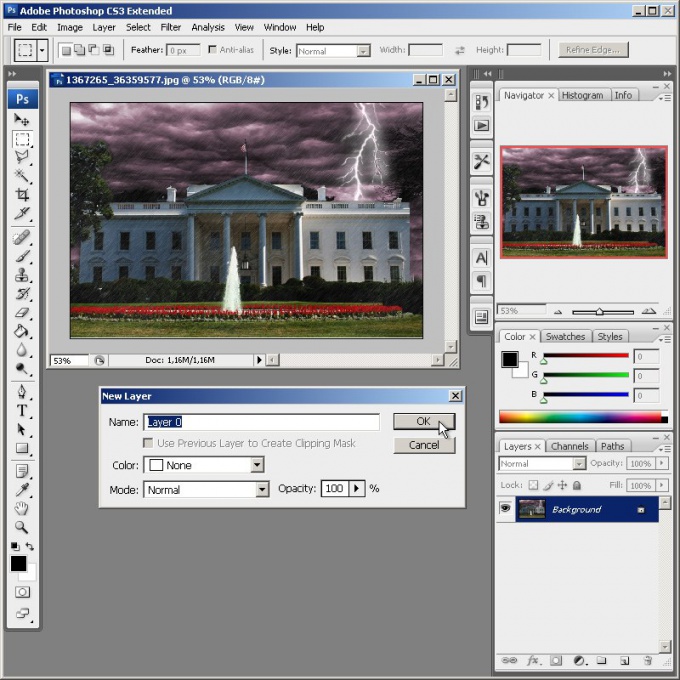
Görüntünün uygulanacağı alanı “balık” olarak seçin. göz". Dikdörtgen Seçim Çerçevesi Aracını veya Eliptik Seçim Çerçevesi Aracını kullanın. Görüntünün tamamı işlenecekse, bu adımı atlayın.
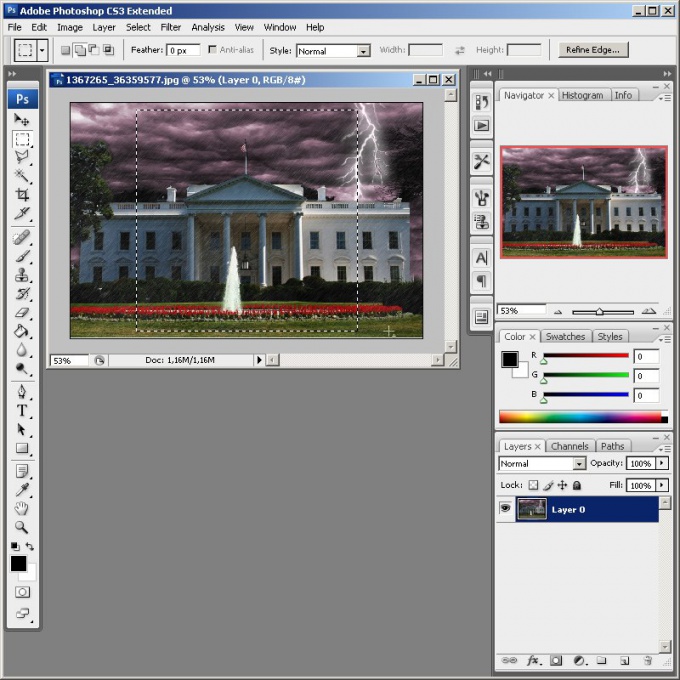
Görüntü işleme modunu bozulma tanıtarak etkinleştirin. Menüden Düzenle, Dönüştür ve Çözgü'nü seçin. Bundan sonra, efekt parametrelerini kontrol etmek için belge penceresinde bir ızgara görünecektir.
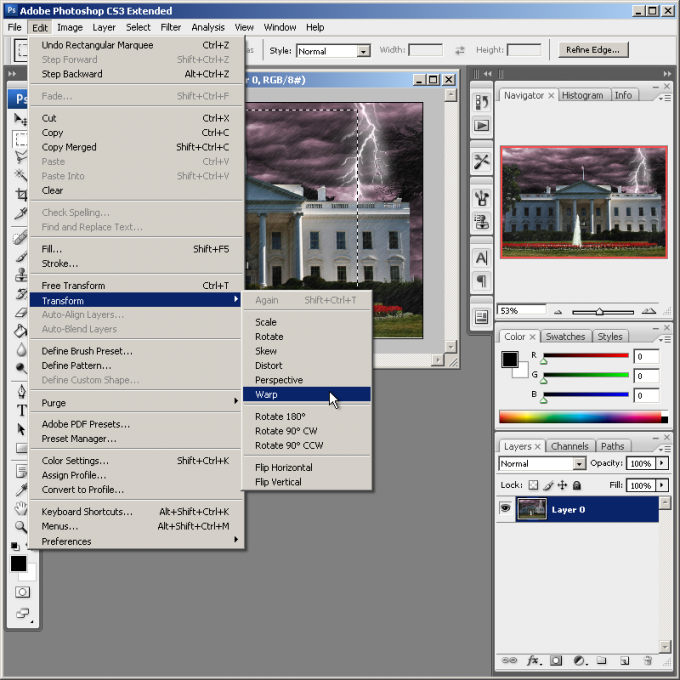
Uygulanan bozulma tipini “balık” olarak değiştirin. göz". Üst araç çubuğundaki Çözgü açılır listesine tıklayın. Fisheye'ı seçin. Belge penceresindeki kontrol ızgarası görünümünü değiştirir (sadece bir işaretleyici kalır).
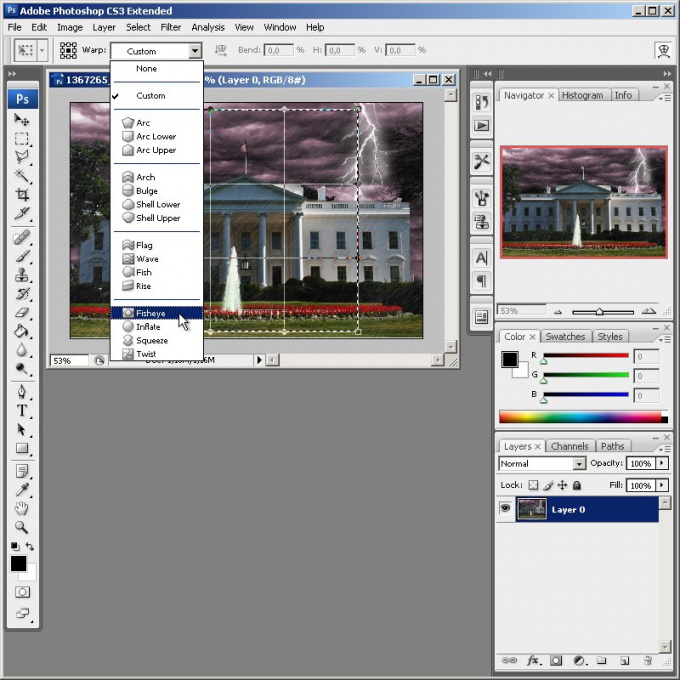
Balık efekti uygulayın göz"İşlenmekte olan görsele. İstenilen bozulma seviyesine ulaşana kadar kontrol ızgara işaretçisini hareket ettirin.

Görüntüde ek değişiklikler yapmanız gerekirse, örneğin, bozulma alanına yuvarlak bir şekil verin, Çözgü listesinden Özel öğesini seçin. İstenilen efekt için ızgara düğümlerini hareket ettirin. Araç çubuğundaki herhangi bir düğmeyi tıklayarak ve açılan iletişim kutusundaki Tamam düğmesini tıklatarak değişikliklerinizi uygulayın.
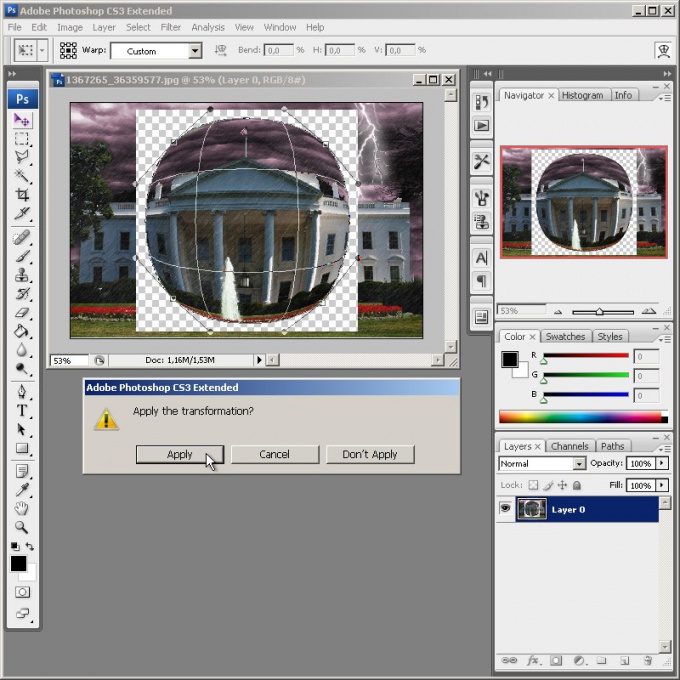
Gerekirse, “balık etkisi ile görüntüyü değiştirmek gözde. " Örneğin, Ctrl + I tuşlarına basarak geçerli seçimi ters çevirin, Del tuşuna basarak arka planı temizleyin ve ardından Boya Kovası Aracını kullanarak istediğiniz renkle doldurun. Kırpma Aracını Kırp.

Çalışmanızı bir dosyaya kaydedin. Ana menünün Dosya bölümündeki "Farklı Kaydet ..." veya "Web ve Aygıtlar İçin Kaydet ..." öğesini kullanın. Kaydederken, format seçimine ve veri sıkıştırma oranına özellikle dikkat edin. Görüntü daha fazla çalışma gerektiriyorsa, bir kopyasını PSD formatında kaydedin.

Adobe Photoshop gibi profesyonel raster grafik editörleri bugün fotoğrafları düzenlemek için en güçlü araçları sunar. Yaratılan etkiler olağan gerçekliğin ötesine geçiyor. Örneğin, içinde photoshop yapabilir dişleriFotoğraf kompozisyonunun karakterini bir vampir görüntüsünde sunmak.