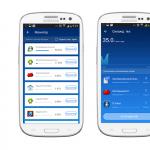Proxy tarayıcısı için eklenti. Google Chrome'da proxy sunucusunu devre dışı bırakın, değiştirin ve yapılandırın
Proxy sunucusu, sizi görüntülemek istediğiniz siteye bağlayan özel bir bilgisayardır. Yönetici tarafından yalnızca kaynağın içeriğini görüntülediğinizi değil, ağda benzersiz bir IP adresine sahip olan belirli bir bilgisayardan da açıldığınızı görür. Bu makalede, krom için proxy'nin ne olduğunu, özellikleri nedir ve nasıl yönetileceğini ve Google Chrome'da proxy'nin nasıl devre dışı bırakılacağına bakacağız.
Ağda görünmeniz gerekmiyorsa, Google Chrome proxy'sini kapatabilirsiniz. Veya tam tersi şekilde, sunucunuzun görüntülediğiniz kaynakların yöneticileri tarafından görülebilmesi için etkinleştirin. Ancak Google Chrome bu ayarlara sahip değilse nasıl devre dışı bırakılır? Sonuçta, bu tarayıcı yalnızca Internet Explorer'ın sahip olduğu ve içinde sistem genelinde olan proxy sunucu ayarlarını kullanır. Muhtemelen, bu sistemde, Chrome ve bunları kullanmanın çok uygun olduğu açıktır. Her zaman uygun olmamakla birlikte, bu bileşenin global değişiklikleri genellikle istediğiniz gibi yalnızca programlarda ve çoğu programda kullanılmaz.
Proxy'yi devre dışı bırak
Bu tarayıcının kullanıcıları, bu parametrede yaptıkları değişikliklerin sağlanmadığını bilmelidirler. Ne yapmalı, proxy nasıl devre dışı bırakılmalı? Menüye gidin, “Ayarlar” - “Gelişmiş” - “Ağ” - “Proxy sunucu ayarlarını değiştir” sembollerine tıklayın. Son simgeye tıklayarak, Internet Explorer'a gidersiniz; burada Explorer kuralları kullanılarak yapılabilecek parametre devre dışı bırakılır. Internet Explorer işlevini devre dışı bırakırsanız, otomatik olarak Google Chrome'da çalışmayı durdurur.
Bağlantısını kesmek için Explorer tarayıcısına ve ardından “Araçlar” - “İnternet Seçenekleri” - “Bağlantılar” - “Ağ Ayarları” na gidin. “Parametrelerin otomatik tespiti” göstergesine karşılık kutunun işaretini kaldırmak gerekir Aksine, “Yerel bağlantılar için proxy sunucusu kullan” ibaresi işaretlenmelidir. Ardından, değişiklikleri kaydederek "Tamam" ı tıklayın.
Proxy sunucusunu yapılandırma
Windows Chrome, Internet Explorer ile aynı platformda çalışır, bu yüzden proxy sunucusu ayarı her zaman Chrome'dan ödünç alınır. Sonuç olarak, Chrome, Explorer'ın proxy ayarlarıyla mükemmel bir şekilde "dostudur". Bu değeri yalnızca Explorer için değil, Chrome için de yapılandırabilmek için pencereye parametrelerle ulaşmanın iki yolu vardır:
Parametreleri değiştirmede neden bu kadar derin? Orada olan başka bir düğme için: "İstisnalar". Bunlar, proxy kullanmadan hangi sitelerin doğrudan açılabileceğini tarayıcıya dikte eden değerlerdir. Bu olmadan, yerel ağınızın kendi web sunucusu varsa, bunu yapmak zordur, çünkü onları bir proxy üzerinden ziyaret etmek etkisizdir. Bunu yalnızca bu sunucular için kaldırmak için, istisnaları kaydetmeniz gerekir. Aşağıdaki atamanın altında bulunan bir alan arıyoruz: “Adresler için vekil kullanmayın:“ tarayıcının doğrudan erişmesini istediğimiz tüm web sitelerini yazıyoruz. ” Oraya, bir noktalı virgül koyduğumuz değerler arasında, genel kuraldan dışlamak istediğimiz her şeyi gireriz. Ve bir etki alanı altında kaydedilen birkaç sitenin proxy'si nasıl devre dışı bırakılır? Bunları tek bir etki alanı girişi ile etiketleyebilirsiniz. Örneğin: site1.mail.ru ve site2.mail.ru istisnalar listesinde sadece yazılabilir: .mail.ru.
7.13 Moskova zamanından itibaren, St Petersburg veri merkezindeki tüm şebekeler mevcut değildir. Transit merkezdeki ve DC'deki kazanın İnternet olmadan kaldığı bize bildirildi. Ne yazık ki, yaklaşık sorun giderme zamanlaması bile bize bildirilmemiştir. Lütfen bekleyin, ağ yakında geri yüklenecek, herkes tazminat alacak!
uzatma Proxy anahtarlama (eski adı Proxy SwitchySharp olarak bilinir), Google Chrome tarayıcısında proxy eklemek ve değiştirmek için basit ve hızlı bir yol sağlar. Proxy SwitchyOmega birkaç tıklatma ile ayarlanır ve ayarlandıktan sonra otomatik olarak belirtilen kurallara göre çalışır.
"Proxy SwitchyOmega" uzantısını yükleyin:
- Uzantı sayfasına git.
- Orada "Yükle" düğmesini bulup tıklayın.
- Tarayıcı, bu uygulamayı gerçekten yüklemek isteyip istemediğinizi soracaktır. "Eklentiyi yükle" ye tıklayın.
- Yüklemeden sonra, uzantılar panelinde uzantı simgesi görünür.
Proxy ekle:
Yeni bir profil oluşturun veya varsayılan olarak oluşturulmuş olanı doldurun.Bir HTTP vekiliniz varsa, o zaman alanda protokol SOCKS4 / 5 ise, HTTP'yi seçin ve ardından bunlardan bir tanesini seçin.
Alanında Sunucu alanında IP belirtiriz liman portu belirtin.

Eğer varsa yetkilendirmeli proxy, Yani gizli, ardından kilit simgesine tıklayın ve proxy’den kullanıcı adınızı ve şifrenizi belirleyin:

Ardından, "üzerine tıklayarak girilen verileri kaydedin. Değişiklikleri uygula":
![]()
Proxy ayarları penceresini kapatın. Tarayıcının sağ üst köşesindeki uzantı simgesine sol tıklayın ve profilimizi seçin (proxy):
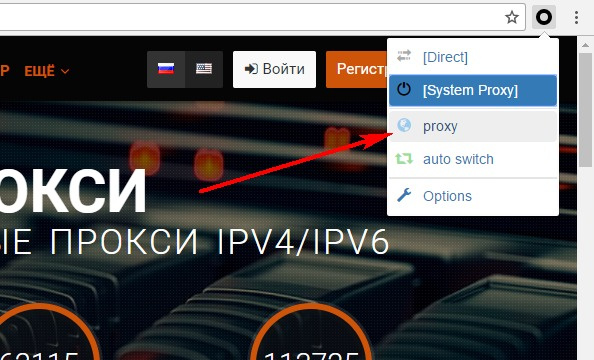
Proxy tanımlandığında uzantı simgesi mavi olur.
İyi günler arkadaşlar! Bugün konuyla ilgili çok planlı bir görevim var adsız internette gezinmek. Bununla ilgili yazma fikri “Bilgi Edinme Yasası” ndaki değişikliklerin kabul edilmesinden kaynaklanıyordu, ancak yine de sürükledi ve sonunda taslağa ulaştı.
Birkaç yıl önce zaten nihayet ve geri dönülmez bir şekilde Google Chrome İnternet tarayıcısına geçtiğimden beri, bu söz konusu İnternet tarayıcısındaki isimsiz ziyaret sitelerinin bir sorusu olacak.
Roskomnadzor'un kara listeye aldığı siteleri (her zaman makul olmamak üzere) ziyaret etmenize ve ayrıca yönetici tarafından erişim engellenmiş olanları ziyaret etmenize yardımcı olacak bir yöntem anlatacağım. Örneğin, oturuyorsunuz ve sistem yöneticisi sosyal ağlara - VKontakte, Odnoklassniki, vb. Erişimi kapattı.
Tarayıcıya Gömülü: Gizli Mod
Diğer tarayıcılarda olduğu gibi, Chrome'da özel tarama için Gizli mod adı verilen yerleşik bir araç vardır. Bu mod nedir ve normalden ne kadar farklıdır?

- Öncelikle, İnternet'te gezinirken, Tarayıcı Gizli modda, görüntülenen sayfaların ve indirilen dosyaların geçmişini kaydetmez.
- İkincisi, tarayıcıyı kapattıktan sonra, sabit diskte depolanan tüm çerezler silinir.
Gizli modda yeni bir pencere açmak için, tarayıcının sağ üst köşesinde, ayarların bulunduğu simgeye tıklayın ve listede aynı ada sahip öğeyi seçin veya Ctrl + Shift + N kısayol tuşlarını kullanın. Dürüstçe itiraf ediyorum - neredeyse hiç kısayol tuşu kullanmıyorum, ancak boşuna, bilgisayarla kullanıcı etkileşimini büyük ölçüde kolaylaştırıyorlar.
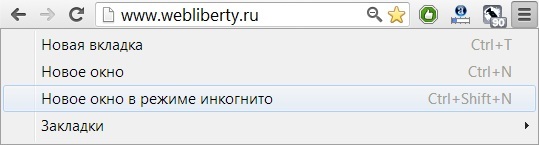
Sonuç: bu nedenle, Gizli mod, anonimlik problemini kısmen çözmeyi sağlar, ancak tamamen çözemez. Ve bu şekilde açmak için siteyi engelledi ve çalışmıyor.
Google Chrome için Proxy anahtarlama eklentisi
Tamamen anonimlik ve kapalı siteler açmak için, adı verilen Google Chrome uzantısını kullanıyorum. Proxy switchysharp Kullanıcıların proxy'leri hızlı ve kolay bir şekilde yönetmesini ve değiştirmesini sağlayan bir proxy yöneticisidir.
Proxy Switchy eklentisinin temel özellikleri:
- proxy sunucu profillerinin yönetimi ve tek bir tıklamayla aralarında hızlı geçiş;
- google Chrome'da proxy ayarlarını değiştirmek;
- etkin web sitesi için hızlı bir şekilde görüntüleme kuralları ekleyin.
- çeşitli işletim sistemlerinin desteği: Windows, Linux ve Mac OS X.
Eklentiyi kurma ve yapılandırma Proxy SwitchySharp
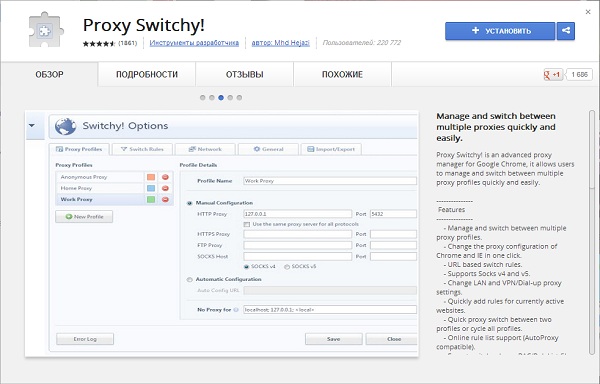
Chrome çevrimiçi mağazasından indirebilirsiniz, tamamen ücretsiz ve bu bağlantıda mevcuttur:
Eklentiyi yükleyin. Çalışması için, Vidalia Bundle'ı da kurmamız gerekecek - bu, kullanan ücretsiz bir programdır adsız vekil ve Tor kullanarak internet bağlantısını şifreleyin. İndirebilirsiniz.
İlk açılıştan sonra Vidalia işletim sistemi ile birlikte otomatik olarak önyüklenir ve kendisine ihanet etmemek ya da dikkatini dağıtmamak için, başlangıçtaki bu pencereyi göster: "Başlangıçta bu pencereyi göster" anlamına gelen ilk penceredeki onay işaretini kaldırmanızı öneririm:

Program çok dilli bir arayüze sahiptir ve dilerseniz dili Rusça'ya çevirebilir ve diğer ayarlara aşina olabilirsiniz. Ve şimdi, her şey hazır olduğunda, eklentinin ayarlarına geçebilirsiniz. Yüklemeden hemen sonra, ekran görüntüsüne benzer şekilde doldurmanız gereken ayarlar penceresi açılacaktır:
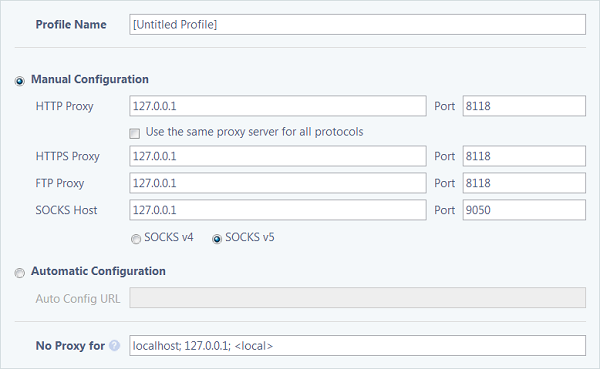
Profil adı (Profil Adı) herhangi bir şekilde kullanılabilir, varsayılan olarak ne olduğunu bıraktım, ip adreslerinin kalanı ve portlar ekran görüntüsündeki gibi yazılır. Değişiklikleri ayarlara kaydetmek için Kaydet düğmesine tıkladığınızdan emin olun.
Çabuk Değiştirme'yi tıkayan Genel sekmesine gidin ve Profil 2 satırında sadece yeni oluşturulan profilin adını seçin. İsmi değiştirmediğimi ve İsimsiz Profili bıraktığımı hatırlatmama izin ver. Ekran görüntüsüne dikkat edin, bu olması gereken şey:
![]()
Sadece ayarları kaydetmeyi unutmayın. Hepsi bu kadar! Artık normal bir profil ile bir proxy sunucusu kullanarak bir profil arasında hızlıca geçiş yapmak için, engellenen sitelere erişmek için hızlı geçiş simgesini kullanın. Bu simge Chrome'da, herkesle aynı yerde, adres çubuğunun yanındaki araç çubuğunda bulunur:
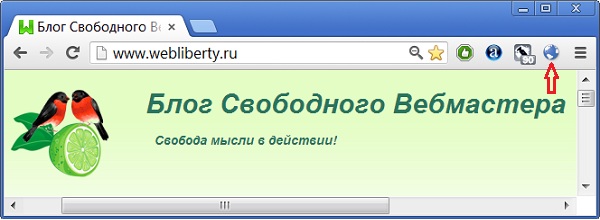
Bu, gezegen şeklindeki bir simgedir, tıklandığında ip adresi hızlı bir şekilde değiştirilir ve trafik şifrelemesi açılır, yukarıdaki ekran görüntüsünde kırmızı bir okla işaretledim.
İlk bakışta, tüm bu manipülasyonlar karmaşık görünebilir ... Aslında, öyle değil! Google Chrome için Proxy Switchy eklentisinin kurulması ve yapılandırılması ile Vidalia, 5 dakikadan fazla sürmez! Zamanınızın birkaç dakikasında cephanenizde yöneticinin diğer sitelere erişim yasağını aşmanın basit ve kullanışlı bir yolunu buluyorsunuz!
Bu yazıda size göstereceğim vekil nasıl kurulur Google Chrome tarayıcısında. Çok kolay yap. Makalenin normal bir kullanıcı için tasarlandığını söylemeliyim. İleri düzey bir kullanıcının bu makaleyi okuması kesinlikle önerilmez!
Önceki makalede, size ne tür proxy'lerin bulunduğunu söyledim. Proxy ile çalışacaksanız, okumanızı şiddetle tavsiye ederim.
Tarayıcıyı kurmadan önce, gerçek IP adresinizi bulmamız gerekiyor, buradan öğrenebilirsiniz. Üstteki sayılar harici IP adresinizdir.
Gerçek IP adresimizi bilmemiz gerekir, böylece tüm ayarlar tamamlandıktan sonra, her şeyin doğru yapıldığından ve girmeye çalıştığımız uzak sunucunun gerçek IP adresimizi belirleyemediğinden ve düzeltemediğinden emin olabilirsiniz.
Ayarlar penceresinde "Ağ" bölümüne gidin ve "Proxy sunucusu ayarlarını değiştir" düğmesini tıklayın.
Beliren İnternet Özellikleri penceresinde "Bağlantılar" sekmesine gidin.
Pencerenin altındaki "Ağ Ayarları" düğmesini tıklayın.
Beliren pencerede, “Yerel bağlantılar için bir proxy sunucusu kullan” ve “Yerel adresler için bir proxy sunucusu kullanmayın” onay kutularını ayarlayın, ilgili alanlarda proxy bağlantı noktasını belirtin ve yüklüyse otomatik yapılandırma onay kutularının işaretini kaldırın.
Kullanmak istediğimiz proxy tüm protokolleri destekliyorsa veya hangi protokolleri desteklediğini bilmiyorsak, "Tamam" düğmesini tıklatarak pencereyi kapatın, aksi takdirde ek olarak aşağıdaki adımlardan birini gerçekleştirin.
Kuzey vekili sadece HTTPS (SSL) ve HTTP protokollerini destekliyorsa
"Yerel ağ ayarlarını yapılandırma" penceresinde, "Proxy sunucusu" alt bölümündeki "Gelişmiş" düğmesini tıklayın. Görünen pencerede, "Tüm protokoller için bir proxy sunucusu" onay kutusunu kaldırın, "Secure" ve "HTTP" FTP alanlarının kullanmak istediğimiz proxy adresini içerdiğinden ve "Çoraplar" alanının boş olduğundan emin olun, sonra bu pencereyi kapatın, Tamam'ı tıklatarak.
Proxy sunucusu yalnızca SOCKS protokolünü destekliyorsa
"Yerel ağ ayarlarını yapılandırma" penceresinde, "Proxy sunucusu" alt bölümündeki "Gelişmiş" düğmesini tıklayın. Görünen pencerede, "Tüm protokoller için bir proxy sunucusu" onay kutusunu kaldırın, "Secure" ve "HTTP" FTP alanlarının boş olduğundan ve kullanmak istediğiniz proxy'nin yalnızca "Çoraplar" alanına kaydedildiğinden emin olun, ardından pencereyi kapatın OK düğmesine basarak.
Hepsi, şimdi ayarlar penceresini kapatacağız, bundan sonra tarayıcınızda Google Chrome bir proxy üzerinden çevrimiçi olacak.
Proxy'yi kontrol etmek için, check-in ve bağlantı bilgilerinizin başka bir üçüncü taraf IP adresi olduğundan ve gerçek IP adresinizin gizli olduğundan emin olacağız. Site uzun bir süre boyunca açılırsa veya hiç açılmazsa, başka bir proxy sunucusu ayarlamayı deneyin.
Proxy kullanımını devre dışı bırak
Kullanımı devre dışı bırakmak için, "Yerel ağ ayarlarını yapılandırmak için proxy sunucuyu kullan" onay kutusunun işaretini kaldırın ve "Yerel Ağ ayarlarını yapılandırın" penceresinde "Tamam" düğmesine basın.
Diğer tarayıcılardaki proxy ayarları:
- Firefox tarayıcısında proxy nasıl kurulur
- Opera'da bir proxy nasıl düzgün şekilde yapılandırılır