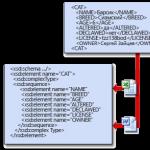WPAD veya otomatik proxy ayarları
Siteden alınmış http://vulticulus.ignorelist.com/
Runet sansürünü atlamanın en kolay yolu, Immunicity'den gelen basit bir tarayıcı kurulumudur.
Herhangi bir program veya uzantı yüklemeden kurulum yapın. Vakaların% 90'ında çalışıyor, yüzlerce sitenin kilidini açıyor.
Tarayıcınızı seçin
Google Chrome'u kurma
Yapılandırmak için bu adımları izleyin Google kromu ve Windows, Mac OS X ve Linux'ta Bağışıklık özelliğini kullanın. Bazı kullanıcıların Google Chrome ile ilgili sorunları var. Çalışmadan önce yeniden başlatmanız gerekebilir. Bu gereksinimi gidermek için çalışıyoruz. Sorun giderme kılavuzunda daha fazla bilgi. 1. Google Chrome'da, adres çubuğunun sağında, Evet’i tıklayın. "Menü" ve seç "Ayarlar".2. Alt tıklama "göster gelişmiş ayarlar" ... bağlantılar.
3. bölüm "Ağ" düğmeye basın "Proxy ayarlarını değiştir".
4. İçinde , Windows, altta, tıklayın "Ağ Kurulumu". Yeni bir iletişim kutusu görünecektir. Yazan kutuyu işaretleyin.
Mac OS X, otomatik proxy ayarlarını işaretler.
Linux tıklama ağ proxy, seçin "Otomatik" içinde "Açılan yöntem".
5. Adres çubuğuna aşağıya yapıştırın:
6. Ayarları kaydetmek için iletişim kutularını kapatın. Mac os x tıklayın "Uygula" İlk.7. Git
check.immunicity.orgDeğişiklikleri geri almak ve Bağışıklık özelliğini kullanmaktan vazgeçmek için “Ayarlar” a geri dönün ve ardından “Vekil Yok” seçeneğini seçin.
Mozilla Firefox Kurulumu
Yapılandırmak için bu adımları izleyin Mozilla firefox
ve Windows, Mac OS X ve Linux'ta Bağışıklık özelliğini kullanın. 1. içinde Mozilla firefox menüye git "Araçlar" - "Ayarlar"., Windows düğmeye basın "Firefox"seçmek "Parametreler" veya menüye git "Hizmet"ve sonra "Parametreler".
Mac os x Firefox'a git.
Linux menüye git "Hizmet", "Parametreler".
2. Sekmeye git "Ekstra"ve sonra sekme "Ağ".
3. düğmesine tıklayın "Firefox İnternet Bağlantı Ayarlarını Ayarlama".
4. seçin "Otomatik Proxy Hizmeti URL'si".
5. Metin kutusuna aşağıdaki bağlantıya yapıştırın:
http://vulticulus.ignorelist.com/proxy.pac
6. tıklayın "Tamam"ve sonra düğme "Tamam" pencerede "Parametreler".7. Git
check.immunicity.org Her şeyin doğru çalıştığından emin olmak için. Değilse, ayarların doğru olduğundan emin olun.
Immunicity geri dön "Ayarlar" değişiklikleri aynı şekilde programlayıp iptal edin. 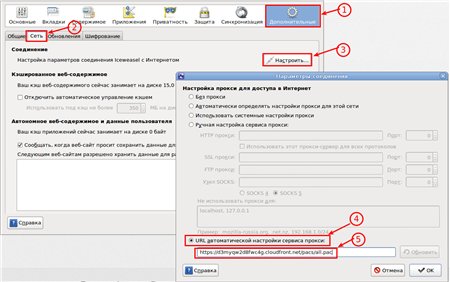
Opera 12.16 ve önceki sürümler
Talimatlara küçük bir açıklama
1) Opera tarayıcı ayar yöntemi Opera sadece sürüm için 12.16
ve önceki.
2) Yeni "topal benzeri" Opera için 15/16
Chrome / IE yöntemi kullanılmalıdır.
Tuning operası
Opera'yı yapılandırmak ve Bağışıklığı Windows, Mac OS X ve Linux'ta kullanmak için bu adımları izleyin. 1. içinde opera "Ayarlar" - "menüsüne git Genel ayarlar"(CTRL + F12).
2. Sekmede "Gelişmiş" (1) bölüm "Ağ" (2) düğmesine basın "Proxy Sunucuları" (3).
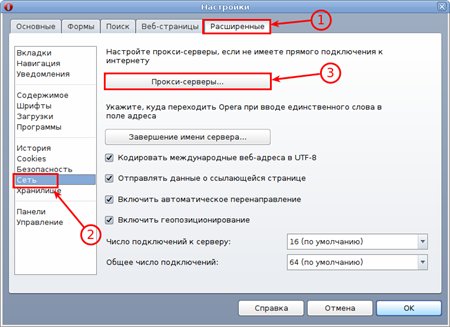
3. Açılan ayarlar penceresinde "proxy sunucusu", onay kutusunu etkinleştir "Otomatik proxy yapılandırması"(1) ve otomatik proxy yapılandırma dosyasının (PAC) adres alanına adres ekleyin. http://vulticulus.ignorelist.com/proxy.pac (2).
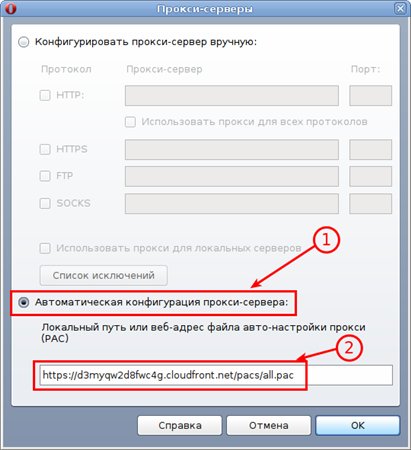
4. Ayarları kaydetmek için iletişim kutularını kapatın. Mac os x, önce Uygula'yı tıklayın.
5. Git
check.immunicity.org Her şeyin doğru çalıştığından emin olmak için. Değilse, ayarların doğru olduğundan emin olun.Değişiklikleri iptal etmek ve Bağışıklık özelliğini kullanmaktan vazgeçmek için, Ayarlara geri dönün, ardından "Proxy sunucusunu manuel olarak yapılandır" (1) öğesini seçin ve tüm onay kutularını (2) temizleyin.
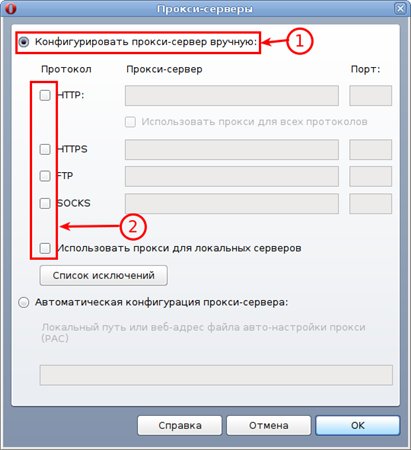
Internet Explorer Kurulumu
Yapılandırmak için aşağıdaki adımları izleyin. Internet Explorer ve kullan Immunicity.1. Menüye git başlangıçsonra Kontrol paneli. (Windows 8 kullanıcıları sağ alt köşeye gelin, ayarlamasonra Kontrol paneli)
2. Bul "İnternet Seçenekleri"ve sonra sekmeye gidin "Bağlantılar".
3. Alt kısımda, düğmesine basın. "Ağ Kurulumu".
4. Yeni bir iletişim kutusu görünecektir. Yazan kutuyu işaretleyin "Otomatik yapılandırma komut dosyası kullan".
5. Adres çubuğuna aşağıdaki bağlantıyı ekleyin:
http://vulticulus.ignorelist.com/proxy.pac
6. tıklayın "Tamam"ve sonra düğme "Tamam" iletişim kutusunda "İnternet Seçenekleri".7. Adrese git
check.immunicity.org Her şeyin doğru çalıştığından emin olmak için. Değilse, ayarların doğruluğunu kontrol edin.Değişiklikleri iptal etmek ve kullanmayı durdurmak için Immunicity kutunun işaretini kaldırın "Otomatik yapılandırma komut dosyası kullan".
Safari'nin Kurulumu Safari'yi kurmak ve Immunicity'i Mac OS X'te kullanmak için bu adımları izleyin.
1. Safari’de "Ayarlar".
2. düğmesine tıklayın "Ayarları değiştir" ... Proxy’nin yanında.
3. işaretleyin.
http://vulticulus.ignorelist.com/proxy.pac
6. tıklayın "Tamam"ve sonra "Uygula".7. Git
check.immunicity.org Her şeyin doğru çalıştığından emin olmak için. Değilse, ayarların doğru olduğundan emin olun.Değişiklikleri iptal etmek ve kullanmayı durdurmak için Immunicity geri dön "Ayarlar"ve sonra işaretini kaldırın "Otomatik proxy ayarları".
Diğer programlar ve cihazlar:
İOS cihazlarını yapılandırma
Yapılandırmak için bu adımları izleyin IOS cihazları (iPhone / iPad / İpod touch) Bağışıklık özelliğini Wi-Fi üzerinden kullanmak. Bu hücresel veri bağlantılarında çalışmaz - değişmeden kalır. 1. Ana ekranda, Ayarlar kısmına gidin.
2. Wi-Fi seçeneğini seçin, ardından ağınızın yanındaki (\u003e) öğesine dokunun.
3. HTTP proxy'si altında, Otomatik seçeneğine tıklayın.
5. Adres çubuğuna aşağıdakini yazın:
http://vulticulus.ignorelist.com/proxy.pac
6. Tamam'ı tıklatıp uygulayın.7. Git
check.immunicity.org Her şeyin doğru çalıştığından emin olmak için. Değilse, ayarların doğru olduğundan emin olun.Değişiklikleri iptal etmek ve Bağışıklık özelliğini kullanmaktan vazgeçmek için, ağ ayarlarına geri dönün, HTTP vekil altında, Kapalı düğmesine tıklayın.
Android cihazlarını ayarlama
Android proxy uygulamasının karmaşıklığı nedeniyle, PAC dosyalarının kullanımı varsayılan olarak desteklenmemektedir. Kullanabilirsiniz üçüncü taraf uygulamasıAncak, bu resmen şu anda desteklenmiyor. Teknik olarak ilerlemeye meyilliyiz. PAC çalışma dosyasını bulabilirseniz, bize bildirin. Kullanıcıların bir proxy yapılandırması kolay olan ve bir kök aygıtı gerektirmeyen çözümlerle ilgileniyoruz. Proxy ayarları Yapılandırma
Ne yaptığınızı biliyorsanız, ihtiyacınız olan PAC dosyasının konumu aşağıda gösterilmiştir. Bu, tarayıcınızı otomatik olarak yapılandırır.
http://vulticulus.ignorelist.com/proxy.pac
Yerel olarak indirebilir, yansıtabilirsiniz, vb., Ancak sık sık güncellediğinizden emin olun, çünkü sık sık sansürlenen yeni siteler ekleriz.Doğru kurduğunuzdan emin olmak için,
check.immunicity.org - Daha önce bu ödeme sayfasını ziyaret ettiyseniz, önbelleği temizlemeniz gerekebileceğini unutmayın (çoğu tarayıcıda Shift + F5).Proxy sunucusu İnternete erişimi kontrol eder ve harici bilgisayarların ağa erişmesini önler. Proxy sunucusu üzerinden bir İnternet bağlantısı kuruluyorsa, bu pencerede bu sunucu hakkında bilgi verin. İnternet bağlantısı gerektiren Norton bileşenleri, yalnızca yapılandırılmış proxy ayarlarıyla çalışır.
Ağ, İnternet erişimini kontrol etmek için otomatik yapılandırma komut dosyaları kullanıyorsa, istediğiniz PAC dosyasının URL'sini belirleyebilirsiniz. PAC dosyası, farklı web siteleri için tarayıcıya proxy sunucusu ayarları hakkında bilgi veren kod içerir. İnternete girerken filtrelenmesi ve engellenmesi gereken kelimeler var. Tarayıcının proxy ayarlarını otomatik olarak algılamasını sağlayan bir ayar da yapılandırabilirsiniz.
Proxy sunucusu ayarları, pencerenin aşağıdaki bölümlerinde belirtilmiştir:
|
Otomatik ayar |
İnternet erişimini kontrol etmek için otomatik bir yapılandırma URL'si veya komut dosyası belirlemenizi sağlar. Aşağıdaki seçenekler kullanılabilir.Parametrelerin otomatik tespiti Tarayıcının ağ parametrelerini otomatik olarak belirlemesini sağlar. Ağda el ile girilen ayarları kullanmak için bu seçeneği devre dışı bırakın. Otomatik yapılandırma komut dosyasını kullanma Tarayıcının LiveUpdate için İnternet erişimini kontrol etmek için otomatik bir URL ayarı veya komut dosyası kullanmasına izin verir. URL alanına, gerekli PAC dosyası için HTTP URL'sini veya komut dosyasını girin (örneğin, dosya: // C: /Proxy.pac). |
|
Proxy ayarları |
Proxy sunucu ayarları hakkında ayrıntılı bilgi almanızı sağlar. Bölümünde Proxy ayarları tık HTTP bağlantıları için proxy sunucusu kullan ve şu adımları izleyin: Adres alanına, proxy sunucunuzun URL’sini veya IP adresini girin. Port alanına, proxy sunucunuzun port numarasını girin. Değeri 1 ile 65535 arasında olmalıdır. |
|
kimlik doğrulama |
İnternete kimlik doğrulaması gerektiren bir sunucu üzerinden bağlanmanıza izin verir. Alanlara kimlik doğrulama bilgilerini girin kullanıcı adı ve şifre. |
Teşekkür ederim
Norton desteğiyle iletişime geçtiğiniz için teşekkür ederiz.
Belge Kimliği (DOCID): v66135793_NortonM_Retail_1_ru_ru
İşletim sistemi: Windows, Mac OS X, Android
Son değiştirilme tarihi: 11/04/2017
Herhangi bir program veya uzantı yüklemeden kurulum yapın. Vakaların% 90'ında çalışıyor, yüzlerce sitenin kilidini açıyor.
Tarayıcınızı seçin:
Google Chrome'u kurma
Google Chrome'u ayarlamak ve Windows, Mac OS X ve Linux'ta Bağışıklık özelliğini kullanmak için bu adımları izleyin.
Bazı kullanıcıların Google Chrome ile ilgili sorunları var. Çalışmadan önce yeniden başlatmanız gerekebilir. Bu gereksinimi gidermek için çalışıyoruz. Sorun giderme kılavuzunda daha fazla bilgi.
1. Google Chrome'da, adres çubuğunun sağında "Menü" düğmesini tıklayın ve "Ayarlar" ı seçin.
2. Alt kısımdaki "Gelişmiş ayarları göster" ... bağlantılarına tıklayın.
3. "Ağ" bölümünde "Proxy ayarlarını değiştir" düğmesini tıklayın.
4. Windows'ta aşağıdaki "Ağ Ayarları" düğmesini tıklayın. Yeni bir iletişim kutusu görünecektir. "Otomatik yapılandırma komut dosyası kullan" yazan kutuyu işaretleyin.
Mac OS X, otomatik proxy ayarlarını işaretler.
Linux ağ proxy'sine tıkladıktan sonra "Yöntem açılır menüsünde" "Otomatik" seçeneğini seçin.
5. Adres çubuğuna aşağıya yapıştırın:
Değişiklikleri geri almak ve Bağışıklık özelliğini kullanmaktan vazgeçmek için “Ayarlar” a geri dönün ve ardından “Vekil Yok” seçeneğini seçin.
Mozilla Firefox Kurulumu
Mozilla Firefox'u yapılandırmak ve Windows, Mac OS X ve Linux'ta Bağışıklık özelliğini kullanmak için bu adımları izleyin.
1. Mozilla Firefox'ta “Araçlar” menüsüne - “Ayarlar” 'a gidin.
Windows'ta “Firefox” düğmesine tıklayın, “Seçenekler” i seçin veya “Araçlar” menüsüne ve ardından “Seçenekler” e gidin.
Mac OS X'te Firefox'a gidin.
Linux'ta "Araçlar", "Seçenekler" menüsüne gidin.
2. “Gelişmiş” sekmesine ve ardından “Ağ” sekmesine gidin.
3. "Firefox İnternet Bağlantı Ayarlarını Yapılandır" düğmesine tıklayın.
4. "Otomatik proxy servis ayarları için URL" yi seçin.
5. Metin kutusuna aşağıdaki bağlantıya yapıştırın:
6. “Parametreler” penceresinde “Tamam” ve ardından “Tamam” düğmesini tıklayın.
7. Her şeyin doğru çalıştığından emin olmak için check.immunicity.org adresine gidin. Değilse, ayarların doğru olduğundan emin olun.
Değişiklikleri iptal etmek ve Bağışıklık özelliğini kullanmaktan vazgeçmek için, programın “Ayarlar” ına geri dönün ve aynı yolda yaptığınız değişiklikleri iptal edin.
Opera 12.16 ve önceki sürümler
Talimatlara küçük bir açıklama
1) Opera'nın tarayıcı ayar yöntemi sadece 12.16 ve önceki sürümler için geçerlidir.
2) Yeni “krom benzeri” Opera 15/16 için Chrome / IE yöntemini kullanmanız gerekir.
Tuning operası
Opera'yı yapılandırmak ve Bağışıklığı Windows, Mac OS X ve Linux'ta kullanmak için bu adımları izleyin.
1. Opera'da, Ayarlar - Genel Ayarlar'a (CTRL + F12) gidin.
2. Gelişmiş sekmesinde (1), Ağ bölümü (2), Proxy Sunucuları düğmesini (3) tıklayın.
3. Açılacak "proxy sunucusu" ayarlar penceresinde "Otomatik proxy sunucusu yapılandırması" (1) onay kutusunu etkinleştirin ve otomatik proxy yapılandırma dosyasının (PAC) adres alanına http://vulticulus.ignorelist.com/ adresini ekleyin. pr oksi.pac (2).
5. Her şeyin doğru çalıştığından emin olmak için check.immunicity.org adresine gidin. Değilse, ayarların doğru olduğundan emin olun.
Değişiklikleri iptal etmek ve Bağışıklık özelliğini kullanmaktan vazgeçmek için, Ayarlar'a dönün ve ardından “Proxy sunucusunu manuel olarak yapılandır” (1) öğesini seçin ve tüm onay kutularını (2) temizleyin.
Internet Explorer Kurulumu
Internet Explorer'ı yapılandırmak ve Bağışıklık özelliğini kullanmak için bu adımları izleyin.
1. Başlat menüsüne, ardından Denetim Masası'na gidin. (Windows 8 kullanıcıları sağ alt köşeye gider, Ayarlar, ardından Denetim Masası)
2. "İnternet Seçenekleri" ni bulun ve sonra "Bağlantılar" sekmesine gidin.
3. En alttaki "Ağ Ayarları" düğmesini tıklayın.
4. Yeni bir iletişim kutusu görünecektir. "Otomatik yapılandırma komut dosyası kullan" yazan kutuyu işaretleyin.
6. "İnternet Seçenekleri" iletişim kutusundaki "Tamam" ve ardından "Tamam" düğmesini tıklayın.
7. Her şeyin doğru çalıştığından emin olmak için check.immunicity.org adresine gidin. Değilse, ayarların doğruluğunu kontrol edin.
Değişiklikleri iptal etmek ve Bağışıklık özelliğini kullanmayı durdurmak için “Otomatik yapılandırma betiğini kullan” onay kutusunun işaretini kaldırın.
Safari kurulumu
Safari'yi yapılandırmak ve Mac OS X'te Immunicity özelliğini kullanmak için bu adımları izleyin.
1. Safari'de, Ayarlar'a gidin.
2. Proxy'nin yanındaki "Ayarları Değiştir" ... düğmesini tıklayın.
3. “Otomatik proxy ayarları” kutusunu işaretleyin.
6. “Tamam” ve ardından “Uygula” yı tıklayın.
7. Her şeyin doğru çalıştığından emin olmak için check.immunicity.org adresine gidin. Değilse, ayarların doğru olduğundan emin olun.
Değişiklikleri iptal etmek ve Bağışıklık özelliğini kullanmayı bırakmak için “Ayarlar” a geri dönün ve ardından “Otomatik proxy ayarları” onay kutusunun işaretini kaldırın.
Diğer programlar ve cihazlar:
İOS cihazlarını yapılandırma
İçin bu adımları izleyin. iOS ayarları Wi-Fi Üzerinden Bağışıklık özelliğini kullanmak için cihazlar (iPhone / iPad / iPod Touch) kullanın. Bu hücresel veri bağlantılarında çalışmaz - değişmeden kalır.
1. Ana ekranda, Ayarlar kısmına gidin.
2. Wi-Fi seçeneğini seçin, ardından ağınızın yanındaki (\u003e) öğesine dokunun.
3. HTTP proxy'si altında, Otomatik seçeneğine tıklayın.
5. Adres çubuğuna aşağıdakini yazın:
6. Tamam'ı tıklayın ve ardından uygulayın.
7. Her şeyin doğru çalıştığından emin olmak için check.immunicity.org adresine gidin. Değilse, ayarların doğru olduğundan emin olun.
Değişiklikleri iptal etmek ve Bağışıklık özelliğini kullanmaktan vazgeçmek için, ağ ayarlarına geri dönün, HTTP vekil altında, Kapalı düğmesine tıklayın.
ayarlama Android cihazlar
Android proxy uygulamasının karmaşıklığı nedeniyle, PAC dosyalarının kullanımı varsayılan olarak desteklenmemektedir. Üçüncü taraf bir uygulamayı kullanabilirsiniz, ancak bu resmi olarak şu anda desteklenmemektedir. Teknik olarak ilerlemeye meyilliyiz. PAC çalışma dosyasını bulabilirseniz, bize bildirin. Kullanıcıların bir proxy yapılandırması kolay olan ve bir kök aygıtı gerektirmeyen çözümlerle ilgileniyoruz.
Proxy ayarları Yapılandırma
Ne yaptığınızı biliyorsanız, ihtiyacınız olan PAC dosyasının konumu aşağıda gösterilmiştir. Bu, tarayıcınızı otomatik olarak yapılandırır.
Yerel olarak indirebilir, yansıtabilirsiniz, vb., Ancak sık sık güncellediğinizden emin olun, çünkü sık sık sansürlenen yeni siteler ekleriz.
Doğru şekilde ayarladığınızdan emin olmak için check.immunicity.org adresine gidin - daha önce bu ödeme sayfasını ziyaret ettiyseniz, önbelleği temizlemeniz gerekebileceğini unutmayın (çoğu tarayıcıda Shift + F5).
Eğer otomatik ayar ağ ayarları bugün küçük ağlarda bile “yaşam normu” olmuştur, proxy sunucu ayarlarının otomatik olarak alınması hala bazı zorluklara neden olmaktadır. Bu amaçlar için, otomatik bir proxy yapılandırma protokolü vardır - trafiği oldukça esnek bir şekilde yönetmenize ve tarayıcıları ve diğer ağ yazılımlarını manuel olarak yapılandırmanıza gerek kalmaması için WPAD.
WPAD protokolü
Her şeyden önce, küçük bir teori. Protokolün nasıl çalıştığını ve bunun için hangi ağ servislerinin gerekli olduğunu görelim.
Proxy sunucusuyla çalışacak sistemin otomatik olarak ayarlanması özel set javascript ile ilgili talimatlar PAC dosyası (Proxy Otomatik Yapılandırma) konumunu bulmak için yerel ağ protokol kullanılır WPAD (Web proxy'si Otomatik Keşif Protokolü).
Aşağıdaki şemaya dikkat edin:
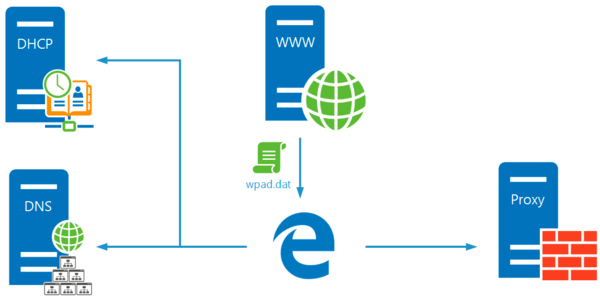 Kullanıcı, bir istek aldıktan sonra, tarayıcı çeşitli ağ mekanizmaları kullanarak PAC betiğinin yerini bulmaya çalışır. İlk talep, cevabın özel bir alanında PAC dosyasının URL'sini içermesi gereken bir DHCP talebidir, bunun için DHCP protokolünün 252 seçeneği kullanılır.
Kullanıcı, bir istek aldıktan sonra, tarayıcı çeşitli ağ mekanizmaları kullanarak PAC betiğinin yerini bulmaya çalışır. İlk talep, cevabın özel bir alanında PAC dosyasının URL'sini içermesi gereken bir DHCP talebidir, bunun için DHCP protokolünün 252 seçeneği kullanılır.
İstenen adres DHCP sunucusu yanıtında bulunamazsa, ana bilgisayar için bir DNS isteği gönderilir wpad geçerli etki alanında. Firefox gibi bazı tarayıcılar DHCP isteklerini kullanmaz, hemen DNS'ye erişir. Ciddi bir güvenlik açığı, WPAD arama motoruyla DNS üzerinden ilişkilidir. Geçerli etki alanında, bir ana bilgisayar adı wpad bulunmazsa, arama daha yüksek etki alanında gerçekleştirilirken, kuruluşun etki alanı dışındaki çıktılar denetlenmez.
Bu ne anlama geliyor? Bir istemcinin bir etki alanında bulunduğunu varsayalım office.spb.example.com, sonra sırayla aşağıdaki ana bilgisayarlar aranacaktır:
- wpad.office.spb.example.com
- wpad.spb.example.com
- wpad.example.com
- wpad.com
Bunu kullanarak saldırganlar, PAC dosyasını şirket etki alanı dışındaki bir adreste bulabilir ve ortada bir adam saldırısının sertifika değişikliği ile gerçekleştirilebileceği şifreli dahil olmak üzere tüm trafiği proxy sunucularına gönderebilir.
Bu bağlamda, Microsoft’un Windows Server 2008 ile başlayan DNS sunucusu bir ana bilgisayar içermektedir. wpad Kara listede ve bu sunucuda karşılık gelen giriş olsa bile, verilen isme izin vermiyor.
Windows işletim sistemi ortamında, önceki denemeler başarısız olursa, bir ana bilgisayar araması gerçekleştirilir. WPAD üzerinde WINS sunucusu ve yayın protokolleri aracılığıyla LLMNR (Link-Yerel Çok Noktaya Yayın Adı Çözünürlüğü) ve NBNS (NetBIOS Adı Hizmeti).
PAC dosyasının konumu oluşturulduktan sonra, sistem WPAD aracılığıyla alınan adreste web sunucusunun kök dizininden almaya çalışır, PAC dosyasının önceden tanımlanmış adı wpad.dat. İşte başka bir incelik yatıyor. Farklı tarayıcılar, web sunucusuna farklı şekillerde bir istek oluşturur. Örneğin, Firefox etki alanı adına göre adresler - http://wpad.example.com/wpad.datve Internet Explorer bunun için IP adresini kullanır. http://192.168.0.100/wpad.dat.
Bu nedenle, bu web sunucusu sanal ana bilgisayarlar kullanıyorsa, wpad ana bilgisayarı varsayılan ana bilgisayar (veya kök ana bilgisayar) olmalıdır; Bu sunucuya erişilirken ana bilgisayar adını belirtmeden, yalnızca IP adresiyle içeriği verilmelidir.
Ayrıca, güvenlik nedeniyle, PAC dosyasına yerel ağ dışında erişilememelidir.
PAC dosyası
Bahsettiğimiz gibi, pac dosyası JavaScript-script, ancak içindeki talimatların sayısı kesinlikle sınırlıdır. Bazılarını inceleyelim.
isPlainHostName (ana bilgisayar) - ana bilgisayar "düz" bir ana bilgisayar adıysa, yani normal NetBIOS adı vb. Yerel ağdaki aramaları basit bir adla tanımlamanızı sağlar.
dnsDomainIs (ana bilgisayar, etki alanı) - istek (ana bilgisayardaki) alan adı, alan direktifinde belirtilen alanla eşleşiyorsa geçerlidir.
Çözümlenebilir (ana bilgisayar) - Etki alanı adı çözülebiliyorsa true. Bu talimat, sunucudaki yükü artırabilecek ve cevap verme süresini kötüleştirebilecek ek bir DNS sorgusu yaptığı için dikkatli kullanılmalıdır.
isInNet (ana bilgisayar, kalıp, maske) - ana bilgisayarın IP adresi, modelle eşleşirse, modelin ağ deseni ve maske maskedir. Örneğin, 192.168.0.0, 255.255.255.0.
shExpMatch (str, shexp) - true, dize desenle eşleşiyorsa, host veya url'yi dize olarak kullanabilirsiniz, ancak desenin normal bir ifade olmadığını unutmayın.
Bu talimatlar, bir proxy sunucusuyla çalışmak için yeterince ayrıntılı ve kapsamlı kurallar oluşturmak için yeterlidir. Gerçek bir senaryo yapmaya çalışalım.
Her şeyden önce, işlevi belirtiyoruz:
İşlev FindProxyForURL (url, ana bilgisayar)
{
...
}
Bu işlev tarayıcı URL’sinden ve ana bilgisayardan istekten alır ve yanıt olarak proxy sunucusunun adresini döndürmelidir. Kıvrımlı parantezin içine, tarayıcının bir veya diğer sonucu döndüreceği performansa bağlı olarak talimatlar ve koşullar yerleştirilmelidir.
Başlamak için vekile gönderilmemelidir. Öncelikle, bunlar “düz” isimlerdir, örneğin bir kaynağa kısa isimlerle hitap etmeye çalıştıklarında, örneğin, http: // sunucu, çünkü benzersiz bir yerel ağ kaynağıdır.
Eğer (isPlainHostName (host)) ("DIRECT";
Bu kayda göre, isteğin host alanı bir "düz" isim içeriyorsa, tarayıcıya bir yönerge döndürürüz. DOĞRUDANbu, bu bağlantı için proxy sunucusunun kullanılmaması gerektiği anlamına gelir.
Aynı şekilde, yerel ağın IP adresleri ile ilgili talepler için doğrudan iletişime geçmeyi öngörüyoruz:
Eğer (isInNet (ev sahibi, "192.168.31.0", "255.255.255.0"))) ("DIRECT";) döndür
Ve yerel adresler:
Eğer (shExpMatch (ev sahibi, "127.0.0.1"))) ("DIRECT";) döndür
if (shExpMatch (host, "* / localhost *")) (("DIRECT";
Bu arada, ilk kural farklı şekilde yazılabilir:
Eğer (isInNet (ana bilgisayar, "127.0.0.1", "255.255.255.255")) ("DIRECT";) döndür
Bir etki alanı ağında, iç kaynaklar için doğrudan bir bağlantı da yapılandırmanız gerekir:
Eğer (dnsDomainIs (host, ".interface31.lab")) (("DIRECT";
Benzer şekilde, proxy dışındaki kritik dış kaynakları, örneğin İnternet bankalarını veya elektronik ticaret sitelerini gönderebilirsiniz.
Proxy’niz https isteklerini yerine getirmiyorsa, gönderilmeleri gerektiğini de unutmayın; evsahibi bu kuralda kullanırız url:
Eğer (shExpMatch (url, "https: *")) (("DIRECT";
Aynı ftp istekleri için yapılmalıdır:
Eğer (shExpMatch (url, "ftp: *")) (("DIRECT";
Ve son olarak, herhangi bir kural altına girmeyen her şey vekile gönderilir:
"PROXY srv-gw01.interface31.lab: 3128";
PAC dosyasının nasıl düzenlendiğini ele alarak WPAD servislerinin ağ üzerinde pratik olarak uygulanması için senaryolara geçelim.
Active Directory Ağları
Bütün makalelerimiz ardışık olduğu için, WPAD'in ağdaki bir yönlendirici ile çalışacak şekilde yapılandırıldığı da ileri sürülecektir. Active Directorydöngü içinde bizim tarafımızdan tarif edilmiştir, böylece bu materyal mantıklı bir sonuca hizmet edebilir.
DHCP kurulumuyla başlayalım, uygun ek bileşeni açalım ve sunucu listesine gidelim sağ tık fare noktası IPv4 ve seç Önceden tanımlanmış parametreler.
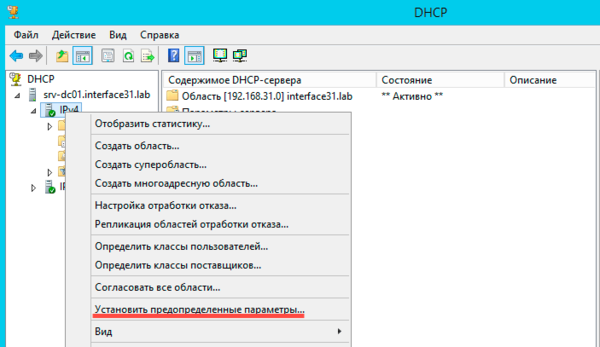 Açılan pencerede Eklemek
Açılan pencerede Eklemek
![]() Ve aşağıdaki alanları doldurunuz:
Ve aşağıdaki alanları doldurunuz:
- İsim - WPAD
- Veri türü - dize
- Kod - 252
Ardından Tamam'ı tıklayın ve alanda Değer - Dize PAC dosyasının bulunduğu yerin adresini girin, bizim durumumuzda http: //wpad.interface31.lab
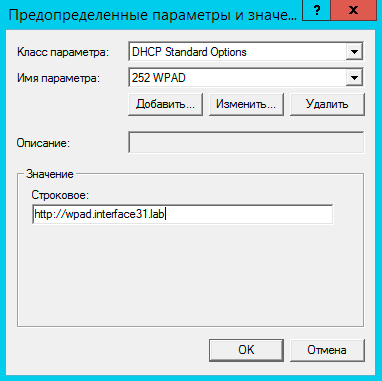
O zaman git Kapsam - Kapsam Ayarları - Ayarları Özelleştir ve yarattığımız seçeneği ekleyin WPAD.
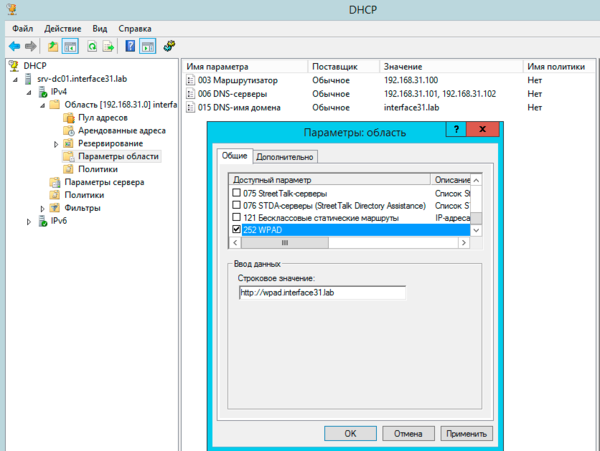 Ağınızda birden fazla DHCP sunucusu varsa, bunların her birinde benzer ayarlar yapılmalıdır.
Ağınızda birden fazla DHCP sunucusu varsa, bunların her birinde benzer ayarlar yapılmalıdır.
Bir sonraki adım DNS'i yapılandırmak, her şeyden önce kara listeyi düzelteceğiz, bunun için DNS sunucusundaki kayıt defteri düzenleyicisini açıp şu bölüme gideceğiz:
HKEY_LOCAL_MACHINE \\ SYSTEM \\ CurrentControlSet \\ Services \\ DNS \\ Parametreler
Seçeneği aç GlobalQueryBlockList ve değeri oradan kaldırın wpadBundan sonra DNS servisinin yeniden başlatılması gerekiyor.
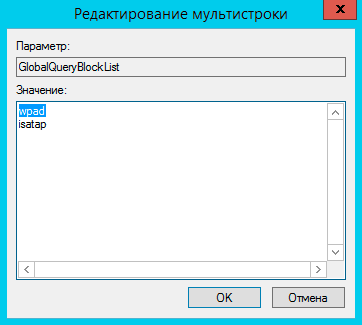 Bu işlem ağınızdaki her DNS sunucusunda yapılmalıdır.
Bu işlem ağınızdaki her DNS sunucusunda yapılmalıdır.
Ardından, ana bilgisayar için bir A tipi giriş ekleyin. wpadBu pac dosyası olan bir web sunucusuna işaret etmelidir.
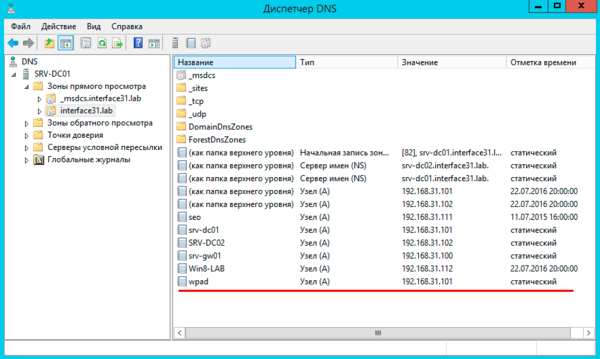
DHCP ve DNS ayarlarını tamamladıktan sonra, nihayet seçilen ana bilgisayara bir web sunucusu kurmalı ve onu yerleştirmelisiniz. wpad.dat. Burada herhangi bir kısıtlama yoktur, herhangi bir ağ düğümünde herhangi bir web sunucusunu yapılandırabilirsiniz. Bizim durumumuzda iki seçenek vardır: doğrudan yönlendirici üzerindeki web sunucusu, bu amaçlar için basit ve kolay olanı tavsiye ediyoruz. lighttpd'nin veya etki alanı denetleyicilerinden birinde bir web sunucusu, bu durumda tercih verilmelidir IIS.
Makalenin bu bölümünde seçenek ile ele alacağız IISve için lighttpd'nin eşler arası ağlar hakkında konuştuğumuzda daha sonra geri gelecektir. Web Sunucusu (IIS) rolünün kurulumuna değinmeyeceğiz, yalnızca sihirbazın tüm adımlarını varsayılan değerlerle gözden geçirmek yeterli olacaktır.

Rolü yükledikten sonra gidin IIS Yöneticisi - Siteler - Varsayılan Web Sitesi Ayarlarında MIME Türleri.
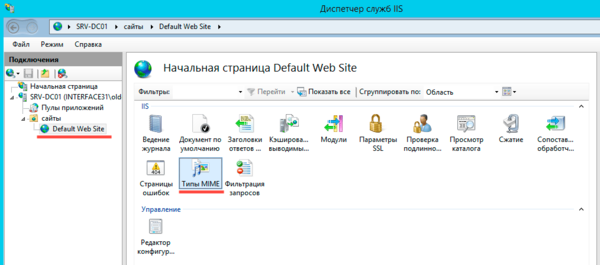 PAC dosyasıyla düzgün çalışmak için, uzantıyı belirterek yeni bir MIME türü ekleyin .dat ve MIME türü application / x-ns-proxy-autoconfig.
PAC dosyasıyla düzgün çalışmak için, uzantıyı belirterek yeni bir MIME türü ekleyin .dat ve MIME türü application / x-ns-proxy-autoconfig.
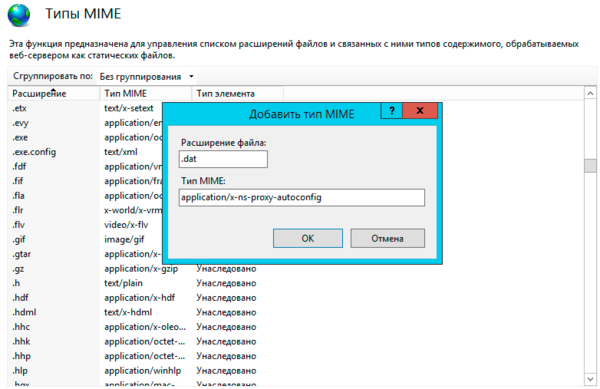 Bu ayarı tamamladıktan sonra, web sunucusunu yeniden başlatıp kök dizinine yerleştirmeyi unutmayın. C: \\ inetpub \\ wwwroot dosya wpad.dat.
Bu ayarı tamamladıktan sonra, web sunucusunu yeniden başlatıp kök dizinine yerleştirmeyi unutmayın. C: \\ inetpub \\ wwwroot dosya wpad.dat.
Kural olarak daha fazla eylem gerekli değil. Internet Explorer ve kenar Varsayılan ayarlar, proxy sunucusunun ayarlarını otomatik olarak algılamak içindir. Ancak bu kullanım için GPO’da ayrı bir politika oluşturabilir ve sigortalayabilirsiniz. Kullanıcı Yapılandırması - Ayarlar - Kontrol Paneli Ayarları - İnternet Seçenekleri.
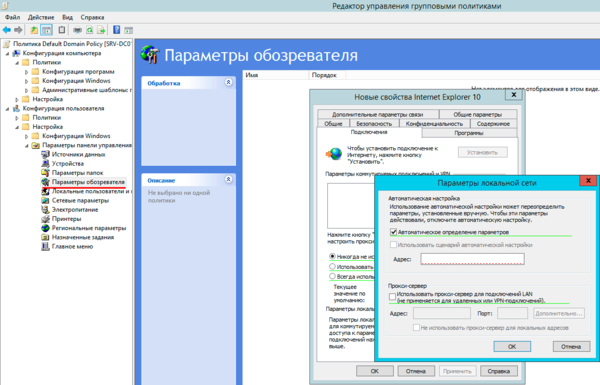 Tarayıcı Tabanlı Google kromu (Dahil Opera, Yandex) IE için belirtilen ayarları kullanın. Her zaman olduğu gibi ortaya çıkan sorunlar Firefoxvarsayılan ayar olan Kullanmak sistem ayarları vekil onları yok sayar ve doğrudan yürür, bu nedenle bu seçenek olarak değiştirilmelidir Bu ağ için proxy ayarlarını otomatik olarak algıla..
Tarayıcı Tabanlı Google kromu (Dahil Opera, Yandex) IE için belirtilen ayarları kullanın. Her zaman olduğu gibi ortaya çıkan sorunlar Firefoxvarsayılan ayar olan Kullanmak sistem ayarları vekil onları yok sayar ve doğrudan yürür, bu nedenle bu seçenek olarak değiştirilmelidir Bu ağ için proxy ayarlarını otomatik olarak algıla..
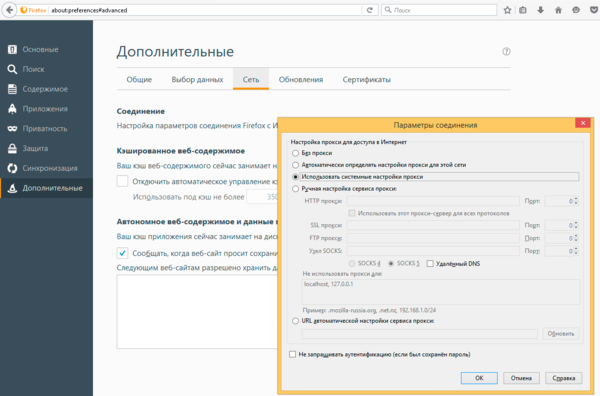 Özel ağ
Özel ağ
Eşler arası ağlarda, genellikle tarayıcı ayarları gerektirmeyen şeffaf proxy'ler kullanılır, ancak bazı durumlarda, örneğin kimlik doğrulaması için şeffaflıktan vazgeçilmeli, dolayısıyla WPAD ihtiyacı vardır. Ardından, makalemize göre yapılandırılmış bir yönlendirici örneğini kullanarak yapılandırmayı dikkate alacağız:
Çoğu durumda küçük ağlarda fazladan sunucu olmadığından, tüm servisler yönlendiricinin içine yerleştirilecektir. Zaten DHCP’miz var ve DNS’i paket olarak önbelleğe alıyoruz. dnsmasqve bir web sunucusu olarak hafif lighttpd'nin. İlk bakışta, ihtiyacınız olan her şey var ve özel bir problem olmamalı.
Şimdi PAC dosyasını aramanın nasıl olduğunu hatırlayalım. Tarayıcı DHCP üzerinden gerekli seçeneği alamazsa veya alamazsa, ana bilgisayar için bir DNS isteği yapar. wpad içinde mevcut etki alanı. Mevcut alanda, özellikle bir kilit nokta belirledik. Eşler arası ağdaki mevcut etki alanı nedir? Doğru, hayır ...
Bunu doğrulamak için geçerli bağlantının DNS son ekini kontrol edin. Bunu yapmak için, PowerShell konsolunda şu komutu çalıştırın:
Get-DNSClient
Eşler arası ve etki alanı ağları için komutun çıktısı aşağıdadır; bir DNS son ekinin yokluğundaki fark açıkça "çıplak gözle" görülür.
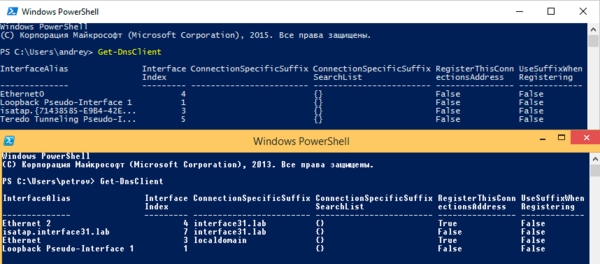 Her şey olduğu gibi bırakılırsa, aynı Firefox proxy ayarlarını alamayacak ve manuel parametre girişi gerektirecektir. Ne yapmalı Neyse ki, DHCP, istemciye bir DNS soneki aktarmanıza izin veren 015 seçeneğine sahiptir.
Her şey olduğu gibi bırakılırsa, aynı Firefox proxy ayarlarını alamayacak ve manuel parametre girişi gerektirecektir. Ne yapmalı Neyse ki, DHCP, istemciye bir DNS soneki aktarmanıza izin veren 015 seçeneğine sahiptir.
açmak /etc/dnsmasq.conf ve içindeki seçenekleri sürekli olarak değiştirin:
Yerel = / arayüz31.local /
Bu seçenek etki alanını belirtir interface31.local - Yerel ve adlarını yukarı akıştaki DNS sunucularında çözümlememelidir.
Adres = / wpad.interface31.local / 192.168.31.1
Bu giriş biçiminde dnsmasq ev sahibi için A kaydına benzer wpad192.168.31.1, web sunucusunun bulunduğu ana bilgisayarın adresidir (bizim durumumuzda bir yönlendiricidir).
Domain = interface31.local
DNS etki alanı adı istemciye DHCP seçeneği 015'te geçmiştir.
Dhcp-seçenek = 252, http: //wpad.interface31.local/wpad.dat
.Pac dosyasının konumunu belirtir.
Hizmeti yeniden başlatın:
Servis dnsmasq yeniden başlat
Şimdi IP adresini tekrar alacağız ve DNS son ekini tekrar kontrol edeceğiz, ayrıca herhangi bir düz adı çözmeyi deneyebilirsiniz ( mevcut ev sahibi) takım nslookup.
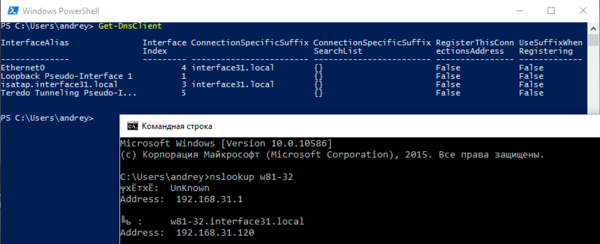 Her şey doğru yapılırsa, bağlantı bizim tarafımızdan belirtilen eke sahip olacak ve FQDN'ye düz adlar eklenecektir. Şimdi bir web sunucusu kurmaya devam edebilirsiniz.
Her şey doğru yapılırsa, bağlantı bizim tarafımızdan belirtilen eke sahip olacak ve FQDN'ye düz adlar eklenecektir. Şimdi bir web sunucusu kurmaya devam edebilirsiniz.
kuracak lighttpd'nin:
Apt-get install lighttpd
O zaman aç yapılandırma dosyası /etc/lighttpd/lighttpd.conf ve orada bir seçenek ekleyin:
Server.bind = "192.168.31.1"
Bu, web sunucusunu sadece yerel ağ ile sınırlayacaktır.
Bundan sonra dosyanın olduğundan emin olmalısınız /etc/mime.types bir kayıt var:
Uygulama / x-ns-proxy-autoconfig pac dat
Böyle bir kayıt yoksa, eklenmelidir.
Web sunucusunu yeniden başlatın:
Servis lighttpd yeniden başlat
Bu, sunucu kurulumunu tamamlar, PAC dosyasını dizine koymaya devam eder / var / www ve tarayıcıları test edin.
Eşler arası ağ ActiveDirectory gibi istemci yönetimi yetenekleri sağlamadığından, proxy atlamalarını önlemek için önlemler alınmalıdır. Bu yapılabilir iptables80 numaralı bağlantı noktasında varış noktası olan iletme paketlerini yasaklayarak. Ama aksi takdirde yapmak daha iyidir.
/ etc / nat aşağıdaki kuralı ekleyin:
# Yasaklı vekil bypass
iptables -t nat-BİR ÇALIŞMA -i eth1! -d 192.168.31.0/24 -p tcp -m multiport - bağlantı noktası 80.8080,3128 -j REDIRECT - bağlantı noktası 80
Bu yapı, tüm istekleri web sunucularına veya üçüncü taraf proxy sunucularına, kendi web sunucumuzun çalıştığı yönlendiricimizin 80 numaralı bağlantı noktasına yönlendirir.
Yapılandırmada lighttpd'nin bir seçenek ekleyin (web sunucusunu yeniden başlatmayı unutmayın):
Server.error-handler-404 = "/index.html"
Şimdi / var / www dosya oluştur index.html aşağıdaki içeriğe sahip:
Tarayıcınız yanlış yapılandırılmış. Giriş reddedildi!
Sistem yöneticinize başvurun.
Bundan sonra, proxy'yi atlamaya çalışırken kullanıcı mesajı görecektir:
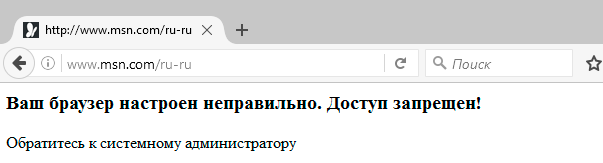 Örnek olarak, yasak sayfasının en basit halini gösterdik, ancak hiçbir şey, örneğin üzerine kısa talimatlar koyarak daha bilgilendirici hale getirmenizi engelleyemez. kendini ayarlama tarayıcı.
Örnek olarak, yasak sayfasının en basit halini gösterdik, ancak hiçbir şey, örneğin üzerine kısa talimatlar koyarak daha bilgilendirici hale getirmenizi engelleyemez. kendini ayarlama tarayıcı.
Doğrudan bazı sitelerle çalışmaya izin vermeniz gerekiyorsa, proxy'yi atlayarak ve ardından yasaklayıcı kural eklemeden önce:
Iptables -t nat-BİR ÇALIŞMA -I eth1 -d xxx.xxx.xxx.xxx -j KABUL
burada xxx.xxx.xxx.xxx, gerekli kaynağın IP adresidir.
Gördüğünüz gibi, otomatik proxy ayarlarının yapılması çok kolaydır ve etkili bir şekilde uygulanabilir. bu teknoloji Hem büyük hem de küçük ağlarda.
Tarayıcınızı seçin:
Google Chrome'u kurma
Google Chrome'u ayarlamak ve Windows, Mac OS X ve Linux'ta Bağışıklık özelliğini kullanmak için bu adımları izleyin.Bazı kullanıcıların Google Chrome ile ilgili sorunları var. Çalışmadan önce yeniden başlatmanız gerekebilir. Bu gereksinimi gidermek için çalışıyoruz. Sorun giderme kılavuzunda daha fazla bilgi.
1. Google Chrome'da, adres çubuğunun sağında "Menü" ve seç "Ayarlar".
2. Aşağıya tıklayın "Gelişmiş ayarları göster" ... bağlantılar.
3.
Bölümünde "Ağ" düğmeye basın "Proxy ayarlarını değiştir".
4.
, Windows, altta, tıklayın "Ağ Kurulumu". Yeni bir iletişim kutusu görünecektir. Yazan kutuyu işaretleyin.
Mac OS X, otomatik proxy ayarlarını işaretler.
Linux tıklama ağ proxy, seçin "Otomatik" içinde "Açılan yöntem".
5. Adres çubuğuna aşağıya yapıştırın:
6. Mac os x tıklayın "Uygula" İlk.7. Check.immunicity.org adresine gidin.
Değişiklikleri geri almak ve Bağışıklık özelliğini kullanmaktan vazgeçmek için “Ayarlar” a geri dönün ve ardından “Vekil Yok” seçeneğini seçin.
Mozilla Firefox Kurulumu
Yapılandırmak için bu adımları izleyin Mozilla firefox ve Windows, Mac OS X ve Linux'ta Bağışıklık özelliğini kullanın. 1. içinde Mozilla firefox menüye git "Araçlar" - "Ayarlar"., Windows düğmeye basın "Firefox"seçmek "Parametreler" veya menüye git "Hizmet"ve sonra "Parametreler".
Mac os x Firefox'a git.
Linux menüye git "Hizmet", "Parametreler".
2. Sekmeye git "Ekstra"ve sonra sekme "Ağ".
3. Düğmesine basın "Firefox İnternet Bağlantı Ayarlarını Ayarlama".
4. seçmek "Otomatik Proxy Hizmeti URL'si".
5. Metin kutusuna aşağıdaki bağlantıya yapıştırın:
http://vulticulus.ignorelist.com/proxy.pac
6. basın "Tamam"ve sonra düğme "Tamam" pencerede "Parametreler".7. Her şeyin doğru çalıştığından emin olmak için check.immunicity.org adresine gidin. Değilse, ayarların doğru olduğundan emin olun.
Immunicity geri dön "Ayarlar" değişiklikleri aynı şekilde programlayıp iptal edin.
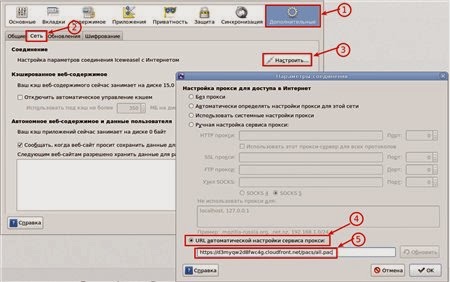
Opera 12.16 ve önceki sürümler
Talimatlara küçük bir açıklama
1)
Tarayıcı ayar yöntemi Opera sadece sürümle ilgilidir 12.16
ve önceki.
2)
Yeni "topal benzeri" Opera için 15/16
Chrome / IE yöntemi kullanılmalıdır.
Tuning operası
Opera'yı yapılandırmak ve Bağışıklığı Windows, Mac OS X ve Linux'ta kullanmak için bu adımları izleyin.1. opera "Ayarlar" - "Genel Ayarlar" (CTRL + F12) menüsüne gidin.
2. Sekmede "Gelişmiş" (1) bölüm "Ağ" (2) düğmesine basın "Proxy Sunucuları" (3).

3. Açılan ayarlar penceresinde "proxy sunucusu", onay kutusunu etkinleştir "Otomatik proxy yapılandırması"(1) ve otomatik proxy yapılandırma dosyasının (PAC) adres alanına adres ekleyin. http://vulticulus.ignorelist.com/proxy.pac (2).
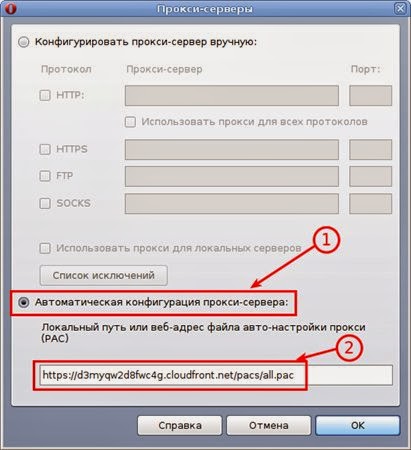
5. Her şeyin doğru çalıştığından emin olmak için check.immunicity.org adresine gidin. Değilse, ayarların doğru olduğundan emin olun.
Değişiklikleri iptal etmek ve Bağışıklık özelliğini kullanmaktan vazgeçmek için, Ayarlara geri dönün, ardından "Proxy sunucusunu manuel olarak yapılandır" (1) öğesini seçin ve tüm onay kutularını (2) temizleyin.
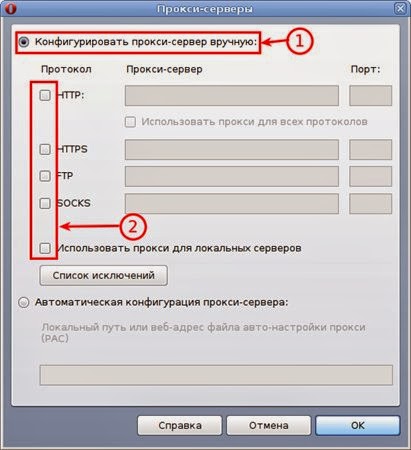
Internet Explorer Kurulumu
Yapılandırmak için aşağıdaki adımları izleyin. Internet Explorer ve kullan Immunicity.1. Menüye git başlangıçsonra Kontrol paneli. (Windows 8 kullanıcıları sağ alt köşeye gelin, ayarlamasonra Kontrol paneli)
2. Bulmak için "İnternet Seçenekleri"ve sonra sekmeye gidin "Bağlantılar".
3. Altta tıklayın "Ağ Kurulumu".
4. Yeni bir iletişim kutusu görünecektir. Yazan kutuyu işaretleyin "Otomatik yapılandırma komut dosyası kullan".
5. Adres çubuğuna aşağıdaki bağlantıyı ekleyin:
http://vulticulus.ignorelist.com/proxy.pac
6. basın "Tamam"ve sonra düğme "Tamam" iletişim kutusunda "İnternet Seçenekleri".7. Her şeyin doğru çalıştığından emin olmak için check.immunicity.org adresine gidin. Değilse, ayarların doğruluğunu kontrol edin.
Değişiklikleri iptal etmek ve kullanmayı durdurmak için Immunicity kutunun işaretini kaldırın "Otomatik yapılandırma komut dosyası kullan".
Safari kurulumu
Safari'yi yapılandırmak ve Mac OS X'te Immunicity özelliğini kullanmak için bu adımları izleyin.1. Safari’de "Ayarlar".
2. Düğmesine basın "Ayarları değiştir" ... Proxy’nin yanında.
3. Kene kapalı.
5. URL alanına aşağıdaki bağlantıyı ekleyin:
http://vulticulus.ignorelist.com/proxy.pac
6. basın "Tamam"ve sonra "Uygula".7. Her şeyin doğru çalıştığından emin olmak için check.immunicity.org adresine gidin. Değilse, ayarların doğru olduğundan emin olun.
Değişiklikleri iptal etmek ve kullanmayı durdurmak için Immunicity geri dön "Ayarlar"ve sonra işaretini kaldırın "Otomatik proxy ayarları".
Diğer programlar ve cihazlar:
İOS cihazlarını yapılandırma
Wi-Fi üzerinden Bağışıklık özelliğini kullanmak için iOS cihazlarınızı (iPhone / iPad / iPod Touch) yapılandırmak için bu adımları izleyin. Bu hücresel veri bağlantılarında çalışmaz - değişmeden kalır.1. Ana ekranda, Ayarlar'a gidin.
2. Wi-Fi'yi seçin ve ardından ağınızın yanındaki (\u003e) işaretini tıklayın.
3. HTTP proxy'si altında, Otomatik seçeneğine tıklayın.
5. Adres çubuğuna aşağıdakini girin:
http://vulticulus.ignorelist.com/proxy.pac
6. Tamam'ı tıklayın ve ardından uygulayın.7. Her şeyin doğru çalıştığından emin olmak için check.immunicity.org adresine gidin. Değilse, ayarların doğru olduğundan emin olun.
Değişiklikleri iptal etmek ve Bağışıklık özelliğini kullanmaktan vazgeçmek için, ağ ayarlarına geri dönün, HTTP vekil altında, Kapalı düğmesine tıklayın.
Android cihazlarını ayarlama
Android proxy uygulamasının karmaşıklığı nedeniyle, PAC dosyalarının kullanımı varsayılan olarak desteklenmemektedir. Üçüncü taraf bir uygulamayı kullanabilirsiniz, ancak bu resmi olarak şu anda desteklenmemektedir. Teknik olarak ilerlemeye meyilliyiz. PAC çalışma dosyasını bulabilirseniz, bize bildirin. Kullanıcıların bir proxy yapılandırması kolay olan ve bir kök aygıtı gerektirmeyen çözümlerle ilgileniyoruz.Proxy ayarları Yapılandırma
Ne yaptığınızı biliyorsanız, ihtiyacınız olan PAC dosyasının konumu aşağıda gösterilmiştir. Bu, tarayıcınızı otomatik olarak yapılandırır.
http://vulticulus.ignorelist.com/proxy.pac
Yerel olarak indirebilir, yansıtabilirsiniz, vb., Ancak sık sık güncellediğinizden emin olun, çünkü sık sık sansürlenen yeni siteler ekleriz.Doğru şekilde ayarladığınızdan emin olmak için check.immunicity.org adresine gidin - daha önce bu ödeme sayfasını ziyaret ettiyseniz önbelleği temizlemeniz gerekebileceğini unutmayın (çoğu tarayıcıda Shift + F5).