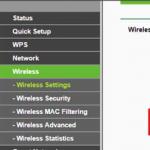Windows'ta fare ayarlama. Bilgisayarda fare nasıl kurulur, yeni başlayanlar için basit ipuçları Fare hareketi nasıl kurulur
Hayatımızda istenmeyen kişilerin kişisel bilgisayarlarımıza izinsiz erişim sağladığı çeşitli durumlar vardır. Bunlar çocuklar, şaka yapmak isteyen tanıdıklar veya sistem ayarlarını değiştiren bir virüs olabilir. Bugün Windows 7'de fare kurulumunun nasıl yapılacağından bahsedeceğiz. Bu ilk bakışta göründüğü kadar karmaşık bir süreç değil.
Sürücüler
Diğer kişisel bilgisayar ekipmanları gibi optik farelerin de doğru yazılıma ihtiyacı vardır. Muhtemelen bu cihazın sürücü diskleri olmadan satıldığını fark etmişsinizdir, ancak kurulum hala devam etmektedir. Windows 7'de bir farenin programlı olarak nasıl yapılandırılacağına ilişkin iki seçenek vardır.
- Resmi olanı kullanıyorsanız endişelenecek bir şey yok. Geliştiriciler her şeyi önceden düşündüler, bu nedenle işletim sistemi fare için gerekli tüm sürücüleri önceden içeriyor. İstediğiniz konektöre takmanız ve biraz beklemeniz yeterlidir. İşletim sistemi kurulumun başarıyla tamamlandığını size bildirecektir.
- Bu senaryo, düşük kaliteli korsan işletim sistemi kullanıldığında daha yaygındır. Fare elbette kurulacaktır, ancak kablosuz bir cihaz veya çok düğmeli oyun modelleri kullanıldığında sorunlar ortaya çıkabilir. Bu nedenle ambalajın üzerindeki fare modeline bakmanız ve sürücüleri internetten indirmeniz gerekecektir. Kurulumları diğer programlarla aynı şekilde gerçekleştirilir.

Düğmeler
Şimdi faredeki düğmelerin nasıl yapılandırılacağını bulalım. Aşağıdaki talimatlar bu cihazın çoğu parametresinin ayarlanması için standart olacaktır, dolayısıyla hatırlamanız daha iyi olacaktır.
- tuşuna basarak menüyü açın
- "Aygıtlar ve Yazıcılar" öğesiyle ilgileniyoruz. Eğer öyleyse, 5. noktaya gidin.
- Eğer orada değilse, “Denetim Masası”na tıklayın.
- "Ekipman ve Ses".
- "Aygıtlar ve Yazıcılar"a tıklayın.
Bilgisayarda kurulu tüm aygıtların bulunduğu bir pencere önünüzde açılacaktır. Sürücüleri daha önce yüklemediyseniz, fareniz büyük olasılıkla burada görünmeyecektir.
Ardından bizi ilgilendiren simgeye sağ tıklayın. "Fare Seçenekleri"ni seçin. Önümüzde, her biri Windows 7'de farenin nasıl yapılandırılacağından sorumlu olan 5 sekmeli bir pencere beliriyor. İlk açık sekmeyle ilgileniyoruz.

- Düğme yapılandırması. Bu “onay kutusu” ana fare düğmelerinin atanmasından sorumludur. Genellikle işaret parmağımızla "sol tıklama" ve orta parmağımızla "sağ tıklama" yaparsak, işaretçiyi ayarladığımızda, LMB sağdaki işlevleri ve RMB - işlevleri gerçekleştirmeye başlar. soldakinin. Bu işlev solakların rahatlığı için tasarlandı, ancak diğer yandan çocukluğunuzdan beri sol elinizle çalışmaya alışkınsanız, o zaman amacı değiştirmenin bir anlamı yok.
- Çift tıklama hızı, bir klasörü, kısayolu vb. etkinleştirmeden önce LMB'ye ne kadar hızlı basmanız gerektiğini belirler. Hız ne kadar düşük ayarlanırsa tıklamalar arasındaki süre o kadar uzun olabilir. En düşük hızda herhangi bir frekansta tıklama yapabilirsiniz, yine de sayılır.
- Yapışkanlık en işe yaramaz özelliklerden biridir. Açtığınızda, alanı vurgulayan bir çerçevenin görünmesi için fare düğmesini birkaç saniye basılı tutmanız gerekir. Standart seçimi kullanmak çok daha hızlı olmasına rağmen.
Dekor
Farenin işlevsel amacını anladıktan sonra görsel efektlere geçiyoruz. Windows 7'de fareyi istediğiniz tarzda nasıl özelleştirebilirsiniz? Önceki paragraftaki prosedürü tekrarlayarak “Göstergeler” sekmesine gidin. İki bileşene bölünebilen bir pencere sunulacaktır.
- Resimlerle listeleyin. Bu, geçerli yapılandırmadaki çeşitli eylemler için fare işaretçisinin görsel görünümünü görüntüler.
- İçinde olası tüm fare işaretçisi tasarımlarını görebilirsiniz. Sadece üzerlerine tıklayın ve size en uygun olanı seçin. Ayrıca bu tür “setler” internetten indirilebilir.

Seçenekler
"Windows 7 bilgisayarında fare nasıl kurulur" sorusunu yanıtlamanın bir sonraki adımı işaretçiyi ayarlamaktır. "İşaretçi Seçenekleri" sekmesine giderek aşağıdaki özelleştirilebilir özellikleri görebiliriz:
- Hareket hızı. İşletim sisteminin önceki sürümlerinde bu parametreye duyarlılık adı veriliyordu. Kaydırıcı ne kadar sağa doğru olursa, işaretçi elinizin hareketlerine o kadar keskin tepki verir ve işaretçiyi hareket ettirmek için fareyi masanın üzerinde sürüklemeniz o kadar az gerekir.
- "İletişim kutusundaki ana konum." Etkinleştirilirse, açıldığında fare işaretçisi otomatik olarak varsayılan düğmeye taşınır. Fare düğmelerine yanlışlıkla basılması ve yanlış seçeneğin seçilmesi mümkün olduğundan bu oldukça sakıncalıdır.
- Son menü öğesi işaretçinin görünürlüğünden sorumludur. Az gören ve metinle çok çalışan kişiler için çok uygundur. Çoğu zaman kullanıcıların işaretçiyi gözden kaçırdığı durumlarda, farenin arkasındaki kabloyu etkinleştirmek veya işaretçinin konumu konusunda sizi uyaran bir sinyali açmak için ayarları kullanabilirsiniz.

Teker
Ayrıca yapılandırılması gerekiyor. Fare ve tekerleği nasıl düzgün şekilde yapılandırılır? Ne yazık ki bu öğeyle çalışmak için pek fazla seçenek yok. İlgili sekmede fare tekerleğini çevirdiğinizde ekranın yalnızca kaç satır kaydırılacağını belirtebilirsiniz. Birkaç satırı veya sayfanın tamamını aynı anda özelleştirebilirsiniz. Bu bir zevk ve alışkanlık meselesidir, uzun süredir PC kullanıyorsanız bu parametreyi değiştirmemek daha iyidir. Yakın zamanda olduysa farklı seçenekleri deneyin ve en çok beğendiğinizi seçin. Yatay kaydırma artık pratikte kullanılmıyor.
Makro
Herhangi bir farenin en ilginç ayarlarından biri makrodur. Ne olduğunu? Bu, yalnızca bir düğmeye bastığınızda etkinleştirilecek bir komut dizisidir. Oyunlar için çok uygun. Örneğin, bir düğmeye basıyorsunuz ve karakteriniz bir saniye içinde bir dizi atış yapıyor, yeniden dolduruyor ve cephane satın alıyor.
Peki fare makroları nasıl kurulur? Microsoft tarafından geliştirilen IntelliType Pro adlı yardımcı programı kullanabilirsiniz, ancak bu etkili değildir ve makroların nasıl oluşturulacağı konusunda fazla bilgiye ihtiyacınız olmayacaktır. Çok daha iyi bir seçenek üçüncü taraf bir uygulamayı kullanmak olacaktır. Örneğin, Oscar Fare Editörü. Bu program, herhangi bir modele fare düğmeleri atamanıza, saniyedeki işlem sayısını artırmanıza ve sezgisel bir arayüz üzerinde makrolar oluşturmanıza olanak tanır. Üstelik bu program başlangıçta oyunlarda en sık kullanılan komut dosyalarının (makroların) birkaçını içerir.

Dizüstü bilgisayar
Kullanıcılar tarafından sıklıkla sorulan bir soru daha: "Dizüstü bilgisayarda fare nasıl kurulur?" Windows 7, ister bilgisayar ister dizüstü bilgisayar olsun, yüklü olduğu tüm donanımların sürücülerini yerel olarak içeren birleşik bir platformdur. Böylece, bir dizüstü bilgisayarda farenin nasıl kurulacağını ayrıca aramanıza gerek kalmaz. Tüm parametreler ve ayarlar bilgisayardakiyle aynı şekilde değiştirilebilir. Yani yukarıda yazdığımız gibi.
Bahsedilmeyen tek şey, birden fazla düğmeli bir fare ayarlamaktı. Ancak tıpkı ek düğmeler gibi, bilgisayarınıza ek bir program kurup bunlara makro atayıncaya kadar bunlar da işe yaramaz. Aksi takdirde yalnızca oyunlar için kullanılabilirler.
Oyunlar
Fareyi bir oyun veya belirli bir uygulama için yapılandırmaya çalışıyorsanız, bu oyuncağın kendisinde yapılmalıdır. Şu anda, yönetimin standartlaştırıldığı ve değiştirilemediği giderek daha fazla proje ortaya çıkıyor. Ancak oyunların büyük çoğunluğunda kullanıcının fareyi kendisi yapılandırmaktan başka seçeneği yoktur.

Oyunlar için ayarlara giden yol genellikle aynı görünür. "Ayarlar" - "Yönetim". Bundan sonra oyundaki tüm takımların bir listesini göreceksiniz. Bir şeyi değiştirmeniz gerekiyorsa, ihtiyacınız olan komuta ve ardından bu komutu etkinleştirecek tuşa tıklamanız yeterlidir. Bu kurulum genellikle standart fare kullanmayan oyuncular tarafından klavyeye tırmanmamak, her şeyin el altında olması için 5-7 tuşla gerçekleştirilir.
Bilgisayara fare nasıl kurulur? Bu makale, bu sorunun yanıtlarını ve yeni başlayanlar için bilgisayar faresi kurulumuyla ilgili basit ipuçları sağlayacaktır. Bir bilgisayar faresi düzgün çalışmıyor veya rahat kullanım için ayarlarını değiştirmeniz gerekiyor. Bu nedenle, bilgisayarda rahat çalışması için bir bilgisayar faresi kuracağız.
Bilgisayarda fare nasıl kurulur, genel bilgiler
Merhaba arkadaşlar! Modern bilgisayar çağımızda, bilgisayar faresi olmadan üzerinde çalışmak mümkün değildir. Bilgisayarda çalışmak için ikincil bir cihazdır; işlevleri ve taşınabilirliği bilgisayarda çalışmayı kolaylaştırır.
Bilgisayarda farenin nasıl kurulacağı hakkında daha fazla konuşalım. Prensip olarak gerek yoksa yapılandırmanıza gerek yoktur. Ancak oyun oynuyorsanız ya da fare hızınız düşükse bunu yapmanız oldukça mümkün. Bilgisayar faresini aşağıdaki gibi işletim sistemlerinde yapılandıracağız:
- Windows 7;
- Windows 10
Fare duyarlılığı da ayarlanacak, işaretçisi ve çift tıklaması değiştirilecek. Bütün bunları size daha sonra anlatacağım.
Şimdi, Windows 7 işletim sisteminde bir bilgisayara farenin nasıl kurulacağı sorusuna bakacağız.Bunu doğru bir şekilde yapmak için basit ipuçlarını izleyin. Yani ilk adım. Başlat menüsünü açın. Daha sonra bölüm kategorisinden seçim yapın – “Kontrol Paneli”. Bundan sonra “Donanım ve Ses” bölümü açılır (Ekran 1).

Ardından, başka bir bölümü açmak ve bulmak için üzerine bir kez tıklayın - “Fare” (Ekran 2).

Ve ikinci adım. Bu bölüme tıkladıktan sonra bilgisayar faresi ayarlarının bulunduğu bir pencere açılacaktır. Burada neyi yapılandırabilirsiniz? Temel fare ayarları:
- bunlar oldukça fazla sayıda olan işaretçilerdir;
- diğer fare tekerleği parametrelerini ayarlayabilirsiniz;
- fare düğmesi kontrollerini değiştirin;
- fare tekerleği dönüşünü tek tıklamaya veya daha fazlasına ayarlayabilirsiniz;
Diğer birçok fare ayarını yapabilirsiniz. Örneğin “Yapışkanı Etkinleştir” seçeneğine ihtiyacımız var. Bu fonksiyonun önüne bir onay işareti koyun ve tüm ayarların kaydedilmesi için “Uygula”ya tıklayın. Dolayısıyla bu örnek, Windows 7'de nasıl yapılandırıldığını anlamaya yardımcı olur. Aynı şey diğer fare işlevleri için de geçerlidir. Daha sonra, Windows 10'da bir bilgisayar faresi kurmaya bakacağız.
Windows 10 bilgisayar faresini ayarlama
Windows 10'da bilgisayar faresi ayarlamak oldukça basittir. "Başlat" menüsünden "Denetim Masası"nı arayın ve özelleştirilebilir "Fare" işlevlerine gidin. Ardından fare ayarlarının bulunduğu pencereyi açın.
Örneğin, bir fare düğmesini diğerine değiştirmemiz gerekiyor. Karşı taraftaki “Düğmelerin anlamını değiştir” onay kutusuna tıklayın ve bu işlemi “Tamam” düğmesiyle onaylayın (Ekran 3).

Bundan sonra farenin sol tuşu sağ tarafta, sağ fare tuşu ise solda çalışacaktır. Burada ayrıca fare hızını, işaretçileri, yapışkanlığı ve çok daha fazlasını ayarlayabilirsiniz.
Fare hassasiyetini ayarlama
Bir farenin hassasiyeti çalışma hızıdır. Tipik olarak bir bilgisayar faresi standart hızda çalışır. Her zamanki hızı düşük. Duyarlılığın arttırılması gerekiyor.
Örneğin oyun oynarken, internette gezinirken veya diğer karmaşık bilgisayar görevlerini gerçekleştirirken. Artan fare hassasiyeti hızlı bir şekilde ayarlanabilir.
İşletim sistemleri 7 ve 10'da bilgisayar faresinin duyarlılığının ayarlanması aynıdır. Bu nedenle tekrar farenizin özelliklerine gidiyoruz (ayarlara gitme sürecini daha önce tartışmıştık).

Fare hassasiyetini azaltmak için kaydırıcıyı sola kaydırın ve "Tamam" veya "Uygula"ya tıklayın. Bundan sonra fare işaretçisinin masaüstünde nasıl yavaşça hareket ettiğini fark edebilirsiniz.
Hassasiyetini artırmak istiyorsak aynı kaydırıcıyı sağa hareket ettirip tekrar “Uygula”ya tıklayın. Artık bilgisayardaki fare zaman gecikmesi olmadan hızlı bir şekilde çalışacaktır.
Windows 10'da fare duyarlılığını ayarlama
Fare duyarlılığını doğru şekilde ayarlamak için bilgisayarınızdaki Windows 10'da arama kutusuna “Fare” yazın ve “Fare Seçenekleri”ne gidin. Daha sonra, aralarından seçim yapabileceğiniz çeşitli ayarlar sunulacaktır. Fare imlecini “Bir seferde kaç satırın kaydırılacağını seçin” üzerine getiriyoruz. Ve kaydırıcıyı ihtiyacınız olan yöne ayarlayın.
Ayrıca, fareyi üzerlerine getirdiğinizde etkin olmayan pencerelerin kaydırılması işlevini de etkinleştirebilirsiniz. Bu sistemdeki tüm değişiklikler otomatik olarak kaydedilir.
Fare işaretçisi nasıl değiştirilir, çift tıklama ayarı
Fare işaretçisi, imleci bilgisayardaki herhangi bir nesnenin üzerine getirdiğimizde gördüğümüz oktur. Farklı türde bir işaretçiyle değiştirmek istiyorsanız, bunu yapmak için tekrar "Fare Özellikleri" ne gidin. Daha sonra “Göstergeler” bölümünü açın (Ekran 5).

Sunulan işaretçi listesi, bunların çoğunun olduğunu göstermektedir. Bunlardan herhangi birini seçin ve “Uygula”ya tıklayın. Bu ayarlara bilgisayarınızdan bir işaretçi görüntüsü yüklemek için “Gözat” butonunu da kullanabilirsiniz. Ve onu başka bir işaretçi simgesiyle değiştirin.
Bilgisayarınızda bir klasörü açarken, üzerine birkaç kez tıklamanız gerekir. Bu nedenle fareye çift tıklamayla yapılandırmak mümkündür. “Fare Düğmeleri” bölümünde (Ekran 6) bu ayarlara gidin.

Ve orada “Hız” öğesini arayın. Çift tıklamayı etkinleştirmek için kaydırıcıyı iki satır ileri hareket ettirmeniz ve "Uygula" düğmesine tıklamanız yeterlidir. Daha sonra bilgisayarınızdaki klasör ve dosyaları çift tıklayarak açabileceksiniz. Ayrıca tek tıklama ve üçlü tıklamaları da yapılandırabilirsiniz. Bu ayarın kaydırıcısını farklı yönlere hareket ettirin.
Çözüm
Makalede bilgisayarda farenin nasıl yapılandırılacağı sorusuna baktık. Bu basit ipuçları, yeni başlayanlar ve deneyimli profesyoneller için yalnızca oyunlarda değil, aynı zamanda bilgisayarda ve İnternet üzerinden çalışırken de faydalı olacaktır. Bilgisayar faresini, bilgisayarda çalışırken kullanmanızın rahat olması için yeteneklerinize uyacak şekilde doğru şekilde yapılandırmanız önerilir. Bilgisayarınızın faresini ayarlamada iyi şanslar!
Yeni blog makalelerini doğrudan e-postanıza alın. Formu doldurun, "Abone Ol" butonuna tıklayın
Windows'taki kişisel bilgisayar kullanıcılarının büyük bir kısmı, bilgisayar fare işaretçisinin türünün diğerine nasıl değiştirileceği konusunda bilgi sahibidir, ancak fare ayarları Onlar için orman karanlıktır. Ancak bazı nedenlerden dolayı neredeyse hiç kimse, tıpkı çift tıklama hızı ve fare işaretçisini ekran üzerinde hareket ettirme hızı gibi, fare ayarlarını ve benzeri fare işlevlerini değiştirmek istemez. Çok boşuna. Düzgün yapılandırılmış bir fare, kişisel bir bilgisayarda çalışma konforunu önemli ölçüde artırdığından.
Windows 7/10'da fare nasıl kurulur
Fareyi kurmaya başlamak için aşağıdakileri açmanız gerekir: "Başlat" menüsünde bulunan Denetim Masası - "Tüm kontrol paneli öğelerini" ve ardından "Fare"yi bulun.
Düğme düzenini değiştir— kutuyu işaretlerseniz, sol düğme sağ düğmenin işlevlerini, sağ düğme ise sol düğmenin işlevlerini yerine getirir. Bu özellik özellikle sol eliyle çalışan kişiler için tasarlanmıştır.
Çift tıklama hızı- bu başka bir fare ayarıdır, orta fare düğmesini hareket ettirin ve dosya ekranına tıklayarak size uygun tıklama hızını seçin.
Fare Düğmesi Sıkışmış— Bu programa girerseniz, düğmeyi basılı tutmadan bilgisayar verilerini sürükleyip bırakmak mümkün olacaktır. Tek yapmanız gereken düğmeyi birkaç saniye basılı tutmaktır; seçtiğiniz dosya fare işaretçisine "yapışacaktır". Dosyayı "serbest bırakmak" için tek bir tıklama yapmanız gerekecektir. “Pencere ölçeklendirme”de olduğu gibi. Yapıştırmayı etkinleştirmek için gerekli süre, işaretçi parametreleri sekmesine tıklanarak yapılandırılabilir.
Hareketli— Fare tekerleği desteğiyle fare işaretçisinin hareketini hızlandırmak veya yavaşlatmak mümkündür. Ekran çözünürlüğü ne kadar yüksek olursa, fare oku o kadar yavaş hareket eder, bu da aşırı efor sarf etmenize ve değerli kaslarınızın daha fazla yorulmasına neden olur.
Fare hareketinin hızını, fare okunun tüm ekran boyunca oldukça basit, kolay ve serbestçe hareket edeceği şekilde ayarlayın. En yüksek hareket hızını ayarladıysanız ancak fare oku gerekenden daha yavaş hareket ediyorsa "Arttırılmış işaretçi doğruluğunu etkinleştir" onay kutusunun işaretini kaldırın; bu, farenizi hızlandırmanıza olanak tanır. Büyük ekranlara sahip günümüzde çok kullanışlı bir fare ayarı ve özelliği. Şaşırtıcı bir şekilde, neredeyse hiç kimse bu işlevi görmedi, çok daha az yapılandırdı.
İletişim kutusunun başlangıç konumu- herhangi bir etkileşimli pencere bir dizi düğme içerir; en önemlilerinden biri varsayılan olarak seçilir. Windows'ta varsayılan olarak seçilen düğme mavidir. Etkileşimli pencereleri açarken fare okunun varsayılan olarak her zaman otomatik olarak düğmenin üzerinde olmasını istiyorsanız bu seçeneğin yanındaki kutuyu işaretleyin. Çok rahat.
Görünürlük— burada işaretçinin görünürlük özellikleri ayarlanır. Bu özellikleri deneyin ve ihtiyaçlarınıza uygun olanları etkinleştirin.
Burada fare tekerleğini kullanarak metin dosyalarının, İnternet yer imlerinin ve diğer pencerelerin yatay ve dikey kaydırma hızını ayarlayabilirsiniz.
Dikey kaydırma— fare tekerleğini döndürürken geri sarılacak satır sayısını ayarlamaya izin verilir. Değeri bir ekrana ayarlarsanız fare tekerleğini döndürmek, klavyedeki tuşlara basmaya eşdeğer olacaktır.
Yatay kaydırma— bu parametre, tekerleği eğerek yatay kaydırmayı destekleyen fareleri temel alır. Belirli sayıda karakter girerek kaydırma gücünü belirleyebilirsiniz.
Muhtemelen bu sekme, Windows kullanıcılarının çoğunluğu tarafından bu kontrol panelindeki diğer sekmelerden daha iyi bilinmektedir. Buradan işaretçi gibi görüntü türlerini değiştirebilir, tamamlayabilir ve ortadan kaldırabilirsiniz.
Tüm şemalardan birini seçmek için açılır listeyi kullanın - “ Şema". Açılan şema bölge kullanılarak değiştirilebilir - “ Ayarlar«.
Sistemi seçin ve " düğmesini kullanın Gözden geçirmek» İşaretçi türünü zevkinize göre değiştirin.
Belirli bir şemayı silmek için onu açılır listede bulun ve " Silmek". Bu şekilde sistem parametrelerinin silinmesi mümkün değildir.
Belirli Windows 7 tasarım temaları fare işaretçisi türünü değiştirir. Temaların bunu yapmasını önlemek için “Temaların fare işaretçilerini değiştirmesine izin ver” işlevindeki bayrağı kaldırın. İşaretçi gölgesini kapatmak için "Fare işaretçisi gölgesini etkinleştir" onay kutusunu kaldırın.
Sürücü ve cihaz bilgileri burada görüntülenir. Düğmeye tıklayarak Özellikler“, sürücüyü yenilemek, silmek veya daha önceki bir duruma geri almak ve bilgisayar faresi hakkındaki yardımcı bilgileri ve ayrıca “Aygıt Yöneticisi” ni görüntülemek mümkündür.
Bir bilgisayar faresinin yardımcı yetenekleri
Dosyaların hızlı kaydırılmasına girmek için fare tekerleğine tıklamanız ve ardından fareyi ihtiyacınız olan yönde hareket ettirmeniz gerekir.

Farenin özel yeteneklerini ayarlamak için şu adrese gidin: Kontrol Paneli- Daha sonra Erişilebilirlik Merkezi ve tıklayın Farenin kullanımını kolaylaştırma(bir farenin veya başka bir cihazın özelliklerinin değiştirilmesi).
Klavyeyi kullanarak fare kontrolünü düzgün şekilde ayarlamak için "Fare İşaretçisi Kontrol Ayarları" seçeneğini seçin. Fare tekerleği desteği ile fare işaretçisinin hızını kendinize uygun olarak ayarlayın (işaretçi hareketinin başlangıç ve son hızının yanı sıra güçlendirmenin süresi ve diğer özellikleri de ayarlamak mümkündür).

Bugün Windows çalıştıran bir dizüstü bilgisayara veya bilgisayara farenin nasıl kurulacağı hakkında konuşacağız. Ve özellikle kablosuz fare hakkında konuşacak olsak da, talimatlar normal fare için tamamen uygundur, çünkü aralarındaki fark yalnızca sinyal aktarım türündedir.
Bilgisayar faresi, modern bir bilgisayarı veya dizüstü bilgisayarı hayal etmenin zor olduğu ana çevresel aygıtlardan biridir. Klavyeye yardımcı olmak için yaratıldı - Windows tanıdık haliyle ortaya çıkmadan önce bile, fareyi kullanarak metin satırları arasında gezinmek tuşları kullanmaktan daha kolaydı. Bugün daha geniş bir fonksiyon yelpazesine sahiptir.
Temel Bluetooth fare ayarları
Fare ayarları bölümüne ulaşmak için Windows 10 ve 7'deki işlemler biraz farklıdır, bu yüzden bunları size ayrı ayrı ayrıntılı olarak anlatacağım.
Windows 7
Bu nedenle, Windows 7'de "Başlat" menüsüne sol tıklayıp "Denetim Masası" bölümüne gitmeniz gerekir.
Üzerine tıklayın ve ayarlara girin.
Windows 10
Windows 10'da Başlat simgesine sağ tıklayın ve Ayarlar'ı seçin


ve sol sütunda “Fare”yi seçin ve “Gelişmiş fare ayarları” bağlantısını izleyin

- İlk sekmede, düğme atamalarını yansıtabilirsiniz; solaksanız bunu yapmak uygundur. Yani, sağ düğmenin işlevleri sola aktarılacaktır ve bunun tersi de geçerlidir.
- Bir sonraki fare ayarı çift tıklama hızıdır. Hız ne kadar yüksek olursa, çift tıklamayı tetiklemek ve buna bağlı olarak dosya ve klasörleri açmak için düğmeye o kadar hızlı basmanız gerekir. Bunu hızlı bir şekilde yapmak için zamanınız yoksa, daha düşük bir değere bahis yapın.
- Yapışkan - bu işlev etkinleştirildiğinde, tek bir tıklama fareyi o anda bulunduğu konumda kilitler. Tekrar basıldığında serbest kalır. Yani, örneğin bir pencereyi taşımak veya metni vurgulamak için tuşu sürekli basılı tutmak yerine, yalnızca bir kez tıklamanız, istediğiniz konuma taşımanız ve serbest bırakmak için tekrar tıklamanız yeterlidir.
Ayarları kaydetmek için “Uygula” düğmesine tıklamanız gerekir

Fare hassasiyetini ayarlama
Fare duyarlılığını ayarlamak için “İşaretçi Seçenekleri” sekmesine geçmeniz gerekir. Burada “Hareket Et” bloğundaki işaretçi hareketinin hızını ayarlamakla ilgileniyoruz. Herkes fare işaretçisinin hızlı veya yavaş hareket etmesinden memnun değildir ve bu, farenin hareket hassasiyeti ayarının azaltılmasını veya arttırılmasını gerektirir.
Fare daha önce düzgün çalışıyorsa ve daha sonra yavaşlamaya başladığını fark ederseniz kontrol edin. Tozun yapışıp yapışmadığı - genellikle harekete karşı hassasiyet kaybının yaygın bir nedenidir
Daha ayrıntılı ayarlar için "Gelişmiş işaretçi hassasiyetini etkinleştir" onay kutusunu etkinleştirin.

“Görünürlük” bölümünde imlecin geride bırakacağı yolun uzunluğunu etkinleştirebilir ve yapılandırabilirsiniz.
Geri kalan ayarlar, fare ve klavye işaretçilerini karıştırabilecek yeni başlayanlara yöneliktir.
Fare imlecini özelleştirme
“İşaretçiler” sekmesine gidersek fare imlecinin grafiksel gösterimini yapılandırabiliriz. Birisi standart olanlardan hoşlanmıyorsa, burada diğer seçenekler seçilir. İlk olarak, tek bir stilistik çözümde yapılmış bir dizi tabelayı seçebileceğiniz önceden kurulmuş birkaç set zaten vardır.

Herhangi bir işaretçiyi değiştirmeniz gerekiyorsa, listeden imleci seçin ve ardından "Gözat" düğmesine tıklayın.

İnternetten indirilen .ani veya .cur uzantılı imleçlerin bulunduğu klasörü bulun

onu seçin ve “Aç” düğmesine tıklayın ve ardından “Uygula” düğmesine tıklayın.
Fare Tekerleği Denetimini Özelleştirme
Fare kurulumu yaparken ayarlayabileceğimiz bir diğer parametre ise tekerlektir.

- Dikey kaydırma - burada çarkı bir kademe kaydırdığınızda sayfanın kaydırılacağı mesafeyi ayarlarsınız. Ya belirli sayıda satır belirliyoruz ya da ekranın tamamı statik. Bu, belgeleri okurken, tek bir hareketle tüm sayfayı aynı anda çevirebildiğinizde kullanışlıdır.
- Yatay kaydırma - Bu özellik, belirli sayıda karakteri yatay olarak hareket ettirmek için daha gelişmiş ve pahalı bazı fareler tarafından desteklenir.
Acemi kullanıcıların çoğu şu soruları sorar: fare tıklamalarının ve imleç hareketlerinin hızının nasıl ayarlanacağı, fare işaretçilerinin nasıl değiştirileceği, tekerleğin ve diğer önemli parametrelerin nasıl ayarlanacağı. Tüm bu soruların cevabını şimdi öğreneceğiz.
Yani, Windows 7'de fareyi yapılandırmaaşağıdakileri yapmanız gerekir:
Aşama 1 . Başlat menüsüne tıklayın ve Kontrol Paneli. Açılan kontrol paneli penceresinde bağlantıya tıklayınEkipman ve ses.

Adım 2 . Açılan penceredeEkipman ve sesÇizgide Cihazlar ve yazıcılar Fare'yi seçin.

Aşama 3 . Daha sonra fare ayarları için gerekli pencere açılacaktır. Bu pencerede tüm fare ayarları Windows 7 işletim sisteminde yapılacaktır.
Özellikler Penceresi: Fare beş sekmeden oluşur:
- Fare düğmeleri.
- İşaretçiler.
- İşaretçi parametreleri.
- Teker.
- Teçhizat.

Fare Düğmeleri sekmesinde özelleştirebilirsinDüğme yapılandırması. Yani düğme atamalarını değiştir. Bu seçenek, fare düğmelerini (sağdan sola ve soldan sağa) değiştirmenize olanak tanır. Bu işlev, fareyi sol eliyle kullananlar, yani solak kişiler için uygundur. Bu işlevi etkinleştirmek için kutuyu işaretleyinDüğme atamalarını değiştirme.
Bir sonraki blokta şunları yapabilirsiniz:çift tıklama hızını ayarlama. Bunu yapmak için satırda Hız Kaydırıcıya bir kez tıklayın ve fare düğmesini bırakmadan sağa veya sola sürükleyin. Sağa sürüklerseniz çift tıklama hızı daha yüksek ve eğer sola çekerseniz, o zaman altında . Bundan sonra klasör simgesine çift tıklayarak çift tıklama hızını test edebilirsiniz. Ayarlama için 11 bölme vardır, böylece kendiniz için en uygun hızı kolayca seçebilirsiniz.
Blokta Fare Düğmesi SıkışmışYapıştırmayı etkinleştir kutusunu işaretleyerek veya işaretini kaldırarak bu seçeneği etkinleştirebilir veya devre dışı bırakabilirsiniz.
Fare Düğmesi SıkışmışBir düğmeyi basılı tutmadan sürükleyip seçmenizi sağlar. Açmak için fare düğmesini kısa süre basılı tutun. Kapatmak için monitörün boş bir alanına tekrar tıklayın.
Tüm ayarları yapılandırdıktan sonra tıklayın. TAMAM .
İçin fare işaretçisi ayarlarısekmeye gitİşaretçiler.
Şema bloğunda şunları yapabilirsiniz fare imlecini değiştir. Bunu yapmak için açılır listenin kendisine tıklayın ve kendiniz için en uygun imleç şemasını seçin.
Bölümde Ayarlar fare işaretçilerini değiştirebilirsiniz. İstediğiniz bileşene çift tıklayın ve onun için ayrı bir imleç seçin.
Yapmış olduğunuz fare imleci ayarlarını iptal etmek istiyorsanız butonuna tıklayınız. Varsayılan.
Ayrıca sen İşaretçi gölgesini etkinleştir bu kutuyu işaretleyerek. Temayı değiştirdiğinizde imleçlerin de değişmesini istiyorsanız kutuyu işaretleyin. Temaların fare işaretçilerini değiştirmesine izin ver.
İşaretçi ayarlarını tamamladıktan sonra tıklayın. TAMAM.

İşaretçi ayarlarını yapılandırmak için sekmeye gidin İşaretçi Seçenekleri.
Blokta Hareketli işaretçinin hızını ayarlayabilirsiniz. Bunu yapmak için kaydırıcıya tıklayın ve bırakmadan kelimelere doğru sürükleyin. Altında veya Daha yüksek. Ayrıca kutuyu işaretlemenizi de öneririm Artan işaretçi doğruluğunu etkinleştir.
Blokta Görünürlük Aşağıdaki bileşenleri etkinleştirebilir veya devre dışı bırakabilirsiniz:
- Fare izini göster.
- Yazarken işaretçiyi gizleyin.
- CTRL'ye basıldığında işaretçinin konumunu belirtin.(ctrl tuşunu basılı tutarsanız, her fare tıklamasından sonra farenin çevresinde daireler görünecektir).
Ayarları tamamladıktan sonra butonuna tıklayın TAMAM.