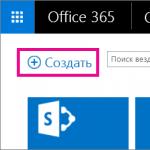IMac önyükleme sırasında kapanıyor. MacBook önyükleme yapmıyor: ne yapmalı Hackintosh tamamen kapanmıyor
MacBook çeşitli nedenlerle (örneğin, güç dalgalanması veya yazılım arızası nedeniyle) kendi kendine kapanabilir. Tek bir kapanma endişelenecek bir neden değildir; Ancak Macbook'unuz her açtığınızda kapanıyorsa acilen tamire götürmeniz gerekir. Deneyimsiz bir kullanıcı, sorunu çözmeye çalışırken durumu yalnızca daha da kötüleştirecektir - Macrepublic servis merkezi teknisyenleri, sıradan kullanıcıların erişemeyeceği özel ekipmanı kullanarak dizüstü bilgisayarı belirleyecek ve onaracaktır.
Bizim avantajlarımız
Macbook'um neden kapanıyor?
Çoğu zaman, işlemci ve video çipi üzerinde artan yük olduğunda dizüstü bilgisayar kapanır - örneğin, modern oyunları başlatırken veya yüksek kalitede film izlerken. Macbook Pro veya Air'in bu davranışının nedenleri:
- Beslenme eksikliği. Pilin aşınması veya cihazı ağa bağlamak için kullanılan konektörün hasar görmesi nedeniyle şarj tamamen gerçekleşmeyebilir - bunun sonucunda MacBook çalışmaya başladıktan sonra kapanır. Servis merkezi konnektörü değiştirecektir.
- Toz kirliliği. MacBook parçalarında çok miktarda toz birikmesi nedeniyle işlemci ve dizüstü bilgisayarın diğer parçaları aşırı ısınıyor ve bu da zarar görmemesi için kapanmaya neden oluyor. Kapanmaların benzer bir nedeni, soğutma sisteminin bozulmasıdır.
Bazen MacBook yükleme sırasında tam çalışmaya bile başlamadan kapanıyor. Bunun nedenleri daha ciddi:
- Yiyecek verilmiyor. Pil tamamen hasar görmüşse, dizüstü bilgisayar başlatıldıktan hemen sonra kapanacaktır. Bu durum yalnızca pil takımının değiştirilmesiyle düzeltilebilir. Ek olarak, sorun pil şarj kontrol cihazının arızalanmasından kaynaklanabilir - bu durumda cihaz şebeke gücüyle normal şekilde çalışır, ancak pil gücüyle çalışmaya çalışırken kapanıyor.
- MacBook'un ana parçalarının arızası - video kartı veya anakartın güney köprüsü. Sorun, kırık parçaların değiştirilmesiyle çözülür - Macrepublic servis merkezinde bu prosedür hızlı ve profesyonel bir şekilde gerçekleştirilir.
MacBook'un açıldıktan hemen sonra kapanmasının en yaygın nedeni pil arızasıdır. MacBook'unuz bu nedenle açılıp hemen kapanıyorsa, yalnızca pili değiştirmeniz gerekecektir. Ücretsiz teşhis, arızanın nedenini doğru bir şekilde belirlemeye yardımcı olacaktır.

Arıza nasıl önlenir?
MacBook'unuzun önyükleme sırasında veya çalışma sırasında kapanmasını önlemek için, MacBook'un kullanımına ilişkin tüm kurallara uyduğunuzdan ve ekipmanı dikkatli bir şekilde kullandığınızdan emin olun. İyi bir soğutma sağlamak için dizüstü bilgisayarınızı yalnızca sert bir yüzeyde kullanın. MacBook'unuzun pilinin sağlığını korumak için cihazınızı dikkatli bir şekilde bağlayın ve büyük güç dalgalanmalarından kaçının.
Sorun oluşursa MacBook'unuzu kendiniz onarmaya çalışmayın. Servis merkezimizle iletişime geçin; dizüstü bilgisayarınızı kısa sürede çalışır duruma getireceğimiz garantidir!
Apple teknolojisinin yüksek kaliteli ve güvenilir olduğu gerçeğini kimsenin tartışması pek olası değildir. Diğer üreticilerin modern ve yakın zamanda piyasaya sürülen dizüstü bilgisayarlarının çoğunun 2008 MacBook'lardan çok daha düşük olduğunu belirtmekte fayda var. Hattaki mevcut tüm modeller arıza veya donma olmadan çalışır, ancak bu, cihazın kesintisiz çalışmasını garanti etmez. Bazen beklenmedik durumlar meydana gelir. Bu makale tam olarak buna adanmıştır. MacBook'unuzun açılmama nedenlerine ve bunların nasıl düzeltilebileceğine bakalım.
MacBook'unuzun açılmayacağını nasıl anlarsınız?
Ekipmanın açılmadığını anlamak için beceriye veya herhangi bir özel bilgiye sahip olmanıza gerek yoktur. Yükleme yaparken ekranda çizilenlere dikkat etmeniz yeterlidir. Üzerinde ünlem işareti bulunan gri bir klasör biçiminde bir simge belirirse, dizüstü bilgisayarda bir sorun var demektir. Hemen paniğe gerek yok. Sistem arızası yoksa, dizüstü bilgisayar teknolojileri sabit sürücüdeki tüm verileri koruma kapasitesine sahiptir.

Ayarlar nasıl sıfırlanır?
Hafif bir donma meydana gelirse ve kurtarma işlemine çok fazla zaman harcamak istemiyorsanız, EFI belleği hızlı geri alma işlevini kullanabilirsiniz. Bundan sonra hiçbir veri silinmeyecek ve sabit diskte kalacaktır. Bunun için ne yapılması gerekiyor? Öncelikle Command-P-R-Option tuşlarını basılı tutup açma/kapatma tuşuna basarak dizüstü bilgisayarı kapatın. Yükleme ekranı görünene kadar üzerlerine basmaya değer. Bu, donmalardan hızla kurtulacak, bellek temizlenecek ve MacBook'un çalışması tamamen geri yüklenecektir. Gelecekte bu tür sorunlardan kaçınmak için bilgisayarınızı yedeklemek ve herhangi bir bulut depolama alanına yerleştirmek daha iyidir. Daha sonra beklenmedik bir arıza durumunda tüm verileri geri yüklemek kolay olacaktır.
Böyle bir manipülasyondan sonra dizüstü bilgisayar hala başlamazsa, sabit sürücünün durumunu ve kablonun anakarta nasıl bağlandığını kontrol etmeniz gerekir.

Olası nedenler
Sorunu çözmenin yollarını seçmeden önce donmanın neden oluştuğunu belirlemeniz gerekir. MacBook'un neden açılmadığı sorusu, kendisini bu durumda bulan her sahibi rahatsız edecektir. Yazılımın kapanmasına ne sebep oldu: sistem hatası mı, bellek veya işlemci hatası mı, yoksa başka bir sorun mu? Ayrıca, işletim sisteminin dengesiz çalışması sonucunda da arıza meydana gelebilir. Genellikle böyle bir reaksiyon, güncelleme işlemi sırasında bir dizüstü bilgisayarda meydana gelir. Bazen uyumsuz bir cihazı MacBook'a bağladığınızda bu durum meydana gelir. Bu sorun kolayca çözülebilir - tüm ek ekipmanları kapatmanız yeterlidir.

Sorunu çözme: ilk yöntem
Her şeyden önce, dizüstü bilgisayarınızı açmak için güvenli bir yol kullanmalısınız: Güvenli Önyükleme. Bu ne için? MacBook, onunla çalışırken yalnızca sertifikalı kaynaklardan doğrulanmış ve yüklenmiş yazılımları indirir. Dizüstü bilgisayarı bu modda açmak için Shift düğmesine basmanız ve ardından olağan işlemleri yapmanız gerekir. Ne yazık ki indirme işlemi uzun olabilir, ancak acele etmemeli veya kesintiye uğratmamalısınız çünkü tüm veriler zarar görmeden kalmalıdır.
Arızanın neden oluştuğunu anlamak için kullanıcının ayrıntılı bir önyükleme yapması gerekiyorsa, o zaman dizüstü bilgisayarı her zamanki gibi açmaya başlamalı, ayrıca Komut, Shift ve V tuşlarını da basılı tutmalıdır.Ardından MacBook güvenli modda başlatılacaktır. tüm başlangıç ayrıntılarını görüntüleme yeteneği ile. Başka bir deyişle Ayrıntılı Mod ayrıca etkinleştirilir. Bu ne anlama gelir? Bu indirme yöntemi, yardımcı program ve sürücü dosyaları hakkındaki tüm bilgileri bulmanın yanı sıra, bunların işlenmesi sonucunda ortaya çıkan tüm hataları görmenizi sağlar.
Böyle bir başlatmanın ardından dizüstü bilgisayar normal şekilde çalışıyorsa, standart olarak yüklenebilir. Ancak bazen bu yöntem mevcut sorunun çözülmesine yardımcı olmuyorsa, sorun giderme için ikinci seçeneğe geçmeniz gerekir. Bundan sonra MacBook Pro açılmazsa ne yapacağınızı daha fazla anlayabilirsiniz.

Sorunu çözme: ikinci yöntem
Elbette bir dizüstü bilgisayar birçok nedenden dolayı donabilir ve açılmayabilir. Sorunun sabit sürücüde olduğunu varsayarsak, durumunu kontrol etmek için Disk Utility programını kullanabilirsiniz.
Öncelikle dizüstü bilgisayarınızı kapatmanız gerekir. Ekranda gri/mavi/başka renkli bir ekran görünüyorsa ve bu yapılamıyorsa, gücü zorla kapatmanız gerekecektir. Bunu yapmak için başlat düğmesini 7 saniye basılı tutmanız yeterlidir.
Artık kurtarma modunu açabilirsiniz. Bundan Disk Yardımcı Programını başlatmanız gerekir. Nasıl yapılır? MacBook'un güç düğmesinin yanı sıra Command ve R'yi aynı anda basılı tutmanız gerekir.Bundan sonra kullanıcı, işletim sisteminde yüklü yardımcı program simgelerinin bulunduğu bir ekran görecektir. Disk Utility programını bulmanız ve çalıştırmanız gerekir. Artık sabit sürücünüzün adını ekranda bulmanız ve kontrol etmeyi etkinleştirmeniz gerekiyor. Bitirdikten sonra tüm sorunları çözmeniz ve dizüstü bilgisayarı yeniden başlatmanız gerekir. Ancak MacBook açılıp kapanıyorsa ve yukarıda açıklanan yöntemler yardımcı olmadıysa bir sonraki adıma geçin.

Sorunu çözme: üçüncü yöntem
Kullanıcı belgelerin yedek bir kopyasını oluşturduysa ancak MacBook'taki bir arıza nedeniyle buna ulaşamıyorsa, üçüncü yöntem ona uygun olacaktır. Hedef Disk Modu olarak adlandırılan harici disk moduna girmeniz gerekmektedir.
Nasıl başlatılır? İkinci bir MacBook gereklidir. Bunları tek bir kabloyla bağlamak gerekir. Artık kendi dizüstü bilgisayarınızı açabilirsiniz. Herhangi bir sorunla karşılaşırsanız, logo görünene kadar güç düğmesini birkaç saniye basılı tutabilirsiniz. Şimdi hemen T tuşuna basmanız gerekiyor, yazı ekranda Thunderbolt şeklinde görünene kadar bu durumda tutun. Harici disk modu başladı. Şu anda bir dizüstü bilgisayar aslında tam da budur ve tanıdık bir bilgisayar değildir. İndirme başarılı olursa yeni bir sabit sürücü görünecektir. Bu sayede gerekli verileri bu ortama kolaylıkla aktarabilirsiniz. Artık dizüstü bilgisayarınızı geri yüklemenize izin veriliyor. Bilgiler ana diskten silinse bile yeni ikincil diskte kalacaktır.
Sorunu çözme: dördüncü yöntem
Yukarıda açıklanan yöntemlerden hiçbiri sorunun ve sonuçlarının çözülmesine yardımcı olmazsa ve MacBook ekranı açılmıyorsa, son seçenek kalır - işletim sistemini yeniden yüklemek. Her şeyi doğru yapmak ve çökmeyle sonuçlanmamak için dizüstü bilgisayar kurtarma modunu etkinleştirmeniz gerekir. Bunun nasıl yapılacağı yukarıdaki makalede belirtilmiştir: R ve Komut tuşlarını basılı tutarken MacBook başlat düğmesine basmalısınız.
Bundan sonra işletim sistemi açılacaktır. Yeniden Yükleme menüsünü bulmanız gerekir. Bir iletişim kutusu açılacaktır. İçinde açıklanan tüm talimatları izlemelisiniz. Şimdi MacBook açılmazsa ne yapılacağı sorusu kendi kendine çözülmeli.
Mac'iniz çalışma sırasında donarsa ve yanıt vermiyorsa, zorla yeniden başlatmanın faydası olacaktır. Bunu yapmak için Mac ekranı kararana kadar güç düğmesini basılı tutun ve ardından bilgisayarı her zamanki gibi açın.
Dikkat! Bu kapatmayla birlikte uygulamalardaki kaydedilmemiş veriler büyük olasılıkla kaybolacak.
2. Çıkarılabilir ortamın çıkarılması
Çıkar (⏏) veya F12
Optik sürücüsü ve içinde disk bulunan bir Mac çöktüğünde sistem bundan önyükleme yapmayabilir ve donabilir. Medyayı çıkarmak için klavyenizdeki ⏏ (Çıkar) veya F12 düğmesine basın veya fare veya izleme dörtgeni düğmesini basılı tutun.
3. Önyükleme diskinin seçilmesi
Mac'inizde birden fazla sürücü yüklüyse ve sistemi varsayılan sürücüden önyükleyemiyorsanız, önyükleme sürücüsü seçimi iletişim kutusunu açabilir ve istediğiniz ortamı manuel olarak seçebilirsiniz. Bunu yapmak için bilgisayarı açtıktan hemen sonra ⌥ (Seçenek) tuşunu basılı tutun.
4. CD veya DVD'den önyükleme yapın
Benzer şekilde, Mac'inize yerleşik veya harici optik sürücüsündeki bir diskten önyükleme yapmasını söyleyebilirsiniz. Bu durumda klavyenizdeki C tuşunu basılı tutun.
5. Sunucudan indirin
⌥N (Seçenek + N)
Yerel sunucuda önyüklenebilir sistem görüntüsünün bulunduğu bir NetBoot sunucusu varsa, Mac'i onu kullanarak başlatmayı deneyebilirsiniz. Bunu yapmak için ⌥N (Option + N) tuş kombinasyonunu basılı tutun.
Bu önyükleme yöntemi, Apple T2 işlemcili bilgisayarlarda çalışmaz.
6. Harici disk modunda çalıştırın
Mac'inizi başlatmak istemiyorsanız, FireWire, Thunderbolt veya USB-C kablosuyla başka bir bilgisayara bağlayarak onu harici sürücü moduna geçirebilir ve önemli dosyaları kopyalayabilirsiniz. Bu modda başlamak için açarken T tuşunu basılı tutun.
7. Ayrıntılı günlük kaydı modunda çalıştırın
⌘V (Komut + V)
Varsayılan olarak macOS, yalnızca yükleme çubuğunu gösteren ayrıntılı bir başlangıç günlüğü görüntülemez. Sorun ortaya çıkarsa, indirmenin hangi aşamasında hatanın oluştuğunu anlamanıza yardımcı olacak ayrıntılı bir günlüğü etkinleştirebilirsiniz. Bunu yapmak için, açarken ⌘V (Command + V) kombinasyonuna basın.
8. Güvenli Modda Başlatın
Mac'iniz normal şekilde önyükleme yapmadığında Güvenli Mod'u başlatmayı deneyebilirsiniz. Diski kontrol eder ve sistemin yalnızca temel bileşenlerini açar; bu, hangi belirli programların veya hizmetlerin hatalara neden olduğunu belirlemenize olanak tanır. Güvenli Mod'da önyükleme yapmak için ⇧ (Shift) tuşunu basılı tutun.
9. Tek oyunculu mod
⌘S (Komut + S)
Bu mod, sistemi daha da basitleştirilmiş bir versiyonda başlatır; içinde yalnızca komut satırı bulunur. Bununla birlikte, onun yardımıyla uzmanlar, varsa hataları teşhis edip düzeltebilecekler. Tek kullanıcı modunda başlatmak için ⌘S (Command + S) tuş kombinasyonuna basın.
10. Tanılamayı çalıştırın
macOS, donanım sorunlarının belirlenmesine yardımcı olabilecek yerleşik donanım tanılama yazılımına sahiptir. Tanılamayı çalıştırmak için D tuşunu basılı tutun.
11. Ağ teşhisini çalıştırma
⌥D (Seçenek + D)
Önyükleme diski hasar görmüşse tanılama testini çalıştıramazsınız. Bu gibi durumlarda, testi İnternet üzerinden çalıştırmanıza olanak tanıyan ağ teşhisi yardımcı olacaktır. Bunu yapmak için ⌥D (Option + D) kombinasyonuna basın
12. Kurtarma modu
⌘R (Komut + R)
Kurtarma moduna önyükleme yaptığınızda Disk İzlencesi'ne erişebilir, macOS'u yeniden yükleyebilir ve verileri bir yedekten geri yükleyebilirsiniz. Kurtarma moduna girmek için ⌘R (Komut + R) tuşunu basılı tutun.
Mac'inizin bir ürün yazılımı parolası varsa, onu girmeniz istenecektir.
13. Ağ kurtarma modu
⌥⌘R (Seçenek + Komut + R)
İnternet mevcutsa, sistem dağıtımını doğrudan Apple sunucularından indirerek macOS'u yeniden yüklemenize olanak tanıyan öncekine benzer bir mod. Kullanmak için ⌥⌘R (Option + Command + R) tuşlarına basın.
14. NVRAM veya PRAM'ı sıfırlayın
⌥⌘PR (Seçenek + Komut + P + R)
Ekranınız, hoparlörleriniz, soğutma fanlarınız veya diğer Mac bileşenlerinizle ilgili sorun yaşıyorsanız bunları çözmek için NVRAM veya PRAM'ınızı sıfırlamayı deneyebilirsiniz. Bunu yapmak için başlangıçta ⌥⌘PR tuşlarını (Option + Command + P + R) basılı tutun.
Mac'inizde bir ürün yazılımı parolası ayarlanmışsa bu yöntem işe yaramayacaktır.
15. SMC'yi sıfırlayın
Daha radikal bir sıfırlama yöntemi, sistem yönetimi denetleyicisini (SMC) varsayılan ayarlara döndürmektir. Önceki yöntem yardımcı olmadıysa kullanılır. Mac modelinize bağlı olarak SMC'yi sıfırlamak farklı şekilde çalışır.
Masaüstü bilgisayarlarda Mac'inizi kapatmanız, güç kablosunu çıkarmanız ve 15 saniye beklemeniz gerekir. Ardından kabloyu yeniden bağlayın, beş saniye bekleyin ve açmak için güç düğmesine basın.
Çıkarılabilir pili olan dizüstü bilgisayarlarda Mac'inizi kapatmanız, pili çıkarmanız ve ardından güç düğmesini beş saniye basılı tutmanız gerekir. Bundan sonra pili takmanız ve açmak için düğmeye basmanız gerekir.
Çıkarılamayan pili olan dizüstü bilgisayarlarda Mac'inizi kapatmanız ve güç düğmesiyle birlikte Shift + Command + Option düğmelerini aynı anda on saniye basılı tutmanız gerekir. Bundan sonra tüm tuşları bırakın ve açmak için güç düğmesine basın.
Touch ID özellikli MacBook Pro'da sensör düğmesi aynı zamanda güç düğmesidir.
Yüksek derecede güvenilirliğe ve performansa rağmen, çeşitli MacBook modelleri sistemi önyüklemede zorluk yaşayabilir. MacBook'unuz önyükleme yapmazsa ne yapmalısınız?
Nedenler
Cihazın başlamamasına neden olabilecek üç kaynak grubu vardır:
- Bileşenlerle ilgili sorunlar. Bu, sabit sürücünün, RAM'in vb. bir arızası veya arızası olabilir.
- Mac OS'ta sorunlar.
- Üçüncü taraf cihazların yanlış bağlanması.
Sorun Giderme Yöntemleri
MacBook'unuz yükleme sırasında donuyorsa aşağıdaki adımları tek tek yapmanız gerekir:
- güvenli modda önyükleme yapın;
- disk yardımcı programını kullanın;
- harici disk modu aracılığıyla dosyaların kopyalarını oluşturun ve işletim sistemini yeniden yükleyin.
Mac OS önyükleme yapmıyorsa Güvenli Modda başlatmak faydalıdır. Prosedür şuna benzer:
- Güç düğmesini basılı tutarak sorunlu cihazı kapatın.
- Shift tuşunu basılı tutarken MacBook'u yeniden başlatın.

- Açılması biraz zaman alabilir, bu nedenle biraz beklemek isteyebilirsiniz.
- İndirme işlemlerini izlemek için ek bir özellik (ayrıntılı mod) sağlanmıştır. Başlatmak için aynı anda basmanız gerekir: Shift + Command + V. Bu mod, yüklü nesneler hakkında ayrıntılı bilgileri görüntüler.

MacBook'u güvenli modda başlatırsanız üstteki Apple menüsünden yeniden başlatıyoruz.
Donmanın nedeni sabit sürücüyse, sorunu disk yardımcı programını kullanarak çözebilirsiniz.
- MacBook'u kapatın. Çalışan bir diskte donma meydana gelirse ve matriste beyaz bir ekran belirirse, Güç düğmesini birkaç saniye basılı tutarak cihazın çalışmasını zorla kesmeniz gerekir.
- Kurtarma modunu başlatın ve açın. Command + R tuşlarını basılı tutarken güç düğmesine basın.

- Ekranda OS X Yardımcı Programları penceresi görünecektir. Penceredeki dört seçenek arasından disk yardımcı programı bloğunu seçin.

- Pencerede istediğiniz disk satırını seçin.
- Diski Doğrula seçeneğine tıklayarak işleme başlıyoruz.

- Diskte sorun tespit edilmesi halinde çözüm önerisi sunulacaktır. Sorunu çözmek için Diski Onar düğmesine tıklamanız gerekecektir.

- İşlem tamamlandıktan sonra cihaz yeniden başlatılır.
Yukarıdaki adımları tamamladıktan sonra MacBook yükleme sırasında hala donuyorsa, önce verileri kaydederek işletim sistemini yeniden yüklemeniz önerilir. Bunun için özel bir harici sürücü modu sağlanmıştır. Etkinleştirmek ve verileri kaydetmek için ihtiyacınız olacak:
- ikinci çalışan MacBook;
- aktif cihazları Thunderbolt kablosuyla birbirine bağlayın;
- donmuş bir MacBook'u zorla kapatma;
- önyükleme yapmayan bir cihazı başlatın ve hemen T tuşunu basılı tutun;
- Thunderbolt simgesi görünene kadar basılı tutun.
Servis başladı. Artık düzgün çalışan bir cihazda Finder, bağlı ikinci cihazın sabit sürücüsünü görüntüler. Tüm önemli verileri ondan çalışan bir MacBook'a aktarıyoruz. Prosedürü tamamladıktan sonra diski güvenli bir şekilde çıkarın ve kabloyu çıkarın.
OS MacBook'u yeniden yüklemeye geçelim. Aşağıdaki eylemleri gerçekleştiriyoruz:
- Disk yardımcı programında olduğu gibi kurtarma modunu başlatıyoruz.
- Açılan pencerede “OS X'i Yeniden Yükle” alanını seçin.

- İşlem tamamlanana kadar adım adım talimatları izleyin.
İşletim sistemini yeniden yükledikten sonra MacBook hala önyükleme yapmıyorsa, özel servislere başvurmalısınız.