Excel'de gruplama nedir. Excel'de gruplandırma.
Excel sayfasındaki çizgileri daraltabilir / genişletebilirsiniz.
Çok fazla satır varsa, özellik vergidir.
Dizeleri gruplama
- Gruplamak istediğimiz satırları seçin. Hem satırları hem de sadece “sütundaki” hücreleri seçebilirsiniz.
- seçmek veri > Grup ve Yapı >Gruplandırmak için.
- Veya içinde Office 2007zhmaknut ÜstKrkt + Alt + Sağ Ok. Soran bir iletişim kutusu görünecektir: Ne gruplayacağız - satırları al sütunlar?
Resmi referans (okunması şiddetle tavsiye edilir):
Dava Gentoo altında bir yönlendirici kurmak gibi, çok basittir:
- Sütun / satır seçtikten sonra Alt + Shift + tuşlarına basın<стрелка вправо> seviyesini düşürmek için. Sonra gerekirse, seviyeyi geri yükseltin - aynı<стрелкой влево>.
- Sekiz seviyeye kadar olabilir (Excel 2003'te).
- Eksi ek olarak, bunlardan satırları tıklayabilirsiniz.
- Grup değişimi - sol üst köşede sayıları olan küçük düğmeler.
Ancak bu konuda hala bir sorunla karşılaşabilirsiniz:
İlke olarak, “artı işaretlerinin” gizli / açılma listesinin altında değil de üstünde nasıl gösterileceğini sağlamak için?
Office XP
Veri\u003e Grup ve Yapı\u003e Ayarlar\u003e “seçeneğinin işaretini kaldırın Verilerin altındaki satırlardaki toplamlar”
Office 2007
tr
Veri\u003e Anahat\u003e Anahat iletişim kutusunu göster\u003e Ayarlar\u003e seçimi kaldır “ Ayrıntı altındaki özet satırları”
ru
Veri\u003e Yapı\u003e Menüyü göster (tıklamanız gereken resme bakın)\u003e Ayarlar\u003e seçeneğinin işaretini kaldırın “ Verilerin altındaki satırlardaki toplamlar”
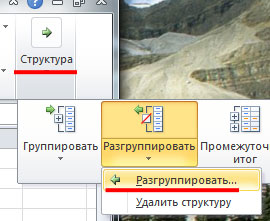
Listelerin keşfi durmadan ve önemli ölçüde artmaktadır.
Tuhaflık, her sayfa için bu işlemin tekrarlanması gerektiğidir ... Tabi - bunu tek tıklamayla yapacak bir makro kullanın:
Alt AnahatPlusesInTop ()
‘ Yoldaş, bu Office 2007 için bir makro
ActiveSheet.Outline ile
. AutomaticStyles = Yanlış
.SummaryRow = xlAbove
.SummaryColumn = xlRight
İle bitmek
Son alt
Ve bir makamda makroların nasıl kullanılacağını bilmeyen, sadece bizi kıskanıyor.
Test konusuna sorunsuz kayıt bağlama:
Yani, belli ki, yepty ...
Excel bebekleri, Excel'deki vakaları ve ne yazık ki, “yer değiştirme artıları” ile sorunun tam olarak nasıl çözüleceğini test edebilir. Bu sorunla daha sonra karşılaşmamak için blogumda bir not aldım. Bütün bunlar, elbette, testlerle ayrılmaz bir şekilde bağlantılı ...
Yani, geçen yılın kasım ayından bu yana hiç ara verilmemiş.
Dikkatli ol!
Bu gönderi için alınan yorumlar tamamlandı.
İşte biz değiliz ve bu değil. Bu güzel haddeleme listeleri ile başka bir şeyin nasıl yapılacağı hakkında soru sormaya gerek yok. Burada bir Excel forumu bile yok. Bu yazılım testiyle ilgili bir blog.
Test etmeyi seviyorsun, değil mi?
20. 03.2017
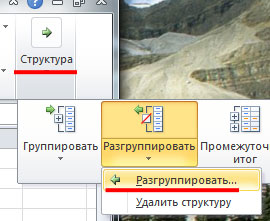 Blog Dimitri Vasiyarova.
Blog Dimitri Vasiyarova.
Excel'de satır gruplaması nasıl yapılır?
Merhaba arkadaşlar.
Büyük masalarla çalışanlar için hayatı kolaylaştırmak istiyorum. Bunu yapmak için, şimdi excel in gruplandırma satırları kavramı ile ilgileniyoruz. Onun sayesinde verileriniz yapılandırılmış bir görünüme kavuşacak, şu anda gereksiz bilgileri en aza indirgeyebilecek ve daha sonra hızlı bir şekilde bulabileceksiniz. Uygun, doğru mu?
talimat
Excel dosyasını açın ve gruplamaya devam edin:
- Gerekli satırları vurgulayın;
- Yukarıdaki menüden “Veri” sekmesini açın;
- Altında "Yapı" alanında, "Grup" komutunu bulun;

- Beliren pencerede çizgilerin önüne bir kene koyun;
Hiçbir şey karmaşık değil mi?
Bir excel tarafından birleştirilen alanların üstünde ve / veya üstünde bir şerit vardır. Altında eksi işaretidir. Üzerine tıklayın. Gruplanmış hücreler katlanır. Onları tekrar görmek için üstteki artı işaretine tıklayın.
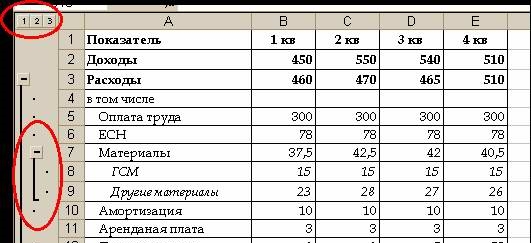
Adını ayarla
Seçili satırların bloğunun adını henüz girmediyseniz, şimdi yapın. Bu başlık ile, belgeyi yeniden açarken istediğiniz parçayı bulmanız daha kolay olacaktır. Adı sütunun alt satırına kaydedin.
Konumun yanlış olduğunu söyleyeceksiniz. Ve haklı olacaksın. Bu tür ayarlar geliştiriciler tarafından icat edilir, ancak bunu kendi yöntemimizle yapacağız:
- Yukarıdaki talimatlarda açıklanan adımların aynısını izleyin. Ancak "Grup" komutunu kullanmak için acele etmeyin.
- Önce, "Yapı" kelimesinin yanındaki küçük kareye tıklayın.
- Görüntülenen "Özet veri düzeni" penceresinde, tüm onay kutularının işaretini kaldırın.

Şimdi önceden belirtilen sistemleştirmeyi düzeltmemiz gerekiyor:
Otomatik yapılandırma
Önceden, elle elle gruplandırdık. Aynısını yapmanın otomatik bir yolu var. Ancak bu durumda, Excel'in kendisi hangi verileri birleştireceğini seçer. Haraç ödemek için gereklidir, o mantık rehberliğindedir. Örneğin, başlığı ve hücreleri toplayarak tanımlar ve aralarındaki çizgileri gruplandırır ve katlanmalarına izin verir.
Bu nedenle, masa fazla yer kaplamaz.
Doğru, program her zaman ihtiyaç duyulanı yapmaz. O zaman başvurmak zorunda manuel ayarlar. Ancak, formüllerle ilgileniyorsanız, otomatik gruplama büyük olasılıkla size uygun olacaktır. Uygulamak için, Grup komutu “bir yapı oluşturma” - hazır öğesini seçin.
Manuel olarak oluşturulan gruplamayı nasıl iptal edeceğinizi yukarıda öğrendiniz. Otomatik yöntem uygulandıktan sonra nasıl yapılır? Aynı "Grubu Çöz" sekmesinde "Yapıyı Sil" i tıklayın.
Tablo verileri nasıl sıralanır?
Elektronik tablonuzu en üst düzeye çıkarmak, Excel'in veri sıralama gibi bir işlevine yardımcı olacaktır. Farklı gerekçelerle yapılabilir. İşinizde size yardımcı olacak ana konular hakkında konuşacağım.
Renk bölümü
Bazı satırları, hücreleri veya içindeki metni farklı bir renkte mi seçtiniz? Ya da sadece böyle yapmak ister misiniz? O zaman bu yöntem onları hızlı bir şekilde gruplandırmanıza yardımcı olacaktır:
- “Veri” sekmesinde, “Sırala ve filtrele” alanına gidin.
- Excel versiyonuna bağlı olarak, ihtiyacımız olan komut basitçe “Sort” veya “Custom” olarak adlandırılabilir. Üzerine tıkladıktan sonra, yeni bir pencere görünmelidir.
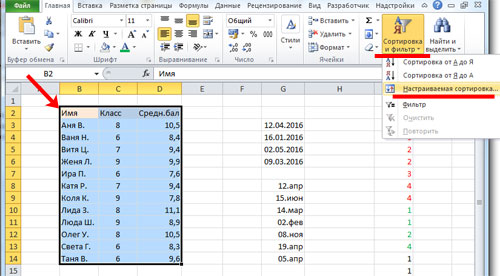
- "Sıralama ölçütü" grubundaki "Sütun" bölümünde istediğiniz sütunu seçin.
- Sıralama bölümünde, bölümün koşulunu tıklayın. Hücre rengine göre gruplandırmanız mı gerekiyor? Bu maddeyi seçiniz.
- "Sipariş" bölümündeki rengi belirlemek için oka tıklayın. Yakınlarda, sıralanan verilerin nereye taşınacağını söyleyebilirsiniz. "Üst" e basarsanız, satırda "Sol" - sütunu hareket ettirirler.
Not: Aynı işlemleri farklı değerlerde ve renklerde gerçekleştirmek için Sırala iletişim kutusunda, Düzey Ekle'yi tıklatın. Dosyayı kaydettikten sonra, aynı birleştirmeyi tekrar gerçekleştirebilirsiniz. Aynı alanda "Yeniden Uygula" düğmesine basmak gereklidir.
Değerler birliği
Program, bir tabloyu bir hücrenin değerine göre gruplandırmanıza izin verir. Belirli adlara, kodlara, tarihlere, vb. Sahip alanları bulmanız gerektiğinde bu uygundur. Bunu yapmak için önceki talimattan ilk iki adımı izleyin ve üçüncü paragrafta, renk yerine "Değer" i seçin.
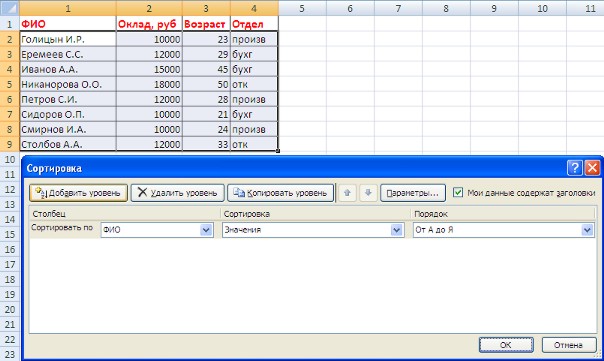
“Sipariş” grubunda, Excel seçeneklerine göre sıralama seçeneğini kullanabildiğinize veya kendi düzeninizi kişiselleştirebileceğiniz bir “Özel liste” maddesi vardır. Bu şekilde, verileri haftanın gününe göre aynı değerlerle birleştirebilirsiniz.
Büyük masayı basitleştir
Excel, tabloda birden fazla gruplama uygulamanıza izin verir. Örneğin, yıllık gelir hesaplaması olan bir alan, örneğin üçte bir ve üçte bir aylık bir alan oluşturabilirsiniz. Toplamda 9 kategori yapabilirsiniz. Buna çok seviyeli gruplama denir. Nasıl oluşturulur?
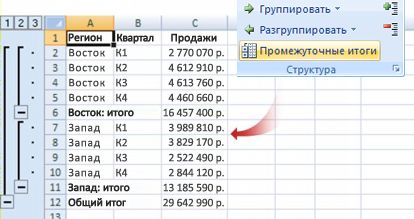
- Tüm sütunları daha önce yaptığımız gibi gruplandırın. Böylece, sol tarafta çok daha fazla artı ve eksi olacak. Ayrıca, aynı panelde sayıları olan sekmeleri tıklatarak bir seviyeden diğerine geçebilirsiniz.
Hepsi bu kadar arkadaşlar.
Excel'i daha derinden öğrenmek istiyorsanız, bu video kursu satın almanızı öneririm: "Bilinmeyen Excel".
Bazen verileri bir Excel elektronik tablosunda gruplamak gerekli olabilir. Birincisi, tablolarda veri kullanım rahatlığı yaratır, bilginin yapılandırılmış olduğu görülmektedir. İkincisi, sadece güzel. Sonuçta, bu kadar iyi yapılandırılmış fiyatlar almak özellikle keyifli. Anlaşılan kişinin soruyu ciddiye alması, bilgiyi algılamanın benim için uygun olduğundan emin oldu. Tabii ki, Excel elektronik tablolarındaki verileri gruplandırma olarak iyi bir hamle kullanarak, satış sunan bir kişinin müşterileri tarafından duyulması daha olasıdır.
Öyleyse başlayalım. Hemen hemen her sürümden MS Excel'e ihtiyacımız var. MS Excel 2013'ü kullanacağım.
Yeni bir Excel çalışma kitabı açın veya oluşturun. Verilerimizi dolduruyoruz. Ardından istediğiniz satırları veya sütunları seçin. En üst satırda bul veri. Alanda biraz daha düşük yapıbasın Gruplamak.
İtildikten sonra Grup, neyi grupladığımızı belirtmemiz gereken bir pencere açacağız - satır veya sütun.
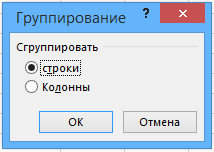
Gruplanacağımıza karar verdikten sonra, seçilen satırların altında, grubun adını girmeliyiz. Basitçe aradım - Grubun adı.
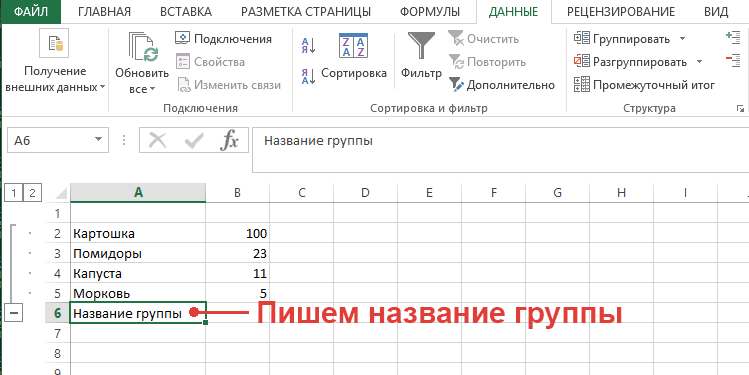
Ama burada bir şeyler yanlış! Tabii ki grubun sonunda olmak üzere grubun adı yanlıştır. Bu varsayılan ayarların neden Excel geliştiricileri tarafından yapıldığı bilinmemektedir.
Bunu önlemek için, verileri gruplamadan önce gruplama ayarlarını değiştirmeniz gerekir. Bunun için sekmede olmak Veri ki alanın sağ alt yapıok içeren bir kutu var - bunlar bir tabloda verileri gruplandırmak için kullanılan ayarlardır. Tüm onay işaretlerini kaldır Toplamların yeri
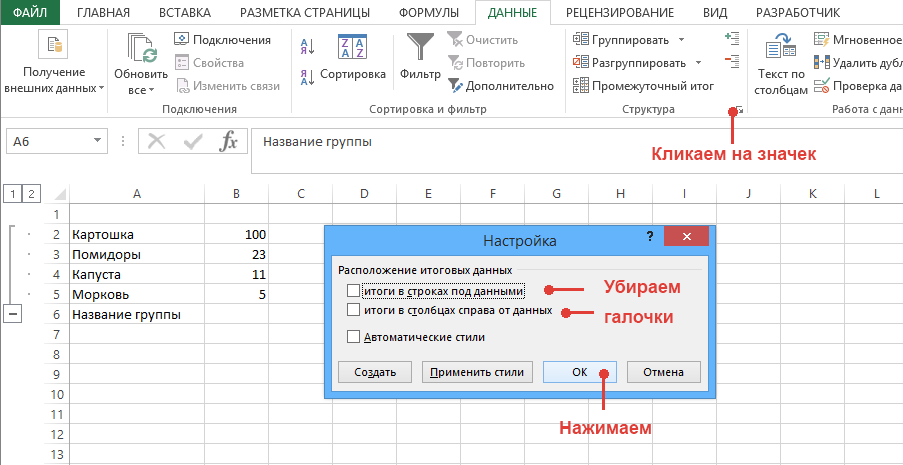
Şimdi, bu gruplamayı düzeltmemiz için sahada ihtiyacımız var yapı bul ve tıkla ungroup. Ne gruba gruba gireceğimiz sorulacak - satır veya sütunlar, ve uygun seçimi yapacağız.

Ve şimdi bu ayarlarla verileri tekrar gruplayacağız. Sadece şimdi grubun adı üstte olacak.
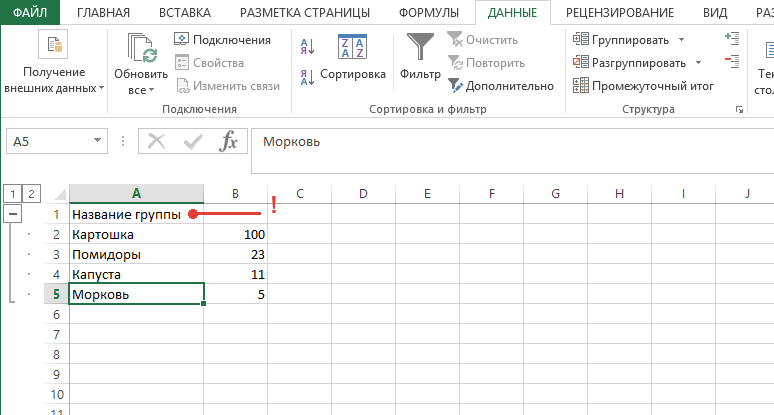
Muhtemelen soldaki 1 ve 2 sayılarını fark etmişsinizdir - bunlar yuvalanma seviyeleridir. Bu düğmeler hızlı atlama düzeyleri arasında. Excel, grubun içindeki verilerin gruplandırılmasını desteklediğinden, elbette çok uygundur!
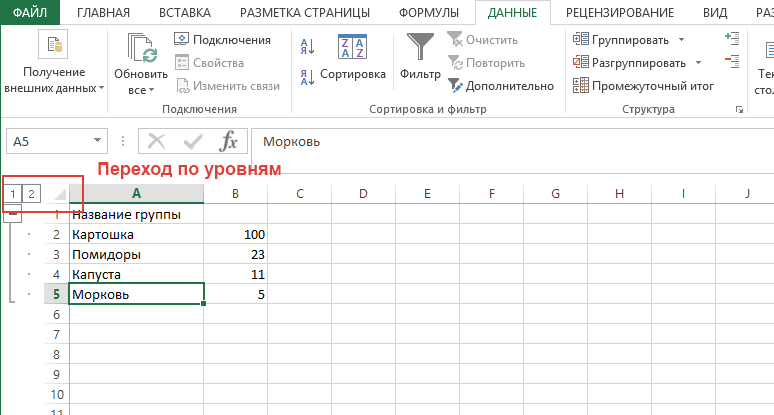
Bu belgeyi sonuna kadar okuyanlara, bunun bizim mesleğimiz olduğunu hatırlatırım. Ve 1C-Bitrix'te modern, işlevsel bir çevrimiçi mağazaya ihtiyacınız varsa, biz sizin için yaparız.
Büyük tabloların yapımı sırasında, detaylı bilgileri gizlemek için en iyi olanı en iyi şekilde sunmak için veri gruplandırmasını kullanmak faydalı olacaktır. Aynı zamanda, herhangi bir göstergeye açıklık getirilmesi gerektiğinde, belirli bir grup genişletilerek gruplandırılmış veriler hızlı bir şekilde görüntülenebilir. Daha fazla düşünün.
Tüm çalışanlar için yıl boyunca bir satış raporumuz var. Bilgi aya göre sunulur. Ancak analizimizin amaçları için bu tür detaylandırma gereksizdir, ancak gerekirse hızlı bir şekilde elde etmeliyiz. Bu nedenle silmek gerekmez. Sadece sütunları gizleyebilirsiniz - ve bu hedefimizi tatmin edecektir. Ancak, kendiniz için değil, yönetim veya başkası için bir rapor hazırlıyorsanız. E-tablolarınızla çalışanların Excel'de uzman olacağından% 100 emin olamazsınız. Çıkış yolu gruplandırmak. “Veri” sekmesinde, “Yapı” bölümünde bulunur.
Örneğimizdeki tabloda ayrıntılı bilgi içeren rapor sütunlarını seçin, ardından "Grup" ikonuna tıklayın. Aynı anda birden fazla grup oluşturmak işe yaramaz, bu nedenle onları birer birer oluşturun. Raporun gruplamadan önce nasıl göründüğü:

Şekil, verilerin belirli çeyrekler için aylara göre gruplandırıldığını ve böylece 4 grup oluşturduğunu göstermektedir. Dahil edilmeyenler sadece çeyreklik toplamlardır. "Eksi" ikonlarına tıklayarak detaylı bilgi gizlenir. Rapor aşağıdaki görünümü alır:
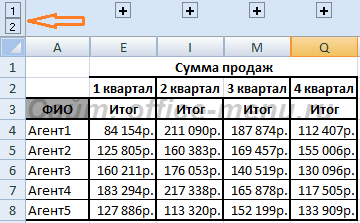
Şimdi daha kompakt görünüyor ve en önemli bilgileri gösteriyor. Aynı zamanda gruplardan herhangi birini açığa vuran detayları görebilirsiniz.
Resimde gösterilen sayılara dikkat edin. Tüm grupları aynı anda açıp gizlemenizi sağlayan düğmeleri temsil eder. Düğme 1, tüm grup seviyelerini gizler, 2 ilk seviyedeki grupları açar. Bir grup içinde başka bir grup oluşturulursa, seviye 3'e atanacak ve diğeri 3, vb. İle düğmelere eklenecektir.
Sütunları gruptan çıkarmak için bunları seçin ve "Yapı" bölümünde "Grubu Çöz" simgesini tıklayın. Tüm gruplamayı bir kerede kaldırmak istiyorsanız, tüm Excel sayfasını seçin ve aynı simgeye tıklayın. Sütunları veya tarihleri gruplandırmanız istenir. İstediğiniz seçeneği seçin ve "Tamam" ı tıklayın. Uygulama, tüm alt seviye gruplarını silip alt gruplardan çıkar.
Hem sütunları hem de satırları gruplandırabilirsiniz. Hem onlar hem de diğerleri aynı kurallara uyuyor.
- < Назад
- Sonraki\u003e
Site malzemeleri size yardımcı olduysa, lütfen daha fazla geliştirebilmemiz için projeyi destekleyin.
Yorum yapmanıza izin verilmiyor.



















