Bu, MacBook'ta fare düğmelerinin devre dışı olduğu anlamına gelir. MacBook'ta "kısayol tuşları". "Kütüphane" ye hızlı geçiş.
Apple tarafından üretilen bilgisayarlardaki klavye, kullanılan standart modelden biraz farklıdır. windows kullanıcıları. Her şeyden önce, "pencereler" logosunun anahtarı yoktur, yeri Komuta anahtarı tarafından işgal edilir. Bilinen Alt da eksik, yeri Mac OS'de seçenek tuşu. "Elma" bilgisayarlarının kullanıcılarına açtığı fırsatlar hakkında size bu materyalden bahsedeceğiz.
MacBook'da virgül ve nokta
"Açılır menü ile" özelliğinin yalnızca düğmenin grafik görünümünü kontrol ettiğini not etmek önemlidir. Açılır menünün ve değerlerinin görüntülenmesi, özellikle form komutları ve açılır menüler kullanılarak geliştirici tarafından tamamen kontrol edilmelidir. Tuş kombinasyonuna basarak normalde fare, izleme paneli veya başka giriş aygıtı gerektiren görevleri gerçekleştirebilirsiniz.
Kes, kopyala, yapıştır ve diğer ortak kısaltmalar
Klavye kısayolunu kullanmak için son tuş kombinasyonuna basarken bir veya daha fazla değiştirici tuşunu basılı tutun. Uygulamanın uygulama menüsü. Her uygulamanın kendi kısaltmaları olabilir ve uygulamada çalışan kısaltmalar diğerlerinde çalışmayabilir.
Durmak, çıkış yapmak ve kapatmak için kısaltmalar
Klavye bu düğmeleri içermiyorsa, klavyeyi ekranda açıklandığı gibi yeniden oluşturabilirsiniz.Mac'lerde Klavye
Apple, hem kendi marka bilgisayarlarının üreticisi hem de bir tedarikçidir. yazılım onlar için. Dünyanın hiçbir şirketi bunu yapmaz. Bu, standart klavye ve Mac bilgisayarlarda kullanılanlar arasındaki farkları açıklar.
Dijital ve alfabetik serilerin önemli farklılıkları yoktur. Kullanılan düzen birkaç istisna dışında QWERTY ile neredeyse tamamen tutarlı. Onlara "e" harfi başka bir yerde bulunur. Sadece kontrol tuşları ve "boşluk" tuşu olan alt kısım büyük ölçüde farklıdır.
Dijital klavye eşlemeleri
Klavyenin anahtarsızlığı
Destek web sitesinde makaleler ve tartışmalara destek de Apple tarafından erişilebilir. İnterneti kullanırken örtülü riskler vardır. Diğer düzen düğmeleri bu klavyenin verileriyle eşleşmeyebilir. Anahtar kombinasyonu iki veya daha fazla tuşa aynı anda basmanızı isterse, tuşlar artı işareti ile ayrılır. Ayrıca bu bölümde "yorum çatışmaları".Genel klavye kısayolları
Bir tuşa ard arda basmanız gerekiyorsa, tuşlar virgülle ayrılır. . Birçok klavyede, varsayılan olarak, işlev tuşları özel işlevlere atanır.Boşluk çubuğunun solunda sıralı Komut, Seçenek, Kontrol, Fn vardır. Sağında - Komuta, Seçenek ve anahtar bloğu. Böylece, tuşların alt satırı sadece Apple klavyenin kullandığı tüm belirli kümeyi içerir. Mac'teki Option tuşu, "⌥" sembolü ve "alt" yazısıyla gösterilir. "Kelebek" tipi mekanizma ile klavyelerin modern modelleri daha geniş bir alana sahiptir ve ikonlar yerine "Seçenek" ve "alt" yazıtlarını içerirler.
Slider Slider
Metin ve grafikleri değiştirme
Paragrafları hizalayın ve biçimlendirin. Belgenin yapısını belirler. Masanın içinde hareket etmek. Cetveli kullanarak tablonun sütunlarının boyutunu değiştirin. Tablodaki sütunların boyutunu doğrudan tabloya değiştirin.Dipnotlar ve kapanış notları kullanın
- "Kısaltmalar" sekmesini tıklayın.
- Misyonu Yönet'i tıklayın.
- Kullanmak istediğiniz klavyenin etiketinin işaretini kaldırın.
Özellikler Seçeneği
Artık, Option tuşunun Mac'te nerede bulunduğunu ve nerede bulunduğunu biliyorsunuz. Kullanıcıların çeşitli durumlarda, indirmeden, kontrol menüsünün yeteneklerini genişletmeye yardımcı olan yeteneklerini keşfetmeye geçme zamanı. çeşitli programlar. 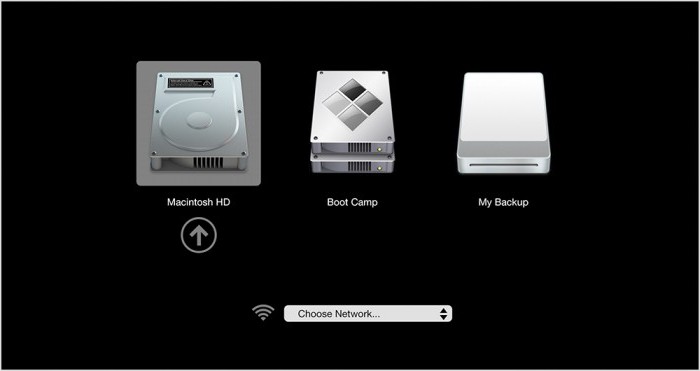
İşlev tuşlarıyla klavye kısayollarını kullanma
Bu kısayolları kullanmak için, kısayollarınızın diliniz için etkinleştirildiğinden emin olmanız gerekir. Giriş Kaynağı sekmesinde, klavye kısayollarını etkinleştirebileceğiniz dili seçin. Sekmenin sağ tarafında, Klavye seçimini etkinleştir onay kutusunu işaretleyin. . Ancak, bu parametreyi değiştirdikten sonra, fonksiyon tuşlarında listelenen özel fonksiyonları gerçekleştirebilirsiniz.
İşlev tuşlarıyla kısayol tuşları
Standart fonksiyon tuşları olarak. . Görevleri tamamlamak için klavye kısayollarını, yani klavyede bir veya daha fazla tuşa basarak görevleri daha hızlı gerçekleştirebilirsiniz.Mac bilgisayar açıldığında sıkışan Seçenek, bu girmenizi sağlar önyükleme menüsü. Bu nedenle, bu bir tuş size işletim sisteminin önyükleyeceği sürücüyü seçme olanağı sağlar. Yerleşik BootCamp yöneticisini kullanarak Windows ile çalışırken, ikinci sistem sadece yeri doldurulamaz. Ve Option + Command + R kombinasyonu, gerekirse işletim sistemini tamamen geri yüklemeye yardımcı olur.
Metin ve grafik seçin
Diğer mizanpaj düğmeleri, İtalyan klavyesindeki harflerle tam olarak uyuşmayabilir.
Tablodaki metni ve grafikleri seçin
Paragrafları hizalayın ve biçimlendirin. Özel karakterler ekleyin. Cetveli kullanarak tablonun sütunlarının boyutunu değiştirin. Tablodaki sütunların boyutunu doğrudan tabloya değiştirin. Paragraf ve sekmeleri bir tabloya yerleştirin.- Klavye kısayollarının açıklaması, İtalyanca klavyenin düzenini ifade eder.
- Ayrıca, taşınabilir bilgisayarlardaki klavye kısayolları değişebilir.
Klavye kısayollarını kullanmak, her zaman kullanıcılar için yalnızca grafik arayüzüyle çalışmaktan daha fazla fırsat açtı. Önümüzdeki birkaç bölümde, Mac'teki Option anahtarının işlevselliği önemli ölçüde ekleyebileceği veya halihazırda var olan yetenekleri artırabileceği hakkında daha ayrıntılı bilgilere gideceğiz.
Kapama ile ilgili notlar ve notlar
Yoksa sadece merak ediyor musun? Bu hızlı rehber, gezinmenize yardımcı olur.
Araç çubuklarını nerede bulabilirim?
Ardından, değişikliklerin yürürlüğe girmesi için yeni bir simülasyon penceresi açın. Araç çubukları ve araç paletleri. Açıklamasını görüntülemek için imleç ile araç çubuğu düğmelerine gidin. Açıklamanın iki satırlık metni varsa, düğme birincil komutu ve ikincil komutu içerir. Ana komutu çağırmak için araç palet düğmesine tıklayın. Araç paleti düğmeleri, bir ya da iki komutun yanı sıra bir menü içerebilir. . Menüler içeren araç çubuğu düğmeleri, sol alt köşede bir üçgene sahiptir.Tweaking
Gerekli düğmeleri hızla parlaklık değişiklikleri ve ses ayarları ile ilgili olarak Mac OS X'de Öğrenme Seçeneği düğmesine çalıştıran bilgisayar klavyesi hattının üstünde görüntülenen sistem pencerelemenin ve multimedya bazı parametreleri değiştirmek için. Varsayılan olarak, bu değerler sıfırdan en çok 16 konuma geçer. Örneğin, parlaklığı kaldırırsanız, sıfır konumunda, ekran tamamen siyah olur. ![]()
Kısayol menüsü
Menüyü açmak için, araç paletini kısa süreli basılı tutun. Araç paleti menüsü, kayan noktalı bir palet olarak da görülebilir. Farenin sağ tuşunu kullanarak navigasyonu kolaylaştırmak için, kaydırma tekerleğine sahip iki düğmeli bir fare kullanmanızı öneririz; Bununla birlikte, tek bir fare düğmesiyle bile tüm işlemler mümkündür. Varsayılan olarak, son komut son komutu tekrarlamak için "Gönder" olarak çalışmaz. tık sağ Görünümdeki fare, içerik menüsünü görüntüler. . Komutu başlatmak için yazmaya başlayın.
kombinasyon Shift + parlaklık Seçenek düğmesi basın hacim değişimini kullanarak veya sistem parametrelerinin daha ince ayar sağladığında. On altıdan her pozisyon dört bölüme ayrılacaktır. Eğer sistem tarafından verilen az değer varsa Böylece, yerine 16 bölümden sen 64. aldıktan sonra, her zaman klavye kısayolunu kullanın ve daha doğru bu değerleri ayarlayabilirsiniz.
Metin, sol kenar çubuğundaki giriş alanında görünür. Ayrıca komuta parametrelerinin değerlerini girmek isterseniz, her öğe altı çizili harfi göründüğünü göreceksiniz. "Seçenek" i çağırmak için ilgili harfi girip "Enter" tuşuna basabilirsiniz.
Komut parametreleri iletişim kutusuna değerleri girdiğinizde, imleci hareket ettirmeniz gerekmez. Zaman kazanmak için tüm kısayollar! Bazıları uygulamada herhangi bir yerde kullanılabilirken, diğerleri sadece görevleri eklerken veya değiştirirken kullanılabilir.
Uygulamaları seçme
Mac'te Seçenek anahtarı olan bir diğer kullanışlı özellik, hızlı seçili dosya varsayılan olarak açılacak olan bir uygulama tanımlamak için yeteneğidir. Genellikle, bu seçimi yapmak için, kullanıcılar "Dosya denetçisi" ni kullanırlar. O sorunları tam bilgi Bir pencerede bir dosya hakkında, bunun için bir dizi parametreyi yapılandırmanızı sağlar: erişim haklarını hızlıca değiştirin, adı veya uzantıyı değiştirin ve elbette, bağlanacağı uygulamayı belirtin. 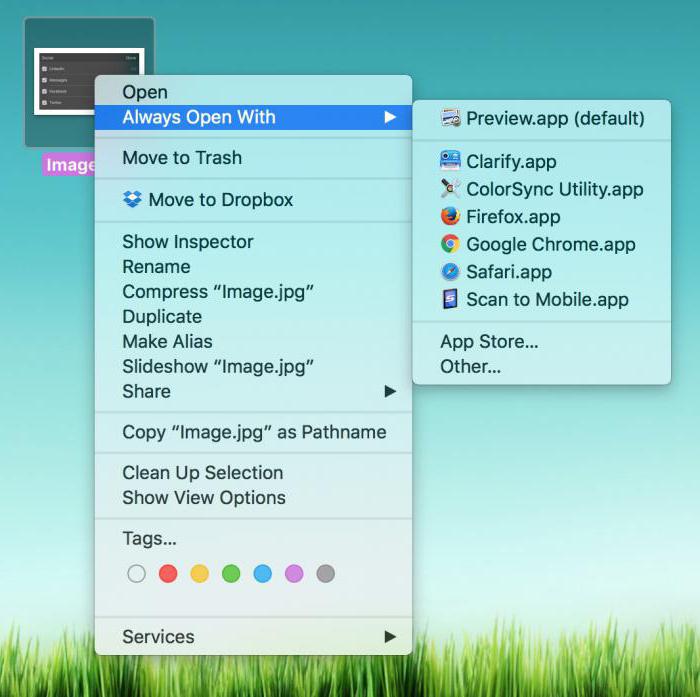
Etkinlik anahtarlarını hızla ekleyin
Proje, öncelik seviyesi ve devralım gibi ayrıntıları hızla eklemek için bu anahtarları görev alanına girin. Tüm platformlarda çalışır - İnternette, masaüstünde veya mobil cihazlar.
Her yerde kullanılabilecek tuşlar
Bu düğmeler, "düzenleme için görevler" seçilmeden uygulamanın herhangi bir yerinde kullanılabilir.Görev ekleme veya düzenleme
Bu tuşları başlatmak için, imleç görev alanında olmalıdır. Mevcut bir eylemi değiştirirken, "yeni eylem" oluştururken kısayol tuşlarının eylemleri farklıdır. "
Projedeki eylemleri sıralama
Bu kısayol tuşlarını başlatmak için açık bir projeniz olmalıdır.Çoğu durumda bu uygun. Tek bir yerde, çalışabileceğiniz bir dosyanın tüm özellikleri toplanır. Ancak dosya derneklerinin "anında" değişmesi gerektiğinde durumlar vardır. Bu durumda, Option kullanımı uzar. Dosyayı açmak için uygulamaların seçilmesi için menüde olduğu gibi, "Programda aç" öğesi "Her zaman programda aç" olarak değişecektir.
Bu iki ipucu kullanmazsanız, hızlı bir şekilde çalışamazsınız. Bu, her anahtarın farklı bir işlevi olduğu ve diğer işlevlerin diğer anahtarlar tarafından gerçekleştirildiği yalnızca bir örnektir. Terminal ile uyumludur. Bu seçenek standart olmayan karakterleri girmek için kullanılır veya anahtar değiştirici olarak kullanılır. Klavye kısayolları, işi hızlandırmak ve bilgisayarınızla çalışmayı kolaylaştırmak için ideal bir yoldur. Ne yazık ki, anlaşılması kolay değil, çünkü başka bir programla, başka herhangi bir sürümle işletim sistemi ve sistemin her güncellemesinde bile, tuşların kısayolları artırabilir.
Ekranda ekstra alan
Mac arayüzünün bir özelliği, herhangi bir şeyle karıştırılmaması sayesinde, ekranın alt kısmında bulunan Dock panelidir. Sürekli olarak görülebilmektedir ve açılan uygulama pencereleri sadece üst sınırına açılarak üst üste gelmemektedir. Kullanıcının işten uzaklaşmamasını sağlamak için, Mac uygulamaları tam ekran moduna aktarma yeteneği sağlar. Bu durumda, monitörün tüm alanı çalışma alanını işgal eder. İmleci onlara özel olarak işaretlemedikçe, üst durum çubuğu ve alt Yuva görüntülenmez. 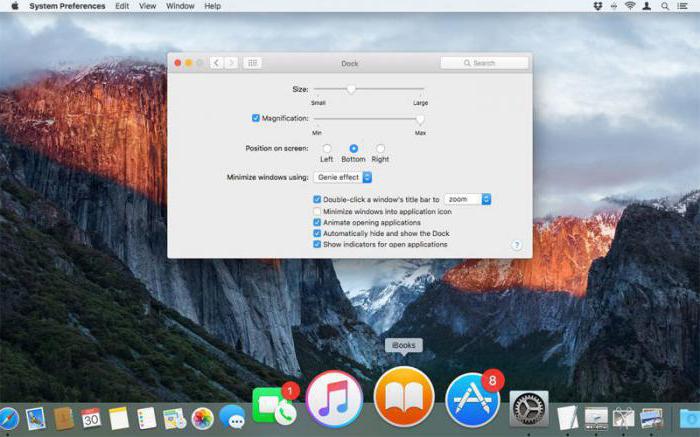
İlgilendiğiniz etiketleri seçin
Kısaltmalar - belirli tuşların kombinasyonları - her zaman bir işlevi temsil eder. Bu makalenin amacı gerçek hayatta kullanabileceğiniz ve birçok durumda hayatı kolaylaştırmak için faydalı indirgemelerin toplanmasıdır. Tabii ki, tüm eski klavye kısayolları kaydedildi.
Çevre nesneleri için fare tıklamaları ve klavye değiştirici kombinasyonu
Değişiklikler temel olarak büyük ölçüde kolaylaştırılmış olan pencerelerin işleyişini ilgilendirir, fakat aynı zamanda değişiklikten de yararlanır. komut satırı veya sanal bir masaüstüyle çalışma yeteneği. Boşsa, tüm metni seçin.
Ortak Klasörleri veya Kısayolları Yönetme
Kolay kullanım için kısayol tuşları. İletişim kutuları için kısayol tuşları. Sil, kopyala, yapıştır ve diğer ortak kısaltmalar. Bazı uygulamalarda, sürekli olarak birkaç siparişi tekrarlayabilirsiniz. Komut satırı-Çıkış. Spacebar Hızlı Görüntüleme: seçilen öğenin hızlı bir önizlemesini açar. Ekran görüntüleri için klavye kısayolları hakkında daha fazla bilgi edinin.Uyku, Çıkış ve Kapatma için Kısaltmalar
Belgedeki kaydedilmemiş değişiklikler varsa, bunları saklamak isteyip istemediğiniz sorulur. Komut sol köşeli ayraç Önceki klasöre taşı. Sağ ok Seçilen klasörü açar. Kısaltma sadece liste görüntüleme modunda çalışır. Sol ok Seçilen klasörü kapatır. Parlaklığı artırma Monitör ön ayarları penceresini açar. Kısaltma her iki parlaklık tuşuyla da çalışır. Ses seviyesini artırma Ses ön ayar penceresini açar. Kısaltma herhangi bir ses seviyesi tuşu ile çalışır. İmleç sürükleme ve bırakma sırasında değişir. Bunun yerine, "Sil" tuşunu da kullanabilirsiniz. Sağ sağ ok İmleci satırın sonuna taşır. Sağdaki ok, imleç ile satırın sonu arasındaki metni gösterir. Yukarı ok oku Metnin seçimini, aynı satırdaki en yakın sembole, yukarıdaki çizgi boyunca dikey olarak genişletir. Sol sağa ok. Metin bir karakteri sola dağıtın. Sağ sağ ok. Metin seçimini bir karakter sağa genişletir. Komut-sol kompozit braket Sola hizala. Komut sağ dirseği.- Sanal masaüstlerine kapatılabilir veya taşınabilirler.
- Sol ok - İmlecin solundaki metni belirtir.
- Sağa doğru ok - imlecin sağındaki metni işaretler.
Sistem ayarlarında, alt panelin otomatik olarak gizleneceği ve görüneceği seçeneği etkinleştirebilirsiniz. Bütün bu değişiklikler kalıcıdır. Diğer bir deyişle, işletim sistemi için değişmez olarak kullanacağı değerleri belirtirsiniz. Sistemin "kendi başına" yapılandırılması genellikle sadece bir kez gerçekleştirilir. Ve bu sefer, Seçenek tuşu kurtarmaya gelecek.
Ayrıca notları taşımak için çeşitli komutları ve fonksiyonları açıklar. Notu arttırmanın veya azaltmanın birkaç yolu vardır. Ekranın altındaki durum çubuğu, seçilen notasyon öğeleri hakkında size bir mesaj verir. İki belgeyi aynı anda görmek için belgenin görünümünü bölebilir veya aynı belgenin iki farklı tarafına bakabilirsiniz. Haritalar, tek bir görünümde hangi belgenin görüntüleneceğini seçmenize izin verir. Her biri için tasarlanan pencerede boşluk miktarını ayarlamak için iki notu ayıran bir engeli sürükleyebilirsiniz.
Mac'te, Option + Command + D klavye kombinasyonunu kullanarak, sistem ayarlarını değiştirmeden Dock'u gizleyebilir ve çağırabilirsiniz. Ekranda daha fazla alana ihtiyacımız var - paneli çıkardık, üzerinde bulunan programlarla çalışmaya ihtiyaç var - anahtarların bir araya gelmesiyle. Bu ayarda, hiçbir şeyi değiştirmezsiniz.
Gelişmiş menü
Mac'teki Seçenek tuşunun gerçekleştirdiği en basit işlev, menü uzantısıdır. Örneğin, her zamanki gibi Wi-Fi bağlantısı simgesini tıklarsanız, yalnızca mevcut ağlarla ilgili bilgiler görüntülenir. Opsiyonu kullanarak, aynı simge mevcut bağlantı hakkında size tam bilgi verecektir. Ağ güvenliği ayarlarını, IP adresinizi, yönlendirici adresini, bağlantı hızını ve daha fazlasını görüntüleyebilirsiniz. Aynı şekilde, ses seviyesi simgesi menüsü ses çalma cihazını veya kaydını seçmenize ve gelişmiş ayarlara gitmenize izin verir. 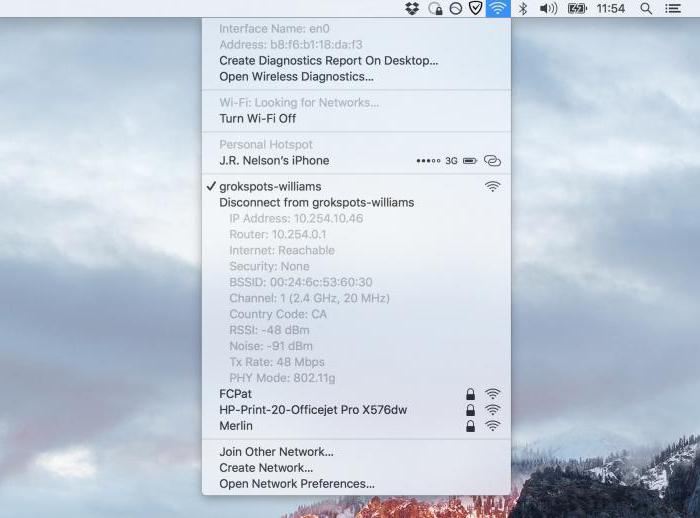
Kenetlenmiş bir sistem menüsü seçenek tuşuyla Ek fonksiyonları açarak görünümü değiştir. Finder gezinme alanında tıklamak, varsayılan olarak kullanıcı tarafından gizlenen "Kütüphaneler" klasörünü açabilirsiniz. Dock panelindeki Finder için çağrılan içerik menüsü, sistem üzerinde çalışan tüm uygulamaların listesini çağırmak zorunda kalmadan zorla yeniden başlatmanıza izin verir.
Mac OS'de bu harika düğmeyi kullanmanın seçenekleri çok fazla. Mevcut tüm klavye kombinasyonlarını ayrıntılı olarak incelemek isteyen herkes kendi listesini Apple Destek sayfasında görebilir ve gerekli ve uygun olanları seçebilir.
Sonuç olarak
Malzememizden, Seçenek tuşunun verdiği özelliklerden sadece bazılarını öğrendiniz. Mac'te, sadece vazgeçilmezdir ve bazıları, basit bir kullanıcıdan gerçek bir "makovod" yapan özelliklerinin incelenmesi olduğuna inanır. Kullandığınız işletim sisteminin özellikleri hakkında daha fazla şey öğrendikten sonra, yolda bir ayağınız oldu, sonunda sizi herhangi bir bilgisayar göreviyle başa çıkabilecek kendine güvenen bir kullanıcıya dönüştürecek.
Sistem ve programlarla çalışma sürecini hızlandırmak için günlük yaşamda "kısayol tuşları" olarak klavye kombinasyonları gereklidir. Bazı klavye kısayolları da vardır, ancak bunların hepsi her kullanıcı tarafından bilinmemektedir.
VKontakte
Dikkatinize, masaüstü platformu için bazı "kısayol tuşları" elma:
Kullanıcı MacOS için Faydalı "Kısayol Tuşları"
1. Ctrl + ⌘Cmd + Uzay - Tam bir emoji klavyesi görüntüler.
2. ⌘Cmd + C ve ⌘Cmd + V - sırasıyla "kopyala" ve "yapıştır".
3. ⇧Shift + ⌥Option (Alt) - sesin sesini daha ayrıntılı olarak ayarlamanızı sağlar.
4. ⌘Cmd + Sekmesi - Çalışan uygulamalar arasında geçiş yapın.
5. Birkaç dosya seçerken ve tuşlara basarken ⌘Cmd + ⌥Option (Alt) + Y - Slayt gösterisi tam ekran modunda başlar.
6. ⌘Cmd + L - Tarayıcıdaki adres çubuğunu vurgulayın.
7. ⌘Cmd + ⇧Shift + 3 - ekran görüntüsü yapacak.
8. ⌘Cmd + ⇧Shift + 4 + Boşluk tuşu - Ayrı bir pencerenin ekran görüntüsü.
9. ⌘Cmd + ⇧Shift + 4 - Ekranın seçilen kısmının ekran görüntüsü.
10. Tutulması ⇧Shift Pencere azaldığında, bu eylemin slo-mo etkisi görünecektir.
11. ⌥Option (Alt) + Backspace - Tek tek harfleri değil, tüm kelimeleri kaldırır.
12. ⌥Option (Alt) + sesin parlaklığından ve sesinden sorumlu tuşlardan biri - bu işlevleri yapılandırmanıza izin verir.
13. Ctrl + Ara Çubuğu - Spotlight'ı hızlıca aramanızı sağlar.
14. ⌘Cmd + H - Geçerli pencereyi veya uygulamayı en aza indirmenizi sağlar.
15. Birkaç öğe seçin, ardından boşluk çubuğuna tıklayın - bu onları Hızlı Bakış modunda gösterecektir.
16. ⌘Cmd + Q - aktif uygulamayı kapatın.
17. ⌘Cmd + W - Uygulamadaki aktif pencereyi kapatınız.
18. ⌘Cmd + T - Uygulamada yeni bir sekme açın (örneğin, Safari veya Finder'da).
19. ⌘Cmd + ⇧Shift + Noktası - Gizli dosyaların görüntülenmesini sağlar.
20. ⌘Cmd + ⇧Shift + G - Bu kısayolu Bulucu’ya basarsanız, klasöre gitmek için kullanılan pencere görüntülenir.
21. ⌘Cmd + ⌥Option (Alt) + H - aktif dışındaki tüm pencereleri ve uygulamaları gizlemenizi sağlar.
22. ⌘Cmd +, (virgül)- Etkin uygulamanın ayarlarını açmanıza izin verir.
23. ⌘Cmd + ⌥Option (Alt) + ⇧Shift + Kaçış - Bu tuşları 2-3 saniye basılı tutarak, mevcut program çalışmayı zorla tamamlayacaktır.
24. ⌘Cmd + ⌥Option (Alt) + Kaçış - basıldığında, "sarkan" programları kapatmanızı sağlayan Windows'taki "Görev Yöneticisi" ne benzer bir pencere görünecektir.
25. Ctrl + ⌘Cmd + ⌥Option (Alt) + Güç / Çıkart - Tüm programların kapatılması ve Mac'in kapatılması ve kullanıcının bu eylem için ek onayı gerekmeyecektir.
26. Ctrl + ⌘Cmd + Güç / Çıkart - bilgisayarı yeniden başlatın.
27. Ctrl + ⇧Shift + Güç / Çıkart - Bilgisayar çalışmaya devam ederken ekranı kapatın.

















