Asf dosyası nasıl açılır. ASD Dosyanızı Nasıl Açarsınız?
Microsoft Word - Dünyanın en yaygın kelime işlemci. Bir bilgisayara en ufak bir bağlantısı olan her kişi, bir metin editörü de dahil olmak üzere standart Office programlarını kullandı. Kullanışlı ve basit bir arayüz, erişilebilir ve anlaşılabilir fonksiyonlar Office'i metin dosyaları ile çalışmak için vazgeçilmez kılar. Herkes, .doc ve .docx uzantılarının standart metin belgesi göstergesi olduğunu bilir. Ancak, ASD formatını gördüğünüzde, her tüketici ne tür bir cevap vereceğini, bunun bir Word formatı olduğunu söyleyemeyecektir.
Arama Sihirbazı panelinde Yeni Aramayı Başlat'ı tıklayın. Ayrıntılar paneli hala aradığınız dosyayı içermiyorsa, belge çöp kutusuna taşınmış olabilir. Masaüstünde Çöp Kutusu'nu çift tıklayın. Görünüm menüsünde Simgeleri Düzenle'yi ve ardından Tarihi Sil'i tıklatın. İhtiyacınız olan belgeyi bulursanız, belgeyi tıklayın ve belgeyi orijinal konumuna geri döndürmek için Kurtar'ı tıklayın.
Ancak, silinmiş belgelerin kaldırılmasına yönelik bazı üçüncü taraf araçları İnternet'te bulunabilir. Önceki yöntem işe yaramadıysa, ana belge kaybolabilir, ancak belgenin yedek bir kopyası bulunabilir. İlk olarak, her zaman yedekleme oluştur seçeneğinin etkinleştirildiğinden emin olmak için bu adımlardan birini gerçekleştirin.
ASD uzantılı dosya nedir ve nasıl açılır.
Bilgisayar donanımının hemen hemen her kullanıcısı er ya da geç ASD formatıyla bir dosya açma gereği ile karşı karşıyadır. Ve bu şaşırtıcı değildir, çünkü ASD dosya uzantısı, Microsoft Word düzgün bir şekilde çıkmazsa, sisteme otomatik olarak kaydedilen bir sigorta veya yedekleme belgesidir. Hatalı olarak kaydedilmiş ASD biçimindeki dosyaları kurtarmanın mümkün olduğunu ayrıntılı olarak ele alalım, varsayılan olarak depolandıklarında, kurtarma ve metinlerin açılma özelliklerini anlatacağız.
Başlıklar arasında, listenin sonuna yakın olan Kaydet bölümüne gidin. Her zaman yarat yedek kopya"Kayıt" sekmesinde bulunur. Sonra, parametre her zaman bir yedek oluşturursa, dahil edilmezse, yöntem 3'e gidin: "Dosyayı almaya çalışmak için zorlanmış sözcük." “Her zaman yedek oluştur” seçilirse, kaybolan belgenin yedek kopyasını aramak için aşağıdaki prosedürü kullanın.
Eksik belgeyi en son kaydettiğiniz klasörü bulun. "Adlı dosyaları bulursanız YedekleyinEksik belgenin adıyla takip edilen, yedeklemeyi açmak için aşağıdaki adımları izleyin. Aşağıdakilerden birini yapın.
ASD uzantılı kayıtlı belgeler nerede?
Bilgisayar donanımının tüm kullanıcıları, otomatik bilgi kaydetme işlevini kurarken, elektrik kesintisi, bilgisayarla ilgili teknik sorunlar veya tüketici ihmali nedeniyle yanlış bir durum gibi önceden tahmin edilemeyen durumlar söz konusu olduğunda, Word belgesinin en son sürümünün özel hizmet programları kullanılarak sisteme kaydedildiğini bilmezler. Kaydedilmiş metinler ASD formatındadır.
Yöntem 3: dosyayı ayıklamak için kelimeyi zorla. Bazı hatalar otomatik kurtarma dosyasının oluşturulmasını engelleyebilir. Otomatik kurtarma işlevi, belgenin kaydedilmesinin yerini almaz. Öncelikle, “Otomatik kurtarma hakkında bilgi kaydet” seçeneğinin her dakika seçilip seçilmediğini öğrenmek için, aşağıdaki işlemlerden birini kullanın.
Kaydet sekmesinde, her dakika Otomatik Kaydetme sekmesini içerir. Otomatik Kurtarma paneli ekranın solunda görünürse, geri yüklemek için Kaybedilen belgeye tıklayın. Yöntem 4: Otomatik kurtarma dosyalarını el ile kurtar.
Bazen, muhatabın bir belgeyi benzer bir biçimde bir belge aldığı durumlar vardır. e-mail. Bu durumdaki en ilginç şey, gönderenin başlangıçta doğru bir şifreleme arşivi gönderebilmesidir. Böyle bir biçim dönüşümü de nedeniyle oluşabilir sistem hataları veya malzemenin yanlış nakliyesi. Hiç kimse, yazılım geliştiriciler için, bu gibi durumların neden oluştuğunu kesin olarak bilemez, ancak, bir problem vardır, bu da onu çözmenin yollarını aramamız gerektiği anlamına gelir.
Otomatik kurtarma dosyasını manuel olarak aramanız gerekebilir. Otomatik kurtarma dosyalarını manuel olarak aramak için şu adımları izleyin. "Başlat" düğmesini ve ardından "Ara" yı tıklayın. Arama Sihirbazı panelinde, Tüm Dosyalar ve Klasörler'i tıklatın. Farklı Kaydet listesinde, Tüm Dosyalar'ı seçin.
Otomatik bir kurtarma dosyası bulamazsanız veya kaybolan bir belgeyi yedeklemezseniz, belgeyi geçici dosyalarınızdan alabilirsiniz. Kayıp belgeyi geçici dosyalarda bulmak için şu adımları izleyin: Yöntem 6: dosyaları arayın ~.
DİKKAT. Otomatik olarak, Microsoft Word, yayınlanma yılı, 2007 veya 2010'dan bağımsız olarak, kullanıcının her on dakikada bir çalıştığı metni otomatik olarak kaydeder. Yedekleme, kullanıcının işi doğru bir şekilde tamamladıktan sonra sistem tarafından otomatik olarak silinir, çalışma malzemesini kurtardı.
Bazen bilgisayarı yeniden başlattığınızda, yanlış açmaya çalışmak kapalı dosya sistemin kendini geri yüklemesi son sürüm metin ve sonra aramak gerekli değildir. Ancak, bu her zaman olmaz. Word 2007 veya 2010, otomatik kurtarma hizmeti sunmuyorsa ve bu bilgiler tüketiciler için önemliyse, yazmayı çok zaman ve çaba harcadı, sonra da arşivi kendiniz bulup geri yüklemeniz gerekir.
Bu dosyalar, yöntem 5 kullanılarak bulunan geçici dosyalar listesinde görünmeyebilir: Geçici dosyalar için arama. ~ İle başlayan tüm dosyaları bulmak için aşağıdaki adımları izleyin. "Gelen Kutusu" kutusunda, değişiklik tarihinin yanındaki iki zikzayı tıklayın. “Tarihleri girin” i tıklayın ve dosyayı en son açtığınız süreyi dahil etmek için başlangıç ve bitiş tarihlerini girin. Görünüm menüsünde, Ayrıntılar'ı tıklatın.
"Görünüm" menüsünde, "Yeniden Sipariş Ver" ve ardından "Değiştirildi" yi tıklayın. Dosyaları gözden geçirin ve belgeyi değiştirdiğiniz tarih ve saate karşılık gelen dosyaları bulun. "Dosya" menüsündeki "Aç" sekmesi, yakın zamanda açtığınız dosyaların bir listesini görüntüler ve genellikle dosyaları sakladığınız yerlere bağlantılar içerir.

Bilgisayarınızda C dizininde bulabilirsiniz .. Aramak için Documents and Settings / User / Application Data / Microsoft Word.asd adresine gidin. Bazen metin, sistemin başka bir klasörüne yerleştirilebilir, bu nedenle, Microsoft Word 2007 belgesini yanlış bir kapatma işleminden sonra geri yüklemek gerekirse, ancak kullanıcı bulamıyorsa, bu amaçla arama motoruna * .asd bir sorgu girebilir ve Enter tuşuna basabilirsiniz. Sistem kendini arayacak, tüm materyalleri bu uzantı ile verecek ve hangi klasörde saklandığını gösterecektir. Bulunan dosyalar arasında tüketici tarafından aranan metin yer alacaktır.
Kullanabileceğiniz yerlerden birini de seçebilirsiniz. hesap. Gerekiyorsa oturum açın ve ardından gerekli dosyayı açın. Son liste, cihazlarınızdan yakın zamanda açtığınız dosyaları görüntüler. Bu liste yönetilemez duruma gelirse, onu buradan silebilirsiniz. Son kullanılan dosyaların listesini ayarlama bölümünde. Bilgisayarınızda bir belgeniz varsa, ancak tam olarak hangi klasörde olduğunu bilmiyorsanız, belgede en az bir ad veya metin biliyorsanız bunu bulabilirsiniz.
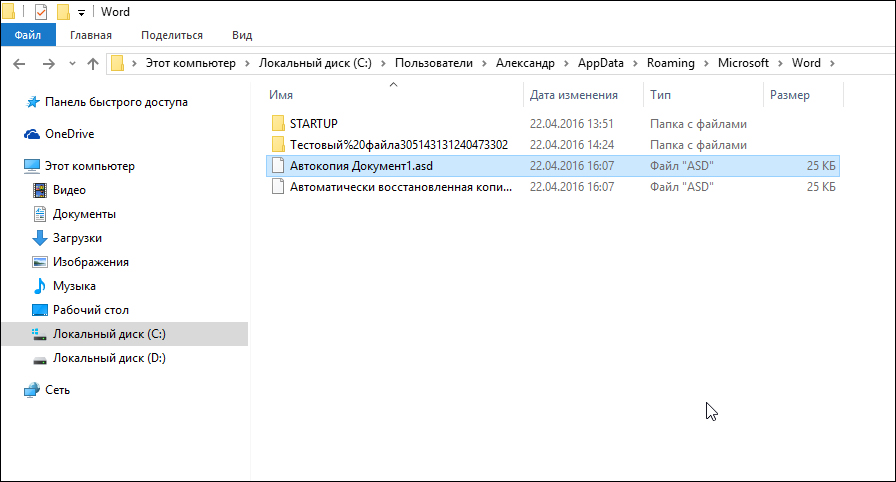
Ancak, sevinmek için acele etmeyin, çünkü aç standart yöntem imkansız. Standart önerilen Word programlarını kullanarak, asd uzantısı ile metin açmak için standart bir girişimde bulunulduğunda, kullanıcının dosyayı açarken “Hata Kelimesi” ne bir mesaj alacağı olasılığı yüksektir. Aşağıdakileri deneyin ... ".
Görünen ilgili belgelerin bir listesini seçebilirsiniz. Kaydedilmemiş belgeleri geri yükle düğmesi, dosyayı kaydetmeden kapatırsanız veya çalışma sırasında bir elektrik kesintisi meydana gelirse de görüntülenebilir. Bu durumda, aşağıdakileri yapmalısınız.
Aç iletişim kutusunda, görüntülenen yolu silin ve kopyaladığınız yolu bu adımda yapıştırın. İki kopyaya sahip olmak istemiyorsanız orijinal dosyayı değiştirebilirsiniz.
- Git oku tıklayın.
- İstenen dosyayla ilişkilendirilmiş klasörü açın.
- Kurtarılan dosyayı yeni bir adla kaydedin.

Bulunan metin standart şekilde açılamaz, düzenleme yapmaya uygun değildir, tekrarlanan kaydetme prosedürü. Formatı standart .doc veya .docx uzantısına değiştirmek de imkansızdır.
Stres ve gerginliğe neden olduğunu hatırlıyor musunuz? Tüm dosyanıza yeniden girme gereği duyduğunuz memnuniyetsizliği hayal edebilirsiniz ve bu gecikme birkaç saat sürdüğünde daha da kötüdür! 
Bilgisayar çökmeleri, elektrik kesintileri, virüsler, vb. Gibi öngörülemeyen durumlar nedeniyle kayıp verilerinizi kurtarmak istiyorsanız bu son derece elverişlidir. 
Bozuk bir dosya, belgeyi açamayacağınız veya bozuk metinle açamayacağınız anlamına gelir. Bir programı yanlışlıkla çalıştırmak böyle bir soruna neden olabilir.
Belge açma teknolojisi
Geri kazanılan materyali ortaya çıkarmak için, herhangi bir Word belgesini açmanız, ekranın sol üst köşesinde Office'e bağlı olarak Office menüsünü veya dosyayı seçmeniz gerekecektir. 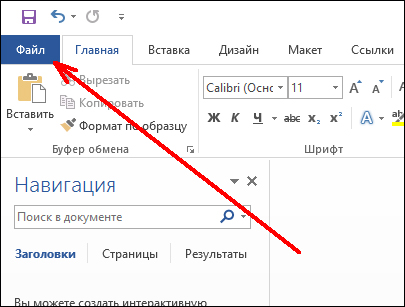
Bundan sonra, listeden “Aç” seçeneğini seçin. Pencerenin altındaki "Dosya Adı" sütununda, gerekli belgenin yolunu belirtmelisiniz. Dikkat çekmeye odaklanıyoruz, sadece adını değil, yolunu belirtmeniz gerekiyor. Bundan sonra, açılır listede “Dosya türü” satırında, yedek klasörün içinde bulunan benzer bir uzantıya sahip tüm mevcut metinler görüntülenmelidir. Tüketiciyi ilgilendiren metnin adını seçmek ve "Aç" düğmesine basmak gerekir.
Yazılım, bilgisayarınızın hızlı ve eksiksiz bir şekilde doğrulanmasını sağlayacaktır. Buradan iki seçenek görebilirsiniz: “Hızlı sonuç analizi” ve “Karmaşık analiz sonuçları”. Bir dokümanı aramak için önce “Hızlı Tarama Sonucu” nı görüntüleyebilirsiniz.
Otomatik kurtarma için dosyaları ara
Eklenecek dosyayı bulamıyorsanız, başka bir seçeneğe geçebilirsiniz. Son tüm belgelerin sonuna gidin ve “Geri Yükle'yi tıklayın. açık belgeler". "Açık belgeleri geri yükle" yi tıklayın. Gezinme çubuğunda "Kaydet" i tıklayın. "Dosya Konumu" sekmesine gidin, Otomatik Kurtarma dosyalarını çift tıklayın, yolu işaretleyin, İptal'i ve ardından Kapat'ı tıklayın.
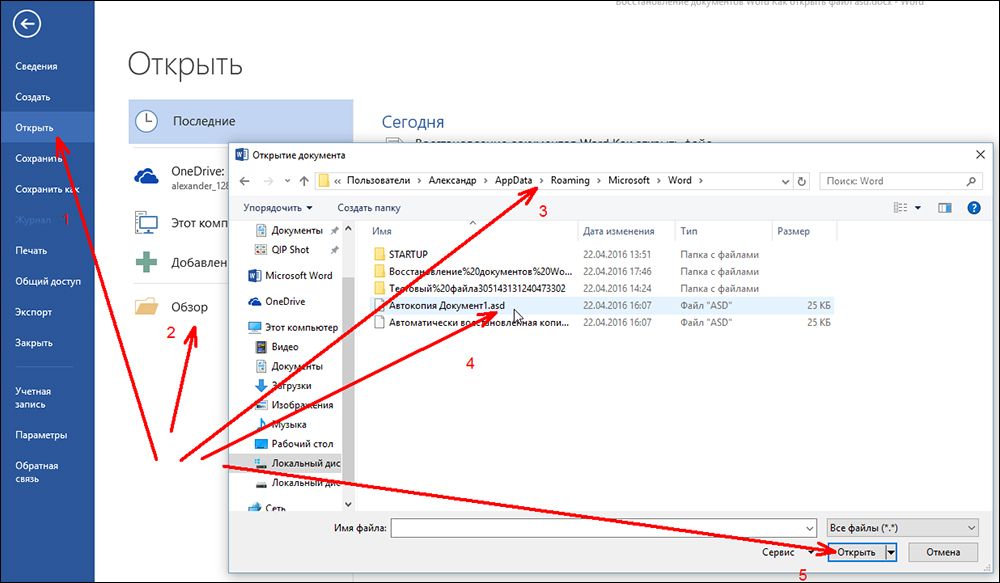
Bu tür işlemlerden sonra, ilgi alanı problemsiz açılır, kullanıcı gerekli formatta tekrar kaydedebilir, düzenleyebilir ve her zamanki gibi çalışabilir.
Çoğu zaman, böyle bir prosedürün bir kez tutulmasından sonra, bir yedek formatta korunma ile standart olmayan durumlar söz konusu olduğunda, yeniden açılmanın bu tür zorluklar eşlik etmemektedir. Pratikte görüldüğü gibi, asd uzantısı olan materyaller her zamanki belgeler olarak açılır. Bununla birlikte, benzer bir durum yeniden ortaya çıksa bile, tüketici bununla nasıl başa çıkılacağını, ortaya çıkan problemin nasıl çözüleceğini zaten biliyor.
"Konumu Değiştir" iletişim kutusunda, otomatik kurtarma dosyalarınızın tüm yollarını görmek için klasör adları listesinde Aşağı'ya tıklayabilirsiniz. Aradığınızı görmek için dosyalar arasında gezinin. Eksik dosyayı bulursanız hemen kaydedin. "Dosya" menüsünü açın, "Bilgisayarı Aç" ı seçin ve "Göz At" ı tıklayın.
Yedekleme dosyasını tıklayın ve Aç'ı tıklayın. Hızlı taramayı tamamladığınızda, diğer dosyaları bulmak için otomatik olarak kapsamlı bir tarama başlatılır, ancak hızlı taramadan kurtarmanız gereken dosyaları zaten bulduysanız, bu kapsamlı taramayı tamamen iptal edebilirsiniz.
Özetleyelim
Yukarıdaki tavsiyeleri kullanarak, tüketici sadece belgeyi asd uzantısı ile açmakla kalmayacak, aynı zamanda öngörülemeyen bir durumdan ötürü dosyayı nerede bulacağımızı da bilecek. microsoft belgesi kaydedilmedi.
Yazılım, insanlar için hayatı kolaylaştırmak için tasarlanmıştır. Yüksek performansı nedeniyle, kullanıcılar hoş olmayan problemlerden kurtulmaktan mutluluk duyarlar. Bu veri kurtarma yazılımını kaçırmamalısınız. Yani, birkaç gün boyunca üzerinde çalıştığınız bu rapor eksikti? Her şeyden önce, belki de bunu fark etmeden kazara başka bir yere taşıdınız. "Başlat", "Ara" yı ve "Tüm Programlar" ı seçin. Ya siz ya da başka biri onu çöp kutusundan çıkardı.
Tüm belgeyi yeniden yazmanız gerekmez, ancak silinirse. Bir dosya bir bilgisayardan silindiğinde, hiçbir zaman tamamen kaybolmaz, dosya sadece değiştirilir olarak işaretlenir ve dosya yakın zamanda kaybolduysa ve yeni dosyalar eklemediyseniz, büyük olasılıkla yöntemlerimizi uygulayarak onu alabilirsiniz. Bir süre ortadan kaybolduysa, onu da alabilirsin, ama bazen onu bulamazsın. İhtiyacınız olan tek şey bu belge. İşte tamir etmek için atabileceğiniz birkaç adım.
Nitel olarak özel özellikleri inceler. yüklü programlar kişisel bilgisayarınızda ve iş çok daha kolay olacak. Kullanıcının bilgi ve becerileri, yazılımla ilgili birçok problem ve istenmeyen durumlardan kaçınmanıza yardımcı olacaktır.
İle ilgili yardımcı programlar kullanılarak bir ASD dosyası oluşturuldu. Microsoft OfficeLibreOffice gibi. Belgeleri kaydetmeden önce verileri yedeklemek için .asd uzantılı dosyalar gereklidir. Dosya, belgenin oluşturulmasının belirli aşamalarında otomatik olarak oluşturulur.
Almak için doküman yedekleme dosyanızı bulun.
Yapılacak ilk şey bir belge aramak. Bu nedenle, eğer aramıyorsanız, şimdi yapın. Çöp aramak çok basit bir çözüm. Endişelenme, hala birçok seçeneğin var. "Dosya" yı tıklayın ve "Aç" ı seçin. Belgenizin kaydedildiği klasörü seçin.
Belgeyi bulmak için geçici dosyaları görüntüleyin.
Eğer görüntülenmezse, otomatik kurtarma dosyalarını manuel olarak arayabilirsiniz. Bu menünün alt kısmında “Kayıtlı olmayan dosyayı al” ı seçin. Dosyanızı burada bulabilirsiniz. Hala orada iseniz, dosyanızı bulamadınız demektir. Ama inan bana, şansın geri gelecek. Kayıp belgeniz, bilgisayarınızdaki geçici dosyalar klasöründe bulunabilir. Tüm belgeleri aramanız gerekecek. Dosyaları arayarak bu karakteri bulun. Hala belgenizi bulamadıysanız, en iyi seçeneğimiz burada.
Belge başarıyla kaydedildikten sonra ASD dosyası yardımcı program tarafından silinecektir. Kişisel bilgisayar veya ofis uygulamasında herhangi bir sorun olması durumunda, ASD, PC'yi arıza anında yeniden başlattıktan sonra çalışmaya devam edebilecek kurtarma dosyalarının rolünü oynar.
ASD uzantısını bulmak o kadar kolay değildir, çünkü yedek depolama Veriler ve bilgisayarın sistem diskinde Documents and Settings / User / Application Data / Microsoft Word / *. Bir belge yazarken çeşitli sorunlarınız varsa, önceden derlenmiş bilgilerin kaybolması konusunda endişelenmeyin.
Her zaman için en iyisini sürdürmelisiniz. Yukarıdaki yöntemlerden hiçbiri işe yaramadıysa, bir veri kurtarma aracı kullanmanız gerekecektir. Birçok ücretsiz araç var, ancak dosyayı bulamıyor olabilirler, aksi halde tamamen geri yükleyemezler.
Bu araç ücretsiz olarak kullanılabilir ve eğer isterseniz, sadece 5850 ruble satın alabilirsiniz. Yukarıda belirtilen tüm yöntemleri deneyebilirsiniz ve çalışmazlarsa bir kurtarma aracı deneyin. Son dosyalarda onu bulamadığı için ortadan kaybolmadığı anlaşılıyor.
Yukarıdaki faktörle bile, uzmanların Microsoft Word ve diğerleri gibi ofis programlarında otomatik kaydetme içeriği ayarlamayı hala tavsiye ettiğine dikkat çekmek gerekir. açık asd dosyası Microsoft'tan veya LibreOffice aracılığıyla popüler ofis paketlerini kullanabilirsiniz. Son yardımcı programdaki .asd uzantısına sahip olan açık dosyaların, dosyayı içeren klasöre belirtilen yolu belirterek takip edilmesi dikkat çekicidir.
Sabit diskte belge ara
Beni takip et ve nasıl yapılacağını bana bildirin. Belge sabit diskte olabilir veya silinmiş olabilir. Bu durumda geçici dosyaları, taslakları veya yedek kopyaları bulmaya çalışabilirsiniz. Kurulumdan sonra belgeleri bulmak için aşağıdakileri yazın. Her şey zaman içinde dosyaları arar ve bulur.
Çalıştığınız tarihler ve saatler var mı? Bir belge bulduğunuzu varsayalım, ancak bazı eksik veriler var ya da hasarlı olduğu için açılamıyor. Bir şey denemeden önce dosyanın bir kopyasını yapın. Orada kolayca geri yükleyebileceğiniz otomatik yedekleme dosyaları bulmalısınız.
Bu tür bir dosya, Microsoft Word yazılım sistemlerinin çeşitli sürümleri tarafından otomatik olarak oluşturulmuş, 95. sürümden Word 2007 ve modern Office ile biten, oluşturulan belgenin yedeğini içeren ASD'yi hızlı bir şekilde açabilen belgelerin saklanmasından sorumludur.


















