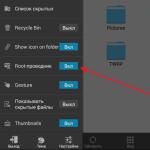Windows'da elektronik klavye nasıl yapılır 8. Windows'da ekran klavyesini bağlama
Windows, fiziksel klavyeye erişiminiz olmasa bile, metin yazabileceğiniz bir ekran klavyesi sunar. Dokunmatik ekran ile kullanmak özellikle uygundur, ancak fareyi veya hatta koltukta bulunan oyun kumandasını da yazabilirsiniz.
Windows 10 ve 8 için iki tip ekran klavyesi vardır: görev çubuğu ile açılabilen temel bir ekran klavyesi ve “Erişilebilirlik” ayarlarında daha gelişmiş bir klavye. Her iki yolu da gösteriyoruz.
Sadece harici ekran için çıkış. Genellikle bunları tanıtmak, genişletilmiş bir alan ile eğitimini öneririz. Bu, kitleyi masaüstünün sadece bir kısmına göstermelerine ve denetimleri ekranda kaydetmelerine olanak tanır. Ayrıca, genişletilmiş masaüstünü, bilgisayarınızda bile iki ekranı göstererek performansı artırmak için kullanabilirsiniz.
Hazırda bekletme veya hazırda bekletme durumundan farklı olarak bilgisayarınızı engellemek, mevcut işlemleri kesintiye uğratmaz; bu nedenle bilgisayarınızı kardeşinize veya iş arkadaşınıza aktarmadan indirmeye, dönüştürmeye veya saymaya devam edebilirsiniz. Ana ekran, snippet'ler olarak adlandırılan, sık kullanılan uygulama ve kaynakların kısayollarını görüntüler. Hem kiremitli hem de klasik uygulamalar, belgeler, web siteleri ve kişiler olabilir.
Windows 10'daki ekran klavyesi
Windows 10'daki görev çubuğu aracılığıyla klavyeye hızlı erişim için, görev çubuğunu sağ tıklayın ve bağlam menüsünde "Ekrandaki klavye tuşunu göster" seçeneğinin etkin olduğundan emin olun.
Sistem alanında veya bildirim alanında klavye simgesinin göründüğünü göreceksiniz. Fare simgesini tıklayın veya ekran klavyesini açmak için dokunun.
Karolar ızgarada bulunur. Kılavuzun çizgileri ve sütunları boyunca ilerlemek için imleç oklarını kullanabilirsiniz. Taşırken, fayans grupları arasında hareket edersiniz. Fayanslar statik veya aktif olabilir. Aktif fayanslar, haber başlıkları, hava durumu raporları ve spor haberleri gibi İnternet'ten gelen bilgileri değiştiriyor.
Temel klavye kontrolleri
Ana ekranınızı özelleştirebilirsiniz. Karoları sıkıştırabilir ve kilidini açabilir, fayans açma ve kapama, yakınlaştırma ve uzaklaştırma, grup ekleme ve yeniden adlandırabilirsiniz. Not. Arama çubuğunu açabildiğiniz için ana ekrandaki döşemeden sonra başlangıç harflerini taşıyamazsınız. Kontrol paneli panelleri. En sık kullanılan karolar ana ekranda görüntülenir. Bilgisayarınızdaki tüm programları görüntülemek için tüm uygulamalara geçmeniz gerekir. Bu görünümde, bilgisayarınızdaki tüm uygulamalar alfabetik listede listelenir.

Ekran klavyesini açtıktan sonra, fareyle veya dokunarak veriler girilebilir. Sıradan bir klavyeyle tam olarak aynı olur: metin alanına basmak veya dokunmak seçilir ve ardından ekran klavyesinden parmaklarınızla veya farenizle metin yazılır.
Tüm klavye uygulamalarının temel kontrolü
Arama panelini açarken “Tüm Uygulamalar” görünümündeki girişlerden sonra başlangıç harflerini taşıyamazsınız. Ana ekrandaki karolar gruplandırılmıştır. Varsayılan grup adı her zaman grubun ilk karo adıyla eşleşir. Ana ekranda grup görünümlerine geçebilirsiniz. Bu görünümde, ana ekranda hangi grupların olduğunu görebilir ve yeniden adlandırabilirsiniz.
Klavye gruplarını görüntüleme ile ilgili temel kontrol
Erişilebilirlik Merkezi'ndeki uyarıların görüntülenme süresini değiştirebilirsiniz. Bu paneli istediğiniz zaman açabilir ve ekranın sağ tarafında görünebilir. Kontrol düğmeleri uygulamalara entegre edilebilir, bu da işlevlerinin uygulamadan uygulamaya değişebildiği anlamına gelir. Kontrol düğmeleri paneli içerir.
Sağ üst köşedeki simgeler, klavyeyi hareket ettirmenize veya yakınlaştırmanıza izin verir. Ekran klavyesinin altındaki düğmeler, farklı düzenleri seçmenize izin verir.
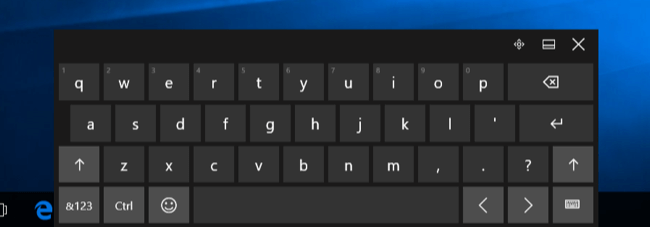
“Erişilebilirlik” ayarlarının bir parçası olan daha gelişmiş bir ekran klavyesi de var. Ona erişmek için, “Başlat” menüsünü tıklayın ve “Tentürler” i seçin. Ardından, “Erişilebilirlik”\u003e “Klavye” yi seçin ve pencerenin üstündeki “Ekran Klavyesi” seçeneğini etkinleştirin.
Kontrol panelindeki temel kontroller
Bu düğme, bir arama sorgusu girmenize ve geçerli uygulamadaki, diğer uygulamalarda, bilgisayardaki ve Internet'teki sonuçları bulmanızı sağlar. Ayrıca, ana ekranda veya tüm uygulamalarda yazmaya başladığınızda otomatik olarak bu aramaya geçersiniz. Share (Paylaş) butonu: Bu buton size link, fotoğraf vb. Göndermenizi sağlar. Şu an üzerinde çalıştığınız uygulamayı bırakmadan arkadaşlarınıza ve sosyal ağlarınıza. Başlat düğmesi: Bu düğme sizi ana ekrana götürecek veya ana ekranda iseniz, son aktif uygulamaya döneceksiniz. Tüm bu aramaları tek bir yerden yapabilirsiniz. . Her paneli doğrudan açmak için özel kısayol tuşlarını da kullanabilirsiniz.
Böyle bir klavye, geleneksel, tam boyutlu bir bilgisayar klavyesine daha yakın hale getiren bir tuşa göre daha fazla tuş ve daha fazla işlev içerir. Ayrıca dokunmatik klavyeden ziyade boyutu değiştirilip küçültülebilen yeni bir pencereye benziyor. Klavyenin sağ alt köşesindeki “Parameters” maddesini tıklarsanız, konfigürasyon için kullanılabilecek ek seçenekler bulacaksınız.İsteğe daha hızlı başlamak isterseniz, klavye başka bir program gibi görev çubuğuna sabitlenebilir.
Temel takım yönetim elemanları
Araç çubuğu, Aygıt Yöneticisi, Görev Yöneticisi, Denetim Masası, Başlangıç Seçenekleri, Komutlar ve Güç de dahil olmak üzere kullanıcılar için gelişmiş seçenekler içerir.
Masaüstü, görev çubuğu ve sistem paneli
Klavye kontrol klavyesi. Klasik ve kiremitli uygulamalar. Geleneksel uygulamaların aksine, karo uygulaması tam ekran modunda çalışır ve aynı basit menüleri ve denetimleri kullanır.Klavye Çini Menü Menüsü Temelleri
Diğer tüm programlarda olduğu gibi, çini uygulamalarında olduğu gibi, farklı erişilebilirlik düzeylerini de tatmin edebiliriz. Karonun uygulama menüsünü kullanmak isterseniz, önce onu açmanız gerekir. Bu menü siz açana kadar gizlenir. Bilgisayarı masaüstünden veya ayarlar panelinden kapatabilirsiniz. Aşağıdakiler aşağıda yazılmıştır.
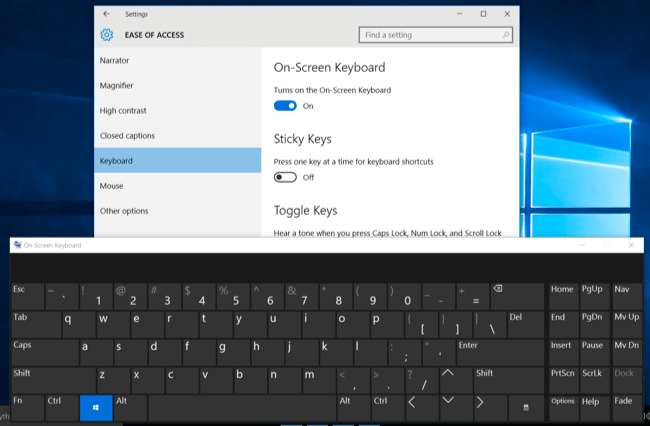
Bu klavyeye Windows 10 giriş ekranında da erişebilirsiniz.İşletim ekranının sağ alt köşesindeki “Özel özellikler” düğmesine, kapatma düğmesinin soluna tıklayın ve görüntülenen menüden “Ekran Klavyesi” ni seçin.
Windows 8'deki ekran klavyesi
Windows 8 ve 8.1, Windows 10'a benzer şekilde çalışır, ancak görev çubuğu aracılığıyla seçim başka bir yerde bulunur. Klavyeye erişmek için, görev çubuğunu sağ tıklayın, "Araç Çubuğu" nu ve ardından "Dokunmatik Yüzey" öğesini tıklayın.
Ayarlar panelini kapatın
- İmleç masaüstüne gider.
- Kontrol paneli açılacaktır.
- Bir menü açılır.
- Bilgisayarı kapatmak için bir yöntem seçmek için okları kullanın ve Enter tuşuna basın.
Masaüstündeki sayı ve diğer öğeleri nasıl artırma
Ancak, başka bir zamanda ihtiyacınız varsa, klavye simgesini kontrol paneline yerleştirin. Kullandığınız dosyaya sağ fare tuşu ile tıklayın. İçerik menüsünde, "Özellikler" i seçin ve "Uyumluluk" sekmesine gidin. Metni, ayarladığınız çözünürlükte okumada sorun yaşıyorsanız, bunu basitçe artırabilirsiniz. Masaüstünü sağ tıkladığınızda ve menüde "Özelleştir" i seçtiğinizde kalın. Sol alt köşede, "Görüntüle" yi tıklayın. Şimdi biraz daha küçük, orta veya büyük olmak isteyip istemediğinize sahipsiniz.
Sistem alanının veya bildirim alanının solunda dokunmatik klavye simgesinin göründüğünü göreceksiniz. Dokunmatik klavyeyi açmak için dokunun veya dokunun.
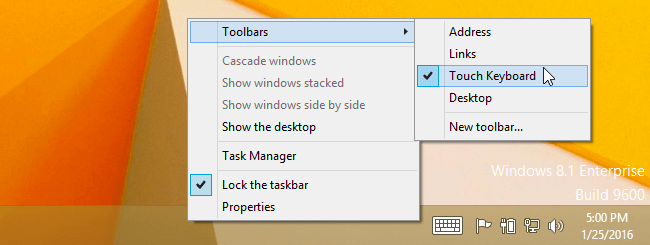
Bu Windows sistemlerinde ekran klavyesinin klasik sürümünü de açabilirsiniz. Bunu yapmak için, Windows 8.1'de "Başlat" düğmesine sağ tıklayın veya Windows 8'de ekranın sol alt köşesine sağ tıklayın. "Denetim Masası" nı seçin. Denetim Masası penceresinde "Erişilebilirlik" e, sonra - "Erişilebilirlik Merkezi" ye ve sonra - "Ekran klavyesini etkinleştir" seçeneğine tıklayın.
Bağlam menüsü nasıl birleştirilir
Değişiklikler kullanıcıyı sisteme gönderdikten ve aradıktan sonra gerçekleşir. Sağ tarafta, “Çıkış” a çift tıklayın ve “Birleştirme” ye girin.
Belgeyi içerik menüsü not defterinde açın.
Bir metin editörü ile ilişkili olmayan bir dizi metin belgesi vardır. Örneğin, kitaplığınızda görüntülemek veya düzenlemek isterseniz, Not Defteri'nde biraz kısayol menüsü açabilirsiniz. İçerik menüsündeki herhangi bir dosyadaki farenin sağ tuşunu tıkladığınızda, Not Defteri'nde “Aç” menüsü açılır.İsterseniz, daha hızlı çalışmaya devam etmek için klavyeyi görev çubuğunda kilitleyebilirsiniz.
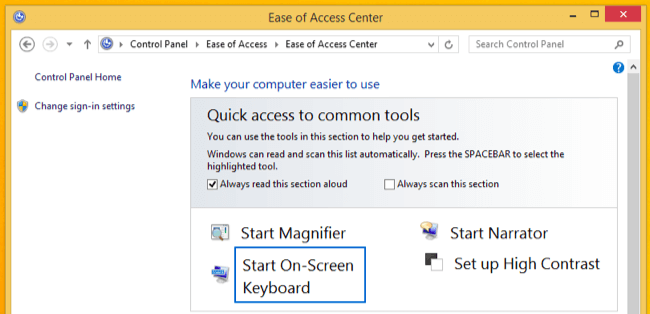
Bu klavyeye Windows 8 giriş ekranında da erişebilirsiniz.İşletim ekranının sol alt köşesindeki “Özel özellikler” düğmesine tıklayın veya açılan menüden “Ekran Klavyesi” ni seçin.
Giriş ekranlarından nasıl kurtulur
Ve çok basit görünen bir ipucu ile başlayalım. Yani çılgın kullanıcıların, meslektaşları, müşteriler veya arkadaşlar olsun, size geldiği anı göz önünde bulundurun. Uygulamalar arasında geçiş yapmak artık çok kolay. "Bilgisayar ayarlarını değiştir ve kişiselleştir" seçeneğini belirleyin.
Ve şimdi sadece gerekli değişiklikleri yapın. Fayanslar sadece münferit olarak değil, gruplar halinde de kolayca yerleştirilebilir. Seçili karo sağdaki boş alana taşınırsa, yeni bir grup oluşturulur. İlgili tüm karoları ona ekleyebilirsiniz. Öyleyse sadece bir mesafeden bir görünüm seçmeniz gerekiyor ve aynen tek tek döşemeleri taşıdığınız sürece, tüm grubu doğru yere taşıyın.
Windows 7'deki ekran klavyesi
Windows 7'de, “Başlat” düğmesine tıklayarak, “Tüm Programlar” ı seçerek ve “Donatılar”\u003e “Erişilebilirlik”\u003e “Ekran Klavyesi” geçişini gerçekleştirerek ekran klavyesini açabilirsiniz.
“Erişilebilirlik Klavyesi” nin kontrol merkezindeki “Ekran klavyesini etkinleştir” düğmesini de bulabilir ve bu, klavyenin doğrudan nasıl başlatılacağıdır.
Klasik Başlat menüsünü masaüstünüze nasıl iade edersiniz
Genel olarak, yukarıdaki işlevlere ek olarak, bir bilgisayarın güvenliğini artırma ya da performansını en iyi duruma getirme yeteneği de olan kullanımı kolay bir uygulamadır. Ancak, son söz gerçek olduğundan, pratikte denemedik. Bu makale özel bir parçası.
Ağustos ayında, üretime geçecekler ve ilk profesyonel kullanıcılar aynı ay içerisinde satışa sunulacak. Programın parametrelerine erişim, ekranın sol üst köşesinde saydam bir büyüteç simgesi sağlar. Simgeye tıkladığımızda, fare imlecinden sonra otomatik olarak gizlenen bir iletişim kutusu belirir.
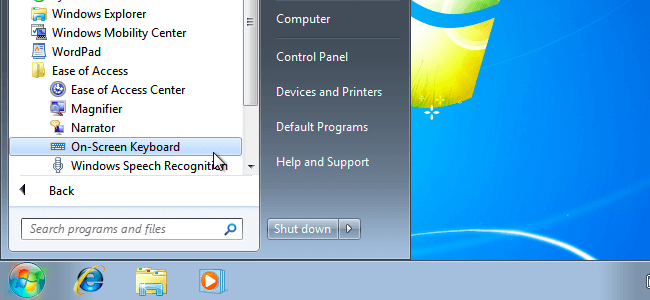
Hızlı bir başlangıç için, görev çubuğundaki "Ekran Klavyesi" simgesini sağ tıklayıp "Programı görev çubuğuna sabitle" yi seçebilirsiniz.
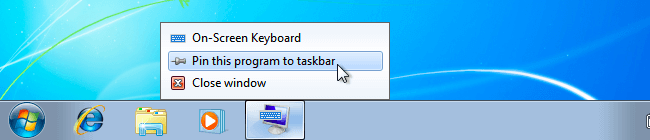
Ekran klavyesi görüntüleme yeteneği ile donatılmış (Ekran klavyesi, Eng.). Bu makalede, dahil edilmesi için çeşitli seçeneklere bakacağız, çünkü böyle bir görev bazen basitçe gereklidir:
Bu pencerede “Görünümler” düğmesine tıklayın ve ihtiyaçlarınıza en uygun eylem modunu seçin. Yeni “Tam Ekran” yeni. Bu seçeneği seçerek, artık gerekli olmadığında büyüteç camını kapatmamız gerekmez ve hatta arka planda çalışabilmesi için her açılışta da çalıştırabiliriz. “Büyüteç” e bakınız klasik bir büyüteç - ekranın altında büyütülmüş bir bölüm gösteren, ekranda dikdörtgen bir pencere belirir. Sonunda, bu şekilde çalışma rahatsız edici olabilir.
- el hastalıkları (tremor) veya eksik bacakları olan bir kullanıcı;
- düğmelerin yapıştırılması, kırılması veya gerekli cihazın yokluğu;
- bir tablet üzerinde çalışırken;
- keylogger (casus yazılım) karşı korumak için, parola normal tuşlarla yazarak casusluk yapmak.
Windows'da, ekran klavyesini kullanarak yazabilirsiniz.
Ekran klavyesini açmadan önce, bir kez görünmesi gerekip gerekmediğini ya da her defasında Windows yüklemesine eşlik edip gelmeyeceğini anlamanız gerekir. İlk hedef için “Start” - “Programs” - “Standard” üzerinden ilerlemeniz ve “Special features” (Özel özellikler) seçeneğine dokunmanız gerekir.
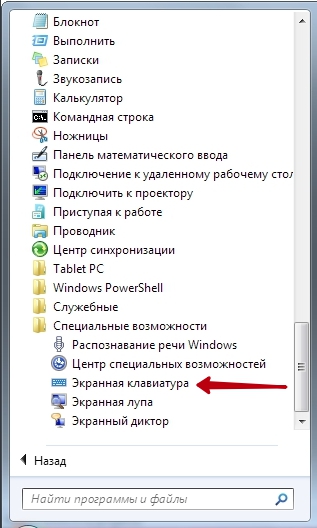
İkinci durumda, Windows 7'nin ekran klavyesi, “Özel özellikler” de ilgili “Merkez” i etkinleştirirse ve bunu açmak için (büyüteç altında resimde) açmak gerekirse, bilgisayardaki işletim sistemi ile birlikte yüklenir:
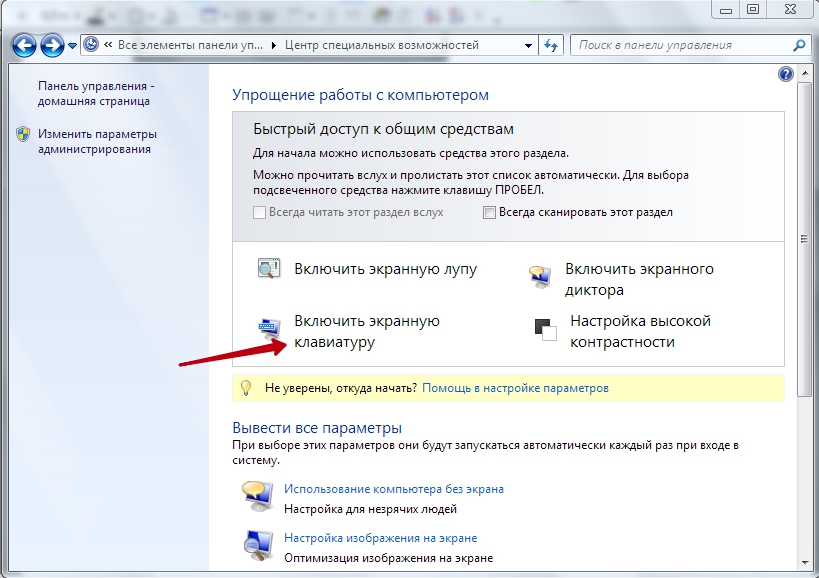
Sekizde
Şimdi Windows 8 (8.1) 'de klavyeyi ekrana nasıl getireceğimize dönüyoruz. İlk versiyonda, bu, ilk ekranda “Tüm uygulamaların” “Özel özellikleri” nde seçilerek yapılır:
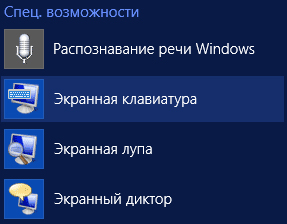
“Fare Kullanmadan Kullan ...” bölümündeki “Ekran klavyesi kullan” özelliğini etkinleştirirseniz, “Tamam” a tıklayın ve ardından giriş parametrelerinde değişiklik yapın, daha sonra çalışmaya başladığınız zaman Ekran klavyesi bilgisayara yüklenecektir.
Pencerelerde 10
Bu sürümde, önce "Başlat" düğmesine "Ayarlar" a veya Win + I kombinasyonunu kullanmalısınız. Sonra gösterildiği gibi bir kategori seçin:
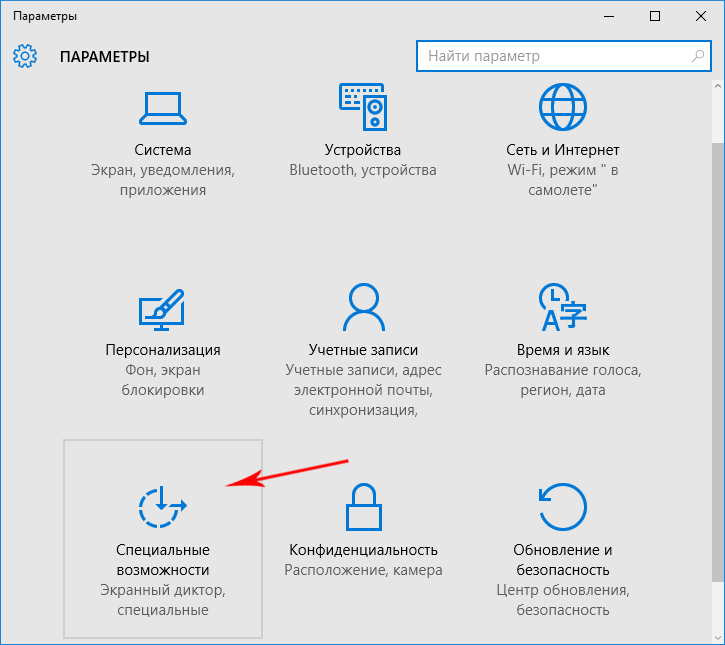
Açılan iletişim kutusunda, parametreyi etkinleştirin:
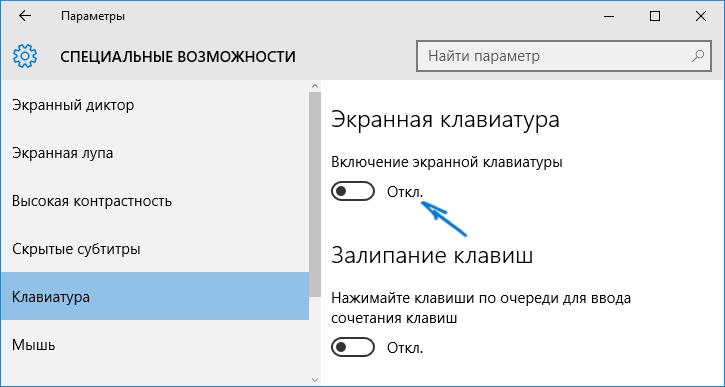
Ayrıca, Ekran Klavyesi'ni açmak, Win + U ile "Erişilebilirlik Merkezi" ne girmek de kolaydır:
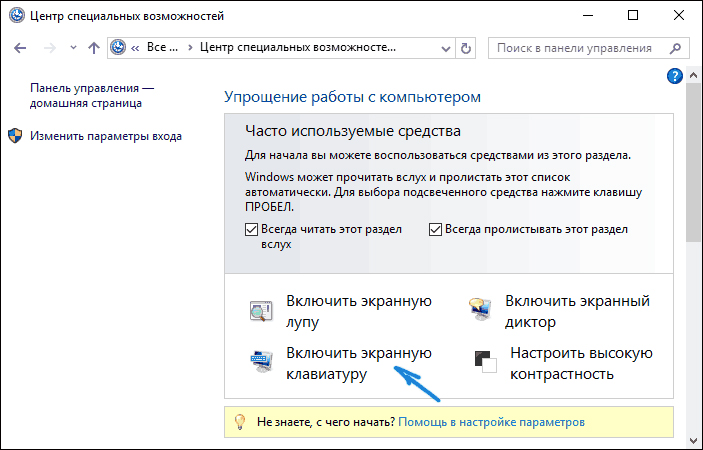
alternatifleri
Windows'un herhangi bir sürümünde bulunan normal ekran tuşlarına ek olarak, ortak bir hedefle birleştirilen diğer birçok program vardır. Örneğin, font büyüklüklerini, renkleri ve diğer özellikleri ayarlama fizibilitesine sahip, pratik, çok dilli tuşlarla, ücretsiz, çok dilli - FreeVirtualKeyboard yardımcı programı:
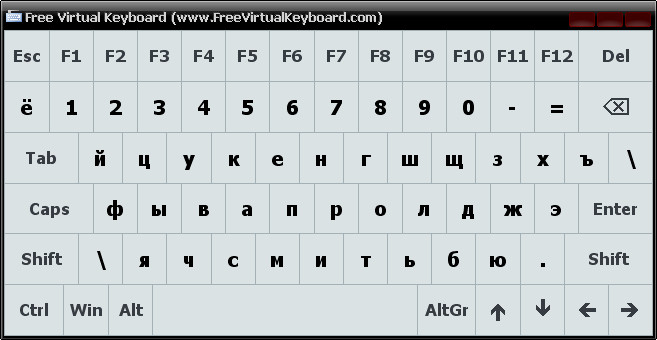
Taşınabilirlikteki özel kolaylık, herhangi bir harici sürücüden başlatmanın mümkün olmasıdır. Http://freevirtualkeyboard.com/ bağlantısını indirin.
Şablon ekran el kitabının değiştirilmesi için başka bir seçenek, Sıcak Sanal Klavye yardımcı programıdır. Ana amacı - hızlı yazmanın hızı ve rahatlığında.

Şu anda aktif olan dile yaratıcı olarak otomatik olarak uyarlanan yetmiş düzen oluşturur. Çoklu dokunma için destek eklendi. Http://hot-virtual-keyboard.com/ru/download/ bağlantısını indirin.
Bu makalede, yalnızca ekran klavyesini nasıl açacağınızı değil, Windows'un farklı sürümlerine bağlanma seçeneklerinin neler olduğunu öğrendiniz. Fakat aynı zamanda tam kullanımları için dikkat çeken oldukça iyi işlevselliğe sahip alternatif programların kullanılması olasılığı hakkında. Sağlığı al, indir, uygula ve kullan.
Bir sonraki yazılarımızı okuyun. Bize sorularınızı sorun - cevapsız kalmayacaklar.