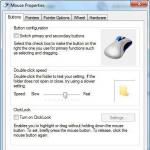Ana sayfa düğmesini iPhone ekranında görüntüleyip birkaç saniye içinde yapılandırıyoruz. İPhone'da Ana Sayfa düğmesi: nerede bulunur, ekranda nasıl görüntülenir, çalışmıyorsa ne yapılmalı iPhone'da kontrol düğmesi nasıl görüntülenir
iPhone, mevcut neslin ikonik akıllı telefonudur. Bu telefonlar dünyanın her yerindeki insanlar arasında büyük talep görüyor. Ancak bu gadget'ı nasıl kullanacağınızı bilmeniz gerekir. Ana Sayfa düğmesi, cihazın kontrolünde büyük bir rol oynar. Bazen çalışmayı reddeder veya "aksaklık" yapmaya başlar. Böyle anlarda arızalı unsuru ekranda görüntüleyebilir ve fiziksel yorumlama yerine grafiksel yorumlamayı kullanabilirsiniz. Çok rahat. Özellikle cihazın bozulduğuna dair bir şüphe varsa. Daha sonra iPhone ekranından nasıl “Ana Sayfa” oluşturulacağı ve ekranda görüntüleneceği hakkında konuşacağız. Verilen görevlerle herkes başa çıkabilir!
Ana Sayfa Düğmesi Hakkında
Ama önce bahsedilen kontrol hakkında biraz bilgi verelim. Neden bir Ana Sayfa düğmesine ihtiyacımız var? Ve onu ekranda görüntülemek ve ondan çıkarmak gerçekten gerekli mi?
Home butonu son derece aktif olarak kullanılıyor. Bu, Apple'ın en kullanışlı akıllı telefon kontrollerinden biridir. Düğmenin çok sayıda uygulaması var. Bunlar esas olarak kullandığınız işletim sistemine bağlıdır.
Çoğu zaman Ana Sayfa düğmesi aşağıdakiler için gereklidir:
- bir cep telefonunun kilidini açmak;
- programlardan, uygulamalardan veya oyunlardan hızla çıkın;
- cihazın ses kontrolü (özellikle en son iOS'ta).
Ana Sayfa düğmesini bir iPhone 4'ün veya gerekirse başka bir cihazın ekranından nasıl kaldırabilirim? Başlangıçta görüntülemek için ne yapılması gerekiyor? Bu konu aşağıda daha detaylı tartışılacaktır.
Ekrandaki çıktı
Başlangıçta, Apple gadget'larındaki Ana Sayfa düğmesi ekranda görüntülenmiyor. Ekranda görünmesi için uzman bir servisin yardımına başvurmanız gerekir. Standart iOS uygulamalarına dahildir.
AssistiveTouch hizmeti, Ana Ekran düğmesinin ekranda görüntülenmesinden sorumludur. Her modern Apple telefonunda veya tabletinde bulunur. Ana Sayfa düğmesini iPhone ekranından nasıl kaldıracağınızı onun yardımıyla öğrenebilirsiniz.

Ana Sayfanın aşağıdaki gibi görüntülenmesi önerilir:
- iPhone'da Ayarlar'ı açın.
- "Genel/Temel" - "Evrensel Erişim" bölümüne gidin.
- AssistiveTouch menü öğesini seçin.
- Kaydırıcıyı yanındaki yeşil alan yanacak şekilde hareket ettirin.
Akıllı telefon ayarlarından çıkabilirsiniz. Bu adımlardan sonra Home butonunun grafiksel yorumu ekranda görünecektir. Gadget'ın içine yerleştirilmiş fiziksel bir kontrol elemanı yerine, uygun herhangi bir yere yerleştirilebilir ve amacına uygun olarak kullanılabilir.
Bir düğmeyi kaldırma
Home'u ekrana getirmenin gerçekten zor bir yanı yok. Ana Sayfa düğmesini iPhone ekranından nasıl kaldırabilirim? Bir Apple telefonunun her sahibi bunu yapabilir.
Genel olarak, incelenen seçeneğin etkinleştirilmesinin ve devre dışı bırakılmasının yaklaşık olarak aynı şekilde yapıldığını tahmin etmek zor değildir. Buna göre AssistiveTouch ile çalışmanız gerekecek.
Ekrandaki Ana Sayfa düğmesinden kurtulmak için şunları yapmanız gerekir:
- iPhone'u açın.
- "Ayarlar" - "Genel" menüsüne gidin.
- "Evrensel Erişim" - AssistiveTouch'a tıklayın.
- Anahtarı "Kapalı" konumuna çevirin. Aynı zamanda yanındaki yeşil göstergenin de kaybolması gerekiyor. Genellikle beyaza boyanır.
Tüm aksiyonun bittiği yer burası. Ekrandaki Ana Sayfa düğmesi olmadan Ayarlar'dan çıkıp cep telefonunuzu kullanmaya devam edebilirsiniz.
Sonuçlar
Bu notta bitirilmesi önerildi. Artık Ana Sayfa düğmesinin iPhone 5 veya başka bir Apple cihazının ekranından nasıl kaldırılacağı açık.

Tüm modern Apple cihazlarında AssistiveTouch bulunur. Onun yardımıyla “Ana Sayfa” düğmesinin ekranda görüntülenmesi ve yapılandırılması sağlanır. Her iPhone sahibi bu hizmetin nasıl çalıştığını birkaç dakika içinde anlayabilir.
Ekranda Ana Ekran düğmesinin yanı sıra aşağıdaki seçenekler görüntülenir:
- bildirim Merkezi;
- cihaz fonksiyonları;
- Siri;
- "Kullanıcı".
Onlar olmadan ekranda “Ana Sayfa”yı görüntülemenin mümkün olmayacağı belirtiliyor. Ekrandan kaldırmakla tamamen aynı. Home adlı bir kontrolün ekrana getirilip oradan kaldırılması konusunda söylenebileceklerin hepsi bu kadar.
Düğme " Ev"iPhone'da 6 farklı günlük işlev gerçekleştiriliyor: kilit ekranını açmak, Sıçrama Tahtasına (ana ekran) dönmek, çoklu basamak modunu açmak, Touch ID'yi kullanarak parmak izinizi taramak, sesli asistan Siri'yi ve modunu başlatmak (" Rahat erişim") iPhone'u tek elle kullanmak için. Bu yazımızda iPhone'daki Ana Sayfa düğmesiyle çalışırken uygulanabilecek 5 ayardan daha bahsedeceğiz.
Temas halinde
Özelliklerin çoğu iOS 9 (ve üzeri) çalıştıran iPhone'larda mevcuttur, ancak bazıları Apple işletim sisteminin eski sürümlerinde de mevcut olabilir.
Yanlışlıkla tıklamaları önlemek için Erişilebilirliği devre dışı bırakın
Apple, ekran köşegenini oldukça kullanışlı olan 3,5 ve 4 inçten 4,7 ve 5,5'e çıkarmaya karar verdikten sonra, cihazı bir elinde tutarak ekranın uzak köşesine ulaşmak son derece zor hale geldi, iOS'ta Erişilebilirlik işlevi eklendi entegre, iyi veya “ Rahat erişim"Rusça eşdeğerinde.
Bunun özü, çift dokunarak (yani basmak yerine dokunarak) “ Ev", arayüz aşağı doğru hareket eder ve ekranın en uzak bölgelerine tek elle ulaşmak kolaylaşır.

Ancak bu özellik kağıt üzerinde ve çeşitli videolarda ne kadar harika olursa olsun, kişisel olarak onu günlük aktivitelerimde yılda yalnızca birkaç kez kullanıyorum. Daha fazlasını söyleyeceğim - yanlışlıkla basılması nedeniyle periyodik olarak rahatsızlığa neden olur.
Gitmeniz gereken şeyi devre dışı bırakabilirsiniz. Ayarlar → Temel → evrensel erişim ve "bölümünde Etkileşim"eşyanın karşısında" Rahat erişim» anahtarı aktif olmayan konuma getirin.

Hızı azaltın
" ile çalışırken Ev"Belirli görevleri gerçekleştirmek için iki, hatta üç kez basılabilir. Planınızı uygulamak için varsayılan olarak Ana Sayfa düğmesine mümkün olduğunca hızlı basmanız gerekir. Bu durumdan memnun değilseniz ikili veya üçlü presleme hızını azaltabilirsiniz.

Bunu yapmak için açın Ayarlar → Temel → evrensel erişim → Ev. Burada “ gibi çift veya üçlü tıklama seçeneklerini seçebilirsiniz. Yavaş yavaş" veya " Çok yavaş».

Siri'yi devre dışı bırakma
Düğmeye uzun basma Ev" varsayılan olarak Siri'yi başlatır. Ancak kullanmıyorsanız veya örneğin sık sık ekran görüntüsü alıyorsanız, yanlış başlatmayı önlemek için sesli asistanın başlatılmasını devre dışı bırakabilirsiniz.
Kilit ekranında Siri nasıl devre dışı bırakılır?

Açık Ayarlar → Dokunma kimliği ve şifre. Kilit şifresini “” alanına girdikten sonra Ekran kilidi erişimi» karşısındaki geçiş anahtarını devre dışı bırakın « Siri».
Siri nasıl tamamen kapatılır?

Git Ayarlar → Temel → Siri ve ana şalteri kapatın ve ardından açılır menüdeki işlemi açın.
Üçlü tıklamaya bir eylem atama
Düğmeye üç kez basıldığında Ev"Belirli bir eylem de atayabilirsiniz. Bunu yapmak için açın Ayarlar → Temel → evrensel erişim ve " öğesini bulana kadar sonuna kadar aşağı kaydırın Klavye kısayolu", varsayılan olarak devre dışıdır.

Burada aşağıdaki işlevlerden birini etkinleştirebilirsiniz:

RAM'i temizleme
Ana Sayfa düğmesini kullanarak, eski iPhone'lar ve iPad'ler için de geçerli olacak olan cihazın RAM'ini de temizleyebilirsiniz.
Bunu yapmak için "düğmesine basın Güç" (Güç) cihazı kapatmak için kaydırıcı görünene kadar (" Kapatmak»).

Ardından " tuşuna basın ve basılı tutun Ev" masaüstü görünene kadar (yaklaşık 10 saniye). İşte bu, RAM temizlendi.
iPhone X'in Ana Ekran düğmesi yok ve çoğu eylem artık hareketler kullanılarak yapılıyor. Belki de hepsi sizin için uygun olmayabilir, en azından alışana kadar. Bir çözüm var: sanal bir Ana Sayfa düğmesi. AssistiveTouch özelliği aslında sizi yalnızca ana ekrana döndürmekle kalmayıp aynı zamanda çok daha fazlasını da yapabilen sanal bir Ana Sayfa düğmesidir.
Geçmişte, Ana Sayfa düğmesi kırıldığında veya iPhone 4'ler sırasında erken arızayı önlemek için AssistiveTouch kullanılıyordu.
AssistiveTouch'ı etkinleştirip ayarladıktan sonra, sanal bir düğmeye 3D Touch veya uzun basma hareketleri ekleyebilirsiniz. Üzerine tıkladığınızda, Siri'yi etkinleştirme, uygulamaları değiştirme, ekran görüntüsü alma vb. dahil olmak üzere çeşitli seçenekler görünecektir.
Nasıl düzenlemek sanal düğmeiPhone'da Ana Sayfa
Aşama 1: Git Ayarlar -> Temel -> evrensel erişim -> Yardımcı dokunmatik ve üstteki anahtara tıklayın. Bundan sonra ekranda sanal bir düğme görünecektir. Sizin için uygun olan yere yerleştirin.
Adım 2: Bu tıklamanın ardından Üst düzey menü. Ana düğmeye tıkladıktan sonra görünecek düğmeleri göreceksiniz. Bunlar genellikle Kontrol Merkezi, Siri, Ev ve Bildirimler'i içerir. Çoklu Görev ve Ekran Görüntüsü işlevlerini eklemeye değer.

Aşama 3: Tek dokunma, çift dokunma ve uzun basma veya 3D Touch hareketlerini ayarlayabilirsiniz.

En önemli eylemler bu hareketlere ayarlanabilir. Örneğin, tek bir dokunuş ana ekranı açar, iki kez dokunmak çoklu görevi açar ve uzun basmak Kontrol Merkezini açar. 3D Touch için Siri'yi etkin bırakabilirsiniz.
Hepsi bu, artık iPhone'unuzda kullanışlı bir sanal Ana Sayfa düğmesine sahipsiniz.
İPhone'unuzda Ana Sayfa düğmesi arızası şeklinde bir sorun yaşıyorsanız, Ana Sayfa düğmesi açılarak bu sorun geçici olarak çözülebilir. Onarımdan sonra çıkarılabilir.
iPhone'unuzun ekranında beliren butondan bahsediyorum ve telefon tamir edilene kadar normal home butonunun işlevselliğinin tamamen yerini alıyor.
iPhone ekranındaki ana sayfa düğmesi
Cihazınızda ortasında beyaz bir nokta bulunan yarı saydam bir kare gördüyseniz, bu, cihazınızda istenen düğmenin yerine geçmiştir.
Bu teknolojiye AssistiveTouch adı verilir ve iki durumda kullanılır: ekrana dokunmanın bir yolu yoksa veya uyarlanabilir ekipmana ihtiyacınız varsa.
Basit bir ifadeyle, ekrana zarar verdiyseniz ve telefonun temel işlevlerini kullanamıyorsanız bu işlevi etkinleştirirsiniz.
Bu teknolojide Ana Ekran düğmesinin yanı sıra Bildirim Merkezi, Cihaz işlevleri (ses, kilitleme, döndürme), Kontrol Merkezi, Siri ve Kullanıcı (ekranda farklı dokunuşlar) bulunur. 
Gördüğünüz gibi, ekranın yalnızca küçük bir kısmı işinize yarasa ve her şeyi görebiliyorsanız, sorun çözülene kadar telefonu yine de güvenle kullanabilirsiniz.
İPhone ekranındaki Ana Sayfa düğmesi nasıl kaldırılır/devre dışı bırakılır
Tabiri caizse ekranınıza sanal bir Ana Sayfa düğmesi yüklemek için çok fazla adım yapmanıza gerek yoktur. Bunlar kabaca şöyle:

Gördüğünüz gibi artık ekranda Ana Sayfa düğmesi de dahil olmak üzere gerekli işlevleri kullanmanıza olanak tanıyan bir kısayol belirdi.
Bu yarı saydam kısayol sizin için uygun olan herhangi bir yere taşınabilir. Genel olarak, gerçekten müdahale etmiyor ama yine de.
Birkaç kullanışlı düğme iPhone'unuzu açıp kapatmanızı, ses yüksekliğini ayarlamanızı ve bip modu ile sessiz mod arasında geçiş yapmanızı kolaylaştırır.
Açma/Kapama düğmesi (Uyku/Uyanma)"
iPhone'u aktif olarak kullanmadığınızda ekranı kapatmak ve pil ömrünü uzatmak için onu kilitleyebilirsiniz.
iPhone kilitliyken ekranına dokunduğunuzda hiçbir şey olmuyor ancak iPhone aramaları, kısa mesajları ve diğer veri güncellemelerini alabilir. Ayrıca şunları da yapabilirsiniz:
Müzik dinlemek;
Telefonda konuşurken veya müzik dinlerken iPhone'un yan tarafındaki (veya iPhone'un kulaklıklarındaki) düğmeleri kullanarak ses yüksekliğini ayarlayın;
Bir aramayı cevaplamak veya bitirmek ya da ses çalmayı kontrol etmek için iPhone'unuzun kulaklığının ortasındaki düğmeyi kullanın (bkz. “Ses Çalmayı Kontrol Etme” 07).
Bir dakika boyunca ekrana dokunmazsanız iPhone varsayılan olarak otomatik olarak kilitlenir.
iPhone'unuzun kilitlenmesinden önce geçecek süreyi değiştirmek için Otomatik Kilitleme 26.0'a bakın. iPhone'unuzu, kilidini açmak için parola gerektirecek şekilde ayarlamak için Parola Koruması 26'ya bakın.
Ana menü tuşu
Ana Sayfa düğmesi □ istediğiniz zaman iPhone uygulamalarınızı görüntüleyen Ana ekrana gitmenizi sağlar. Herhangi bir programı başlatmak için simgesine tıklayın. Son kullanılan uygulamaların listesini görüntülemek için Ana Sayfa düğmesine çift tıklayın. Bkz. “Programları açma ve programlar arasında geçiş yapma” 3.
Ses düğmeleri
Arama yaparken veya müzik dinlerken, film izlerken veya başka içerik izlerken, iPhone'un yan tarafındaki düğmeler ses yüksekliğini ayarlamanıza olanak tanır. Geri kalan zamanlarda bu düğmeler zil seslerinin, alarmların ve diğer ses efektlerinin ses düzeyini kontrol eder.
UYARI: İşitme kaybını önlemeye ilişkin önemli bilgiler için bkz.Ürün kullanma kılavuzuwww.apple.com/ru/support/manuals/iphone web sitesinde.
Ses seviyesini ayarlamak için iPhone'unuzun yan tarafındaki düğmeleri kullanın.

iPhone'daki müzik ve videoların ses yüksekliği sınırlarını ayarlamak için Müzik'e bakın.
Zil/Sessiz anahtarı
iPhone'unuzu zil moduna veya sessiz moda geçirmek için ses açma/kapama düğmesine basın

Zil modunda iPhone tüm sesleri çalar. Sessiz moddayken iPhone zil seslerini, uyarı seslerini veya diğer ses efektlerini çalmaz.
Önemli: iPhone sessiz moddayken alarmlar, ses uygulamaları (iPod'lar gibi) ve birçok oyun, sesi hâlâ yerleşik hoparlörden çalar.
Varsayılan olarak, bir arama geldiğinde iPhone, zil sesi veya sessiz olarak ayarlanmış olmasına bakılmaksızın titremeye başlar. iPhone zil modundayken Açma/Kapama düğmesine basarak zil sesini kapatabilirsiniz. (“Uyku/Uyandırma”) veya ses seviyesi düğmelerinden birine dokunun. İkinci kez basıldığında çağrı sesli mesaja yönlendirilir.
Ses ve titreşim ayarlarını değiştirmek için bkz. Sesler ve Zil/Sessiz Anahtarı.