Как установить приложение в ubuntu. Программы для Ubuntu: установка и запуск
В Ubuntu Linux существует множество способов установки программ. Здесь можно и воспользоваться встроенным в систему магазином приложений, и пакетным менеджером, и устанавливать программы из репозиториев при помощи команд в терминале, а также скачивать пакеты программ из интернета, после чего устанавливать их - также различными способами. И в этой статье я хочу рассказать подробно о каждом способе установки программ в Ubuntu Linux.
Центр приложений Ubuntu
Центр приложений Ubuntu - это то, что в других системах обычно называется "Магазином приложений", например в Android это аналог Google Play. Найти его вы можете в главном меню Ubuntu, если начнете вводить в строке поиска слово "центр".
В центре приложений все довольно просто: слева располагаются категории ("Игры", "Офис", "Интернет" и так далее), сверху - строка поиска. Находим нужное приложение, жмем "Установить", вводим пароль администратора, немного ждем и все готово к использованию свежеустановленной программы.
В центре приложений находятся все программы, которые доступны в официальных репозиториях (т.е. "хранилищах") Ubuntu, а также платные и бесплатные программы и игр из сторонних источников. Если вы захотите установить бесплатную программу из сторонних источников, то несмотря на то, что цена программы будет указана как нулевая, вместо кнопки "Установить" вы все равно увидите кнопку "Купить" - не пугайтесь, смело жмите. И знайте, что в любом случае без вашего ведома денег с вас никогда здесь не возьмут, даже если вы попытаетесь устанавливать платные программы - прежде чем ее купить, вам придется заполнить свои платежные данные (номер кредитной карты и прочее), так что случайность тут уж точно исключена.
Знайте, что в центре приложений Ubuntu можно найти далеко не все существующие для Ubuntu программы, но тем не менее, новичкам следует начинать поиск нужных приложений именно отсюда.
Пакетный менеджер Synaptic
Synaptic - это графическая утилита управления пакетами, которая использовалась в Ubuntu за долго до того, как в нем появился "Центр приложений". Сегодня по-умолчанию этой программы в Ubuntu вообще нет, а установить ее можно, например, щелкнув сюда . Напомню, что все установленные программы можно найти в главном меню Ubuntu, начав вводить ее название или то, для чего она предназначена, в строке поиск, как показано выше на изображении с "Центром приложений".
С помощью Synaptic можно очень просто и удобно просматривать, какие пакеты у вас уже установлены, удалять их, обновлять (если обновления доступны), а также искать в репозиториях нужные пакеты по имени или описанию. Для всего этого в Synaptic есть очень хороший набор фильтров по категориям ("Игры", "Администрирование", "Интернет" и т.д.), по состоянию ("Установленные", "Не установленные", "Установленные вручную", "Обновляемые" и т.д.), по происхождению (т.е. из какого источника установлена или может быть установлена та или иная программа) и другие.
Synaptic является гораздо более "профессиональной", если так можно выразиться, программой, по сравнению с "Центром приложений". Одно для поиска необходимых пакетов она бывает просто незаменима.

ِapt-get - управление пакетами из терминала
Следующий метод установки программ - apt-get. К слову сказать, apt-get умеет не только их устанавливать, но и удалять, обновлять, загружать списки пакетов из интернета и многое другое. Вообщем все то, что умеет Synaptic, но только из командной строки. И на первый взгляд то может выглядеть пугающе, особенно для новичков, однако не спешите - в большинстве случаев именно apt-get является самым простым и быстрым способом что-то установить в Ubuntu, и именно поэтому в большинстве инструкций по установке чего-либо в Ubuntu, которые вы найдете в интернете, содержат команды для терминала с использованием apt-get.
Использование apt-get предполагает, что вы точно знаете, чего вы хотите. Например, вы хотите установить текстовый редактор Geany, тогда вам необходимо выполнить следующую команду в терминале:
sudo apt-get install geany
Разберем написанное вкратце:
sudo - означает, что последующие после него команды будут выполняться от имени администратора системы (т.к. что-либо устанавливать или удалять имеет право только администратор);
apt-get - собственно вызывает сам пакетный менеджер apt-get, о котором мы говорим;
install - команда для установки пакета. Существует также много других команд, некоторые из них я укажу ниже в примерах;
geany - имя пакета, который надо установить, и в данном случае, это текстовый редактор Geany. Можно указать несколько пакетов, просто ставя между ними пробел.
Вот некоторые другие примеры использования apt-get:
Загрузить списки доступных приложений из интернета (грубо-говоря, "проверить обновления"):
sudo apt-get update
Установить все доступные обновления:
sudo apt-get upgrade
Установить плеер vlc и графический редактор gimp одной командой:
sudo apt-get install vlc gimp
Удалить вышеупомянутые также одной командой с сохранением их настроек в системе:
sudo apt-get remove vlc gimp
То же самое, но с очисткой все настроек:
sudo apt-get purge vlc gimp
Также при работе с apt-get можно использовать одну приятную особенность в терминале Ubuntu: автодополнение. Предположим, что вы не знаете имя пакета полностью, например, если хотите установить дополнения в Gimp, тогда можно написать в терминале "sudo apt-get install gimp" и нажать на клавишу "Tab" - вам автоматически будут предложены различные пакеты, начинающиеся на "gimp*".

Вот как очень просто что-либо установить с помощью командной строки и apt-get в Ubuntu. А теперь представьте, что если бы я объяснял вам, как новичку в Ubuntu, как установить Gimp, то дал бы вам всего одну команду: "sudo apt-get install gimp" в противовес целой эпопее о том, что в главном меню Ubuntu надо найти центр приложений Ubuntu, в строке поиска написать "Gimp", выбрать соответствующий пакет и нажать на кнопку "Установить", не беря во внимание еще скорость запуска самого центра приложений и нескольких метров пробега вышью по столу.
Установщик пакетов GDebi
Если в репозиториях Ubuntu нужной программы не нашлось, или же нашлось, но не последней версии (а такое бывает часто), то скорее всего вы зайдете на сайт разработчика программы или игры, и скачаете для установочный пакет в формате *.deb. Когда вы щелкните на нет дважды мышью, откроется "Центр приложений Ubuntu" и вы сможете его легко установить, нажав на соответствующую кнопку. Однако если вы делаете эту процедуру довольно часто, то вам наверняка надоест очень медленный запуск и работа "Центра приложений". И тогда вам на помощь придет очень маленькая и быстрая утилита GDebi, которую можно установить щелкнув , или командой в терминале:
sudo apt-get install gdebi
После того, как она установлена, щелкаем по скачанному пакету правой кнопкой мыши и выбираем "Открыть с помощью - GDebi package installer". GDebi откроет пакет и установит его быстрее, чем "Центр приложений Ubuntu".

Установка скачанных пакетов из терминала
Кроме графической утилиты GDebi, установить скачанные из интернета пакеты в Ubuntu можно и простой командой в терминале. Для этого надо выполнить команду:
sudo dpkg -i имя_пакета
Например, если вы скачали пакет с VirtualBox с официального сайта, и скорее всего теперь он лежит в папке "Загрузки" в вашей домашней директории, то установить его из терминала можно так:
sudo dpkg -i ~/Загрузки/virtualbox-4.3_4.3.8-92456~Ubuntu~raring_amd64.deb
ٌК слову сказать, что здесь также работает автодополнение, поэтому можно только начать вводить имя файла с пакетом и нажать на Tab - оставшаяся часть имени файла допишется сама. Также dpkg поддерживает и шаблоны, то есть можно напиметь так:
sudo dpkg -i ~/Загрузки/virtualbox*.deb
Что очень удобно, если вы скачали программу, которая поставляется в виде множества пакетов (например многие игры или LibreOffice, скачанный с официального сайта) - можно просто сложить все пакеты в одну папку, а затем выполнить примерно такую команду:
sudo dpkg -i ~/Загрузки/*.deb
(в этом примере будут установлены ВСЕ пакеты из папки "Загрузки").
Установка программ из сторонних репозиториев
Большинство необходимых программ хранятся в официальных хранилищах пакетов ("репозиториях") Ubuntu, откуда они скачиваются всякий раз, когда вы что-то устанавливаете через центр приложений Ubuntu или apt-get в терминале. Однако некоторых приложений (например узко-профильных, редко-используемых или недавно появившихся) в официальных репозиториях Ubuntu нет, или же они есть - но старых версий. В таких случаях обычно требуется добавить в систему новый источник приложений ("репозиторий").
Обычно в статьях-инструкциях по установке чего либо уже приводятся готовые команды, который вам остается только скопировать в терминал и выполнить. Я хочу привести здесь пример таких команд с комментариями, чтобы разъяснить их начинающим пользователям Ubuntu.
Например, чтобы установить классическое меню ClassicMenu-Indicator, требуется сначала подключить его репозиторий, т.е. добавить в источники приложений вашей системы тот источник, откуда он должен устанавливаться и обновляться. На сайте разработчика приводиться готовая команда:
sudo add-apt-repository ppa:diesch/testing
sudo - выполнить от имени администратора системы;
add-apt-repository - добавить репозиторий;
ppa:diesch/testing - имя репозитория.
После того, как репозиторий добавлен, необходимо, чтобы система Ubuntu скачала список приложений, которые есть в этом источнике. Для этого служит команда:
sudo apt-get update
и наконец, установка пакета:
sudo apt-get install classicmenu-indicator
Подробно о работе apt-get мы говорили в начале этой статьи, поэтому если эти команды вам не понятны - вернитесь к соответствующем заголовку выше.
Установка программ из исходников
Часто сегодня можно слышать от лиц, весьма далеких от Linux, что если ты перейдешь на Ubuntu или другие дистрибутивы Linux - "будешь ставить программы из исходников". Конечно, возможность такая имеется, но необходимость - весьма сомнительная. А всего лет 10 назад, среднестатистический пользователь Linux устанавливал программы именно так - компилировал их из исходных текстов, зачастую встречая при этом множество "подводных камней". Если вы решили установить программу в Ubuntu из исходников сегодня - я действительно не думаю, что вам это необходимо. Прочитайте эту статью от начала до конца, чтобы увидеть, что все существующие современные программы для Linux, за очень редким исключением, можно установить либо из репозиториев, либо скачав пакет *.deb и просто щелкнув по нем мышью.
Если же вы все-таких решили отважиться на такой большой шаг - читайте файлы INSTALL и README, которые обычно поставляются в архиве с исходными текстами, в которых вы найдете инструкции по компиляции и установке программы - они могут сильно отличаться у разных программ.
Установку программ в Linux производить довольно легко, в каком то смысле даже легче, чем в Windows. Если вы пользуетесь такими дистрибутивами, как Debian, другие Debian-подобные дистрибутивы, Ubuntu или Fedora, OpenSUSE, Mandriva, а возможно Mageia, тогда вы имеете доступ к огромному количеству программного обеспечения из репозитория вашей системы.
Способы установки программ в Linux

Менеджер программ в Ubuntu

- Графический способ установки программ в Linux не вызовет у начинающих пользователей ни каких проблем. Для этого находим в меню системы иконку менеджера программ, запускаем утилиту и в специальном окошке пишем название программы. Менеджер программ выводит Вам описание программы с снимком окна и отзывами других пользователей. Вам остается только нажать на кнопку установить, и после инсталляции радоваться жизни!
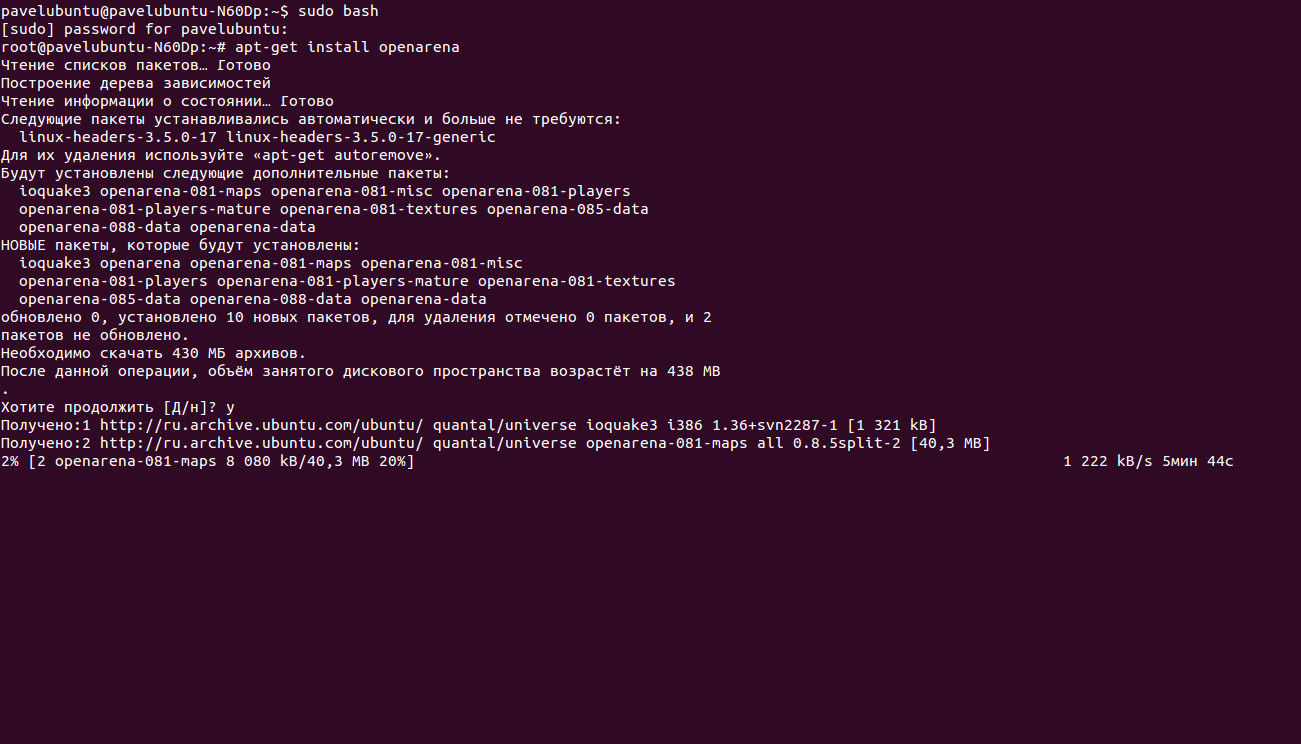
- Существует ещё и не графический способ установки программ в Linux, с помощью командной строки. Этим способом пользуются опытные пользователи Linux у которых на это есть определенные причины. На самом деле в нем нет ни чего сложного, для этого необходимо запомнить несколько команд, которые мы рассмотрим ниже.
Можно добавить какой-либо не официальный репозиторий какого-нибудь продукта. Например, пакет под названием Wine. В официальном репозитории, конечно же эта программа присутствует как правило с не самой последней версией. Но если Вам необходимо установить самую последнюю версию данного пакета, то Вам просто необходимо будет добавить дополнительный репозиторий, который будет ссылаться на сервер разработчика, где содержится последняя версия этого продукта.
- Или можно просто скачать…………Примерно как в Windows, где — то, на каком — то сайте Вы можете загрузить установочный пакет с расширением вашего дистрибутива и установить его различными способами. Через графические инструменты, кликнув по скаченному пакету или через командную строку.
Тут стоит заострить внимание на том, что устанавливая пакеты не из официальных или не проверенных источников, Вы рискуете безопасностью системы.
В этой статье, перед командой, вводимой в терминале, вы увидите следующие знаки: $ или #. Таким образом я хочу, максимально приблизить своё описание к тому, что Вы увидите в своем терминале. Эти знаки Вам водить не нужно, так как они уже будут видны в вашей консоли.
Знак доллара ($) говорит о том, что терминал готов принимать ваши команды от обычного пользователя. А знак решетка (#) появляется в том случае, когда вы получили права суперпользователя .
Для начала возьмем пример на.deb-пакетах, используемых в Ubuntu, Debian и других дистрибутивах на основе Debian. Рассмотрим вариант установки.deb-пакета в командной строке, так как графическими инструментами проблем возникнуть не должно, пара кликом мышки по.deb пакету, пароль root и пакет в процессе установки.
Итак, в терминале переключаемся на администратора-root с помощью
$sudo bash
Или в Debian
$su
вводим пароль. Затем набираем:
#apt-get install имя_файла
Консольная утилита apt-get попытается установить программу со всеми необходимыми зависимостями для данного пакета. Если вы хотите установить несколько пакетов сразу, введите:
#apt-get install имя_файла имя_файла
Допустим, я хочу установить через терминал графический редактор Gimp, браузер Chromium и видео-проигрыватель VLC.
Значит, я буду набирать в терминале следующую команду:
#apt-get install gimp chromium vlc
Для удаления пакетов через командную строку используем следующие команды:
#apt-get remove имя_файла
В других не Debian-подобных дистрибутивах используются пакеты с другими расширениями. В Fedora, Mandriva, Magea, OpenSUSE .rpm. Для пакетов.rpm существуют менеджер пакетов RedHat, который имеет свои команды.
Итак, переключаемся на root, введя su. Затем скомандуем:
#rpm -i имя_rpm_файла
И удаление пакета:
#rpm -r имя_rpm_файла
Мы рассмотрели лишь стандартный вариант установки пакетов из командной строки, также существует вариант сбора пакетов из исходников. Я думаю, что для начинающих пользователей это не актуально, так как все нужные программы существую в репозиториях дистрибутива или, по крайней мере, уважающие себя разработчики собирают свои программы в установочные пакеты, которые можно скачать с их сайтов.
Здесь я привел примеры команд для установки пакетов, только для самых популярных систем Linux. Существуют ещё и другие дистрибутивы с другими менеджерами пакетов, соответственно к ним применяются другие команды в терминале.
Также стоит упомянуть, что командная строка в Linux это не панацея. В каждом популярном дистрибутиве есть графические оболочки тех самых менеджеров пакетов, где установка программ происходит в пару кликов мышки.
Инструкция
Основными достоинствами Linux являются высокая надежность, устойчивость к вирусным и троянским программам, отсутствие необходимости приобретать лицензию – подавляющая часть дистрибутивов Linux и программного обеспечения поставляется совершенно . При установке ОС какие-то программы вы можете установить сразу, выбрав их в процессе инсталляции из предложенного списка. Другие необходимые приложения вы сможете добавить после установки Linux.
Установка программ в Linux коренным образом отличается от аналогичного процесса в Windows. Главное отличие в том, что установленная программа является отдельным модулем, она не прописывает данные о себе в различные директории и в реестр, как это происходит в ОС от Microsoft. Если вы установили сотню программ, после чего, по какой-то причине, решили переустановить ОС, вам будет достаточно просто подключить каталог с уже установленными программами. После этого все они снова будут в вашем распоряжении. Следует отметить, что в Linux не принято переустанавливать ОС, при возникновении сбоев ее ремонтируют.
Собственно установка программ в Linux может происходить двумя основными способами – в графическом режиме, то есть с использованием специального менеджера программ, и из консоли. Большинство программ в Linux ставятся из размещенных в интернете репозитариев, поэтому необходимо подключение к сети. Для установки программы запустите менеджер программ, появится список доступных пакетов. Отметьте галочками те программы, которые вы хотите установить, и запустите установку.
После начала установки менеджер программ проверит так называемые зависимости – то есть определит, нужно ли вместе с выбранными программами загрузить еще какие-либо модули, необходимые для работы отмеченных приложений. После этого вас попросят подтвердить установку, соглашайтесь. Установка занимает считанные секунды или минуты, в зависимости от размера программы. По окончании процесса появится сообщение о том, что выбранные , вы можете ими пользоваться.
При установке из консоли (командной строки) используются специальные команды, формат которых зависит от используемого дистрибутива. Например, если вы работаете в Ubuntu (Kubuntu), одном из самых популярных дистрибутивов Linux, для установки программы вам надо набрать команду apt-get install и указать имя устанавливаемого приложения. Например, вы хотите установить браузер Opera, тогда команда будет такой: apt-get install opera. Операционная система сама соединится с репозитарием, проверит зависимости. После подтверждения установки браузер будет установлен на ваш компьютер. Для его удаления необходимо ввести команду apt-get remove opera.
В Linux существуют и другие способы установки – например, из исходных кодов. Для новичка это самый сложный способ, требующий определенных познаний в работе с данной ОС, поэтому им при первом знакомстве с Linux лучше не пользоваться. На практике при его освоении следует найти конкретный пример установки какой-либо программы именно для вашего дистрибутива и повторить все описанные шаги.
Следует отметить, что пользователь, пытающийся перейти с Windows на Linux, сначала может быть очень разочарован непривычностью данной ОС. Но если он все-таки попытается в ней разобраться и поработает какое-то время, то начнет получать от работы с этой ОС подлинное удовольствие. А спустя еще какое-то время заставить его вновь вернуться к Windows будет практически невозможно. При этом ничто не мешает иметь на компьютере и Windows в качестве второй системы.
Linux давно перестал быть неизвестной системой, доступной только для продвинутых пользователей. С каждым годом эта ОС набирает все большую популярность благодаря тому, что она становится все проще и проще. То же самое касается процесса установки системы. Каждый современный дистрибутив снабжен собственным инсталлятором, который по удобству ничуть не уступает установщику Windows, а в чем-то даже превосходит его.
Вам понадобится
- - образ любого дистрибутива Linux;
- - DVD-болванка.
Инструкция
Скачайте образ понравившегося вам дистрибутива, предварительно ознакомившись с отзывами о системе и узнав все технические данные. Многие пользователи начинают знакомство с миром Linux с установки Ubuntu, хотя системы семейства Mandriva и Fedora так же просты в использовании.
Запишите загруженный образ на DVD-диск при помощи специальной утилиты для записи. Хорошо справляется со своими задачами программа UltraISO, хотя иногда может подойти стандартный менеджер записи дисков систем Windows Vista и Seven.
Поместите диск в привод и перезагрузите компьютер. Убедитесь, что в BIOS у вас стоит параметр первичной загрузки с CD (Boot Menu - First boot device). Далее установщик вам предложит выбрать язык установки. В зависимости от версии дистрибутива будет запущен непосредственно сам инсталлятор, или графическая среда системы для ознакомления с работой Linux. Если загрузилась графическая оболочка, то на рабочем столе нажмите на ярлык Install.
Можно устанавливать стороннее программное обеспечение. Для этого используются файлы с расширением.DEB. Их открывают через Центр приложений, терминал или утилиты. Легче всего это сделать при помощи графического интерфейса. Но пользователи, которые раньше не работали в такой ОС, вряд ли смогут разобраться без инструкции. В Ubuntu установка DEB-пакета немного отличается от запуска EXE-файлов в Windows.
Чтобы утилита работала без ошибок, её лучше загружать из Центра приложений Линукс (ЦП). Так вы точно получите официальное ПО. Оно будет самостоятельно обновляться. Можно поискать файлы на сайте разработчика нужной вам программы. Обращайтесь к неофициальным источникам в крайнем случае: например, когда на компьютере нет доступа в интернет . Также ручная установка DEB актуальна, если вы не нашли утилиту в ЦП.
Если на компьютере отключена сеть, это единственный способ поставить на него драйвера. Лучше искать их на сайте launchpad.net. Введите в строку поиска «Linux-Firmware». Далее выбирайте дистрибутив и архитектуру.
Для работы пакета нужны библиотеки, от которых он зависит. Такие объекты есть и в других ОС. Например, в Windows это DLL-файлы . При инсталляции ПО из Центра недостающие дополнения будут устанавливаться автоматически. А со сторонними утилитами всё не так просто. Если библиотек нет, и ЦП их не подгрузил, значит, их надо качать вручную.
Графический интерфейс
Самое простое - инсталляция DEB-пакета через графический интерфейс. Он напоминает проводник Win. Но отличия всё же есть.

Так вы запускаете файлы через Центр приложений. Он часто тормозит и «неправильно» открывает утилиты. Поэтому лучше использовать консоль.
Терминал
Вот как установить DEB-пакет на Ubuntu, используя консольные команды:

Другие утилиты
Существуют и другие утилиты для загрузки установщиков.
Gdebi
Если её у вас нет, скачайте через терминал. Введите команду «sudo apt install gdebi». Служба появится в контекстном меню файлов. Использовать её просто:

Можно и через консоль «sudo gdebi [Путь_к_директории]/[Имя_пакета].deb». Программа сама загрузит связанные библиотеки, если компьютер подключен к интернету, и они есть в репозитории.
Различные способы установки программного обеспечения в операционных системах Linux.
Пользователи Windows, переходя на Linux , уже имеют некоторый багаж знаний и навыков работы с компьютером, часть из которых становится бесполезным в Linux, ввиду существенных отличий между системами. Linux более гибкая система, в которой добиться желаемого можно несколькими способами. Это касается и установки программ. Если пользователи Windows привыкли, что для установки программы нужно выполнить программу-установщик, которая обычно называется Setup.exe или Install.exe, то в Linux это можно сделать разными способами. Тем не менее, рекомендуем устанавливать программы из официальных репозиториев, а другие варианты использовать лишь в тех случаях, когда есть четкое понимание, как и зачем это делается.
Репозиторий - это архив программ, размещенный в интернете или в локальной сети. Установка программ из этого архива производится с помощью специальных утилит, которые мы рассмотрим ниже. Репозитории популярных дистрибутивов содержат огромное количество программ на любой вкус. Например, репозиторий стабильной версии Debian содержит более 37500 пакетов. Пакет - это набор файлов (исполняемые файлы, исходный код, данные) предназначенный для установки программ. Также пакеты содержат некоторую служебную информацию, например, номер версии и так называемые зависимости. Зависимости указывают, какие сторонние пакеты (то есть программы, библиотеки, данные) нужны для нормальной работы данного приложения. Если необходимые пакеты отсутствуют на компьютере, то они будут установлены автоматически. Таким образом, пользователю не нужно следить за установкой всех необходимых библиотек, данных, нужных для работы конкретного программного обеспечения. Для этого используются специальные программы - менеджеры пакетов . Еще одно преимущество использования официальных репозиториев - это то, что все пакеты перед включением в репозиторий тщательно проверяются и, в большинстве случаев, распространяются вместе с открытым исходным кодом, что гарантирует работоспособность программы и практически исключает наличие вредоносного кода. Но при установке программ из неофициальных источников нужно быть осторожным.
Для установки программ из репозиториев используются различные менеджеры пакетов, которые могут иметь как графический так и текстовой интерфейс.
Установка программ в Ubuntu с использованием графического интерфейса
Начнем со стандартного менеджера самого популярного на сегодняшний день дистрибутива Linux - Ubuntu. Он носит название «Центр приложений Ubuntu ». Для вызова этой программы нужно кликнуть по соответствующей иконке на панели запуска.
Рис. 1. Иконка центра приложений Ubuntu
А в случае, если иконка там отсутствует - нужно открыть Главное меню (Dash) и набрать первые буквы названия программы.
Рис. 2. Центр приложения Ubuntu
В верхней части окна программы можно выбрать «Все приложения» для просмотра и установки новых программ, «Установлено» для просмотра установленных приложений и их удаления при необходимости и «История» для просмотра лога работы с программой. В правом верхнем углу окна находится строка поиска, куда можно ввести ключевые слова, описывающие нужную программу. Слева расположен список категорий программ. По центру окна расположен непосредственно список программ. Нажав на иконку или название программы, мы увидим ее подробное описание, скриншоты и отзывы пользователей. Для установки программы нужно нажать кнопку «Установить» (или «Купить», если приложение платное). Перед установкой система запросит пароль суперпользователя, после чего останется подождать некоторое время, пока программа загрузится и установится. Удаление программ выполняется аналогичным образом. Сверху окна нажимаем на кнопку «Установлено», выбираем программу, которую хотим удалить, затем нажимаем кнопку «Удалить».
Центр приложений Ubuntu может быть использован также для установки пакетов, которые были скачены из интернета. В Ubuntu они имеют расширение.deb. Для установки программ таким способом достаточно кликнуть на дистрибутив программы (file.deb), откроется центр управления, после чего нужно нажать кнопку «Установить». При этом дистрибутив программы должен быть создан для конкретной, установленной у вас версии операционной системы, в противном случае возможны проблемы с зависимостями и установить программу не удастся. Кроме того, при скачивании программ из сомнительных источников, существует вероятность наличия в них вредоносного кода, поэтому, повторим рекомендацию по установке программ из официальных дистрибутивов. Существуют и другие графические менеджеры пакетов для различных систем на базе Linux (Synaptic, KPackage и т.д.). В рамках данной статьи мы не сможем их рассмотреть подробно, однако они имеют схожую функциональность и интерфейс, поэтому при установке программ с использованием графического интерфейса особых проблем возникнуть не должно.
Установка программ в режиме командной строки
Для установки и удаления программ в режиме командной строки используются различные менеджеры пакетов. Рассмотренные выше графические менеджеры являются лишь надстройками над ними. Те же действия можно произвести в режиме командной строки. Для работы с командной строкой нужно открыть терминал или консоль. Ряд команд, рассмотренных ниже, необходимо выполнять в режиме суперпользователя. Чтобы перейти в режим суперпользователя, нужно ввести команду su, либо перед каждой командой, требующей права root, вводить sudo. В системах на базе Debian (Ubuntu, Kubuntu, Linux Mint, Xubuntu, Damn Small Linux, и т. д.) для управления.deb пакетами используется менеджерapt-get , утилита dpkg и оболочка aptitude , имеющая текстовой интерфейс.
Установка программы из репозитория
Перед установкой программ необходим обновить версии установленных программ и библиотек, выполнив последовательно команды:
sudo apt-get update
sudo apt-get upgrade
После чего устанавливаем нужный пакет командой:
sudo apt-get install paket
Где paket - это название пакета, например, команда
sudo apt-get install mc
установит пакет mc, то есть Midnight Commander.
Для удаления пакета paket нужно выполнить команду:
sudo apt-get remove paket
Можно одновременно установить или удалить несколько программ, например команда:
sudo apt-get install php5 mysql-server apache2 phpmyadmin
установит основной набор программ, необходимый для работы web-сервера.
Поиск программ:
sudo apt-cache search keyword
Поиск по ключевому слову «keyword» производится как в названии, так и в описании программ.
Также для работы с пакетами можно использовать программу aptitude. Синтаксис установки и удаления пакетов, такой же, как и у apt-get:
sudo aptitude install paket
sudo aptitude remove paket
Команда aptitude без параметров вызовет текстовую оболочку управления пакетами.
Установка программы непосредственно из дистрибутива (file.deb)
sudo dpkg -i paket.deb
Просмотр списка пакетов:
dpkg -l маска
Например, команда
dpkg -l apache2 - покажет, установлен ли пакет apache2.
dpkg -l | grep apache2 - покажет все пакеты, которые имеют в своем названии сочетание букв «apache2».
dpkg -L apache2 - покажет все файлы, которые относятся к пакету apache2.
sudo dpkg -r paket - удаление пакета paket.
Установка программ в системах с RPM
Это системы основанные на Red Hat Linux, откуда и пошло название RPM — Red Hat Package Manager. Соответственно, пакеты имеют расширение.rpm. Самые популярные системы, использующие RPM - это openSUSE, Mageia, Fedora, CentOS, Red Hat Enterprise Linux, ALT Linux, ASP Linux. В качестве пакетного менеджера в этих системах обычно применяется утилита yum .
Для обновления пакетов необходимо выполнить команду:
yum update
Для установки программы paket из репозитория используется команда:
yum install paket
Для удаления, соответственно:
yum remove paket
Поиск программы по ключевому слову «keyword»:
yum search keyword
Запуск исполняемых файлов и скриптов
Иногда программы для Linux поставляются уже в виде готового исполняемого файла в бинарном виде, либо в виде программы на каком-либо скриптовом языке (bash, Python, Perl, PHP и т. д.). Обычно тип файла можно определить по расширению: .bin - бинарный исполняемый файл, .sh - скрипт Bourne shell или bash. .py - программа на языке Python, .pl - скрипт Perl. Некоторые исполняемые файлы имеют расширение.run. Но в Linux использование расширений у исполняемых файлов не является обязательным. Если файл представляет собой скрипт, то программа для его выполнения обычно указывается в первой строчке. Например, если строка имеет вид #!/usr/bin/perl, то это скрипт на Perl, а если #!/usr/bin/env bash, то это bash скрипт. Просмотреть файл можно с помощью команды less file . Для запуска программы необходимо дать ей права на исполнение, делается это с помощью команды:
sudo chmod +x file.sh
После этой команды файл file.sh станет исполняемым. Однако, если потом просто набрать file.sh в терминале, то он не запустится на исполнение. Для запуска программ они должны быть расположены только в директориях, указанных в переменной $PATH, либо запуск программ нужно производить с указанием пути к файлу. Простейший способ сделать это, находясь в директории с файлом - набрать точку и слэш перед именем файла. То есть, для запуска file.sh нужно набрать:
./file.sh
Сценариям на скриптовых языках можно не давать права на исполнение (chmod +x), можно определить тип файла, как указано выше и запустить соответствующий интерпретатор с указанием исполняемого файла. Например:
sh file.sh
python file.py
Не забудьте, что для запуска программы должен быть установлен соответствующий язык программирования, в последнем случае Python.
Компиляция программ
Большинство программ для Linux являются открытыми, то есть распространяются вместе с исходным кодом. Это позволяет участвовать в разработке широкому кругу программистов, исправлять ошибки, дорабатывать программы, проверять их на наличие вредоносного кода и закладок, переносить программы на другие платформы и т. д. Кроме того, при компиляции можно оптимизировать работу программ, например скорость их выполнения. С другой стороны, компиляция программ является самым сложным видом их установки. Пользователь должен сам отслеживать зависимости и обрабатывать ошибки, которые могут возникнуть при компиляции. Исходный код обычно поставляется в виде архивов tar, сжатых архиваторами gzip: tar.gz, tgz, bzip2: tar.bz2
Сначала необходимо распаковать файл с исходным кодом, выполнив команду:
tar -xvf program.tar
Если файл сжатый, то тип архиватора будет распознан автоматически, поэтому можно не указывать его в виде ключа. Исходный код будет распакован в директорию, соответствующую названию файла, в данном случае program. Переходим в директорию с исходным кодом:
cd program
Если в папке есть файлы README или INSTALL необходимо их прочесть, там обычно содержится важная информация по установке и список необходимых библиотек, которые следует установить перед компиляцией. Посмотреть список файлов можно с помощью команды ls , а просмотреть файл README с помощью команды less README .
Чаще всего компиляция выполняется с помощью следующих команд: ./configure
configure - это скрипт, который проверяет, есть ли все программы и библиотеки, необходимые для компиляции и выполняет подготовку к основному процессу. В случае, если скрипт выдаст ошибку, необходимо будет установить соответствующие программы и библиотеки. Если ошибок нет, выполняем непосредственно компиляцию командой:
Если все прошло удачно, то для установки скомпилированной программы нужно будет выполнить команду:
make install
В случае, если установка проводится в системные директории, необходимы права root или команда sudo:
sudo make install
После установки можно удалить ненужные временный файлы командой:
sudo make clean
Удаление программы, которая установлена таким образом, обычно производится с помощью команды:
sudo make uninstall
Упомянем еще один способ установки программ, а конкретно игр. В последнее время производители компьютерных игр стали уделять больше внимания Linux, благодаря чему появилась, например, такая платформа, как Steam . Но это уже тема для отдельной статьи.



















