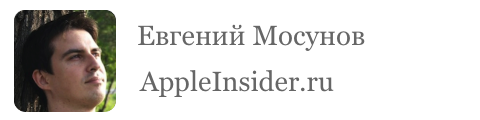Подключение дополнительного монитора к MacBook.
Перед покупкой монитора изучением возможностей работы MacBook с внешними дисплеями я пренебрег, потому как был убежден, что дело обстоит ровно так же хорошо как и у других портативных компьютеров. Другими словами, был уверен, что MacBook поддерживает полный набор режимов работы с внешними дисплеями, позволяя привычно переключаться между режимами с помощью комбинации клавиш (Fn+F5 или подобной). Но не тут-то было.
Как только новый монитор был доставлен, я распаковал его и подключил посредством DisplayPort к ноутбуку. Монитор сразу определился, однако выяснилось, что MacBook поддерживает лишь два режима работы с ним:
- Clone/Mirror (чекбокс “Mirror Displays” отмечен), когда оба дисплея активны и выводят одинаковое изображение;
- DualView (чекбокс “Mirror Displays” не отмечен), когда оба дисплея активны, но независимы друг от друга. На каждом из них свой рабочий стол и каждый работает со своими настройками частоты и разрешения.
Опции, при которой дисплей ноутбука был бы выключен, к сожалению, не предусмотрено. Узнав об этом я не расстроился. Интуиция подсказывала что должен быть какой-то workaround. Поискав информацию в сети и организовав ряд экспериментов удалось найти несколько работоспособных решений. Представляю краткий how-to.
Цель: добиться чтобы подключенный к MacBook Pro внешний монитор был единственным источником изображения. При этом необходимо иметь возможность использовать клавиатуру и тачпад ноутбука.
Вариант 1
Исходные условия: ноутбук включен, внешний монитор присоединен.Порядок действий:
- Активировать зеркальный режим работы с внешним монитором (Clone/Mirror);
- Закрыть крышку ноутбука и дождаться пока компьютер перейдет в режим сна;
- Не открывая крышку разбудить компьютер, подключив любое USB устройство, например внешний жесткий диск. Флешка также подойдет. При этом будет автоматически активирован внешний дисплей;
- Можно открывать крышку и использовать клавиатуру и тачпад ноутбука. Экран ноутбука при этом останется выключенным.
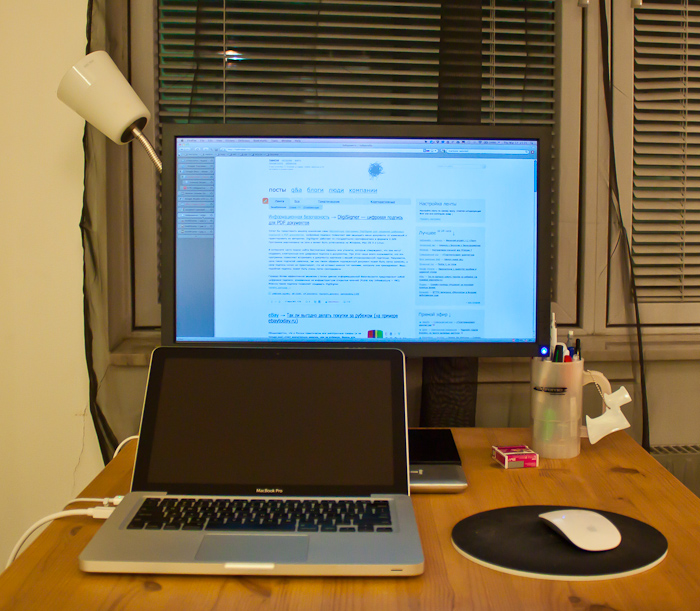
Вариант 2
Исходные условия: ноутбук выключен, внешний монитор присоединен.Порядок действий:
- Включить ноутбук и не дожидаясь загрузки закрыть крышку;
- После загрузки компьютера автоматически будет активирован внешний дисплей;
- Можно открывать крышку ноутбука и использовать клавиатуру и тачпад. Экран ноутбука при этом останется выключенным.
UPD: поступили советы погасить экран ноутбука уменьшив его яркость до нуля. Обясню почему это не подходит:
- Зеркальный режим. В этом режиме одинаковое разрешение на обоих мониторах. На внутреннем дисплее 1280x800. На внешнем соответсвенно тоже 1280x800 при поддерживаемых 1920x1080. Естественно, так работать неудобно.
- Режим DualView. В этом режиме мышь будет перескакивать с основного дисплея на внутренний монитор ноутбука, который выключен - попадать в черную дыру, так сказать. Что тоже не очень удобно.
- Будить ноутбук пультом Apple Remote,
- Будить ноутбук девайсом на iOS (iPhone, iPad, iPod) при помощи программы Remote,
- Будить ноутбук мышкой Magic Mouse (это, оказывается, возможно). Моя вина что не обнаружил это раньше, недостаточно глубоко копнул. А надо было всего лишь поставить галку в настройках Bluetooth (за наводку спасибо
Эта заметка для тех, кто только задумывается над покупкой внешнего монитора для MacBook либо только вернулся из магазина с большой тонкой коробкой. Здесь я расскажу о способах подключения дисплея к Mac и трех вариантах работы с этой связкой.
Подключение монитора
Последние поколения ноутбуков Apple имеют универсальный порт для подключения внешних мониторов, который называется Mini DisplayPort (часто он совмещен с портом Thunderbolt). Чтобы подключить внешний монитор, проектор или телевизор, вам понадобится соответствующий переходник c Mini DisplayPort на HDMI, DVI или VGA.
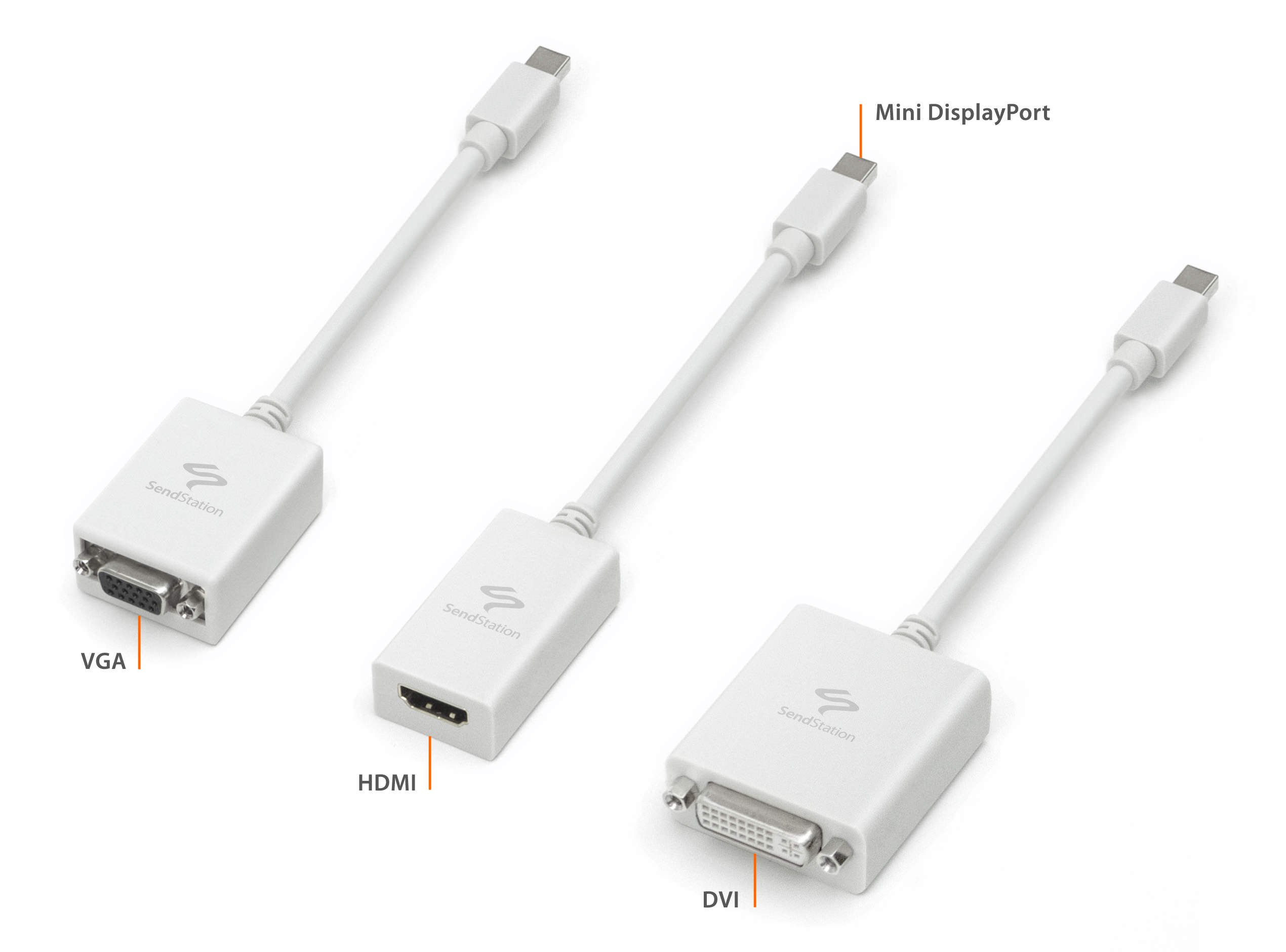
Apple продает свои официальные переходники, но только для DVI и VGA. Переходник на HDMI можно купить у сторонних производителей, например у Belkin . У них же продается цельный кабель с Mini DisplayPort на одном и HDMI на другом конце. Брендированные переходники вроде Belkin обойдутся примерно в $35, китайские варианты с eBay можно найти и за $10.
Покупая переходник, убедитесь, что, во-первых, он тот самый «мини» (часто встречаются переходники с обычного DisplayPort, который популярен на PC-видеокартах), а во-вторых - поддерживает передачу звука, что пригодится вам при подключении монитора или телевизора через HDMI-кабель.
Если после подключения монитора в режиме расширенного рабочего стола (смотри ниже) изображение все еще мутноватое, то не спешите грешить на переходник и соединительный провод, а попробуйте . Лично мне он помог.
Варианты использования внешнего монитора с Mac
Mac поддерживает три режима работы с внешними дисплеями:
- Видеоповтор мониторов
- Расширенный рабочий стол
- MacBook с закрытой крышкой
Все настройки можно изменить во вкладке Дисплеи в Системных настройках .
Видеоповтор мониторов
При первом подключении дисплея автоматически включится видеоповтор. Из названия понятно, что на экране ноутбука и внешнего монитора будет одна и та же картинка.
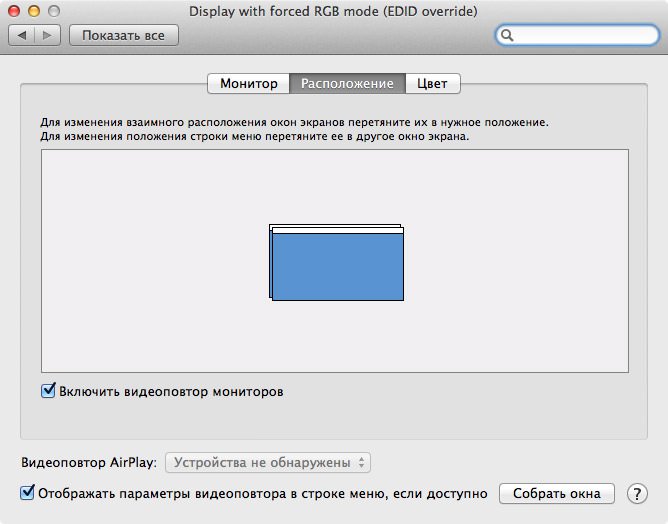
Этот режим хорошо подходит при подключении проектора или большого дисплея для презентаций. Ну, вы знаете, когда рассказчик утыкается носом в свой ноутбук, а зевающие слушатели где-то за ним видят его же картинку на большом экране.
Но, если вы захотите использовать видеоповтор дома, то учтите один важный момент - на обоих мониторах OS X устанавливает одинаковое максимально поддерживаемое обоими дисплеями разрешение. Если у вас 11-дюймовый MacBook Air (1366×768), то и внешняя FullHD панель (1920×1080) будет работать в разрешении 1366×768 пикселей. Разумеется, это повлияет на качество картинки.
Расширенный рабочий стол
В этом режиме оба дисплея становятся одним целым. В отличие от видеоповтора, экраны здесь работают независимо и поддерживают свои максимальные разрешения.
В скриншоте ниже синие прямоугольники соответствуют подключенным дисплеям. Их размер пропорционален установленным разрешениям. Больший прямоугольник (слева) соответствует моему HP Pavilion 23xi (23 дюйма), а меньший (справа) - встроенному дисплею MacBook Air (11 дюймов).
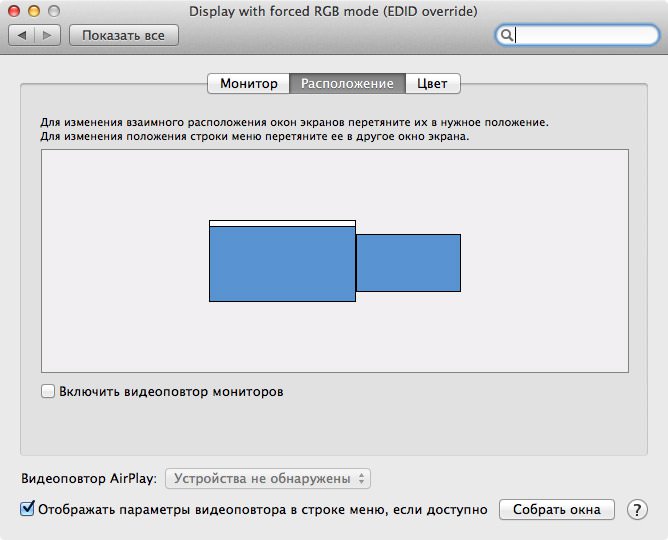
Белая полоса в верхней части одного из прямоугольников обозначает строку меню и определяет, какой из дисплеев является основным. Чтобы выбрать в качестве основного другой дисплей, нажмите на белую полосу и перетащите ее на нужный экран.
Расположение дисплеев можно изменять, перетаскивая соответствующие им прямоугольники. Это нужно для того, чтобы подключенные дисплеи были упорядочены в соответствии с их истинным расположением на столе, для правильного перемещения курсора.
С точки зрения эффективности, это самый лучший вариант подключения, так как в вашем распоряжении оказываются сразу оба экрана. Кстати, если поставить монитор на какую-то подставку над MacBook, то можно продолжать использовать его клавиатуру и тачпад, тем самым избежав трат на покупку внешних манипуляторов.

MacBook с закрытой крышкой
Этот режим понравится тем, кто хочет работать с внешним монитором как с единственным и основным, тем самым сделав из MacBook, что называется, простой системных блок. Удобно, если вы хотите спрятать лэптоп куда-то подальше в ящик.

Чтобы «разбудить» MacBook при закрытой крышке экрана, нужно иметь внешнюю клавиатуру и мышь (трекпад), и обязательно подключить компьютер к внешнему источнику питания. В противном случае, при закрытии крышки он просто «уснет».
Расскажу как это сделать на примере Apple Bluetooth Keyboard и Magic TrackPad.
- Убедитесь, что оба устройства подключены к MacBook. Если вы не знаете как это сделать, то вот вам официальные инструкции для клавиатуры , тачпада и мышки
- Убедитесь в том, что MacBook подключен к источнику питания
- Найдите в Системных настройках вкладку Bluetooth и включите параметр Разрешить устройствам Bluetooth выводить этот компьютер из режима сна для мышки/трекпада и клавиатуры.
- Подключите внешний дисплей к MacBook и дождитесь его определения
- Закройте крышку. Экран мигнет синим цветом и вы снова должны увидеть Рабочий стол. Если этого не произошло, то нажмите кнопку мыши или клавишу на внешней клавиатуре и экран «проснется».
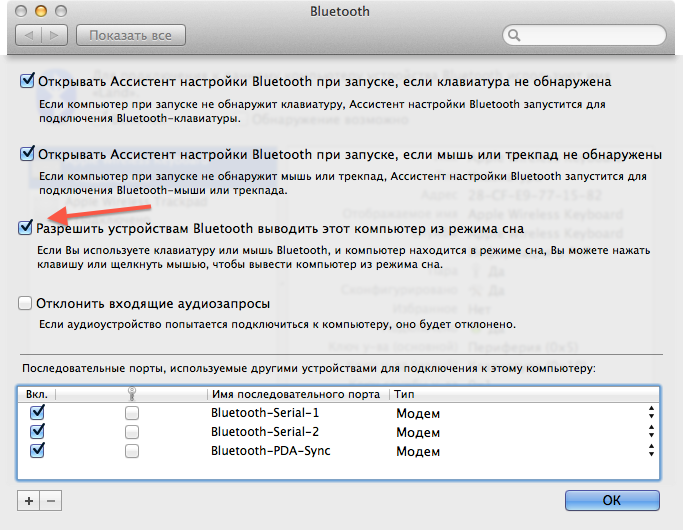
В завершение
Лично я долгое время использовал второй способ (расширенный рабочий стол) и продолжал использовать клавиатуру и тачпад ноутбука. Сейчас же чаще предпочитаю третий вариант с закрытой крышкой. Но учтите, что если у вас слишком «горячая» конфигурация MacBook’a, то закрытая крышка, как минимум, не сделает его холоднее. Впрочем, по своему опыту знаю, что последние два поколения MacBook Air и младшие MacBook Pro практически не нагреваются и едва теплые даже при большой нагрузке, так что проблем возникнуть не должно.
P.S. Кстати, если у вас MacBook Air, то , как можно улучшить качество изображения на самом ноутбуке.
Твитнуть
-
Когда-то прошки винтилировались через клавиатуру и закрытая крышка полностью перекрывала доступ воздуха. Но, все юнибоди теперь выдувают горячий воздух по краям, а втягивают по центру задней грани (хорошо видно на фотке). Это я все к тому, что закрытая крышка циркуляцию воздуха не нарушит и ни корпус ни крышка не должны перегреваться.
Ну а про кнопку подумаю тогда:)
-
Они там последовательно по Thunderbolt все подключается. С простыми мониторами работает только упомянутый вами способ USB-HDMI:)
-
гениально:)
Геннадий Сокольский
Спасибо, работает если положить такой магнитик около левой «fn»
Max X
Не работает с магнитиком((
Максим Лазарев
не может быть, макбук какого года?
Max X
11″, 2014
Задался целью все-таки погасить магнитом)
Действительно работает! Но! В 11″ место не слева а с права рядом с enter! Все остальные места нет)
-
Как именно? Каким кабелем? На мониторе надо также выбрать через меню тип подключения (hdmi, VGA и и.п)
Julia Turska
у меня эпл синема дисплей, который я раньше не подключала к этому ноуту. кабель минидисплей порт — DVI новый, но не оригинальный. включаю его в сеть, провод питания в блок питания и этот переходник в ноут. лампочка на мониторе горит какбы говоря что монитор включен, но ноут его никак не видит
-
Наверно вы подключаете в режиме видеоповтора?
-
Попробуйте проверить диск на наличие ошибок и исправить права доступа. Сделать это можно через Дисковую Утилиту (Программыутилиты). Там сразу разберетесь что к чему. - Sent from Mailbox for iPhone
-
А как вы две клавиатуры подключите и мышки?:) Нет, одновременно нельзя.
Денис
Вы меня не правильно поняли, я написал о том — что есть один компьютер — а как известно маки поддерживают до 16 рабочих столов — зачем мне 2 клавы и 2 мыши????
Я пиши конкретно и понятно — с одним маком, но 2 мониками — я хочу работать на разных рабочих столах — и видеть эти 2 рабочих стола на 2 мониторых — видеть 2 разных рабочих стала, причем здесь мыши и клавиатуры и коврики еще… я не бог ШИВУ, у котрго 8 или 6 рук — я человек, но все банально просто — на одном монике я смотрю фильм, на другом монике *рабочем столе в это время набираю текст — удобно, быстро, и практично — что еще нужно!
Жду ответа — но если не знаете — не пишите от болды… Денис (:)-
Меня сбило ваше «несколько пользователей» в первом вопросе. Как я писал в статье, есть режим Расширенный Рабочий Стол, когда вы получаете общий экран сразу на два монитора. То есть, на одном у вас открыта почта, на втором - фотошоп. Также на каждом экране независимо будут работать виртуальные рабочие столы (на первом экране у вас отрыта почта, а на втором - фотошоп, сафари, finder, между которыми вы можете переключатся жестами).
Что касается подключения сразу нескольких мониторов, то это можно делать только при подключении через Thunderbolt. Либо кустарным методом, когда ещё один внешний монитор подключается через USB.
-
-
Да, должно работать. Но я бы взял просто DisplayPort-HDMI. А там, как я виду, еще и DVI.
Андрей
-
Все новые кабеля умеют передавать и звук. Но это вам нужно только в том случае, если в вашем мониторе есть встроенные колонки. Эта штука больше актуальна для телевизоров.
Андрей
Спасибо за ответы!
Кирилл
Купил сегодня именно этот переходник (как на фото) подключил..
macbook pro 2011 -> переходник с фото -> переходник с dvi на vga -> шнур vga -> переходник с vga на dvi -> монитор Sony (старый достаточно например hdmi там нет).В общем пока ничего не показывает. (на обычный комп (понятно без переходника с фото) все работает. Предполагаю что переходник тоже рабочий..)
В общем HELP!! Что делать?
Стас
Ты шутишь? Иногда и из-за одного переходника глючит и не работает, а ты тут такую схему подключаешь? Разорись и купи себе кабель DVI и не колдуй больше таких схем.
-
-
Увы, с этим не подскажу. Никогда не сталкивался.
G Wells
очень жаль.
спасибо за быстрый ответ.
-
В новибуках нет прямого разъема HDMI, по этому нужен переходник с DisplayPort на HDMI.
RF
Но в MBP13 есть HDMI:) собственно мой вариант.
shanshinyury
меня тоже очень интересует вопрос MBP2013retina — HDMI — DELL U2711
на мониторе показывает по HDMI цвет YPbPr хотя как я понимаю нужен RGB?
HDMI кабель только для Телевизора и туда MBP2013 передает сигнал как для ТВ в формате YPbPr? как его обмануть и по HDMI отправить сигнал в RGB?
Kleo
Здравствуйте, а у меня вот такая проблема возникла — новый Macbook Air подключила к внешнему монитору, но мне нужно отключать монитор бука. Подключаю внешний экран на работе, клавиатурой пользуюсь с ноута, поэтому закрывать крышку не вариант! Видела в гугле вариант ввода какой-то команды с перегрузкой компьютера, но каждый раз его перезагружать, подключая и отключая комп — это не вариант((. Подскажите, какое возможно решение в моем случае? Ведь на винде это решалось в два счета…
Тимофей Павлюк
Отличная статья! Где то уже писали, не хватает кнопки быстрого экспорта в евернот:)
у меня только вопрос: появился макбук про с ретиной 15, и думаю так же использоваться с подключенным экраном. Так вот, не скажу что он уж так мало греется. Особенно, когда работаю с большими графическими программами, и еще парой в фоне. У Ретины очень уж хрупкий экран, и если использовать по третьему пути, не приведет ли это к плачевным результатам?
Павел Колабухов
А кто-нибудь пробовал конфигурации с бОльшим количеством мониторов? Единственное решение которое у меня работает — это помимо minidisplay — dvi еще переходник usb-hdmi. Но такое решение не подходит для видео — скорости usb не хватает.
apple cinema, я слышал, можно несколько штук подключить к макбуку.
Максим Лазарев
по третьему варианту: можно крышку не закрывать, положить под левую нижнюю часть клавы магнитик с холодильника)) он подумает что крышка закрыта и обдув будет нормальным) работаю так уже больше года, все ок
Андрей
недавно копался в этом вопросе. Если нужен переходник к HDMI & у вас macbook начиная с 2011 года, то не нужно брать версии переходников с дополнительными usb или/и jack 3,5mm. С 2011 года дисплей порт стал поддерживать передачу и звука тоже.
Дмитрий Никотин
Добрый день! С удовольствием читаю ваш сайт! У меня к вам вопрос, сможет ли macbook pro 13 retina late (планирую брать 8 гб оперативка и 256 ssd) стать полноценной заменой настольному компьютеру? монитор имеется в плане подключения. Насколько будет хватать его мощностей?
Julia Turska
добрый день. я тут пытаюсь подключить монитор к своему mackbook air, но он его не видит. в чем может быть проблема, не подскажете?
mittel72
Здравствуйте! у меня мас pro 13 с видеокартой intel HD Graphics 4000. Я его подключаю к внешнему монитору NEC 2070NX с рабочим разрешением 1600х1200. Но при этом мак предлагает мне максимальное разрешение 1400х1050. Есть ли возможность добиться от встроенной видеокарты рабочего разрешения внешнего монитора? В описании видеокарты говориться, что она должна поддерживать разрешение до 1920×1200. Пользуюсь переходником mini port — VGA. Заранее спасибо за ответ!
Мария
Здравствуйте.Помогите советом.Макбук-pro подключен к внешнему монитору через переходник minidysplay port-hdmi.Если выключить внешний монитор,не переводя ноутбук в режим сна,то ноут просто зависает намертво,реанимировать его можно,только длительно удерживая кнопку питания.Если вначале вывести ноут в режим сна,а потом выключить монитор-то всё ок. В чем может быть проблема?При этом ноутбук в закрытом положении,
Денис
доброго времени!
MacBook Air 11 подключаю к внешнему дисплею (LCD TV LG) через mini port — VGA- и потом HDMI- TV, на этапе выбора способа отображения второго монитора — во вкладке Дисплеи в Системных настройках. нет средней эконки -Варианты использования внешнего монитора с Mac, только две Монитор и Цвет
что это? недоработка ПО? OS X 10.9.1(13B42)
Денис
А скажите вот что — возможно ли управлять, точнее выполнять разные операции на 2 мониторах — один для одного рабочего стола — например на котором запущен фотошоп (большой дополнительный монитор) — и работать с ним, а другой монитор — родной, например в это время использовать для работы с документами *т.е. суть вопроса в одновременном использовании нескольких пользователей на 2 мониторах одновременно?
И какой режим для этого лучше использовать, и какой режим подходит?
Заранее спасибо за ответ!
*такой режим работы удобен при работе путем сравнения.. чтобы не покупать 2 компьютера одновременно, а обойтись только одним и доп. купить монитор.
Андрей
Здравствуйте! Спасибо за полезную статью!
у меня вопрос вот:
У меня: macbook pro 13 a1278 2011
Есть монитор LG подключение через HDMI
Хочу купить: фото
подскажите! будет ли все исправно работать как написано в Вашей статье?
Заранее спасибо!
G Wells
Добрый вечер.
Есть вопрос связанный с подключением iMac 27, но не к MacBook, а к IMac 27 (кабель Thunderbolt-Thunderbolt). Сложность в том, что один из iMac»ов должен работать как системный блок (выключенный экран- отключение матрицы, только «работающие мозги»)
Причина такой схемы: в одном, более мощном iMac»е полетела матрица, скрипит, пыхтит и темнеет. Замена матрицы, сейчас, не рассматривается.
Спасибо.
Жду развернутый, конструктивный ответ.
P.S.
это решается скриптом или настройкой в iMac»е?
Сергей
Отличная заметка! Собираюсь приобретать Mac Book Pro Retina 13″ 8Gb i5 256, и как раз интересовался проблемой подключения мониторов! Спасибо!
RF
Спасибо за заметку! Но возник вопрос, почему бы не подключить монитор напрямую через HDMI кабель? Я что-то упустил? Объясните пожалуйста
Александр
Здравствуйте.
у меня такая беда — подключаю NEC v423 42″ к макбуку (графика HD3000) или к Lenovo G500 (графика AMD) и изображение на него не помещается. При изменении масштабирования средствами монитора картинка уменьшается, но всё-равно обрезается — со всех сторон обрезается пикселей по 100. отключаю встроенные дисплеи, устанавливаю его родное разрешение по HDMI 1920*1080 и всё равно изображение не помещается…
Такое ощущение, что ноуты видят будто это монитор на 46″ и посылают соответствующее изображение, а монитор выкидывает эти лишние 4″ и выдаёт оставшуюся часть изображения.
Масштабирование вручную средствами ОС (типа 85% и т.п.) работает, но принципиально не подходит.
что можно сделать? заранее спасибо.
Эта статья содержит сведения о поддержке дисплеев 4K, 5K и телевизоров Ultra HD компьютерами Mac. Кроме того, в этой статье приведены системные требования и инструкции по настройке и регулировке такого дисплея или телевизора.
Использовать дисплеи с разрешением 4K и телевизоры сверхвысокой четкости 4K Ultra HD можно со следующими компьютерами Mac:
- MacBook Pro (с дисплеем Retina, конец 2013 г.) и более поздние модели;
- Mac Pro (конец 2013 г.)
- Mac mini (конец 2014 г.)
- MacBook Air (начало 2015 г.) и более поздние модели
- MacBook (с дисплеем Retina, 12 дюймов, начало 2015 г.) и более поздние модели
HDMI- дисплеи
Дисплеи с разрешением 4K и телевизоры сверхвысокой четкости 4K Ultra HD можно подключать с помощью встроенного порта HDMI компьютера Mac. Поддерживаются следующие характеристики:
- 3840 x 2160 при частоте 30 Гц
- 4096 x 2160 при частоте 24 Гц (при таком разрешении функция видеоповтора не поддерживается)
MacBook (2015 г. и более поздние модели), и iMac (2017 г. и более поздние модели) поддерживают следующие разрешения и частоты обновления при подключении через интерфейс HDMI 1.4b с использованием многопортового цифрового AV-адаптера USB-C и ОС macOS Sierra 10.12 или более поздней версии:
- До 1080p при частоте 60 Гц
- 3840 x 2160 при частоте 30 Гц
Эти компьютеры также поддерживают частоту обновления 60 Гц при подключении через интерфейс HDMI к поддерживаемому монитору HDMI 2.0 с помощью сертифицированного кабеля HDMI Premium и совместимого адаптера USB-C/HDMI 2.0 стороннего производителя.
Дисплеи стандарта SST (Single-Stream Transport)
Для большинства дисплеев 4K стандарта SST поддерживается частота обновления 30 Гц.
При использовании OS X Yosemite 10.10.3 и более поздних версий для большинства дисплеев стандарта SST с разрешением 4K (3840x 2160) поддерживается частота обновления 60 Гц на следующих компьютерах Mac:
- MacBook Pro (с дисплеем Retina, 15 дюймов, середина 2014 г.) и более поздние модели
- Mac Pro (конец 2013 г.)
- iMac (27 дюймов, конец 2013 г.) и более поздние модели
- MacBook Air (начало 2015 г.)
При использовании OS X Yosemite 10.10.3 и более поздних версий для большинства дисплеев стандарта SST с разрешением 4K (4096x 2160) поддерживается частота обновления 60 Гц на следующих компьютерах Mac:
- MacBook Pro (2016 г. и более поздние модели)
- Mac Pro (конец 2013 г.)
При использовании macOS Sierra компьютер Mac Book (2015 г. и более поздние модели) поддерживает дисплеи с разрешением 4K (3840x 2160) в режиме 60 Гц при подключении через DisplayPort.
Дисплеи стандарта MST (Multi-Stream Transport)
Следующие компьютеры Mac поддерживают дисплеи стандарта MST в режиме 60 Гц:
- MacBook Pro (с дисплеем Retina, 15 дюймов, конец 2013 г.) и более поздние модели
- MacBook Pro (с дисплеем Retina, 13 дюймов, начало 2015 г.) и более поздние модели
- Mac Pro (конец 2013 г.)
- iMac (с дисплеем Retina 5K, 27 дюймов, конец 2014 г.) и более поздние модели
При использовании дисплея стандарта MST в режиме 60 Гц с компьютером MacBook Pro (с дисплеем Retina, 15 дюймов, середина 2015 г.), оснащенным видеокартой AMD Radeon R9 M370X, или компьютером iMac (с дисплеем Retina 5K, 27 дюймов, конец 2014 г.) поддерживается только один дополнительный дисплей Thunderbolt. .
Компьютер Mac автоматически обнаруживает дисплеи с поддержкой MST. Тем не менее для поддержки работы в режиме 60 Гц может потребоваться обновление прошивки дисплея. За подробностями обращайтесь к производителю дисплея.
Режим MST для дисплеев с разрешением 4K настраивается вручную. Чтобы включить эту функцию, воспользуйтесь встроенными элементами управления дисплея:
- Sharp PN-K321 : выберите Menu (Меню) > Setup (Настройки) > DisplayPort STREAM (ПОТОК DisplayPort) > MST > SET (УСТАНОВИТЬ).
- ASUS PQ321Q : выберите меню OSD > Setup (Настройки) > DisplayPort Stream (Поток DisplayPort).
- Dell UP2414Q и UP3214Q : выберите Menu (Меню) > Display Setting (Настройки экрана) > DisplayPort 1.2 > Enable (Включить).
- Panasonic TC-L65WT600 : выберите Menu (Меню) > DisplayPort Settings (Настройки DisplayPort) > Stream Setting (Настройки потока) > Auto (Авто).
- Другие дисплеи DisplayPort : обратитесь к производителю дисплея за сведениями о совместимости.
Дисплеи с двойным кабелем
Для подключения некоторых дисплеев, имеющих разрешение более 4K, в полном разрешении требуется два кабеля DisplayPort:
- Монитор Dell UP2715K 5K с диагональю 27 дюймов поддерживается компьютерами iMac (с дисплеем Retina 5K, 27 дюймов, конец 2014 г.) и более поздних моделей и Mac Pro (конец 2013 г.) под управлением ОС OS X Yosemite 10.10.3 и более поздних версий.
- Монитор HP Z27q 5K поддерживается компьютерами iMac (с дисплеем Retina 5K, 27 дюймов, конец 2014 г.) и более поздних моделей и Mac Pro (конец 2013 г.) под управлением ОС macOS Sierra.
Дисплеи LG UltraFine.
Поддерживается на следующих компьютерах Mac с режимом DisplayPort Alt-Mode при подключении через USB-C:
- MacBook Pro (2016 г. и более поздние модели)
- MacBook (2015 г. и более поздние модели)
- iMac (21,5 дюйма, 2017 г.)
Поддерживается на следующих компьютерах Mac с Thunderbolt 3 (USB-C):
- MacBook Pro (2016 г. и более поздние модели)
- iMac (21,5 дюйма, 2017 г.)
- iMac (с дисплеем Retina 4K, 21,5 дюйма, 2017 г.)
- iMac (с дисплеем Retina 5K, 27 дюймов, 2017 г.)
Настройка дисплея
Выберите меню Apple () > «Системные настройки», затем щелкните «Мониторы», чтобы настроить или изменить разрешение дисплея. При этом текст и объекты могут стать больше или может увеличиться количество свободного места на экране. Если компьютер Mac не распознает подключенный дисплей, нажмите и удерживайте клавишу Option для отображения кнопки «Искать мониторы», затем нажмите эту кнопку.
MacBook — это ноутбуки всемирно известной компании Apple, которая всегда отличалась особым качеством устройств и определенными заморочками в плане их функциональности. Вся техника работает на базе собственной операционной системы, поэтому иногда и возникают сложности в работе. Случаются ситуации, когда недостаточно имеющегося экрана и возникает необходимость подключить дополнительный монитор. MacBook поддерживает три режима взаимодействия с внешними мониторами.
Большинство ноутбуков компании Apple имеют универсальный порт (Mini DisplayPort). Чтобы подключить внешний экран, понадобится кабель, на конце которого будет VGA, HDMI или DVI, в зависимости от разъемов на мониторе. Нужно обязательно убедиться, что шнур поддерживает передачу звука. Можно воспользоваться переходниками. Работа с любым из режимов происходит во вкладке «Дисплеи» в системных настройках. Первый режим работы с внешним дисплеем — это видеоповтор монитора. При соединении ноутбука с монитором автоматически включается отражение одной и той же картинки на двух устройствах. Достаточно в сплывающем окне поставить галочку на «Включить видеоповтор мониторов». Существует один нюанс: на обоих экранах будет разрешение одинаковое, поэтому если подключаемый монитор имеет намного больше диагональ — качество картинки будет плохим.


Самым удобным считается третий способ, так как в этом случае можно использовать внешний монитор совместно с MacBookом в качестве домашнего персонального компьютера.
Как мы знаем, Apple продает гораздо больше ноутбуков, чем настольных компьютеров. Это означит, что большинство пользователей Mac вынуждено довольствоваться дисплеями диагональю не более 15 дюймов. Если по роду деятельности вам необходимо иметь дело с бóльшим количеством пикселей, в этой серии материалов мы расскажем вам о том, как подобрать себе наиболее подходящий второй (а возможно, и третий) монитор.
Зачем нужен дополнительный монитор?
Если вы заметили, что слишком часто нажимаете комбинацию клавиш ⌘+Tab, чтобы переключаться между приложениями, то куда удобней вам было бы иметь возможность одновременно открыть несколько программ на одном экране. Ну а если вы программируете в Xcode на 11-дюймовом Macbook Air, то вам не помешало бы дополнительное экранное пространство. Наличие второго монитора позволяет вам использовать куда больше пикселей, что может быть очень полезно в работе.
Помимо возможности одновременно открывать на одном и том же экране несколько приложений, такие приложения, как Aperture и iMovie, имеют несколько отличных функций, позволяющих воспользоваться преимуществами наличия двух экранов. Например, в программе iMovie вы можете внести настройки, которые позволят монтировать фильм на большом экране, а за предпросмотром наблюдать на внешнем мониторе.
Разве два монитора лучше, чем один?
Для некоторых пользователей мысль о том, чтобы поставить рядом два монитора, может показаться проявлением ненужной роскоши. А что если вы хотите воспользоваться преимуществами двух экранов, при этом не пользуясь ими одновременно? Для этого в ноутбуках Apple предусмотрена функция, получившая название «режим ракушки».
Появившаяся еще в PowerBook G4, эта функция позволяет вам работать с внешним монитором, когда крышка ноутбука закрыта. Так как органы управления MacBook в этот момент будут находиться под закрытой крышкой, для использования этого режима вам придется обзавестись внешней клавиатурой и мышью (проводными или беспроводными — неважно).

Закрыв крышку ноутбука, просто подключите монитор, питание, мышь и клавиатуру. Ваш MacBook выйдет из спящего режима и начнет работать в точности как десктоп. Если вы собираетесь работать так регулярно, существуют специальные подставки, которые предадут вашей конструкции максимальную эргономичность и презентабельность.
Тип коннектора
За последние десятилетия на рынке появилось множество коннекторов для мониторов, и все они часто используются в мониторах по сей день:
- Dual-Link DVI
- Mini DisplayPort
- Thunderbolt
VGA
Совместим только с VGA-дисплеями

Коннектор VGA в настоящий момент довольно часто можно увидеть у компьютеров. Данное соединение является «аналоговым», а это значит, что так как Mac передает цифровой сигнал, последний придется трансформировать в аналоговый. По этой же причине не стоит рассчитывать на абсолютно безупречную картинку: помех в такой конфигурации явно не избежать.
DVI
Совместим с мониторами VGA и HDMI

Стандарт DVI был создан специально для того, чтобы работать с цифровыми дисплеями. Это значит, что никакого преобразования цифрового сигнала в аналоговый не потребуется. Некоторые Mac поставляются с портами Mini-DVI. Это тот же самый DVI, но обладающий более компактным коннектором, для использования которого придется вооружиться адаптером.
Dual-Link DVI
Совместим с мониторами VGA, DVI и HDMI
DVI работает по одному каналу, в то время как Dual-Link DVI является тем же самым типом коннектора, но функционирующим через два канала. В практическом плане это означает, что данный стандарт может поддерживать куда более серьезные разрешения, чем у DVI и VGA: например, 2560 x 1600 пикселей, как у 30-дюймового Cinema Display. Сравните это с 1366 х 768 у 11-дюймового MacBool Air и почувствуйте разницу!
HDMI
Совместим с мониторами VGA и DVI

HDMI является усовершенствованной версией DVI, которая поддерживает не только цифровое изображение, но и звуковой сигнал. Поэтому такой стандарт часто используется в мультимедийных проигрывателях и игровых приставках.
Mini DisplayPort
Совместим (через адаптеры) с мониторами VGA, DVI, Dual-Link DVI и HDMI

Mini DisplayPort является реализованной компанией Apple версией DisplayPort, созданной, чтобы прийти на смену VGA и DVI. Несмотря на то, что этот стандарт официально ушел в историю в 2009 году, его до сих пор довольно часто можно увидеть.
Thunderbolt
Совместим (через адаптеры) с мониторами VGA, DVI, Dual-Link DVI, HDMI и Mini DisplayPort

Thunderbolt является разработкой Apple и Intel и основывается на стандарте DisplayPort. В то же время Thunderbolt обеспечивает мониторы дополнительной функциональностью. В качестве примера приведем , который поддерживает USB, Ethernet и даже последовательные соединения. Это означает, что хотя Thunderbolt имеет тот же самый коннектор, что и Mini DisplayPort, мониторы Thunderbolt не будут работать с Mac на базе Mini DisplayPort.
Кстати, не помешало бы объяснить, что означает словосочетание «последовательное соединение» в предыдущем абзаце. Это значит, что благодаря Thunderbolt вы можете подключить к своему MacBook Air 2012 года два Thunderbolt Diplay одновременно. А если вы являетесь владельцем , то вы можете получить в свое распоряжение аж четыре дисплея, подключив помимо двух еще один внешний монитор через HDMI.
Видеоадаптеры
Вы наверняка заметили, что для каждого коннектора мы указали поддерживающиеся типы адаптеров. Например, если у вас имеется внешний монитор, который поддерживает только HDMI, вы сможете использовать его с Mac, в котором имеются порты DVI, Mini DisplayPort, HDMI или Thunderbolt, только с использованием адаптера. Благодаря двусторонней совместимости большинства коннекторов вы можете подключить свой Mac с Thunderbolt даже к монитору стандарта DVI. В то же время Mac с DVI-портом с монитором Thunderbolt уже работать не будет. В настоящий момент в магазинах Apple имеются следующие адаптеры. Возьмите этот список с собой, чтобы не попасть впросак, когда пойдете в магазин за монитором:
- Mini DVI > VGA
- Mini DVI > DVI
- Mini DisplayPort > VGA
- Mini DisplayPort > DVI
- Mini DisplayPort > Dual-Link DVI
- Mini DisplayPort > HDMI
- Для Mac с поддержкой Thunderbolt можно просто использовать Mini DisplayPort.
Теперь, когда мы разобрались с вопросом о том, зачем нам нужен внешний монитор, и выбрали нужные типы адаптеров для подключения к нашему Mac, можно идти дальше. Во второй части нашей статьи мы расскажем вам о том, на какие другие важные моменты нужно обратить внимание при выборе внешнего монитора. Не переключайтесь!
По материалам Tutsplus.com