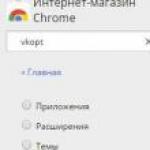Включить отладку что. Для чего бывает нужна отладка по USB и как включить? Инструкция для разных версий Android OS. Проверка включения отладки по USB
Многие не знают и стесняются спросить что такое «Отладка по USB» и не знают как ее включить. Поэтому было решено восполнить данный пробел. Отладка по USB на Android OS нужна прежде всего для Разработчиков, но не только им она нужна, но и пригодится все это и нам. С помощью Отладки USB и утилиты ADB можно:
- Скопировать нужную папку или раздел со смартфона на ПК
- Отправить файл с ПК на смартфон
- Установить приложение Android
- Сделать резервную копию приложений
- Прошить смартфон
- Восстановить работоспособность смартфона или планшета
- А самое главное включенная отладка по USB поможет получить Root права
Как включить Отладку по USB
Включите на смартфоне или планшете режим отладки по USB:
а) Настройки > Разработка > отладка по USB
б)Настройки > Для разработчиков > отладка по USB
г) Настройки > Приложения > Разработка > отладка по USB
в) Настройки > Система > О смартфоне >
д) Настройки > О смартфоне >Номер сборки и нажмите по нему примерно 7 - 10 раз
Подключите смартфон или планшет к компьютеру.
Пользовательское соглашение
При выполнении данных инструкций, ни автор статей, ни администрация сайта не несут ответственность. Ответственность за любые поломки, риски, «Ваши» ошибки совершенные в ходе выполнения инструкций, а также возможные последствия использования информации и/или материалов, возлагается полностью на «Лицо, выполняющее данную инструкцию»!
При выполнении данных инструкций, возможна полная или частичная потеря личных данных и контента. Ни какие материальные требования с Вашей стороны, ни Сайту, ни автору Статей, не могут быть выдвинуты! Любой последующий ремонт устройства, либо полная/частичная замена будет производиться только за Ваш счет! Автор статей и Администрация сайта не гарантируют, что при выполнении данных инструкций, будет достигнут 100%-ый результат. Пользователь обязан, ознакомится , которые используются Автором статей и Администрацией сайта, чтобы не допустить ошибок при выполнении каких-либо инструкций.
Ответственность за качество используемого программного обеспечения и риски связанные с его работой, возлагаются на его разработчика.
Пользователь подтверждает, что ознакомлен со всеми пунктами настоящего Соглашения и безусловно принимает их.
На устройствах, работающих под управлением ОС Android, по умолчанию скрыт доступ к каким-либо действиям, вносящим изменения в систему. К примеру, через USB подключение смартфона к ПК, можно выполнить несложные действия по передаче изображений, аудио или видеороликов. Сейчас мы расскажем, как расширить возможности гаджета, т.е. как включить отладку по usb на Андроид.
Мы же, обобщая, можем сказать, что, не включая отладку по USB, невозможно выполнить следующие действия:
- Восстановить нормальное функционирование аппарата.
- Получить права Суперпользователя (ROOT).
- Установить программу, которая была скачана со стороннего ресурса.
- Прошить смартфон или планшет.
- Отправить с компьютера на Андроид-гаджет любой файл.
- Сделать копию любой папки из файловой системы смартфона или резервную копию приложений, имеющихся на устройстве.
Режим отладки ориентирован в первую очередь на разработчиков, но, с учётом вышесказанного, можно сделать вывод, что и обычному пользователю приходится в тех или иных случаях прибегать к этому инструменту.
Как включить режим отладки юсб на Андроид
Несмотря на то, что активировать эту опцию совсем несложно, у пользователей возникает проблема с поиском её расположения. Ниже мы рассмотрим возможные варианты.
На версиях Android 2,3
Для активации отладки заходим в «Настройки «, открываем раздел «Приложения «, находим пункт «Разработка » и в нём, напротив строки «Отладка USB » ставим галочку. На запрос системы нажимаем кнопку «Да «, готово:

На версиях Android 4+
В этом случае также, через «Настройки » в разделе «Система » находим пункт «О телефоне » и нажимаем «Сведения о версии «:

Далее находим параметр «Номер сборки » и делаем на него несколько быстрых лёгких нажатий до появления внизу дисплея сообщения «Вы стали разработчиком «. Теперь, вернувшись в раздел настроек «Система » мы увидим, что появился новый пункт — «Для разработчиков «, нажимаем на него и напротив строки «Отладка по USB » ставим галочку:

На некоторых моделях Андроид-устройств при подсоединении смартфона к компьютеру откроется окно «Параметры USB-подключения «, тогда здесь тоже нужно будет поставить галочку в пункте «Отладка по USB «:

В запросе системы на разрешение отладки подтверждаем действие нажатием на кнопку «ОК «:

На версиях Android 5+
Как и в прошлых версиях, первым шагом отправляемся в «Настройки «, далее заходим в пункт «О телефоне «, находим строку «Номер сборки «, «тапаем» на неё несколько раз пока внизу не появится радостное извещение системы «Вы стали разработчиком! «. После этого возвращаемся в «Настройки » и нажимаем на строку «Дополнительно «:

Мы видим, что теперь появилось меню «Для разработчиков «, открываем его и ставим в активное положение ползунок в строке «Отладка по USB » на запрос о разрешении отладки нажимаем кнопку «ОК «:

На версиях Android 6.0
В заключение предлагаем вашему вниманию видеоурок как включить режим отладки usb на Андроид шестой версии:
А мы на этом прощаемся до новой темы, надеемся, что этот материал был для вас полезен и теперь вы с уверенностью сможете включить режим разработчика на своём смартфоне. Удачи!
Android прост в использовании, но он содержит множество скрытых функций для опытных пользователей. Многие из них скрыты в меню «Параметры разработчика». Как следует из названия, эти функции жизненно важны для разработчиков, разрабатывающих приложения на Android, но в них есть польза и для обычного пользователя.
Одной из самых известных функций разработчика Android является USB Debugging (отладка по USB). Возможно, вы видели это в настройках и задавались вопросом, следует ли ее включить. Давайте посмотрим, для чего этот режим, и нужно ли вам это.
Что такое USB-отладка?
Короче говоря, USB-отладка позволяет устройству Android взаимодействовать с ПК под управлением Android SDK для использования расширенных операций.
Когда вы разрабатываете приложения для Android, вам необходимо установить комплект разработчика программного обеспечения для Android (SDK) на ПК. SDK включает в себя набор инструментов, жизненно важных для любого разработчика, таких как отладчик для устранения проблем с кодом. Библиотеки являются еще одним ключевым компонентом SDK.
Это позволяет разработчикам выполнять общие функции без необходимости их повторного кодирования. Например, Android имеет встроенную функцию печати, поэтому при написании приложения вам не нужно придумывать новый способ печати. Вы просто вызываете встроенный метод, включенный в библиотеку, когда вам нужно это сделать.
Вы можете многое сделать с Android с самого устройства. Но разработчикам требуется больше опций, особенно при сборе подробных журналов ошибок. Было бы огромной болью находить и перемещать эти файлы вручную с устройства, поэтому они используют инструменты, встроенные в Android Studio и Android SDK, чтобы сделать их безболезненными.
Включение USB-отладки позволяет вашему телефону обмениваться данными с ПК, чтобы вы могли воспользоваться этими инструментами.
Для чего используется USB-отладка?
Без USB-отладки вы не можете отправлять какие-либо расширенные команды на ваш телефон с помощью USB-кабеля. Наиболее распространенной причиной включения USB-отладки является то, что разработчики запускают приложения на свои устройства для тестирования.
Всякий раз, когда вы создаете новую версию своего приложения в Android Studio и хотите протестировать ее, вы можете скопировать ее на подключенное устройство всего за несколько кликов. После сборки оно будет запускаться и сразу появляться на вашем устройстве. Это быстрее, чем загрузка файла APK и его установка вручную.
Не-разработчики обычно включают USB-отладку для получения root прав (доступ супер-пользователя или корневой доступ) на своих телефонах. Корневой доступ зависит от устройства, но большинство методов связано с программой, которую вы запускаете со своего рабочего стола. После включения USB-отладки и подключения телефона вы можете использовать корневой инструмент для отправки корневых инструкций на свое мобильное устройство, даже не касаясь его. Установка пользовательского ROM включает в себя аналогичный процесс.
Вам также потребуется включить USB-отладку, чтобы использовать команды Android Debug Bridge (ADB). Они позволяют устанавливать APK, расположенные на вашем ПК, на свой телефон, перемещать файлы назад и вперед и просматривать журналы устройств для ошибок отладки. Команды ADB и быстрой загрузки также можно сохранить на вашем устройстве, даже если вы не можете включить его нормально.
В старых версиях Android USB-отладку использовали для некоторых других функций. Наиболее примечательной из них было снятие скриншота через USB. Это было до того, как в Android появилась стандартная команда для снятия скриншота. Теперь вам нужно просто удерживать комбинацию кнопок вашего устройства (обычно: Power и Volume Down), чтобы захватить скриншот - это устранило данный метод.
Как включить USB-отладку?
На современных устройствах Android вы найдете USB-отладку в меню «Параметры разработчика», которое по умолчанию скрыто. Чтобы разблокировать его, откройте «Настройки» и прокрутите вниз до «О телефоне». Прокрутите страницу вниз, и вы увидите запись с номером сборки. Нажмите его несколько раз, и вы увидите уведомление, сообщающее вам, что вы сейчас разработчик.
Вернитесь назад к настройкам и прокрутите вниз до нижней части «О телефоне». Вы увидите новую запись, параметры разработчика. Коснитесь ее и найдите USB-отладку в заголовке «Отладка». Нажмите на слайдер, чтобы включить его, и подтвердите предупреждение Android о том, что вы понимаете, для чего предназначена эта функция.
Вот и все - теперь вам просто нужно подключить свой телефон к ПК с помощью USB-кабеля. Когда вы это сделаете, вы увидите приглашение на своем телефоне с вопросом, хотите ли вы разрешить USB-отладку для этого конкретного компьютера. Это функция безопасности, предназначенная для обеспечения безопасности вашего устройства от атак.
Безопасна ли USB-отладка?
Теоретически, при включенной USB-отладке подключение вашего телефона к публичному порту зарядки может вызвать проблемы. Если у кого-то есть доступ к порту, он может украсть информацию с вашего устройства или установить вредоносные приложения. Вот почему Android отображает запрос подтверждения, поэтому вы не должны подключаться к компьютеру, которому не доверяете. Тем не менее, ничего не подозревающий пользователь может принять приглашение, не понимая, что это такое.
Кроме того, включение USB-отладки позволит управлять вашим устройством, если вы потеряете его. Тот, кто его найдет можете подключить ваше устройство к своему компьютеру и выдавать ему команды через АБР не зная вашего ПИН-кода.
Если вы регулярно не используете ADB и не подключаете Android-устройство к компьютеру все время, вы не должны оставлять USB-отладку включенной все время. Это нормально, чтобы включить ее на несколько дней, пока вы работаете над чем-то, но нет необходимости включать ее, когда вы ее регулярно не используете.
Как использовать USB-отладку?
Мы ознакомились с тем, что делает USB-отладка и для чего вы можете его использовать. Таким образом, эта функция позволяет вам получить доступ к расширенным функциям Android при подключении к ПК. Отладка USB жизненно важна для разработчиков, но все же содержит некоторые полезные трюки для опытных пользователей. Несмотря на то, что вы должны быть готовы включить ее при необходимости, я рекомендую отключать ее, когда вы ее не используете, чтобы повысить безопасность вашего устройства.
У вас включена или отключена отладка по USB на вашем телефоне? Для чего Вы ее используете? Расскажите об этом в комментариях!
Отладка по USB - это такой режим Android-устройства, в котором оно предоставляет расширенный доступ к своей ОС для компьютерных программ. Этой функцией активно пользуются разработчики приложений.
Но для обычных пользователей режим отладки тоже может быть полезен. Благодаря ему утилиты вроде PhoneRescue случайно уничтоженные файлы. А такие приложения, как Helium, создают данных мобильного устройства с помощью ПК. Это лишь типичные примеры. Различных ситуаций, в которых вам может пригодиться отладка по USB, немало.
Как включить отладку по USB на Android
Это займёт у вас всего несколько секунд. Для начала откройте настройки аппарата. Затем перейдите в раздел «О телефоне» и нажимайте на пункт «Номер сборки» до тех пор, пока система не скажет, что вы стали разработчиком.

Затем вернитесь в главное меню настроек и откройте только что появившийся в нём раздел «Для разработчиков». На следующем экране активируйте инструменты разработчика и отладку по USB.


Безопасно ли оставлять отладку по USB включённой
Режим отладки открывает глубокий доступ к системе, а это новые лазейки для . Если потерять устройство, нашедший может подключить его к компьютеру и попытаться извлечь данные владельца. Поэтому после использования режим отладки лучше отключать. Это тоже можно сделать в разделе «Для разработчиков».
Каждый пользователь современного устройства под управлением Android в определенный момент сталкивается с дискомфортом, когда ему необходимо активировать функции, которые недоступны при обычном режиме работы. Одной из таких функций является отладка по USB.
Инструкция
Для проведения процедуры нам потребуется смартфон под управлением Android и USB-кабель.Чаще всего Android-отладка по USB используется с целью получения особых root-прав устройства. При этом первая процедура не несет в себе особой сложности, доступна она обычному пользователю, а все действия продуманы производителем заблаговременно.
Давайте разберем подробнее, как включить отладку по USB на устройствах под управлением платформы Android. Начнем с вызова основного меню вашего девайса. Данный этап не должен стать источником особых сложностей для пользователя. Далее внимательно просматриваем список пунктов в главном меню. Находим «Настройки». Входим в данный раздел, теперь нам необходимо отыскать ссылку «Приложения» и развернуть узел «Разработка». Первая вкладка сверху, виднеющаяся на экране, именуется так: «Отладка по USB».
Если под выбранным пунктом имеется комментарий о включении режима отладки во время подключения к компьютеру с помощью USB, значит, мы все делаем правильно. Нам осталось поставить галочку с правой стороны от надписи, которая была указана выше.
Следует помнить, что все действия, которые могут быть проделаны неопытным владельцем девайса в режимах, не предназначенных для обычных пользователей, вполне могут стать причиной нанесения непоправимого вреда устройству.

Сверяйтесь, насколько верно вы пытаетесь решить проблему, со специализированными источниками.
Режим отладки по USB для планшетного компьютера
Если необходимо провести процедуру на планшетном устройстве, нам нужно перейти в настройки девайса. Зайдите в соответствующий пункт, используя часы, которые расположены в нижней правой части экрана.
Нажимаем на них, после чего перед нами открывается специальное меню, в котором следует отыскать значок управления своим мобильным устройством. Именно в этом пункте расположены желаемые настройки.
А если нет такого пункта?
В некоторых случаях пункта «Для разработчиков» может просто не быть в меню. Заметим, что у компании «Гугл» отличное Итак, заходим в «Настройки», далее - «Система», выбираем пункт «О планшете», после этого необходимо нажать около десяти раз на пункт «Номер сборки».

Возможно, это покажется странным, так как пункт нельзя открыть сразу, однако разработчики выбрали именно такой способ.
К седьмому-десятому клику система согласится с тем, что вы на какое-то время станете разработчиком. Если это произойдет в разделе «Система», в меню настроек устройства, появится ссылка «Для разработчиков». Вот и все. Далее следуйте вышеописанной инструкции.
Для чего нужна USB-отладка
Подведем итоги. Начнем с того, что многие поклонники «зеленого робота» попросту не знают обо всех тех возможностях, которые скрывает подобный планшет или смартфон. Зачастую владельцы Android-устройств не используют даже десяти процентов потенциала своих современных гаджетов. Режим USB-отладки позволяет использовать интересные особенности операционной системы Android.
Прежде всего, отладка по USB необходима разработчикам программного обеспечения. В некоторых случаях простые пользователи также могут найти немало интересных решений для себя.

С помощью данного режима при использовании утилиты ADB, входящей в состав платформы Android SDK, вы можете получить особые права суперпользователя; легко скопировать нужный файл или папку со своего смартфона на персональный компьютер; восстановить работоспособность планшета или смартфона; прошить гаджет; создать резервную копию всех приложений; установить Android-приложение; отправить необходимый файл с персонального компьютера на смартфон.
Что касается прав так называемого суперпользователя, получить их достаточно легко. Вам поможет специализированная программа Unlock Root. Данное решение поддерживают устройства на базе Android 2.1 - 4.0.3. Загрузите и установите указанное приложение. Следуйте инструкциям. Если во время установки отображаются странные символы вместо привычных букв, не обращайте внимания - после завершения в интерфейсе программы всё будет правильно.