Изменить иконку пуска. Изменение внешнего вида кнопки «Пуск» в Windows.
Если Вы хотите поменять, ставший уже привычным, интерфейс Windows 7, то почему бы не поменять кнопку Пуск? В данной статье я покажу Вам способ как можно изменить стандартную иконку Пуск на более красивую. Так же дам ссылки на программу и сами кнопки.
Для начала Вам нужно скачать программу для изменения кнопок.
В архиве находится сама программа и более 220 кнопок из которых Вы можете подобрать себе любую.
Если Вам нужны другие иконки для Пуска, то смотрите под спойлером.
Теперь нужно выставить на explorer.exe
права администратора.
Для этого открываем каталог с Windows (обычно это C:/Windows
) и находим там файл explorer.exe
.
Нажимаем на него правой кнопкой мыши, выбираем Свойства -> Безопасность -> Изменить -> Выбираем “Админитраторы”
Однако, чтобы не быть слишком розовым, у него не так много общих черт, известных из предыдущих хитов «Окно». Установка программы - это стандартное несколько щелчков на кнопке «Далее», хотя при выборе компонентов, которые вы устанавливаете, стоит остановиться еще на некоторое время. Мы можем сами установить меню «Пуск», а также восстановить стандартный вид файлового браузера и веб-браузера. По умолчанию программа устанавливает все эти функции, чтобы системный интерфейс оставался согласованным.
После нажатия кнопки «Пуск» вы увидите окно конфигурации «Классическая оболочка» в зависимости от ваших предпочтений. Что, вероятно, будет интересовать большинство пользователей. Мы также можем изменить кнопку запуска на другую. В параметрах программы мы также можем изменить внешний вид самого меню. Изменения стиля могут быть сделаны на вкладке «Скиннинг». Затем мы покажем вам, как открыть окно настроек меню «Пуск», изменить действие запуска по умолчанию, включить или выключить Список недавно использованных объектов или программ, изменение количества недавно отображаемых элементов или программ, настройка значков и меню в меню «Пуск», а также размещение пунктов в меню «Пуск» и списках быстрого доступа.
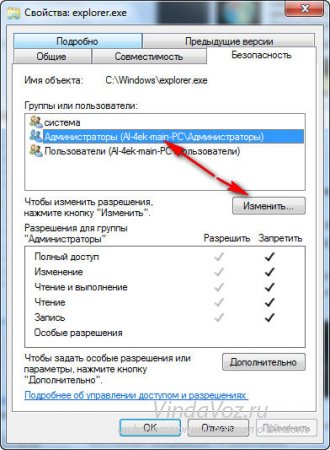
-> Ставим все галочки или выбираем “Полный доступ” -> жмем кнопку Применить
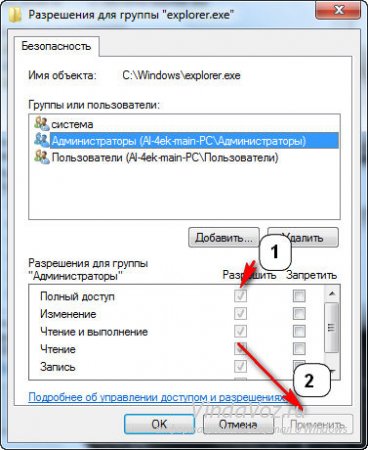
Распаковываем скачанный с этого сайта архив в самом начале статьи. Заходим в папку Win7StartButton , выбираем файл Windows 7 Start Button Changer v 2.6.exe и запускаем программу от имени администратора (правой клавишей мыши -> Запустить от имени администратора)
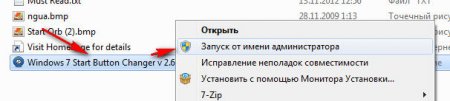
Новые параметры, улучшения и изменения
В этой главе мы покажем вам, что изменилось. 
Если вы заметили другие изменения, не стесняйтесь добавлять комментарии.
Как открыть окно с настройками меню «Пуск»
Введите «начальное меню» в поле поиска в меню «Пуск». Вы увидите результат под названием Панель задач и меню «Пуск». Нажмите его, и откроется окно конфигурации. Кроме того, вы можете щелкнуть правой кнопкой мыши по меню «Пуск» и выбрать «Свойства».Изменение действия по умолчанию кнопки питания
Вторая вкладка в окне содержит настройки меню «Пуск». Нажмите на него, чтобы получить доступ к параметрам конфигурации. В следующих разделах мы рассмотрим все возможные параметры конфигурации и узнаем, что вы можете получить. Откройте вкладку Меню «Пуск»в окне Свойства панели задач и меню «Пуск».
Выбираем Select & Change Start Button , указываем картинку, на которую хотим поменять и нажимаем Открыть

Должно получится что то вроде этого:

Советы и «что делать если ничего не получилось »
• Перед изменением измененной кнопку на новую – лучше сначала восстановить оригинальную и только после этого изменять ее на другую.
• Лучше всего, если программа будет в своей программной папке W7SBC как можно ближе к корню диска.
• Если на 64-битной версии ОС у вас возникает ошибка – просто нажмите продолжить или запустите программу заново от имени администратора.
• Если кнопка не изменилась: зайдите в папку C:\Windows и проверьте есть ли у группы, в которой состоит ваш пользователь, полный доступ к файлу explorer.exe.
Если свойства файла отличаются от картинки ниже (вы входите в группу администраторов)
У нас также есть возможность включать или отключать списки в меню «Пуск» с недавно открытыми файлами и программами. Это покажет меню «Пуск», если вы оставите эту опцию с помощью некоторых ярлыков. Тем не менее, он отображает их только в меню «Пуск», если включен ярлык «Последние элементы». В следующем разделе мы покажем вам, как включить его.
Настройте ярлыки, отображаемые в меню «Пуск»
Когда эта опция включена и ярлык «Последние элементы», меню «Пуск» будет выглядеть как снимок ниже. Чтобы настроить меню «Пуск», нажмите кнопку «Настроить». В окне мы можем изменить внешний вид и поведение ссылок, значков и меню, отображаемых в меню «Пуск».
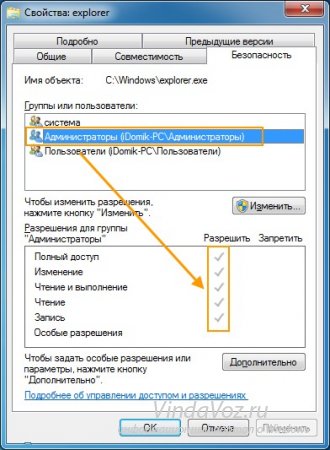
тогда вам необходимо получить полный доступ к файлам и папкам в Windows 7 и Vista.
Чтобы быстро получить полный доступ к файлам и/или папкам в Windows 7 и Vista мы можем воспользоваться двумя методами: используя утилиту TakeControl и хак реестра. Это самые простые и легкие методы. Также существует полностью ручной метод, но его мы рассмотрим в отдельной статье, т.к. он не подойдет большинству новичков, да и времени отнимет значительно больше, чем эти два способа.
Измените количество используемых недавно используемых элементов и программ
Прокрутите список элементов, включите то, что вы хотите в правой части меню «Пуск», и отключите те, которые вы не используете. Чтобы оптимизировать меню «Пуск», попробуйте. Если у вас есть ярлык, который вы редко используете, вы можете найти его, используя окно поиска, а не добавлять его в меню «Пуск». Уменьшите количество недавно использованных программ и закрепите наиболее часто используемые приложения.
- Храните только меню, элементы и ярлыки, которые вы используете регулярно.
- Чтобы узнать, как это сделать, прочитайте следующий раздел статьи.
Внимание
! Отключите UAC (контроль учетных записей) и работайте из-под учетной записи администратора. После того, как получите полный доступ, можете включить UAC и перейти в свою учетную запись пользователя.
I. TakeControl
Начнем с самого простого способа – утилита TakeControl от разработчика .
1. Скачиваем утилиту TakeControl (установки не требует) и извлекаем содержимое архива.
2. Запускаем ее, жмем на Add
, добавляем файлы, для которых необходимо изменить владельца и получить полный доступ.
Самые полезные ярлыки и настройки в меню «Пуск»
Для получения справки у нас есть несколько советов по быстрым клавишам и настройкам, которые вы можете включить в меню «Пуск». Если у вас есть ноутбук и подключаться к разным сетям, вам может быть полезно включить параметр «Подключиться». Другие полезные параметры, которые вы можете включить, - это «Устройства и принтеры», «Заказ выполнения» и библиотеки документов, изображений и музыкальной библиотеки. Одним из наименее полезных вариантов является «Выделение недавно установленных программ». Вероятно, вы захотите отключить этот параметр.
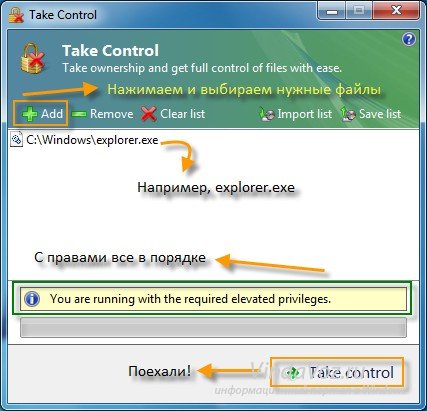
Так как мы обладаем правами администратора, программа покажет что все в порядке (You are running with the required elevated privileges ) и можно изменять владельца.
Если же прав недостаточно – программа скажет и об этом (You need elevated privileges. Choose "Run as administrator )
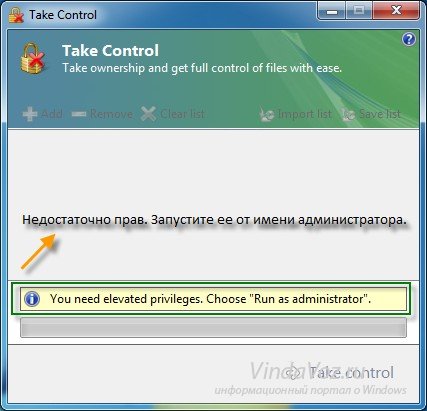
Как добавить элементы в меню «Пуск»
Если значки в меню «Пуск» слишком высоки, вы можете отключить опцию «Использовать большие значки», и проблема будет решена. Исправленные элементы - это ярлыки, которые отображаются в левой части меню «Пуск», пока они не будут удалены вручную. Вы можете исправлять ярлыки из любого места на рабочем столе, в меню «Пуск», на панели задач и на любом исполняемом файле любого приложения.
Как исправить или удалить элементы из списков ярлыков
Кроме того, вы можете перетащить ярлык в меню «Пуск» или непосредственно в кнопку «Пуск». Чтобы удалить фиксированный элемент, щелкните его правой кнопкой мыши и выберите Отменить из меню «Пуск» или «Удалить из этого списка». Как упоминалось ранее, приложения, которые поддерживают ярлыки, будут показывать небольшую стрелку справа от их ярлыка в меню «Пуск», которое дает доступ к вновь открывшимся файлам и доступным для них задачам. Список вновь открытых файлов постоянно обновляется во время работы с приложением, а задачи остаются неизменными.
3. Нажмите Take control , тем самым сделав себя владельцем вышеперечисленных файлов и получив к ним полный доступ.
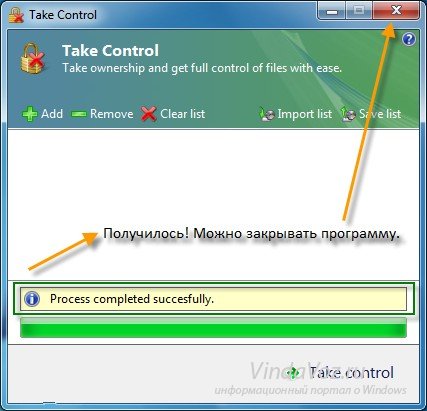
4. Если результат на картинкае совпадает с вашим, значит все получилось. Вы получили полный доступ к необходимым вам файлам.
Тоже очень простой способ. Настроен для русских и английских версий Windows. Если Ваша Windows изначально поставлялась на другом языке (украинский, белорусский, казахский и т.п.) , тогда используйте TakeControl или напишите в комментариях, мы адаптируем хак реестра и под вашу версию ОС.
Если вы хотите, вы можете исправить недавно использованный файл, чтобы он всегда отображался для этого приложения. Наведите указатель мыши на любую часто посещаемую страницу, и справа появится небольшая полужирная надпись. Нажмите его, чтобы зафиксировать страницу в списке.
Чтобы удалить элемент, нажмите снова на этом полужирном или щелкните правой кнопкой мыши еще раз и выберите «Удалить из этого списка». Как вы можете видеть, процедура очень проста. Окно поиска и списки быстрого доступа являются основным преимуществом, поскольку они позволяют быстро запускать приложения, которые вы используете, не просматривая весь список установленных приложений.
1. Скачиваем набор.reg-файлов (их три: один для установки русской версии, другой для установки английской и третий для удаления).
2. Извлекаем их в любое место (например в папку Документы) и запускаем (двойной клик мышкой) AddRus.reg
для установки русской версии или AddEng.reg
для установки английской.

Если у вас есть советы о том, как улучшить меню «Пуск» и как оно организовано, не стесняйтесь оставлять комментарий. Помимо цвета, панель задач осталась прежней, независимо от операционной системы, в которой она была. Панель задач, о которой вы знали, сильно изменилась. И это изменилось к лучшему. Он более гибкий, более практичный и яркий. Во-первых, но и образно.
Еще одна новинка заключается в том, что окна на панели задач могут отображаться без имен, то есть отображается только значок, соответствующий каждой программе. Смешивание элементов на панели задач и скрытие имен может создать путаницу вначале. Пока вы не научитесь различать открытые программы и ярлыки, вам будет сложно выяснить, какая из программ панели задач открыта, а не.

Соглашаемся на изменения («Да » и «ОК »).
Внимание
! Устанавливайте русский вариант только в том случае, если ваша версия Windows изначално была на русском. Если она была английской, а вы собственноручно установили русский язык позже (LIP или MUI), то используйте английский вариант, иначе ничего работать не будет.
3. После этого, если зажать клавишу Shift и кликнуть правой кнопкой мышки на нужном файле или папке, появится новая опция «Стать владельцем» для русской версии и «Take ownership» для английской, кликнув на которую вы сделаете себя владельцем выделенных файлов и получите к ним полный доступ.
Всегда объединяйте, спрячьте ярлыки, когда панель задач заполнена, никогда не объединяйтесь. До сих пор программы были организованы на панели задач в порядке открытия. Первая программа появилась сначала слева, вторая - и так далее. Теперь вы можете легко изменить порядок окон на панели задач. Простое перетаскивание достаточно, чтобы переупорядочить элементы на панели задач.
Хотя это приятно для глаз, эта функция была не очень полезной. Предположим, у вас есть 10 открытых окон, и вам все равно придется их менять. Это очень полезная функция для обычного пользователя, который запутывается, когда у него слишком много открытых окон. Кроме того, предварительный просмотр в прямом эфире теперь отображается для всех окон, принадлежащих к одной и той же программе.
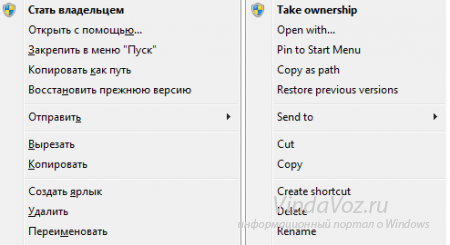
Этот метод очень удобный и может пригодиться довольно часто, так что не спешите его удалять. Но если все-таки решили удалить – просто запустите файл Remove.reg и согласитесь с изменениями («Да», потом «OK»).
Внимание ! Чтобы заменить explorer.exe (и любой другой системный файл) новым файлом, сначала обязательно переименуйте его, иначе ничего не выйдет. Переименовывать лучше в explorer.exe.backup, так вы всегда будете знать, что это копия оригинального explorer.exe (или любого другого системного файла) и в случае чего без проблем вернете его обратно.
После этого смело запускайте Windows 7 Start Button Changer и изменяйте кнопку.
Изображение кнопки "Пуск" находится в файле Explorer.exe в секции BITMAP (Точечный рисунок). Ресурсы с 6801 по 6812. (для изменения нужны именно: 6801, 6805, 6809)
1 . Получаем полный доступ и права на файл
1
. Отключаем родительский контроль, если это не сделано.
2
. И так находясь в C:Windows
нажимаем правой кнопкой на файл explorer.ехе
и выбираем пункт Свойства ---> Безопасность ---> Дополнительно
3
. Далее Владелец ---> Изменить
, выбираем либо имя своей учётки либа админа нажимаем Применить
затем ОК
и ещё раз ОК
.
4
. Теперь выбирам Разрешения
выбираем ту запись которой мы дали права владельца и нажимаем Изменить разрешения
снова выбираем ту запись которой мы дали права владельца и нажимаем Изменить
, ставим все галочки и нажимаем ОК
затем Применить
, появится окно нажимаем Да
и вот теперь снова ОК
и в остальных окнах ОК
.
Можно получить права доступа использовав
2
. Открываете его в Рестораторе () и меняете три выше приведённые ресурса
3
. Сохраняете редактируемый файл, переименовываем его к примеру в Explorer 2.exe
4
. Через Диспетчер задач закрываете Проводник (процесс explorer.exe).
5
. Диспетчер задач > Новая задача
, идёте в папку C:/Windows, находите Explorer.exe и делаете его копию
(можно просто переименовать его в Explorerold.exe, чтобы в случае чего вернуть всё на место)
6
. Explorer 2.exe переименовываем в Explorer.exe и запускаем его
7
. Всё
Автоматическая замена кнопки пуск
Для начала выполняем первый пункт статьи, которая чуть выше (Получаем полный доступ и права на файл)
1
. Качаем программу (Ниже прочитайте примечание).
2
. Запускаем её и нажимаем кнопку "Change Orb
"
3
. Выбираем
уже готовую кнопочку
в формате bmp, jpg, gif или png и жмем
кнопку "start Explorer
"
Примечание: Если с помощью программы "Windows 7 Start Orb Changer", вам не удалось установить кнопку, а вместо нее вы видите пустоту - воспользуйтесь программой



















