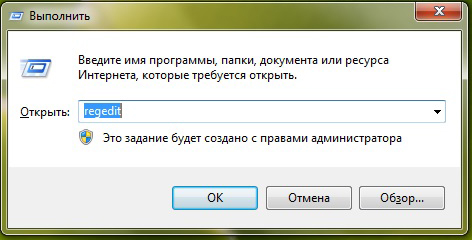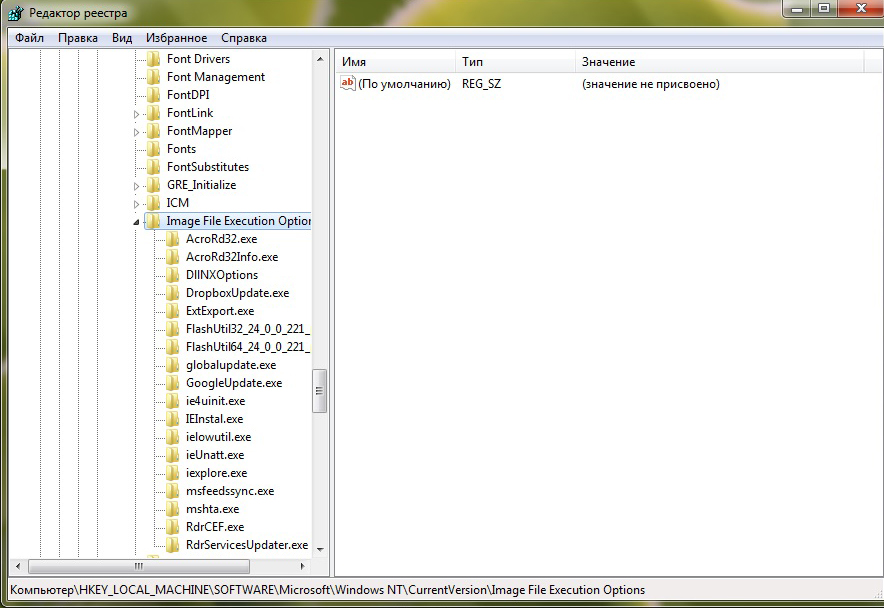Как восстановить удаленный ярлык. Восстановление ярлыков на рабочем столе Windows. Создание ярлыка, используя командную строку
Создание ярлыков в Ubuntu на рабочем столе в версиях до 11.04 выполнялось очень просто – всего в несколько щелчков мыши. Во всех последующих дистрибутивах ОС этот процесс несколько усложнился.
Создание ярлыка, используя командную строку
В наши дни для того, чтобы создавать ярлыки в Ubuntu, требуется устанавливать дополнительные пакеты, после чего запускать специальную команду. Для того, чтобы их загрузка началась, вам потребуется одновременно нажать Ctrl + Alt + T для открытия окна терминала. После его отображения ведите в командной строке нижеуказанное, после чего нажмите ВВОД:
Настройка системных значков
Откройте «Блокнот» и введите в него следующие строки. Основной темой этого выпуска является защита домашней беспроводной сети. В следующих статьях мы представим многофункциональные струйные принтеры для домашнего использования и познакомим вас с электронными книгами и их читателями. В приложении «Мобильный для всех» вы можете найти информацию о покупке и управлении средствами по телефону. В разделе раздела «Как» вы найдете несколько руководств о том, как получить живые субтитры, как создать фотоальбом и как использовать полную версию программ на прилагаемом компакт-диске для удаления удаленных данных и редактирования фотографий.
sudo apt-get install –no-install-recommends gnome-panel
Запись «no-install-recommends» дает гарантию того, что установке подлежат лишь требуемые пакеты, что позволит сэкономить на жестком диске свободное место.
В ответ на появившийся запрос введите пароль. Затем вы получите системное сообщение со сведениями об устанавливаемых пакетах и размере дискового пространства, которое должно при этом использоваться. Как только система выдаст вопрос о том, намереваетесь ли вы продолжить, впишите "Y" (без кавычек), после чего нажмите ВВОД. По окончании установочного процесса, вы получите возможность создания нового ярлыка при помощи командной строки.
Однако многие пользователи имеют плохо защищенную беспроводную сеть или даже не имеют никакой безопасности. Поэтому в основной теме этого выпуска мы вернемся к домашнему освещению по беспроводной сети, и мы уделяем большое внимание безопасности, особенно о том, как использовать функции безопасности, предлагаемые беспроводным маршрутизатором. Мы предлагаем практическое испытание трех струйных многофункциональных принтеров для домашнего использования. Мы также советуем вам, что искать при выборе нового принтера, какие задания на печать более подходят для струйного принтера, и кто с большей вероятностью будет платить за лазерный принтер.
Наберите нижеуказанное в командной строке, после чего нажмите ВВОД:
gnome-desktop-item-edit –create-new ~/Desktop
Отобразится окно настроек, куда вы должны заполнить требуемые параметры. В верхнем выпадающем списке следует выбрать опцию «Применение», после чего написать название ярлыка в поле «Имя». Введите команду с указанием полного пути, чтобы запустить программу в окне редактирования команд. Вы также можете использовать кнопку «Обзор», чтобы выбрать команду. Большинство программ, работающих на компьютере, располагаются в каталоге по адресу /usr/bin.
Все больше и больше людей читают книги на экране электронного читателя, а также через планшет или смартфон. Мы познакомим вас с преимуществами и недостатками различных типов считывающих устройств и различных форматов электронных книг и узнаем, где можно приобрести электронные книги.
Главная тема мобильного приложения для всех - мобильные платежи и покупки. Позвольте представить вам, как смартфон можно использовать не только в выборе товаров и в магазине, где вы можете купить выбранные товары, но также и при оплате. Мы также предложим вам набор мобильных приложений для покупок, финансового управления и банковских счетов.
При желании, вы можете ввести описание для ярлыка в окне редактирования комментария. Нажмите «ОК», чтобы создать ярлык в Ubuntu. Поскольку диалоговое окно было открыто из командной строки, вы вернетесь к ней после его закрытия. Для закрытия окна терминала, наберите «exit» (без кавычек) в командной строке и нажмите ВВОД. Ярлык отобразится на рабочем столе, и от вас потребуется только дважды щелкнуть по нему мышкой, чтобы открыть программу.
Эта простая в использовании программа также может обрабатывать переформатированные диски и сохранять данные, потерянные в результате сбоя системы. Вы можете найти ссылку и инструкции в журнале. Следующий выпуск будет октябрь. Ваш компьютерный компьютер выглядит слишком обычным и неинтересным? Вы хотели бы изменить его эстетически в оригинальном оформлении? Испытайте новые часы, календарь, изменение фона и область цвета с помощью одного приложения.
Откат к прежнему состоянию
При работе на компьютере рабочий стол является одной из наиболее часто просматриваемых частей и визитной карточки пользователя, который использует компьютер. Хотя для многих внешний вид области неважен, и часто область заполняется только одним цветом, это настоящая визитная карточка и место, которое эстетически поддерживается для других пользователей.
Как создать ярлыки в Ubuntu другим способом
Вы также можете создавать ярлыки, нажав Alt + F2, и введя команды, перечисленные выше, в поле ввода. Затем появится всплывающее окно, в которое необходимо ввести все запрашиваемые данные. С помощью этого способа можно создать несколько ярлыков на рабочем столе за короткий срок.
Пользователи компьютеров хранят на рабочем столе (десктопе) Windows те значки, папки и ярлыки, которые используются каждодневно, и всегда должны быть под рукой. Исчезновение их всех или только части может быть следствием воздействия вируса или иной вредоносной программы. Другой вариант - неквалифицированные действия пользователя. Эти две причины основные, объясняющие, почему на рабочем столе пропали все ярлыки. К счастью, задача, как восстановить ярлыки на рабочем столе, по силам пользователю с базовыми компьютерными знаниями.
Существует множество программ для настройки и настройки рабочего стола, каждый из которых ориентирован на определенную область. Некоторые программы могут размещать оригинальные часы на рабочем столе, другие - на календари, другие - на изменения обоев. С помощью одной программы вы сможете настроить несколько аспектов рабочего стола прямо сейчас, делая ее совершенно другой.
Его можно использовать бесплатно и даже выпускать в его портативной версии, которая не требуется устанавливать вообще. Единственным недостатком является то, что программа еще не переведена на чешский язык. Тем не менее, пользователям даже не нужно беспокоиться об этом, приложение можно интуитивно контролировать даже без знания английского или другого поддерживаемого языка.
Отсутствие ярлыков доставляет неудобства пользователю. Восстановить пропавшие ярлыки можно самостоятельно.
Настройка системных значков
После инсталляции Windows 7 на десктопе ПК уже присутствует системный значок «Корзина». Во время первичной настройки, как правило, к нему добавляются несколько других. Почти всегда это значок «Компьютер» (в прежних версиях - «Мой компьютер»), папка с файлами пользователя, иногда значки «Сеть» и «Панель управления». Как восстановить ярлык мой компьютер и другие? Если с рабочего стола пропали ярлыки и папки, то их несложно вернуть, реализовав следующую последовательность действий.
Вся персонализация начинается с запуска программы. Затем программа минимизируется и может быть доступна из области уведомлений. Просто заполнив этот значок, весь рабочий стол возвращается в исходное состояние, поэтому не беспокойтесь, что вернуть изменения не удастся. Главное окно программы можно вызвать через значок в области уведомлений. Это очень простой интерфейс, который делит программные функции на несколько областей.
Вы можете найти все опции, предоставляемые приложением в 6 категориях. Функции логически разделены на них, и это, безусловно, поможет упростить управление. Вы можете начать создавать новый рабочий стол с самого начала или использовать некоторые предварительно установленные настройки. Они могут упоминаться как темы, которые можно преобразовать, просто выбрав их из списка. Для вас доступно 20 приложений, из которых вы можете выбрать и отредактировать любую часть.
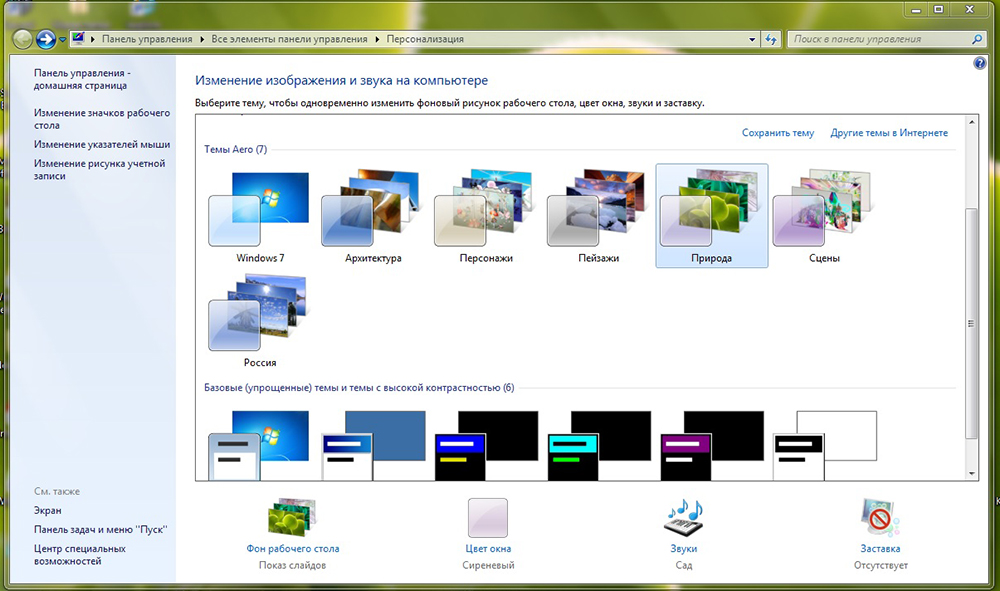
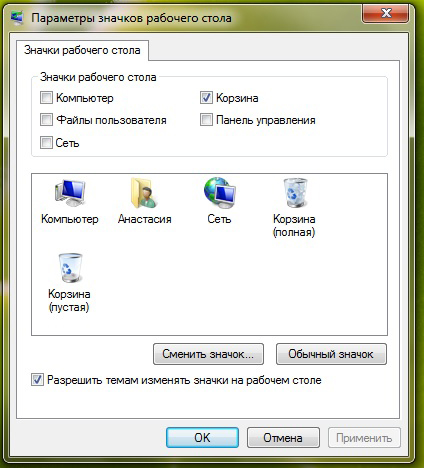
Почему на рабочем столе не отображаются ярлыки и после этих действий? Дело в том, что отображение значков десктопа Виндовс входит в функции специального файла explorer.exe, запускаемого при включении компьютера вместе с системой. При серьёзном заражении компьютера запуск этого файла блокируется. В таком случае галочки рядом с компонентами могут присутствовать, но значки отображаться не будут. Как вернуть на рабочий стол все ярлыки? Для решения проблемы потребуется восстановить нормальный запуск файла explorer.exe.
Основные функции включают настольные фоновые инструменты. Если вы поклонник простоты, вы можете заполнить рабочий стол одним цветом или переходом, созданным комбинацией двух цветов с использованием первой категории. Если вы предпочитаете изображения, вы можете указать папку, в которой находятся обои во второй категории, и указать интервал, в котором обои будут автоматически изменены. С простой настройкой вы можете получить другое изображение на своем рабочем столе каждое утро. Очень оригинальный вариант заключается в том, чтобы определить область, которая будет заполнена обоими.
Откат к прежнему состоянию
В Виндовс по умолчанию предусмотрена возможность возвращения (отката) к прежнему состоянию. В процессе работы незаметно для пользователя текущее состояние периодически запоминается. Такие «снимки» системы называются точками её восстановления. При необходимости весь ПК может быть возвращён к запомненному состоянию . Если пропали ярлыки с рабочего стола, то проще всего их вернуть, откатившись к той дате, когда они нормально отображались. Для этого потребуется выполнить несколько шагов.
Он не должен заполнять пространство до краев, но вы можете использовать простой инструмент для определения только прямоугольной области в любом месте на рабочем столе. Это может дать вам интересные эффекты. Лично меня интересовал третий вариант программы, который является перекрытием краев области с цветовым переходом.
Четвертая особенность программы - это цветная область на рабочем столе. Это может быть любое число, и вы можете, например, создавать границы для отдельных элементов или областей для размещения значков на рабочем столе. Последние две возможности программы не только эстетичны, но и функциональны. У вас есть 30 аналоговых часов на выбор, только цифровые цифровые. Опять же, вы можете настроить их местоположение и цвет. В календаре вы можете сначала изменить шрифт, который вы используете, а затем все цвета, которые вы предлагаете, чтобы различать все элементы довольно много.
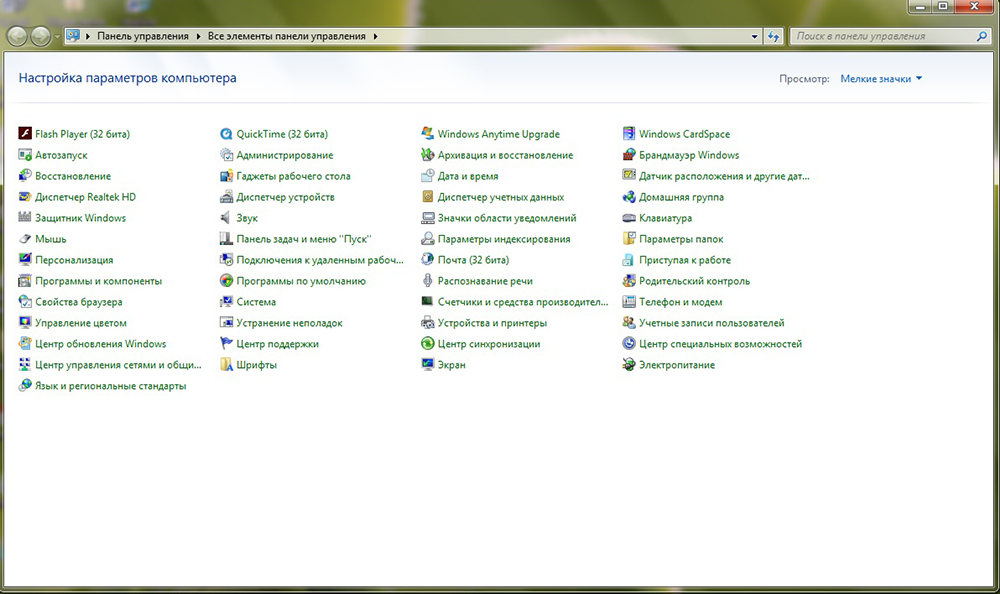
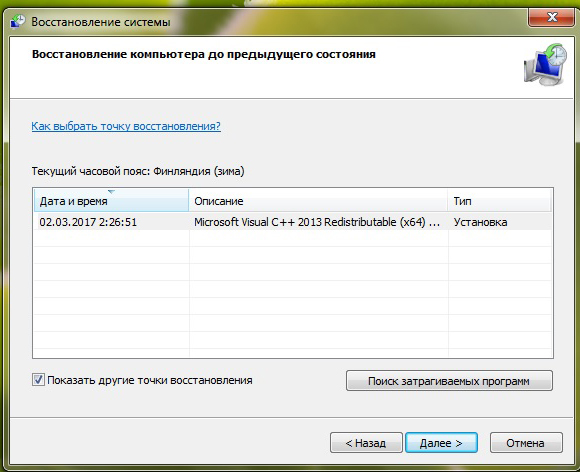
ВАЖНО. После этого нужно постараться не повторять действия, иначе значки могут снова исчезнуть или периодически пропадать. В частности, не следует игнорировать предупреждения браузера о потенциальной опасности посещения некоторых сайтов. Возможно, потребуется установить более совершенную антивирусную защиту.
Конечно, календарь также отображает текущую дату и день недели. Приложение предназначено в первую очередь для менее опытных пользователей, которые предоставляют инструменты для легкого редактирования своего рабочего стола. Программа особенно понравится пользователю, который заботится о том, как выглядит их рабочий стол и что будет отличаться от всех остальных. У вас есть много возможностей с приложением, и все зависит от вас, как вы можете использовать потенциал, предлагаемый приложением. Преимущество состоит также в том, что одно приложение связывает то, что вам часто нужно несколько программ за раз.
К сожалению, на некоторых компьютерах очень удобная функция отката отключается с целью экономии дискового пространства. Иногда эту медвежья услуга клиентам оказывается даже во время предпродажной подготовки ПК.
Редактирование реестра Виндовс
На ПК с отключённой функцией отката для штатного запуска специального файла explorer.exe придётся редактировать реестр Виндовс. Он представляет собой огромную базу данных с иерархически сгруппированными параметрами и настройками операционной системы.
ВАЖНО. Редактирование следует производить очень внимательно. При ошибочных действиях неопытный пользователь может серьёзно повредить систему.
В реестре Виндовс потребуется отредактировать самый большой из его пяти разделов - HKEY_LOCAL_MACHINE. Для этого следует произвести ряд действий.