Как пользоваться диском восстановления системы windows. Создание диска восстановления Windows
В этой инструкции подробно о том, как создать диск восстановления Windows 10, а также о том, как использовать загрузочную флешку или DVD с установочными файлами системы в качестве диска восстановления, если возникла такая необходимость. Также ниже присутствует видео, в котором все шаги показаны наглядно.
Диск восстановления Windows 10 способен помочь в случае самых различных проблем с системой: когда она не запускается, стала неправильно работать, требуется восстановить систему, выполнив сброс (возврат компьютера в исходное состояние) или использовав заранее созданную .
Во многих статьях на этом сайте есть упоминание диска восстановления, как одного из инструментов решения проблем с компьютером, а потому и было решено подготовить данный материал. Все инструкции, имеющие отношение к восстановлению запуска и работоспособности новой ОС вы можете найти в материале .
Создание диска восстановления Windows 10 в панели управления
В Windows 10 предусмотрен простой путь сделать диск восстановления или, вернее USB флешку через панель управления (способ для CD и DVD также будет показан далее). Делается это в несколько шагов и минут ожидания. Отмечу, что даже если ваш компьютер на запускается, вы можете сделать диск восстановления на другом ПК или ноутбуке с Windows 10 (но обязательно с той же разрядностью - 32-бит или 64-бит. Если у вас нет другого компьютера с 10-кой, в следующем разделе описывается, как обойтись без него).
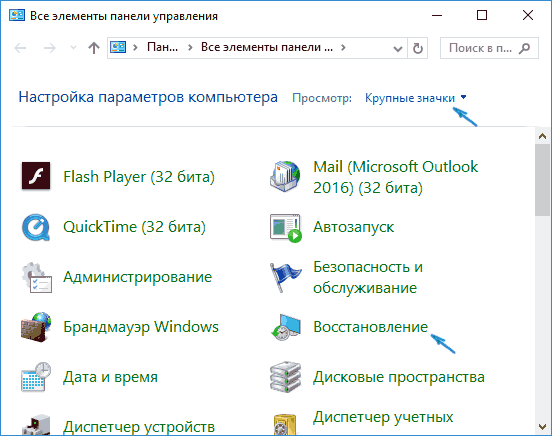
Готово, теперь у вас в наличии есть диск восстановления, поставив загрузку с которого в БИОС или UEFI ( , или используя ) вы можете войти в среду восстановления Windows 10 и выполнить многие задачи по реанимации системы, включая откат ее к изначальному состоянию, если ничто другое не помогает.

Примечание: вы можете продолжать пользоваться USB накопителем, из которого сделали диск восстановления, для хранения своих файлов, если есть такая необходимость: главное, чтобы в результате не оказались затронуты уже размещенные там файлы. Например, вы можете создать отдельную папку и пользоваться только ее содержимым.
Как создать диск восстановления Windows 10 на CD или DVD
Как можно заметить, в предыдущем и основном для Windows 10 способе создания диска восстановления, под таким диском подразумевается только флешка или иной USB накопитель, без возможности выбрать CD или DVD для этой цели.
Однако, если вам требуется сделать диск восстановления именно на компакт-диске, такая возможность всё еще присутствует в системе, просто в немного другом расположении.

После этого вам останется выбрать привод с чистым диском DVD или CD и нажать «Создать диск» для записи диска восстановления на оптический компакт диск.

Его использование не будет отличаться от создаваемой в первом способе флешки - достаточно поставить загрузку с диска в BIOS и загрузить компьютер или ноутбук с него.
Использование загрузочной флешки или диска Windows 10 для восстановления
Сделать или установочный диск DVD с этой ОС проще простого. При этом, в отличие от диска восстановления, возможно практически на любом компьютере, вне зависимости от версии установленной на нем ОС и состоянии ее лицензии. При этом такой накопитель с дистрибутивом можно потом использовать на проблемном компьютере как диск восстановления.
Диск восстановления системы содержит несколько инструментов для устранения проблем на вашем компьютере. Для использования диска восстановления системы выполните следующие действия:
Инструмент "Средство диагностики памяти Windows" в утилите System Recovery
Средство диагностики памяти Windows используется для проверки памяти компьютера на наличие ошибок. Можно выбрать вариант немедленного запуска теста или при следующей загрузке Windows. Если выбран вариант перезагрузки компьютера и немедленного запуска теста, обязательно сохраните результаты работы и закройте все выполняющиеся программы. Проверка памяти компьютера может занять несколько минут. По завершении теста будет автоматически выполнена перезагрузка Windows.
Если вы недавно устанавливали модули памяти, убедитесь, что тип новых модулей памяти соответствует требованиям к памяти для системной платы. Если память соответствует требованиям к памяти для системной платы, либо если раньше память работала исправно, но тест завершен с ошибкой, выполните следующие действия:
Удалите и переустановите модуль памяти в разъем, чтобы проверить, не вызвана ли проблема дефектами подключения.
Извлеките каждый модуль памяти, заменяя извлеченный перед этим.
После извлечения и повторной установки модулей DIMM, повторно запустите диагностику памяти.
Если тест по-прежнему завершился неудачно, замените дефектный модуль памяти.
При работе с компьютером случается всякое, пожалуй, каждый пользователь оказывался в ситуации, когда ОС переставала работать частично или полностью . В итоге возникала необходимость в полной переустановке Windows, что приводило к потере важных и не очень данных. Избежать неполадок в системе вряд ли удастся, а вот сделать процесс возобновления работоспособности ОС более быстрым и комфортным можно и нужно. Здесь вам придёт на помощь функция восстановления. В этой статье разберёмся, как создать диск восстановления системы Windows. Давайте же начнём. Поехали!
Для начала необходимо отметить, что в качестве диска восстановления можно использовать не только обычный DVD, но и флешку, что в наше время будет более приемлемым вариантом.
Если на вашем компьютере установлена операционная система Windows 10, то в этой версии реализована функция создания восстановочной флешки, позволяющая сделать это очень легко и быстро. Сперва нужно перейти в Панель управления компьютером. Среди всех пунктов меню найдите «Восстановление» и кликните по нему. В открывшемся окне выберите функцию создания диска восстановления. Если вы хотите, чтобы было выполнено резервное копирование файлов Виндовс, отметьте соответствующий пункт в следующем окне. Обратите внимание, что при активации этой опции занимаемое место на диске будет больше, однако, это существенно облегчит всю процедуру сброса системы в дальнейшем. Поэтому рекомендуется всё же включить эту опцию. Далее, в окне выбора USB-устройства флэш-памяти укажите свою флешку. USB-накопитель должен иметь объём не менее 8 гигабайт и при этом быть пустым. В противном случае все данные будут стёрты с него. Остаётся нажать кнопку «Далее» и дождаться завершения операции. После этого вы можете использовать флешку для хранения своих файлов и папок. Главное условие - не затрагивать записанные системные файлы.
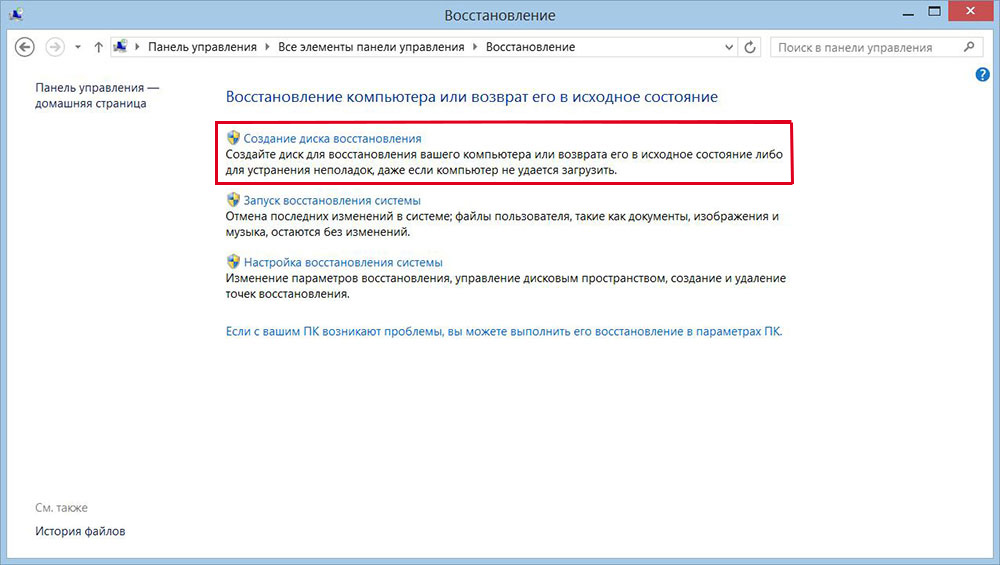
Теперь разберёмся, как сделать диск восстановления системы для Windows 7. Делается это следующим образом. Сначала нужно открыть Панель управления и перейти к разделу «Система и безопасность». Затем выберите пункт «Архивация и восстановление». В открывшемся окне кликните по «Создать диск восстановления системы». Дальнейшие действия очень просты - вставьте в привод CD или DVD, затем выберите привод с диском и запустите процесс.

Прежде чем запустить Windows с записанного носителя, необходимо изменить параметры загрузки в BIOS . Для этого перейдите в BIOS (при включении компьютера нажмите клавишу Del или другую, в зависимости от компании-производителя вашего ПК). Попав в BIOS, перейдите к разделу «Boot». Там вы найдёте пункт, где можно изменить приоритет устройств, с которых будет загружаться ОС. Поставьте на первое место оптический диск или флешку. Сохраните внесённые изменения, нажав клавишу F10 на клавиатуре. Теперь, если при запуске компьютера будет обнаружен какой-либо носитель, то загрузка ОС будет осуществляться именно с него.
Помимо этого, вы можете сделать образ системы, в который будут храниться все файлы ОС в сжатом виде. Обратите внимание, что в этом случае будет записано текущее состояние вашей ОС. Записать образ можно как на ЖД компьютера, так и на CD/DVD, однако, стоит отметить, что места потребуется немало. Чтобы сделать это, выберите соответствующий пункт в меню, а затем укажите место, где следует сохранить архив. Щёлкните по кнопке «Далее», чтобы запустить процедуру. Вы также можете использовать этот способ в случае, если Windows начнёт работать некорректно.



















