Работа с папками и файлами создание переименование удаление. Свойства файла или папки. Установка атрибутов. Типы файловых систем.
работа с папками и файлами в программе ПроводникКак работать
с папками и файлами
в программе Проводник
В программе Проводник можно создавать новые папки
и файлы, удалять, переименовать папку или файл, перемещать
их в другое место перетаскиванием или копированием и т.д.
Картинки, для наглядности, буду показывать из папки «Музыка».
Поскольку остальные папки у меня забиты. Но работа с любыми папками
и файлами, в Проводнике, одинакова. Будь то «Изображения», «Музыка»,
«Документы», «Видео» и т.д.
Есть ли больше единиц, чем у вас на самом деле? Раздел - это единицы, созданные из кусков дискового пространства. Чтобы дать вам представление, на приведенном ниже графике показано разделение пространства между тремя различными разделами. Папки, которые на протяжении веков назывались каталогами, не содержат информации должным образом, а скорее файлы или папки. Функция папки состоит в том, чтобы организовать все, что находится внутри каждого устройства.
Любые данные сохраняются в соответствующем файле. Есть файлы, которые представляют собой изображения, видео, изображения, программы, музыку и т.д. В этом случае они похожи на части двигателя автомобиля: они там, где караунго хорошо работает. Концепцию легко понять: быстрый способ открыть файл, папку или программу. Ярлык не имеет никакого контента, и его единственная функция - «вызвать файл», который мы действительно хотим, и который хранится в другом месте.
Создание папки, файла
Создание
папки (файла)
Создать папку можно тремя способами.
Выбрать на панели Проводника кнопку «Новая папка».
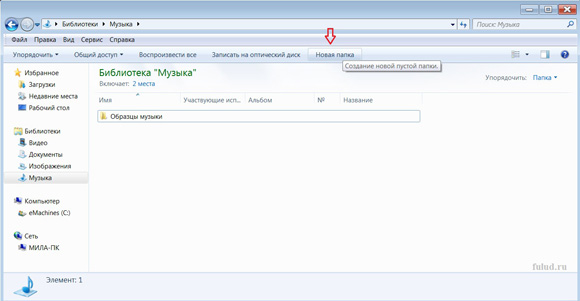
Щёлкните по этой кнопке и в правом окне появится новая папка.

Имя созданной папки, по умолчанию, «Новая папка», но вы можете, пока в строке голубой фон, поставить курсор в строку, удалить клавишей Backspace название «Новая папка» и напечатать своё название. Затем, либо нажмите клавишу Enter, либо просто щёлкните левой клавишей мыши по белому полю окна и процесс создания папки завершится.
Мы можем выделить ярлык, потому что, помимо того, что на рабочем столе его значок имеет стрелку, указывающую, что это «более короткий путь». Чтобы дать вам представление, меню «Пуск» представляет собой не что иное, как кластер ярлыков. Если вы удалите ярлык, не волнуйтесь: исходный файл не поврежден.
Они предназначены для размещения файлов в нескольких папках в одном месте. Поэтому будьте осторожны, будьте очень осторожны. Чтобы прочитать другие главы Руководства по базовой информатике, щелкните по ссылкам ниже. Очень просто все работает в виде пирамиды, от жесткого диска до более конкретных папок в системе. На практике это похоже на то, что у вас есть файл этого офиса, с некоторыми ящиками, несколькими папками внутри каждого ящика и так далее.
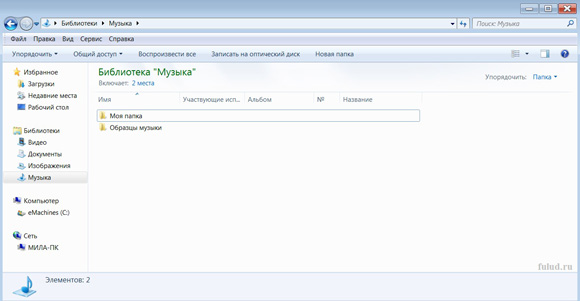
Выбрать в пункте меню «Файл» → «Создать» → «Папка».
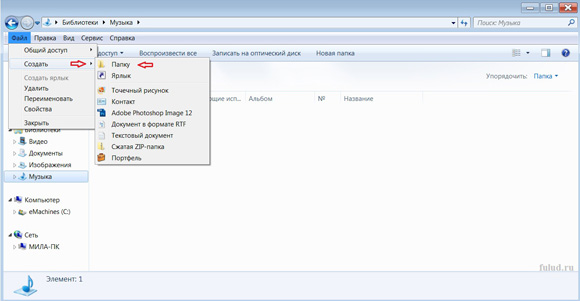
Нажать на белое поле правой панели открытого окна «Проводника» правой клавишей мыши и выбрать, из контекстного меню, команду – «Создать» → «Папка».
В этом же примере прохладный совет - создать ярлыки для мест, которые вы используете больше всего. Таким образом, все ваши любимые папки можно получить всего за два клика, непосредственно с рабочего стола. Когда вы обращаетесь к ним, вы проверяете папки по умолчанию для музыки, изображений, видео и других документов. В общем, при разрыве песен, передаче изображений на компьютер или загрузке файлы переходят непосредственно в эти места. По этой причине знание папок имеет решающее значение, поэтому вы точно знаете, где искать данные.
Файлы программ. Здесь вставлены практически все программы, установленные на компьютере. Когда вы получаете доступ к этому, вы заметите, что существуют десятки папок с именами приложений или их разработчиков, которые включают почти все, что необходимо для работы программ.

Примечание: в программе «Проводник» можно создать файл
(документ) любой программы «Microsoft Office», установленной
на вашем компьютере.
Выделение папки, файла
Выделение папки (файла)
Чтобы выделить файл или папку – надо один раз щёлкнуть левой клавишей мыши на значок папки или файла. Фон вокруг папки окрасится голубым цветом. Это и есть выделение.
Всякий раз, когда вы теряете ярлык для исполняемого файла, рекомендуется искать его в этой папке. Еще один важный момент - когда приложения не предоставляют доступных деинсталляторов в панели управления. Эта папка является самой важной частью компьютера, поскольку она содержит всю структуру операционной системы. Важно, чтобы вы никогда ничего не удаляли в нем или не переделывали свои файлы и папки, если у вас нет большого количества знаний в этой области.
Имея небольшую практику и доступное время, вы запоминаете, где встречаются важные папки и файлы, и узнайте, как справиться с ними лучше. Разрешения - это привилегии, предоставляемые конкретным системным объектам, таким как пользователи, группы или компьютеры, позволяющие им выполнять задачу или доступ к ресурсу. Например, вы можете предоставить разрешение пользователя для чтения файла в то же время запретить тому же пользователю разрешения, необходимые для изменения или удаления файла. Для целей совместного использования файлов вы должны быть знакомы с работой следующих систем разрешений.
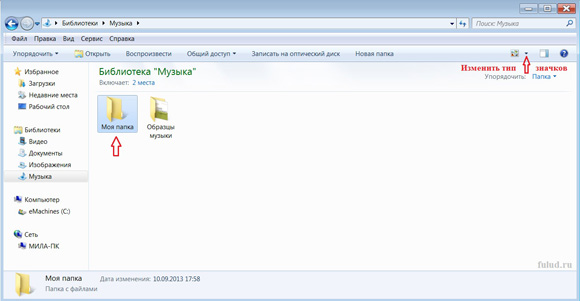
Заметьте (на картинке), что я изменила тип значков. Если на картинках
выше тип значков «Таблица», то на этой картинке «Обычные значки».
Переименование папки, файла
Переименование
папки (файла)
Щёлкнуть по папке (файлу) левой клавишей мыши, таким образом «выделив» её, а дальше в меню «Файл» → «Переименовать». Удалить клавишей Backspace старое название, напечатать новое и потом либо нажать клавишу Enter, либо просто щёлкнуть левой клавишей мыши по белому полю в «Проводнике».
Разрешения на совместное использование. . Контролировать доступ к папкам в сети. Для доступа к файлу в сети пользователь должен иметь соответствующие права доступа. Эти системы разрешений работают независимо друг от друга и иногда объединяются для обеспечения большей защиты конкретного ресурса. Как вы видели ранее, вы можете предоставить эти разрешения как часть процесса создания действия, но вы также можете изменить разрешения в любое время позже.
Чтобы сохранить разрешения, каждый из этих элементов имеет список управления доступом. Понимание основных и расширенных разрешений. Разрешения защиты файла не похожи на пароли. Разрешения предназначены для детализации, что позволяет предоставлять определенные степени доступа к принципалам безопасности.
Щёлкнуть правой клавишей мыши по выделенной папке (файлу), выбрать из контекстного меню «Переименовать». Удалить старое название, напечатать новое и потом либо нажать клавишу Enter, либо просто щёлкнуть левой клавишей мыши по белому полю.
Щёлкнуть два раза (не быстро) на имя папки (файла) левой клавишей мыши, удалить старое название, напечатать новое и потом либо нажать клавишу Enter, либо просто дважды щёлкнуть левой клавишей мыши по белому полю в «Проводнике».
В зависимости от системы разрешений, с которой вы работаете, у вас может быть множество разных разрешений для одного системного элемента. Однако есть шесть основных разрешений. В большинстве случаев администраторы работают только с базовыми разрешениями. Многие администраторы редко, если вообще когда-либо, работали напрямую с расширенными разрешениями.
Это позволяет решать двухсторонние задачи управления разрешениями. Аддитив. Начать без разрешений и предоставить разрешения на объекты по мере необходимости. В планируемой иерархии разрешений использование разрешений на отказ часто не требуется. Многие администраторы не одобряют его использование, потому что смешение «разрешить» и «отклонить» может затруднить устранение неполадок. Наиболее важным принципом в управлении разрешениями является то, что разрешения, как правило, стекают по иерархии. Это называется наложением разрешения.
Открытие папки, файла
Открытие
папки (файла)
Дважды быстро щёлкнуть по значку папки (файла).
Щёлкнуть по значку папки (файла) левой клавишей мыши, «выделив» её,
а затем в меню «Файл» → «Открыть». Папка откроется в новом окне.
Щёлкнуть по значку папки (файла) правой клавишей мыши, выбрать «Открыть». Папка откроется в новом окне.
Наследование разрешений означает, что родительские элементы передают свои разрешения вниз и их дочерние элементы. Принцип наследования значительно упрощает процесс предоставления. Без этого вам придется предоставлять индивидуальные разрешения для каждого файла, папки, объекта и т.д. с наследованием вы можете предоставить доступ ко всей файловой системе, создав набор разрешений.
В некоторых ситуациях администратор может запретить дочерним элементам наследовать разрешения от своих родителей. Это можно сделать двумя способами. Это эффективно блокирует процесс. . Он вычисляет разрешения, предоставленные указанному пользователю или группе. В расчете учитываются разрешения для членства в группе, а также любые унаследованные разрешения от родительского объекта. Он сканирует все группы доменов и помещает пользователя или группу.
Копирование папок, файлов
Копирование папок (файлов)
и вставка их в другое место
1. Выделить папку (щёлкнуть по ней левой клавишей мыши).
2. Выбрать пункт меню «Правка» → «Копировать» (или нажать на папку
правой клавишей мыши и выбрать «Копировать»).
3. Открыть нужную папку в которую будем копировать.
Перемещение папок, файлов - команда вырезать
Группа «Все» всегда будет включена, если выбранный пользователь или группа не является членом группы «Анонимный вход». Инструмент «Эффективные разрешения» дает только приблизительные разрешения пользователя. Фактические пользовательские разрешения могут быть разными, поскольку они могут быть предоставлены или запрещены в зависимости от режима входа пользователя. Эта специфичная для входа информация не может быть определена с помощью инструмента «Эффективные разрешения», так как пользователь не вошел в систему; Поэтому действующие разрешения, отображаемые, будут отображаться только теми, которые указаны пользователем или группой, а не те, которые указаны в логине.
Перемещение папок
(файлов) – команда «Вырезать»
1. Выделить папку (файл).
2. Выбрать пункт меню «Правка» → «Вырезать» (или нажать на папку
правой клавишей мыши и выбрать «Вырезать») .
3. Открыть нужную папку в которую будем переносить.
4. Выбрать пункт меню «Правка» → «Вставить» (или нажать на папку
правой клавишей мыши и выбрать «Вставить»).
Например, если пользователь зарегистрирован на этом компьютере через общий ресурс файла, этот логин пользователя будет помечен как сетевой вход. Настройка разрешений для совместного доступа. Чтобы пользователи сети обращались к общим ресурсам на файловом сервере, вы должны предоставить им соответствующие разрешения на доступ. По умолчанию специальному идентификатору «Все» разрешено разрешать полный контроль над всеми созданными новыми действиями.
Чтобы изменить разрешения общего доступа для существующего общего ресурса с помощью диспетчера файлов, вы должны открыть параметр свойств для общей папки, выбрать вкладку «Общий доступ», а затем перейти на вкладку «Дополнительные совместные действия и разрешения», чтобы открыть вкладку «Разрешения доступа».
Способ перемещения с помощью команды «Вырезать» – допустим только для текстовых документов. Для остальных – используйте метод перетаскивания, описанный в пункте ниже, или копирование с последующей вставкой в нужную папку.
Перемещение файлов из папки в папку
Перемещение файлов
из папки в папку
1. Открыть папку с нужным файлом, перетащить файл прижатой левой
мышкой на рабочий стол.
2. Открыть папку в которую будете перемещать файл и перетащить файл
прижатой левой мышкой с рабочего стола в нужную папку.
Используя этот интерфейс, вы можете добавить объекты безопасности и разрешить или запретить им три разрешения на совместное использование. Этот процесс называется авторизацией. В диалоговом окне «Запись прав доступа» нажмите «Дополнительные разрешения». Затем вы можете назначить дополнительные разрешения для любой комбинации, так же, как и основные разрешения.
Разрешения на совместное использование предоставляют ограниченную защиту, но этого может быть достаточно для некоторых небольших сетей. На первом этапе мы имеем абстрактный класс, который представляет последовательность байтов, в которой мы можем выполнять операции чтения и записи. Однако работать с байтами непросто, мы хотим работать с текстами! Итак, давайте использовать вторую часть чтения.
Если на вашем компьютере окно Проводника занимает почти весь экран,
то просто передвиньте окно в сторону прижатой левой мышкой за верхнюю
часть панели. Чтобы освободить небольшую часть рабочего стола.

Таким образом можно передвигать по экрану не только Проводник,
а и браузеры, и любую другую программу или приложение.
Чтение всего содержимого файла
Полный код для чтения из файла выглядит следующим образом. Поэтому мы должны убедиться, что файл существует, прежде чем открывать его для чтения. Код чтения с проверкой выглядит следующим образом. Этот метод возвращает строку со всем содержимым файла. Подобно чтению, запись также происходит в два этапа. На первом этапе мы снова работаем, записывая байты на вывод.
Как только мы закончим использовать файл, нам нужно закрыть все ресурсы. Полный код для записи в файл выглядит следующим образом. Обратите внимание, что с помощью абстрактного класса мы можем легко обменивать конкретный класс на другой. Когда мы передаем только имя файла в Код файла.
Удаление папки, файла
Удаление
папки (файла)
Выделить папку (файл),нажать на клавишу
Delete и подтвердить удаление в «Корзину».
Выделить папку (файл), выбрать пункт меню
«Файл» → «Удалить» и подтвердить удаление в «Корзину».
3 способ
Нажать на папку (файл) правой клавишей мыши, выбрать
из контекстного меню «Удалить» и подтвердить удаление
в «Корзину».
Посмотрите, что код для правильной обработки файлов может стать очень сложным. Использование автоматически закрывает файлы, используемые внутри блока, даже когда код кода генерируется. 
Мы должны быть очень осторожны при написании программ, которые хранят информацию внутри файлов.
Как правило, когда мы пишем приложение с некоторой ошибкой программирования, это не влияет на операционную систему, потому что программа не запускается с разрешениями администратора и поэтому не может вносить опасные изменения в систему. Таким образом, для того, чтобы приложение не запускалось как администратор, мы можем написать его, например, в папке с документами зарегистрированных пользователей.
Тизерная реклама от Redclick.ru
Рассмотрим, как в системе Windows реализуются основные операции с папками и файлами с помощью инструмента Мой компьютер.
Для создания новой папки надо прежде всего перейти в тот каталог (папку), где необходимо создать новую папку. Затем можно либо выбрать команды Файл - Создать -Папку, либо по правому щелчку открыть контекстное меню и выбрать командыСоздать - Папку. После создания заготовки папки следует ввести ее имя, которое может состоять из нескольких слов (можно использовать русские слова).
Чтобы восстановить путь к папке документа зарегистрированного пользователя, мы можем использовать следующий код. Объединить. Стоит отметить, что очень часто возникают ситуации, когда проекты программного обеспечения необходимо переносить на разные платформы, что подразумевает адаптацию, которая часто бывает сложной, поскольку каждая платформа имеет способ манипулирования файлами, конкретными командами и подробностями о работе системы. файлы.
Этот класс позволяет создавать, удалять и выполнять другие операции с файлами. Кроме того, тот же пакет также предоставляет потоки для файлов, которые являются каналами связи, предназначенными для записи и чтения данных из файлов. Чтобы показать работу таких ресурсов, предлагается пример приложения, которое выполняет основные операции манипулирования файлами, включая копирование файлов потоками и управление ошибками в каждой операции. Наконец, графический интерфейс также предлагается для примера приложения, чтобы улучшить его удобство использования.
Для удаления или переименования папки или файла можно выполнить на объекте правый щелчок и выбрать из контекстного меню необходимую команду. Другой способ состоит в выделении объекта и использовании меню Файл .
Для копирования или перемещения папок и файлов можно использовать один из следующих способов:
• менюПравка и командыВырезать, Копировать, Вставить;
• соответствующие кнопки панели инструментов;
• правый щелчок на папке или файле и команды контекстного меню;
• операцию перетаскивания объектов мышью; при этом для копирования надо предварительно нажать и удерживать клавишуCtrl.
При необходимости можно выполнить групповое удаление или копирование файлов. Для этого надо прежде всеговыделить группу файлов. Непрерывная последовательность файлов выделяется так: надо поставит мышь чуть правее имени первого выделяемого файла, нажать и не отпускать левую кнопку мыши, переместить пунктирный прямоугольник так, чтобы охватить им все выделяемые файлы. Выделениене подряд идущих файлов выполняется левыми щелчками при постоянно нажатой клавише Ctrl .
Для установки параметров открытых папок используется командаВид -Параметры. При этом на экране появляются три закладки диалогового окна. ЗакладкаПапка позволяет управлять способом отображения на экране новых окон. Можно открывать новое окно каждый раз, когда выбирается вложенная папка.или использовать одно окно. Закладка Просмотр позволяет управлять содержимым, которое появляется в папке при ее открытии. Если установлен флажок опции Отображать все файлы , папка выводит на экран все файлы, которые она содержит, включая скрытые и системные. При установке следующей опции не выводятся файлы, перечисленные в списке ниже флажка. Следующий флажок необходимо поставить, если в заголовке нужен полный путь к выбранному объекту (папке). Далее делается установка на вывод файлов без расширения, если эти файлы должным образом зарегистрированы. Закладка Типы файлов позволяет просмотреть и изменить список зарегистрированных расширений имен файлов.
Для просмотра свойств папки или файла необходимо выделить нужный объект и выбрать командуФайл - Свойства . На экран выведется диалоговое окно просмотра свойств выделенного объекта: имя; тип; каталог, к которому файл относится; размер файла; имя для MS-DOS (длинные имена файлов сокращаются); дата создания и дата последней модификации; атрибуты файла, которые при необходимости можно изменить.
Для поиска папок и файлов используют команды менюФайл - Найти. Поиск файлов также запускается с помощью меню кнопкиПуск или с помощью программыПроводник.
Удобным инструментом системы Windows приудалении файлов, папок и ярлыков является инструмент Корзина . ЗначокКорзина всегда располагается непосредственно на Рабочем столе . Фактически это специальный каталог на жестком диске, в котором хранится информация об удаляемых файлах, независимо от того, из какой папки производится удаление. Корзина позволяет восстановить файлы, удаленные по ошибке. После очистки корзины восстановить файлы можно только с помощью специальных программ, но и это проблематично.
Чтобы восстановить удаленные объекты, необходимо их выделить и в меню Файл выполнить командуВосстановить.
Чтобы удалить изКорзины часть объектов, необходимо их выделить, затем выбрать в менюФайл командуУдалить. Для полнойочисткиКорзины выбирается командаОчистить корзину в менюФайл.
Размер папки-каталогаКорзина устанавливается впроцентах от размера диска (обычно - 10%). Этот параметр можно изменить, если сделать на значке Корзина правый щелчок и выбрать в контекстном меню командуСвойства. Там же можно установить режимпрямого удаления файлов с диска без сохранения информации вКорзине.
Создание и использование ярлыков
Чтобы создать ярлык на Рабочемстоле, необходимо:
• найти и выделить объект (файл или папку), для которого надо создать ярлык;
• выбрать в менюФайл командуСоздать ярлык;
• перетащить ярлык наРабочий стол.
Другой способ: правый щелчок наРабочем столе, выбор в контекстном меню командыСоздать - Ярлык, поиск в появившемся диалоге необходимого объекта по кнопкеОбзор.
Удалить ярлык можно перетаскиванием его в корзину или клавишейDel. Удаление ярлыка не влияет на удаление самого объекта.
Практические задания
Задание 1.
Изучите организацию справочной системы. Откройте справочную информацию о настройках компьютера в Windows XP, для чего откройте окно Центр справки и поддержки . Изучите информацию о настройке рабочего стола, о настройке свойств экрана, изменении разрешения экрана, о выборе языка, использование проводника Windows.
Задание 2. Настройка рабочей среды Windows.
2.1. Скорректируйте установленные дату и время.
2.2. Настройте цветовую гамму экрана.
2.3. Выберите фон Рабочего стола .
2.4. Установите новую экранную заставку, отрегулируйте ее параметры.
2.5. Добавьте в список языков, используемых на компьютере, немецкий язык, воспользовавшись меню Пуск - Настройка-Панель управления - Язык и региональные стандарты. Проверьте внесенные изменения, для чего, щелкнув значок языка на панели задач, откройте список установленных на компьютере языков ввода и выберите нужный.
2.6. Перенесите Панель задач вправо. Измените ширину панели, так чтобы она занимала половину экрана. Восстановите стандартные размеры и положение панели задач.
2.7. Измените настройку панели задач, чтобы панель задач автоматически убиралась с экрана, а меню «Пуск» отображалось в классическом стиле. Для этого вызовете из контекстного меню команду свойства.
2.8. Заполните таблицу
Задание 3. Запуск программ и открытие документов. Управление открытыми окнами.
3.1. Запустите из стартового меню Программы (подпункт Стандартные) WordPad, Paint, Калькулятор иПроводник.
3.2. С помощью программы Проводник откройте любой документ на диске D: (файл с расширением.doc). Запомните путь к этому документу. Закройте окно.
3.3. Дважды щелкнете на значке Мой компьютер , найдите и откройте тот же документ, что и в пункте 1.2. Закройте окно.
3.4. Откройте окна Проводник , Калькулятор .
3.5. Сделайте окно Проводник активным.
3.6. Разверните окно Проводник во весь экран, возвратите его к первоначальному состоянию.
3.7. Измените размеры открытых окон и расположите их рядом. Поменяйте местами имеющиеся окна.
3.8. Откройте окно Мои компьютер.
3.9. Расположите все три окна Каскадом, Сверху вниз, Слева направо. Для этого вызовите контекстное меню панели задач(щелчок правой кнопки мыши на полосе панели задач) и активизируйте соответствующую команду.
3.10. Восстановите первоначальный вид рабочего стола.
Задание 4. Работа с ярлыками.
4.1.Откройте папку Мои документы . Создайте в этой папке ярлык для папки D:\Student.
4.2.Создайте ярлык для программы Калькулятор , назовите этот ярлык Калькулятор. Используя ярлык Калькулятор, запустите одноименную программу.
4.3.Для любого документа из папки Мои документы создайте на рабочем столе ярлык, назовите этот ярлык Пример.
4.4.Удалите ярлык Пример.
4.5.Создайте на рабочем столе ярлык для программы Блокнот .
4.6.Просмотрите свойства ярлыка для программы Блокнот и измените их так, чтобы программа выполнялась в окне, развернутом на весь экран, и разрешение экрана составляло 640 х 480 точек. Для этого, указав ярлык Блокнот, вызовите контекстное меню, в нем выберите опцию Свойства . В окне Свойства: Блокнот выберите вкладку Ярлык и в поле Окно выберите вариант «развернутое на весь экран», на вкладке Совместимость в группе Параметры включите опцию Разрешение экрана 640х480 . Щелкните кнопку Применить .
4.7.Запустите программу Блокнот , используя созданный ярлык, и убедитесь в том, что заданные свойства проявляются. Закройте окно программы Блокнот .
4.8.Скопируйте ярлык Блокнот на панель задач, для чего, указав ярлык мышкой, нажмите левую кнопку мыши и оттащите ярлык Блокнот на панель задач.
4.9.Скопируйте значок приложения Мой компьютер с рабочего стола в папку Мои документы . Проанализируйте и объясните изменение вида значка. Смените значок для ярлыка.
4.10. Запустите приложение Мой компьютер из папки Мои документы .
4.11. Упорядочите на рабочем столе ярлыки различными способами.
Задание 5. Работа с папкой Мой компьютер .
5.1. Откройте папку Мой компьютер .
5.2. Просмотрите содержимое Вашего компьютера.
5.3. Просмотрите информацию о дисках. Результаты отразите в виде таблицы:
5.4. Выведите содержимое дисков D: и С: поочередно.
5.5. Познакомьтесь с опциями команды Вид .
5.6. Посмотрите содержимое папки Student диска D: (обратите внимание на строку состояния):
Выведите в окне только имена файлов,
Выведите всю информацию о файлах.
5.7. Упорядочите значки по именам файлов, по типам файлов.
5.8. Отсортируйте размещение значков папок и файлов по возрастанию даты последнего изменения.
5.9. Установите отображение элементов, как Вид/Плитка . Переместите несколько элементов окна.
5.10. Включите режим автоматического упорядочения значков. Можно ли переместить значки теперь?
5.11. Создайте в папке Мои документы три папки с помощью меню и с помощью контекстного меню (щелчок правой кнопкой мыши на свободной от значков рабочей области окна текущей папки). Дайте папкам имена Группа, Факультет, Кафедра.
5.12. Скопируйте в папку Мои документы любые 5 файлов из других папок.
5.13. С помощью текстового редактора Блокнот создайте файл ФИО.txt , содержащий ваше полное имя и фамилию, номер группы и номер домашнего телефона. Сохраните файл в папке Группа . Создайте в папке Группа еще одну папку, названную вашей фамилией. Переместите в нее файл ФИО.txt.
5.14. Откройте созданные папки. Расположите окна слева направо.
5.15. В окне Мои документы выделите значки папки Группа, Кафедра и скопируйте их в папкуФакультет.
5.16. Удалите из папки Мои документы папкиГруппа иКафедра.
5.17. Найдите в Корзине удаленную папку Кафедра . Восстановите ее при помощи меню, вызываемого правой клавишей мыши.
5.18. Убедитесь, что в итоге путь к вашему файлу имеет вид: Мои документы – Факультет – Группа - ФИО.txt.
Задание 6. Работа в Проводнике
1. Запустите Проводник и познакомьтесь с основными элементами окна. Выполните различные настройки дерева проводника. Работайте с диском D:
2. Задайте вид отображения папок и файлов в окне Проводника в виде таблицы, для чего в меню Вид выберите опцию Таблица .
3. Отсортируйте размещение значков папок и файлов по возрастанию даты последнего изменения, для чего щелкните в правой части окна Проводника на заголовке графы Изменен.
4. Отрегулируйте размеры левой и правой частей.
5. Откройте программу Explorer c помощью Проводника (Мой компьютер\С:\Windows\Explorer.exe ).
6. Раскройте в левой части окна оглавление диска D:.
7. Создайте на диске D: в папке Student свою рабочую папку по названию специальности и номеру группы. В дальнейшем тексте она будет называться Папка группы.
8. В левой части Проводника выделите папку Мои документы . В правой части окна Проводника отобразилось содержание папки. Выделите первый, последний файлы и файл в середине папки щелчком мыши при нажатой клавише Ctrl .
9. Скопируйте их в буфер обмена, используя сочетания клавиш Ctrl+C (копировать), и вставьте содержимое буфера обмена в вашу папку группы , используя сочетания клавиш Ctrl +V (вставить).
Задание 7. Поиск файлов.
7.1. Изучите справочную информацию Windows о поиске файлов и папок, для чего в меню Пуск выберите команду Справка и поддержка . В окне Центр справки и поддержки введите образ поиска «поиск файлов и папок».
7.2. Выполните поиск файла notepad на диске С , указав имя и папку – Windows . Запустите программу. Создайте новый документ в папке группы .
7.3. Найдите файл ФИО.txt и создайте для данного файла ярлык в папке группы (не выходя из окна Результаты поиска ). Измените значок ярлыка.
7.4. Найдите все файлы, задавая последовательно критерии поиска: по диапазону дат; по типу файла; по искомому тексту; по размеру файла.
7.5. Найдите на диске D: файлы с расширением doc, в которых содержится текст «документ». Для этого выполните следующие операции: В поле Часть имени файла или имя целиком введите расширение *.doc, в поле Слово или фраза в файле задайте образ поиска «документ». Откройте список Поиск в и выберите в нем диск С: и, щелкнув кнопку Найти , начните поиск. Переименуйте один из найденных файлов, для чего, указав мышкой файл, вызовите контекстное меню и, выбрав в нем команду Переименовать задайте новое имя файла.
7.6. Найдите на диске С: все файлы, измененные за последние 2 дня. Скопируйте один из найденных при выполнении задания файлов в папку группы.
7.7. Найдите самый большой файл на на диске D:.
7.7. Найдите папку Факультет .
Результаты поиска оформите в виде таблицы:
Задание 8. Архивирование файлов.
8.1. C помощью архиватора WinRar илиWinZip выполните пункты 2-10.
8.2. Скопируйте на диск D :\Student в папку группы не менее 10 файлов с расширениями.dat, .doc, .bmp. Для поиска файлов используйте известные Вам инструменты поиска.
8.3. Упакуйте с помощью программ WinRar или WinZip файлы, находящиеся в папке группы. Выполните это задание, применив различные методы сжатия: Обычный и Максимальный . Сравнить размеры полученных архивов и исходного каталога. Какие опции надо установить, чтобы получить наименьший объем архива? Заполните таблицу:
8.4. Добавьте в один из архивных файлов файл ФИО.txt из папки Группа: Мои документы \ Факультет\ Группа\ ФИО.txt.
8.5. Разархивируйте один из архивных файлов в папку Группа .
8.6. Извлеките из полученного архивного файла любой файл в папку Факультет.
8.7. Создайте самораспаковывающийся архив из файлов папки группы Ваша_фамилия_Архив. Распакуйте созданный архив в папке Факультет .
8.8. Удалите все созданные Вами файлы и папки в папке Мои документы.
8.9. Подготовьте отчет о проделанной работе.
1. Какие возможности предоставляются пользователю по изменению настроек Windows XP ?
2. Что такое рабочий стол? Где на жестком диске размещаются файлы, представляющие объекты Рабочего стола?
3. Что называется значками? Каково их назначение? Чем значки отличаются от ярлыков? Как создать новый ярлык?
4. Что такое панель задач? Как можно изменить положение и размеры панели задач?
5. Каковы возможности приложения Мой компьютер ?
6. Что такое контекстное меню, какими способами его можно вызвать и как оно используется в приложениях Windows ?
7. Перечислите функции строки состояния в окне приложения.
8. Каково назначение Корзины ?
9. Каково назначение кнопки Пуск ?
10. Какие стандартные приложения Windows XP вы знаете? Опишите порядок запуска стандартного приложения. Докажите на примере нескольких стандартных приложений тезис о единстве графического интерфейса Windows во всех приложениях. Какие в этом преимущества для пользователя?
11. Что такое буфер обмена? Как запомнить объект в буфере обмена? Как вставить объект из буфера обмена в документ?
12. Почему при выключении компьютера с операционной системой Windows рекомендуется выбрать пункт Пуск Выключить компьютер , затем в диалоговом окне выбрать опцию Выключение , после чего обязательно дождаться разрешающего сообщения на экране?
13. Перечислите способы запуска приложений в среде WindowsXP. Поясните целесообразность выбора того или иного способа.
14. По каким признакам можно выполнить поиск файла?
15. Что такое сжатие информации?
16. Что такое архивный файл и самораспаковывающийся архивный файл?
17. Какие вы знаете архиваторы?
18. Как определить, работая в WINDOWS, что это архивный файл?



















