Прошивка bios через флешку. Прошивка BIOS из под доса с дискеты или флешки.
BIOS — часть программного обеспечения любого компьютера, которая определяет ход загрузки и стартует до запуска операционной системы. Его настройками можно определить ряд ключевых моментов в функционировании компьютера, поэтому их важно знать любому пользователю. Биос может быть частью ПО для игровой консоли, но в данной статье мы рассмотрим только примеры для стандартных ПК.
BIOS появился для решения сложного парадокса, заключенного в том, что при загрузке в оперативной памяти компьютера нет операционной системы — она находится на жестком диске. Поэтому базовая система ввода-вывода исполняет нужную нам функцию. Также БИОС производит инициализацию подключенных устройств — клавиатуры и мыши, дисководов, сетевых карт, всевозможных контроллеров материнской платы и т.п. Если их работоспособность нарушена, система может вывести данные на экран или оповестить пользователя звуковым сигналом. Например: Также в настройках BIOS содержится следующая информация:- календарная дата и системное время;
- возможность сброса до заводских настроек;
- подключение COM- и LPT-портов, устаревших винчестеров;
- ускорение загрузки путем отключения предварительных тестов;
- очередность загрузки с носителей;
- работа в обход некоторых ошибок;
- широкие возможности для разгона аппаратуры.
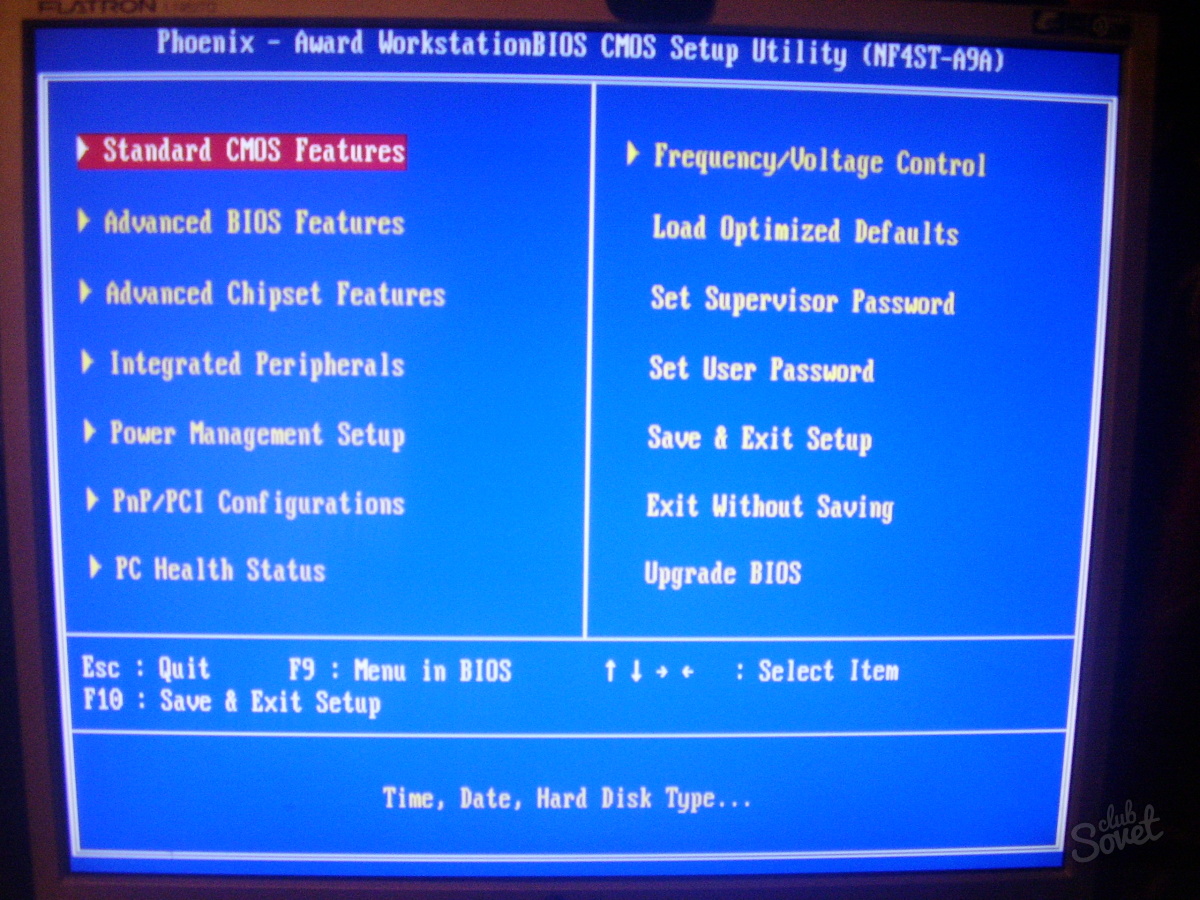

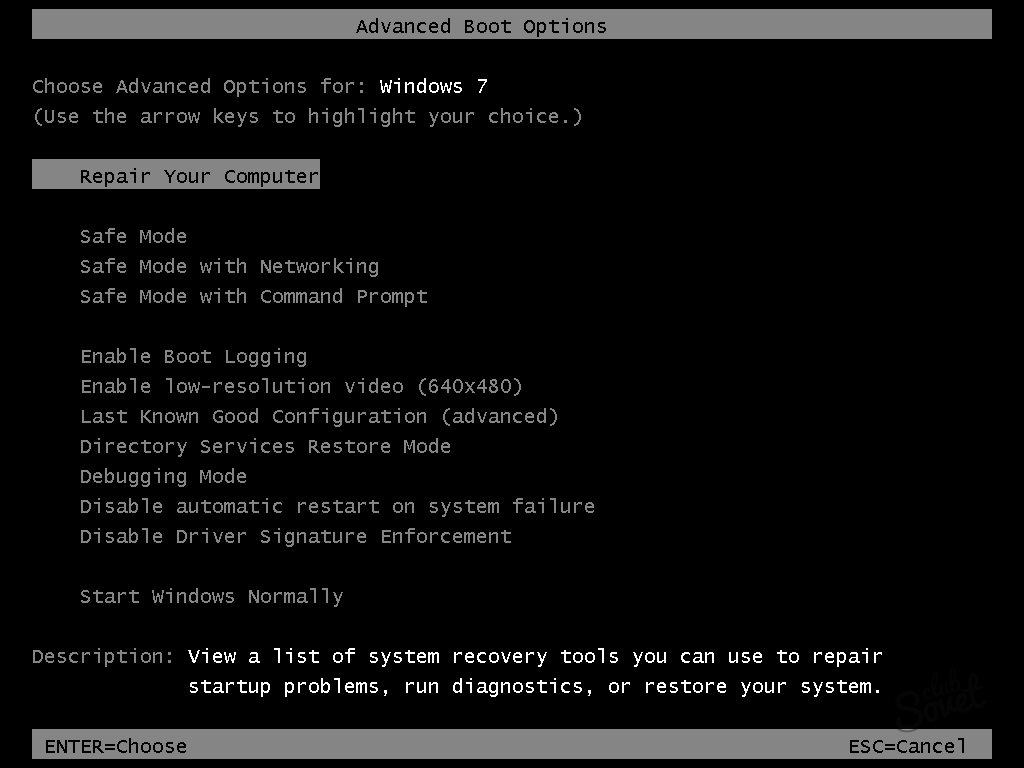
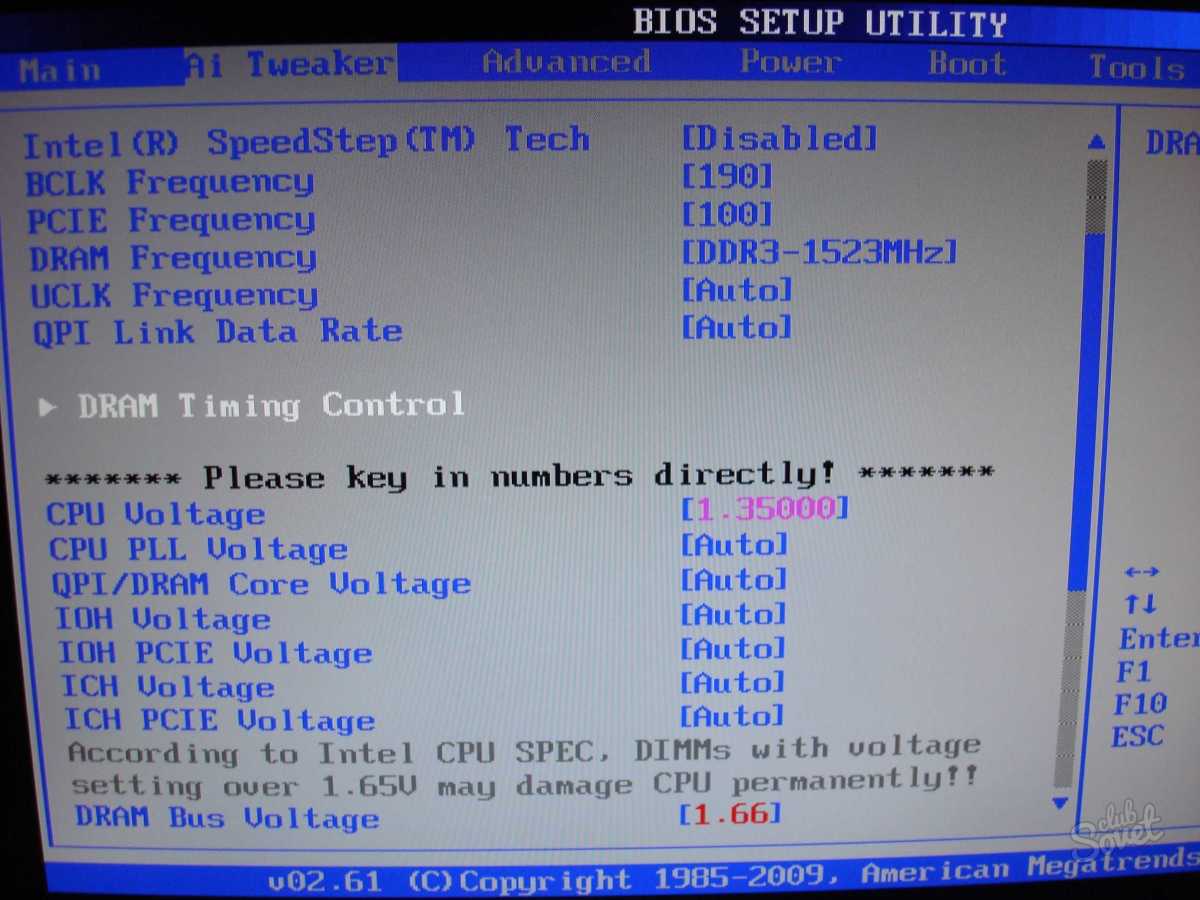
Если перепрошивка не удалась и компьютер не включается — это еще не повод списывать его со счетов и покупать новый. Обратитесь в сервисный центр. Вполне возможно, что проблема решится с помощью программатора всего за полчаса.
Большинство пользователей ноутбуков никогда не сталкиваются с BIOS, но при проблемах с ним придется потратить массу времени. Вообще, необходимо узнавать только в крайнем случае, когда уже другого выхода нет. Хотя сам по себе процесс установки несложный, но крайне требовательный к пользователю. Необходимо делать все предельно внимательно и аккуратно, в противном случае могут быть серьезные проблемы.
Чаще всего перепрошивка требуется при возникновении следующих проблем:
- Отсутствие поддержки нового обеспечения. Старые настройки неактуальны для новых программ, поэтому требуется новая версия биос.
- Текущие настройки сильно повреждены различными вредоносными программами, поэтому как прошить биос на ноутбуке acer становится необычайно важным вопросом.
- Производитель оснастил аппарат ограниченным количеством функций, их не хватает для максимально продуктивной работы ноутбука.
- В работе устройства наблюдаются различные ошибки, сильно проседает производительность.
- Компьютер зависает при загрузке некоторых программ, самостоятельно перезапускается.
Как прошить биос на ноутбуке hp, скачиваем новую версию
Перед тем необходимо скачать прошивку. Делаем это только с официальной страницы производителя ноутбука. Следует сказать, что новые прошивки появляются необычайно редко. В лучшем случае одна в год. Поэтому не пугайтесь, если дата новой прошивки не совсем свежая.
Как прошить биос на ноутбуке, основные способы
Установить биос можно несколькими способами, все зависит от модели материнской платы. Поэтому очень важно внимательно изучить инструкцию к вашему оборудованию, взять во внимание все нюансы. Все это позволит понять как прошить биос на ноутбуке asus и избежать неприятных ошибок. Доступны следующие способы:
- Специальное приложение Windows. Данный вариант является приоритетным, так как позволяет избежать многих ошибок, особенно в тех случаях, когда данную процедуру приходится проводить впервые.
- Встроенные настройки BIOS. Этот вариант подходит пользователям, которые полностью уверены, что все установили правильно. Специальная программа EZ Flash или Utility устанавливается на флешку и активируется.
- Режим DOS. Подходит тем пользователям, которые отлично знают как прошить биос на ноутбуке samsung . Режим предполагает разработку загрузочного накопителя с DOS и биос. В процессе установки часто образуются различные ошибки.
Как прошить биос на ноутбуке с Windows
Данный вариант подходит для любой модели ноутбука Asus. Для этого воспользуемся утилитой MSI Live Update 5 и действуем так:
- запускаем приложение, жмем на Scan,
- в появившемся перечне выбираем MB BIOS,
- запускаем файл,
- жмем In Windows Mode для активации установки,
- все запущенные программы закрываются,
- ожидайте завершение процедуры как прошить биос на ноутбуке асус 540s ,
- перезапускаем ноутбук, прошивка завершена.
Этот вариант крайне опасен для материнской платы, если по какой-либо причине процесс будет прерван. Поэтому лучше всего пользоваться следующим вариантом.

Обновление в BIOS
Предварительно скачиваем прошивку и ее записываем на функционирующий флеш-накопитель. Флешку из ноутбука не извлекаем, а перезапускаем ноутбук. Заходим в биос и переходим в категорию Tools и выбираем утилиту обновления. После этого выбираем наш носитель в левом столбике и жмем Enter. Дожидаемся как прошить биос в ноутбуке amilo d1840w окончания установочного процесса. В некоторых случаях может выдаваться ошибки, но ничего не отменяем.
В режиме DOS с помощью USB флешки
Данный вариант необычайно трудный и подходит он только опытным пользователям. В данном случае потребуется приложение Rufus. Далее план такой:
- запускам указанную программу, она не требует установки,
- в категории Device отыскиваем накопитель для загрузки требуемых файлов,
- указываем FAT32, а также ставим версию MS-DOS или FreeDOS,
- жмем старт, все завершится в течение минуты.
Как прошить биос на ноутбуке dns хотят узнать многие пользователи. Именно таким способом проще всего провести перепрошивку ноутбука dns. Только необходимо все делать осторожно и не спеша.
Как прошить биос на ноутбуке acer aspire, основные этапы
В данном случаем можно использовать все представленные выше варианты, они позволяют добиться желаемого результата. Однако если установлена операционная система Windows, тогда лучше всего воспользоваться специальным приложением Insyde Flash. Данная программа создана специально для тех, кому важно знать как прошить биос на ноутбуке acer aspire . Она позволит быстро провести необходимую процедуру и исключить различные ошибки.
Как прошить биос на ноутбуке toshiba satellite
Чтобы существенно упростить прошивку биос лучше всего воспользоваться специальной программой InsydeFlash. Необходимую прошивку качаем с официального сайта, где воспользовавшись специальной таблицей, с легкостью отыщите подходящий вариант. Также обязательно отключите устройство от интернета, закройте все не требуемые программы и выключите антивирус.
Обязательно посмотрите насколько заряжено устройство и если необходимо, то подзарядить хотя бы до 50%. Далее запускаем представленную выше программу, выбираем скачанный файл прошивку и ждем окончания процесса. Все как прошить биос на ноутбуке toshiba satellite п онятно каждому, обычно установка проходит быстро.
Как прошить биос ноутбука asus без батареи
Чаще всего, чтобы прошить биос на ноутбуке необходимо, чтобы батарея была заряжена хотя бы на 10-15%. В противном случае при любой попытке запуска операции высвечивается ошибка Power Check Error! Причем обойти данную ошибку совсем непросто, разработчики оставили только одну лазейку для этого. Чтобы провести установку потребуется выяснить специальный ключ, который у каждого производителя свой.
Как прошить биос ноутбука asus без батареи - действуем следующим образом:
- Активируем консоль с помощью комбинации win+R,
- Прописываем команду cmd,
- Направляемся в папку, где разархивирован флешер и в открытой консоли прописываем CD полный путь к папке.
- Жмем TAB - при последующих нажатиях клавиши, будут отображаться название файлов в указанной папке. Жмем до тех пор, пока не отобразится файл с расширением exe.
- К найденному файлу добавляем /? - Enter.
После этого отобразится полный перечень ключей и выбираем вариант с FORCEIT. Далее повторяем всю процедуру сначала, только на заключительном этапе используем вместо /? найденный ключ. Программа активируется, укажет что батарея не заряжена, потребует подтвердить операцию и произойдет установка.
Следует сказать, что если у вас есть рабочая батарея, то лучше только, когда действительно необходимо решить какие-либо проблемы.
Как прошить биос на ноутбуке lenovo
С ноутбуками lenovo все предельно просто. Заходим на support.lenovo.com, находим и загружаем файл с нужной версией прошивки. Далее его запускаем и четко следуем всем подсказкам и подробным инструкциям. По окончании установки последует перезагрузка ноутбука, во время которой потребуется зайти в биос, загрузить настройки по умолчанию, сохранить и еще раз перезапустить систему. Несмотря, на довольно простую процедуру как прошить биос на ноутбуке lenovo делать ее лучше только, когда действительно необходимо решить какие-либо проблемы.
В целом прошить биос на ноутбуке несложно. Необходимо только, с учетом модели ноутбука, выбрать наиболее оптимальный вариант установки биоса и строго следовать всем рекомендациям. Если все правильно сделаете и ничего не придумаете, то гарантированно процедура пройдет успешно.
Обновление прошивки AWARD BIOS из командной строки или "вслепую"
Обновление BIOS с помощью DOS-версии «AwardFlash », являющейся универсальным инструментом для модернизации Award Flash BIOS на любой материнской плате.
1) Отформатировать дискету/флешку и перенести на нее системные файлы. Затем нужно скопировать на нее утилиту «AwardFlash» и файл с обновлением BIOS. Условно обозначим их как awdflash.exe и newBIOS.bin. Дискету необходимо оставить открытой для записи.
2) После этого создайте на дискете/флешке файл autoexec.bat следующего содержания:
@echo off
if exist oldBIOS.bin goto old
awdflash.exe newBIOS.bin oldBIOS.bin /py /sy /cc /cp /cd /sb /r
goto end
:old
awdflash.exe oldBIOS.bin /py /sn /cc /cp /cd /sb /r
:end
Теперь дискета содержит все необходимые для обновления файлы – awdflash.exe, newBIOS.bin, autoexec.bat и системные файлы (как правило, это msdos.sys, io.sys и command.com).
Примечание:
Никаких других файлов на диске быть не должно. Может показаться, что приведенный autoexec.bat слишком усложнен. Однако такая структура позволяет обойтись созданием одной универсальной дискеты/флешки, которую можно будет использовать не только для обновления BIOS, но и для возврата к предыдущей версии в случае неудачной прошивки.
3) При первой загрузке с созданного диска произойдет обновление BIOS. При этом в файле oldBIOS.bin будет сохранена текущая версия BIOS. Если же загрузиться с этой дискеты второй раз, то будет запрограммирован ранее сохраненный oldBIOS.bin. То есть произойдет откат к старой версии. Поэтому, сразу после обновления BIOS, как только ПК перезагрузится (а в нашем случае это произойдет автоматически), необходимо обязательно отключить флешку/дискету.
Описание всех параметров командной строки утилиты «AwardFlash» .
Синтаксис:
AWDFLASH [Имя Файла1] [Имя Файла2] ...]
Имя Файла1:имя файла для программирования
Имя Файла2:имя файла для сохранения предыдущей версии BIOS
Значения параметров:
Раскрывающийся текст
«/?» – Помощь. Перед работой с «Award Flash Memory Writer» внимательно ознакомьтесь с возможностями программного обеспечения, пользуясь этим ключом.
«/Py» или «/Pn» — Отвечать на запрос программирования BIOS да (Y) или нет (N). Пользуясь ключом «/Pn» можно запретить программирование микросхемы «FlashROM» . Эту опцию можно использовать для того, чтобы сохранить текущую версию BIOS или получить ее контрольную сумму, не обновляя BIOS. Создание резервной копии позволяет восстановить предыдущую версию BIOS. По умолчанию используется значение «/Py» .
«/Sy» или «/Sn» — Отвечать на запрос о сохранении предыдущей версии BIOS да (Y) или нет (N). По умолчанию используется значение «/Sy» . В этом случае до программирования микросхемы FlashROM требуется подтвердить процедуру сохранения по запросу: Do You Want To Save BIOS (Y/N) Ключ /Sn рекомендуется к использованию в *.bat файлах для режима автоматического программирования в системах без монитора.
«/CC» — Очистить CMOS после программирования. Полезная опция для обновления старых версий BIOS, когда существует риск, что новая версия BIOS формирует массивы данных в CMOS, отличающиеся от уже имеющихся. В такой ситуации возможны проблемы со стартом материнской платы. Программное обнуление CMOS позволяет избежать поиска перемычки «Clear CMOS» на платах с утерянной документацией либо в тех случаях, когда доступ к плате затруднен.
«/CP» — Обнулить таблицу «PnP (ESCD) Data» после программирования. Информация о PnP устройствах хранится в блоке данных ESCD. Использование ключа «/CP» эквивалентно использованию параметра «Reset Configuration Data» в меню «PnP/PCI Configuration CMOS SetUp» . Использование ключа «/CP» целесообразно в случае, когда выполняется переход через несколько версий BIOS, либо если установлены новые PnP карты и без обновления блока данных ESCD старт материнской платы будет проблематичным.
«/CD» — Обнулить пул «DMI Data» после программирования. DMI – это база данных, содержащая всю информацию о компьютерной системе в целом. Обнуление полезно, как и в случаях описанных при использовании ключей «/CP» и «/СС», так и при замене любого из компонентов компьютерной системы.
«/SB» — Не программировать «BootBlock» . Загрузочный блок, первый выполняемый по старту материнской платы модуль, крайне редко претерпевает изменения. Если производителем материнской платы не оговорено противное, нет необходимости перепрограммировать «BootBlock» . В частности, по причине того, что сбой при программировании может привести к невозможности восстановления BIOS программными средствами. Некоторые платы имеют перемычку «BootBlock Protection» . Если перемычка «BootBlock Protection» установлена, без использования ключа «/SB» программирование BIOS будет невозможно или приведет к ошибкам верификации.
«/SD» — Сохранить данные DMI пула в файле. Область DMI может быть сохранена для последующего использования программным обеспечением. Несмотря на наличие этого парметра в списке, выводимом с помощью ключа «/?», его использование не дает никакого результата. Попросту говоря, это параметр не работает.
«/R» — Выполнение системного «RESET» после программирования. Позволяет автоматически перезагрузить компьютер после окончания программирования «FlashROM» . Опция полезна для работы через *.bat файл.
«/Tiny» — Использовать меньше оперативной памяти.
Утилита «AwardFlash», если не используется ключ «/Tiny», пытается загрузить в оперативную память весь файл BIOS для последующего программирования. Если в процессе выполнении записи, несмотря на все принятые в процессе подготовки к обновлению, меры возникает сообщение «Insufficient Memory», следует использовать ключ «/Tiny» . В этом случае в оперативную память данные из файла BIOS будут загружаться и программироваться блоками.
«/E» — Возврат в DOS после программирования. Например, для того чтобы убедится, что правильно сохранена предыдущая версия BIOS.
«/F» — Программировать средствами системного BIOS. Большинство современных BIOS содержат процедуры записи «FlashROM» . Используя ключ «/F», программа «AwardFlash» программирует «FlashROM» алгоритмами, которые находятся в текущей версии BIOS. Если материнская плата выполнена с такими конструктивными особенностями, что использование алгоритмов «AwardFlash» Writer не приводит к успешному результату, следует воспользоваться ключом «/F» .
«/LD» — Очистить CMOS после программирования и не выводить системное сообщения «Press F1 to continue or DEL to setup» . В отличие от ключа «/CC» данная опция позволит после обнуления CMOS при следующем старте избежать сообщения «Press F1 to continue or DEL to setup», установив параметры по умолчанию.
«/CKS» — Отображение контрольной суммы файла XXXXh. Контрольная сумма файла выводится на экран монитора в шестнадцатеричном представлении. Полезно использовать с ключом верификации.
«/CKSxxxx» — Сравнить контрольную сумму файла с XXXXh. Если контрольные суммы не совпадают, выводится сообщение: "The program file"s part number does not match with your system!». Значение XXXXh для каждого файла обновления BIOS, как правило, публикуется производителем материнской платы на своем сайте.
Все параметры утилиты допускают ввод как в верхнем, так и в нижнем регистре.
Обновление прошивки AMI BIOS из командной строки или "вслепую"
1) Для обновления BIOS следует выполнить описанные ранее подготовительные шаги и создать.bat-файл (например, ami.bat) следующего содержания:
Скачать утилита AMIFlash , являющейся универсальным инструментом для прошивки материнских плат с AMI BIOS.
@echo off
if exist oldbios.bin goto program
amiflash.exe /Soldbios.bin
:program
amiflash.exe newbios.bin /A+ /-B /-C /-D /E /-G /I /L /N /R /V
2) При первом запуске текущая BIOS будет сохранена в файл oldbios.bin, а файл newbios.bin будет записан в микросхему FlashROM без какого-либо участия со стороны пользователя. При последующих запусках сохранение текущей BIOS происходить не будет, чтобы не затереть файл с исходной версией BIOS, которая может пригодиться в случае неудачной прошивки.
Примечание:
Если же более предпочтительным кажется диалоговый режим, следует просто запустить AMIFlash с такими параметрами:
amiflash.exe /-B /-C /-D /E /-G /I /L /N /R /V
Приданных значениях параметров Boot Block перепрограммироваться не будет, установленные пароли останутся активными, перед программированием будет произведена проверка целостности самого файла с новой BIOS и его соответствия данной материнской плате, а после перепрошивки BIOS установки CMOS Setup примут значения по умолчанию и выполнится автоматическая перезагрузка системы.
Значения параметров обновления BIOS с помощью AMIFlash :
Раскрывающийся текст
Boot Block Programming (ключ /B) -- разрешение программирования BootBlock -- загрузочного блока, который первым выполняется при старте системы. Он крайне редко претерпевает изменения, и обычно нет необходимости перепрограммировать BootBlock, если производителем материнской платы в описании новой BIOS не сказано обратное. Следует помнить, что сбой при программировании BootBlock может привести к невозможности восстановления BIOS программными средствами, поэтому рекомендуется эту опцию отключить.
NVRAM Programming (ключ /N). В привычном понимании NVRAM (Non-Volatile RAM) -- это постоянное запоминающее устройство с автономным батарейным питанием, предназначенное для хранения переменных, доступных пользователю в CMOS Setup. В данном контексте под NVRAM подразумевается область хранения переменных ESCD.
BIOS functions are called by ROM file. Включение опции разрешает вызов функции записи Flash из системной BIOS. Иначе функция перепрограммирования вызывается непосредственно из утилиты AMIFlash. Если материнская плата выполнена с такими конструктивными особенностями, что использование алгоритмов AMIFlash не приводит к успешному результату, следует включить эту опцию.
Load CMOS defaults (ключ /C). Позволяет сразу после программирования загрузить установки BIOS по умолчанию (BIOS Default).
Clear passwords during loading CMOS defaults (ключ /D). Сброс пароля BIOS при установке параметров CMOS по умолчанию.
Re-boot after programming done (ключ /R). Перезагрузка системы сразу после окончания программирования BIOS.
BIOS file checksum verify (ключ /V). Включение проверки контрольной суммы содержимого BIOS. В случае несовпадения на экран выводится сообщение "The BIOS ROM file checksum is BAD".
BIOS file tag check (ключ /I). Проверка файла BIOS на соответствие материнской плате. Путем сравнения специальных меток, одна из которых содержится в файле BIOS, а другая хранится в области DMI, однозначно определяется материнская плата и программой делается вывод о взаимном соответствии файла BIOS и платы.
Clear CMOS after programming done (ключ /E). Очистить CMOS после программирования. Эта опция позволяет избежать ситуации, когда новая версия BIOS формирует массивы данных в CMOS, отличающиеся от уже имеющихся. В таком случае возможны проблемы со стартом материнской платы. Программное обнуление CMOS эквивалентно использованию специальной перемычки "Clear CMOS".
GPNV data area reserving (ключ /G). Резервирование области для журнала событий GPNV (Green PC Non-Volatile Buffer). Выполнение данной опции возможно только на материнских платах с поддержкой GPNV. В противном случае пользователь предупреждается об отказе от резервирования: "The system BIOS has no GPNV support. This function will be disabled".
Disable USB (ключ /L). На этапе программирования микросхемы Flash запрещается USB, независимо от ее текущего статуса. Выключение этой опции позволяет оставить статус шины USB в системе неизменным. Для пущей безопасности рекомендуется эту опцию включать.
Ключ /A+ инициирует обновление BIOS в автоматическом режиме без какого-либо вмешательства пользователя. Чипсет и установленная микросхема FlashROM определяются автоматически. Использование постфикса "+" разрешает оконный интерфейс, в противном случае обновление происходит в режиме командной строки. Применение данного ключа подразумевает обязательное указание имени файла обновления BIOS в командной строке. Все настройки в этом случае следует проводить только с помощью параметров командной строки, так как диалоговый режим становится недоступным.
Ключ /Tn может быть использован только в сочетании с ключом /A и задает количество попыток перепрограммирования BIOS в случае, если первая попытка не привела к желаемому результату. Значение параметра n изменяется в пределах 0--65535.
Ключ /Q отключает вывод каких-либо сообщений во время обновления BIOS.
Ключ /X задает режим, при котором запрещается используемое по умолчанию автоматическое определение типа FlashROM и набора системной логики
Как прошить компьютер?





БИОС - важный компонент любого компьютера. Это программа, записанная в микросхеме ПЗУ. Она содержит в себе информацию о всех настройках вашего компьютера, при необходимости в нее можно вносить изменения.
Нужно ли вам прошивать БИОС самостоятельно? Нельзя ответить однозначно. С одной стороны, многие производители сами рекомендуют это сделать сразу после приобретения компьютера: данная мера поможет избежать ошибок в работе устройства и расширить его функционал. Однако перепрошивка БИОС своими руками может привести к ошибкам, которые нарушат работу компьютера. А иногда и материнская плата после неудачного обновления выходит из строя - придется обращаться в сервисный центр, где в бесплатном ремонте по гарантии могут отказать, выявив обновленную версию БИОС.
Возможно, стоит обратиться к продвинутым знакомым или в сервис, чтобы вам грамотно обновили ПО. Решив действовать самостоятельно, изучите этот вопрос как можно глубже, чтобы не возникло неприятных последствий.
Когда стоит прошить БИОС компьютера?
Прошивать компьютер стоит в ряде случаев. Прежде всего, правильная прошивка программы увеличит общую производительность компьютера. Это никогда не бывает лишним, особенно, если вы постоянно используете его в работе.
Обновление необходимо, если есть заметные неполадки - например, компьютер начинает "тормозить", падает скорость работы или пропадает звук. Тогда, возможно, стоит прошить БИОС. Также может возникнуть проблема иного рода. Допустим, вы купили новое оборудование - процессор или жесткий диск. Но материнская плата не поддерживает его - компьютер просто не "видит" устройство.
В таком случае можно перепрошить БИОС на усовершенствованную версию - тогда плата сможет распознать процессор, жесткий диск или иное оборудование. И не придется покупать новую материнскую плату.
Где найти прошивку?
Самое простое - зайти на сайт производителя вашей материнской платы и скачать последнюю версию программы. Нужно знать и версию БИОС, которая установлена на компьютере. Для этого перезагрузите компьютер, и при загрузке данных отобразится среди прочих и номер версии БИОС. Чтобы успеть записать ее, нажмите на клавишу Pause Break: она затормозит загрузку.
Воспользуйтесь поисковиком и найдите по номеру версии нужного производителя. Зайдите на официальный сайт и скачайте последнюю версию BIOS.
Перепрошивка БИОС: поэтапно
Само обновление можно совершить несколькими способами. Рассмотрим самый распространенный из них - через режим DOS.
В некоторых случаях это доступно через специальную утилиту, но далеко не каждый производитель платы предоставляет эту функцию. Перепрошивать в Windows не рекомендуется, поскольку ОС может подвиснуть во время загрузки файла - тогда ничего не получится, и поможет только обращение в сервисный центр или покупка новой платы.
- Скачайте прошивщик - к примеру, AmiFlash , и программу для форматирования флешки - HP USB Tool . Программа отформатирует флешку, сделав загрузочной.
- Также скачайте образ MS-DOS , при запуске HP USB Tool укажите путь к нему на вашем компьютере.
- Сбросьте файл с прошивкой в корень флешки, переименовав во flash.bin. Туда же перенесите прошивальщик, записав как amiflash.exe.
- Теперь осталось прописать текстовый документ. Его вы создаете в вашей флешке. Назовите его amiflash.bat - этот файл поможет запустить процесс перепрошивки. Файл содержит следующие данные: amiflash flash.bin /b /d /e /g. Такие параметры запуска работают в большинстве случаев.
- Основная работа завершена. Теперь перезапустите компьютер, откройте БИОС, и в нем вкладку Boot. Там укажите ваш загрузочный носитель первым для загрузки. В консоли дайте команду amiflash.bat.
- Во время процесса обновления BIOS не перегружайте и не выключайте ваш компьютер, иначе просто лишитесь платы.
- После завершения прошивки можно сделать перезапуск.
Вот так вы можете самостоятельно, не потратив ни копейки, прошить компьютер. Но будьте готовы к неудаче, поскольку прошивка все-таки - дело серьезное и рискованное.
Причины для обновления версий у БИОСа могут быть разные: замена процессора на материнской плате, проблемы с установкой нового оборудования, устранение выявленных недостатков в новых моделях. Рассмотрим, как можно самостоятельно выполнить такие обновления с помощью флеш-накопителя.
Выполнить данную процедуру можно в несколько простых шагов. Стоит сразу сказать, что все действия нужно выполнять именно в том порядке, в котором они приведены ниже.
Шаг 1: Определение модели материнской платы
Для определения модели можно сделать следующее:
- взять документацию к Вашей материнской плате;
- открыть корпус системного блока и заглянуть внутрь;
- воспользоваться средствами Windows;
- использовать специальную программу AIDA64 Extreme.
Если более подробно, то для того, чтобы просмотреть нужную информацию с помощью программных средств Windows, выполните вот что:
- Нажмите комбинацию клавиш «Win» + «R» .
- В открывшемся окне «Выполнить» введите команду msinfo32 .
- Нажмите «ОК» .
- Появилось окно, в котором содержится информация о системе, и в нем есть данные об установленной версии BIOS.

Если выполнить эту команду не удается, тогда воспользуйтесь ПО , для этого:
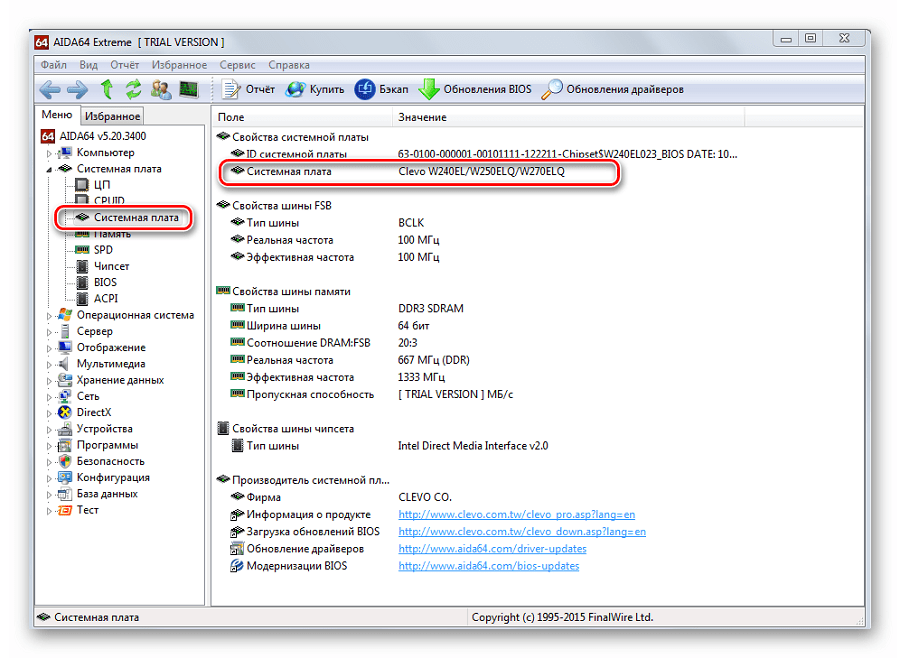
Как видим, все достаточно просто. Теперь необходимо загрузить прошивку.
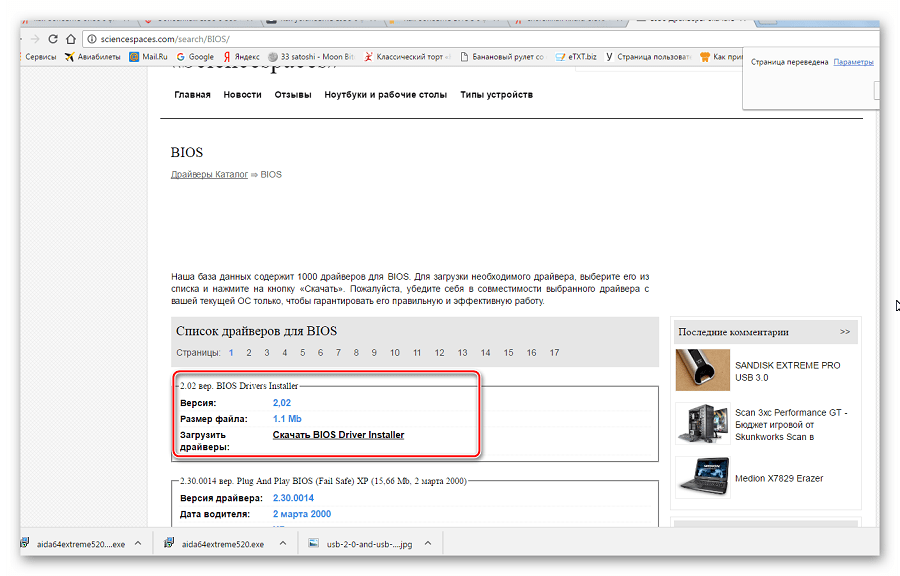
Когда прошивка загружена, можно устанавливать ее.
Шаг 3: Установка обновления
Сделать обновления можно по-разному – через БИОС и через ДОС. Рассмотрим каждый метод более подробно.
Обновление через БИОС происходит следующим образом:
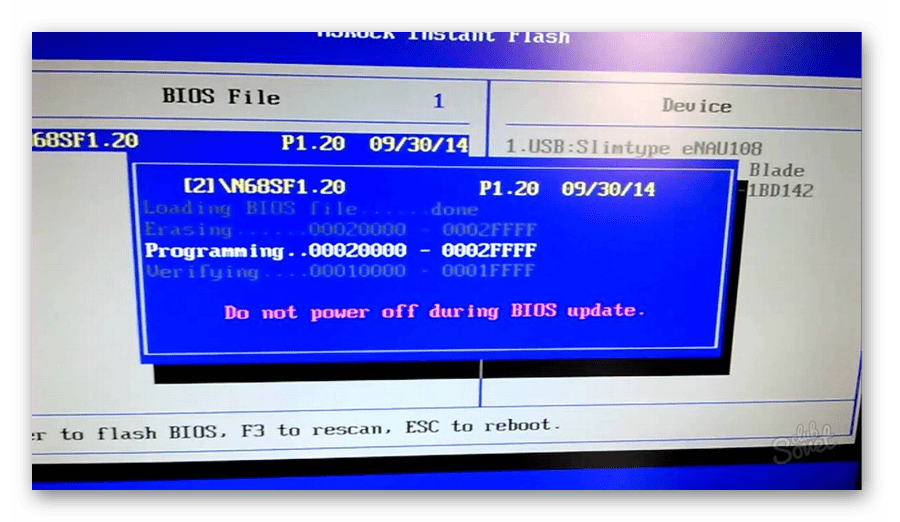
Иногда для переустановки BIOS требуется указать загрузку с флешки. Для этого сделайте следующее:
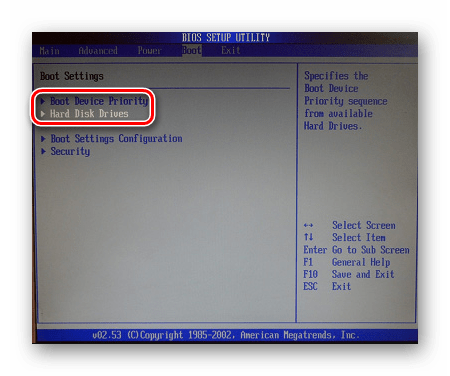
Более подробно читайте о данной процедура в нашем уроке по настройке BIOS для загрузки с USB-накопителя.
Такой способ актуален, когда нет возможности сделать обновления из операционной системы.
Та же процедура посредством DOS делается немного более сложно. Этот вариант подходит для опытных пользователей. В зависимости от модели материнской платы этот процесс включает следующие этапы:
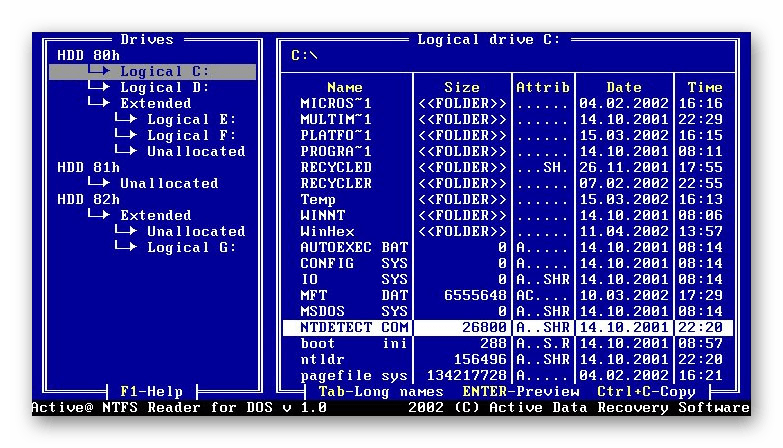
Более подробную инструкцию по работе с этим методом обычно можно найти на сайте производителя. Крупные производители, такие как ASUS или Gigabyte, постоянно обновляют BIOS для материнских плат и для этого имеют специальное ПО. Используя такие утилиты, сделать обновления несложно.
Небольшой сбой при обновлении приведет к поломке системы. Делайте обновления BIOS только в случае, когда система работает некорректно. При загрузке обновлений скачивайте полную версию. Если указано, что это альфа или бета-версия, то это говорит о том, что она нуждается в доработке.
Также рекомендуется делать операцию по перепрошивке BIOS при использовании ИБП (источника бесперебойного питания). Иначе, если произойдет отключение питания во время обновления, то BIOS слетит и Ваш системный блок перестанет работать.
Перед выполнением обновлений обязательно ознакомьтесь с инструкцией по прошивке на сайте производителя. Как правило, они идут в архиве с загрузочными файлами.



















