Не находит диск с. Буквенное значение диска. Режим работы SATA
Каждый человек должен в первую очередь понять, что собой представляет такая компьютерная деталь, как жесткий диск. В народе его часто называют винчестером, но главное определение этой детали – это устройство, способное хранить накопленные человеком данные. На самом деле, именно на жестком диске хранится вся информация, которая только есть на компьютере. Винчестер в себе может содержать операционную систему, программное обеспечение и множество системных файлов, нужных для работы.

По этой причине, когда устройство не может обнаружить нужный ему драйвер, выскакивает информационное сообщение об ошибке, и человек сразу пытается сообразить, что нужно установить, чтобы устранить нависшую проблему.
Проведение диагностических мер.
Оказалось, что если не был обнаружен системой жесткий диск, то не нужно сразу огорчаться и опускать руки, достаточно изучить, в чём проблема. Это может быть ошибка системы либо вообще неисправность самого устройства. Чтобы быстро совершить проверку, нужно снять жесткий диск и подключить его к другому компьютеру. Если он исправен, то система быстро его распознает, и не нужно будет отдавать его в мастерскую, при условии, если жесткий диск не обнаруживается и на другом компьютере, нужно понимать, что скорее всего придётся обращаться в ремонтную мастерскую.
Некоторые люди самостоятельно пытаются исправить проблему неисправности жесткого диска, и делают только хуже, ведь в мастерских сидят опытные специалисты, знающие толк в этом деле.

Полезные советы
- Чтобы попасть в настройки BIOS, достаточно нажать на кнопку Delete, либо F2.
- Следует хорошо обращать внимание на то, с каких выходов вы вытаскиваете SATA-кабель.
- Когда вы из системного блока вытянули ваш винчестер, то лучше корректно завернуть его в «Антистатик».
- Часть устройства, расположенная внизу, также помещается на «Антистатик».
Способы исправление основных проблем.
Имеется целый ряд проблем, которые можно устранить самостоятельно, не обращаясь к помощи профессиональных работников.
Первая проблема кроется в отходящих контактах.
Это самая банальная проблема, ведь бывает такое, что не подаётся на жесткий диск питания. Исправить проблему легко, нужно снять крышку системного блока, и заново подключить все кабеля к жесткому диску.
Вторая проблема скрывается в неправильных настройках BIOS.
![]()
Если у вас установлена в настройках неправильная системная дата, это может свидетельствовать о наличие какой-то проблеме. И оказалось, что эти настройки можно легко сбросить. Оказалось, что выполнить эту несложную манипуляцию, можно путем извлечения батарейки BIOS, после того, как она была снята, нужно подождать тридцать минут, а потом выполнить обратное действие – произвести её установку на прежнее место. После этих действий, ваш винчестер должен будет определиться в качестве устройства.
Третья проблема - недостаточно питания для устройства.
Если вы начали замечать интересную картину, что ваше устройство и подключается, и вновь отключается, то нужно задуматься о том, что ему недостаточно питания. Вам нужно будет разобрать системный блок, и потом отключить какое-то устройство, которое менее важно, нежели жесткий диск.

Четвертая проблема касается конфликтов среди подключенных устройств.
Если на вашем компьютере установлены два жестких диска, и каждый из них одной марки, то вероятно, возникла конфликтность устройств, и вам нужно будет от одного из них отказаться.
Пятая проблема – версия установленной шины.
В этом случае, вам достаточно будет поменять операционную систему, ведь она больше не подходит для ваших нужд, кроме переустановки, нужно не забыть про интеграцию драйверов для всех интерфейсов SATA.
Шестая и последняя проблема – некорректная работоспособность Windows.
Заметив, что в настройках BIOS жесткий диск отображается корректно, а система не видит его, нужно прибегнуть к выполнению несложных действий.
- Открываем на компьютере такое меню, как «Панель управления».
- Нажимаем два раза на пункт «Администрирование».
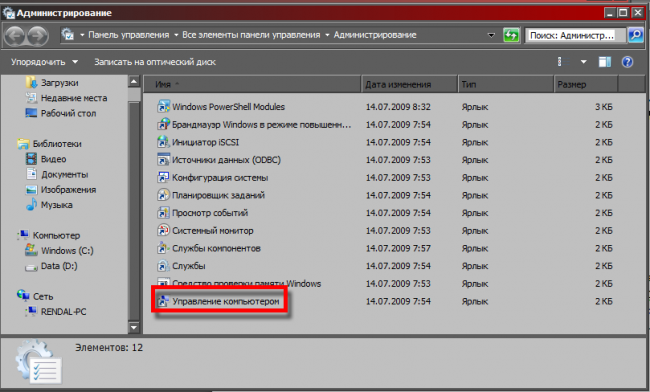
Когда открылось нужное окно, необходимо выбрать пункт «Управление компьютером».
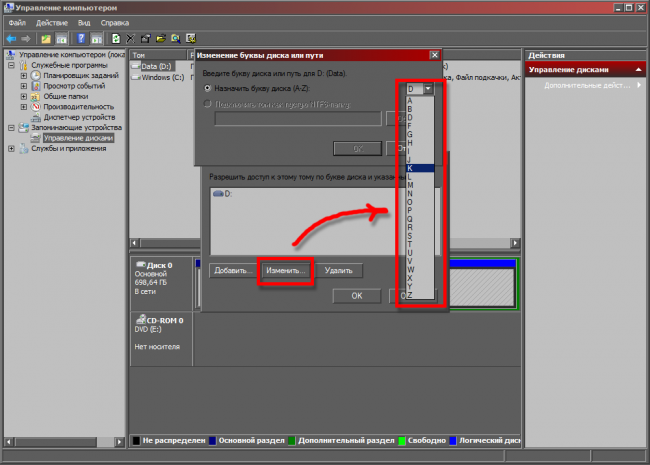
Слева располагается пункт с интересным название «Управление дисками».
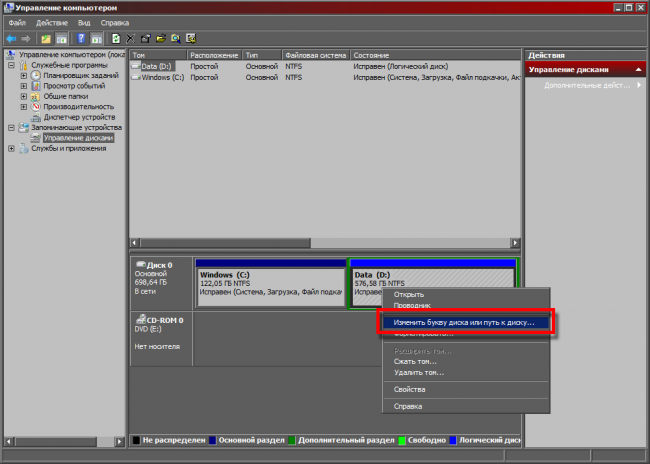
Именно в центральной части этого окошка будут располагаться все подключенные диски к компьютеру. Если вы нажмете правой кнопкой мыши на какой-нибудь из них, то сможете вызвать автоматическую настройку диска, и создать в нём данные, которые впоследствии будут необходимы. Оказалось, что необходимо изменить название жесткого диска, после этого выполнить перезагрузку нашего устройства.
Если вы провели все действия, и поняли, что не один из них не помогает реанимировать пациента, тогда следует понимать, что помощь специалистов по компьютерам вам просто необходима.
Добрый день.
Многие пользователи хоть раз задумывались о приобретении нового жесткого диска. И, наверное, мечта сбылась - раз вы читаете эту статью...
На самом деле, если подключить новый жесткий диск в системный блок - вы вряд ли его увидите, когда включите компьютер и загрузите ОС Windows. Почему? Потому что он не отформатирован, а такие диски и разделы Windows в "моем компьютере" не показывает. Давайте рассмотрим способ восстановления видимости...

Что делать, если не отображается жесткий диск в Windows - пошагово
1) Заходим в панель управления, в поисковую форму можете сразу же ввести слово "администрирование". Собственно, первая же появившаяся ссылка то - что нам нужно. Переходим.
3) В открывшемся окне управления компьютером, нас больше всего интересует вкладка "управление дисками" (расположена в самом низу, слева в колонке).
Для тех у кого здесь не будет отображаться жесткий диск, посвящен конец этой статьи. Рекомендую ознакомиться.
4) После этого вы должны увидеть все диски, подключенные к компьютеру. Скорее всего, ваш диск будет найден и помечен, как не размеченная область (т.е. проще говоря не отформатирован). Пример такой области на скриншоте ниже.
5) Чтобы исправить это недоразумение, щелкаем по диску или разделу диска, который не распределены (или не размечены; зависит от вашей версии перевода Windows на русский язык) правой кнопкой мышки и выбираем команду форматировать.
Внимание! Все данные на форматируемом диске будут удалены. Удостоверьтесь, что система не ошиблась и показывает вам реально тот диск, на котором у вас нет нужной информации.
В своем примере я попробую отформатировать внешний жесткий диск, чтобы было наглядней.
Система еще раз переспросит, точно ли форматировать.
Да и после этого попросит вас ввести настройки: файловую систему, название диска.
6) После форматирования диска, он должен появиться в разделе "мой компьютер", а так же в проводнике. Теперь на него можно копировать и удалять информацию. Проверьте работоспособность.
Что делать если жесткий диск в разделе "управление компьютером" не отображается?
В этом случае может быть несколько причин. Рассмотрим каждую из них.
1) Не подключен жесткий диск
К сожалению, самая частая ошибка. Возможно что вы забыли подключить один из разъемов к жесткому диску, или просто напросто они плохо контактируют с выходами на корпусе диска - т.е. грубо говоря нет контакта. Возможно нужно поменять шлейфы, вопрос не дорогой в плане цены, просто хлопотно.
Чтобы удостовериться в этом, войдите в Биос (при загрузке компьютера нажмите F2 или Delete, в зависимости от модели ПК) и посмотрите, а определяется ли там ваш жесткий диск. Например, на скриншоте ниже видно, что Биос правильно определяет жесткий диск, а значит он подключен к компьютеру.
Если Windows его не видит, а Биос видит (что сам ни разу не встречал) - то воспользуйтесь такими программами, как Partition Magic или Acronis disk director. Они видят все диски, подключенные к системе и позволяют выполнять множество операций с ними: объединение разделов, форматирование, изменение размера разделов и пр. Причем, без потери информации!
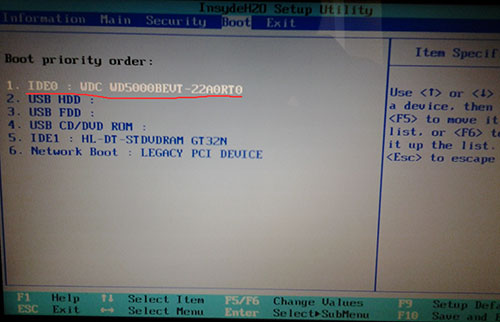
2) Жесткий диск слишком новый для вашего ПК и Биос
Если ваш компьютер уже достаточно старый, то возможно, что система просто не сможет увидеть жесткий диск и распознать его, чтобы правильно работать с ним. В этом случае остается уповать лишь на то, что разработчики выпустили новую версию Биос. Если обновить Биос, возможно ваш жесткий диск станет видим и вы сможете его использовать.
Хотя за последние годы карты памяти активно вытесняют дисковые накопители, но все же пользователи ПК часто пользуются дисками (CD-R, CD-RW, DVD-R, DVD-RW) для записи и хранения данных. Мало того, большинство драйверов, которые идут в комплекте с новым устройством, также записываются на диск. Если дисковод Вашего офиса или дома по каким-либо причинам не видит диск, то стоит разобраться самому в возможных причинах. Но если советы не помогают, то стоит прибегнуть к обслуживанию компьютеров, чтобы снова пользоваться дисковыми накопителями.
Основные причины того, что компьютер не видит диск:
- Царапины. Главной причиной того, что дисковод не видит диск, являются царапины. Небольшие повреждения и отпечатки пальцев, как правило, никак не влияют на считывание данных. Но глубокие царапины повреждают накопитель изнутри, и лазер уже не может считать нужную информацию. Как правило, исправить такую ситуацию уже нельзя.
- Пыль. Если на диске образовалась пыль, ее следует аккуратно удалить специальными салфетками. Любые загрязнения могут повлиять на работу дисковода. Если специальных салфеток нет, очищайте сухой и мягкой тканью, которая не повредит диск. Вытирать пыль нужно строго радиально – от центра к краям, чтобы мелкие царапины, которые могут появиться, были направлены горизонтально.
- Повреждена верхняя часть диска. Как правило,многие пользователи не обращают внимание на верхнюю часть диска, ведь она покрыта лаковым слоем, и, соответственно, ее очень сложно повредить. Но на самом деле слой краски может быть очень тонким, и его легко поцарапать даже маркером. Поэтому специалисты советуют использовать только специальные фломастеры, предназначенные для дисков.
Что делать, если компьютер не видит диск?
В первую очередь проверьте носитель на наличие механических повреждений. Если таких не обнаружено, Вам поможет только компьютерное обслуживание, так как проблема может быть в самом дисководе.
Проверьте, активен ли дисковой привод и видит ли его компьютер. Заходим в «Мой компьютер» - «Свойства» - а затем в «Диспетчер устройств», и ищем в списке привод. Можете удалить устройство и снова его установить (нажав «Обновить конфигурацию»). Но помните, что выполнять какие-либо действия без мастера по обслуживанию компьютеров опасно для всего устройства, не только для привода.
Еще один способ – это обновление драйверов. Найдите диск, который шел в комплекте с процессором, или же скачайте ПО на сайте производителя.
Материалы, изложенные ниже, помогут понять каждому, что нужно делать, если в операционной системе не отображается HDD, а также по каким причинам может возникнуть подобный системный сбой.
Возможно, предоставленная для ознакомления информация дает возможность предпринимать правильные действия в процессе разрешения данной проблемы, а также предотвращать совершение ошибочных действий.
Чтобы было именно так, не рекомендуется относиться к изложенным материалам, как к какой-то пошаговой инструкции. Прежде всего, необходимо полностью ознакомиться с предложенной информацией, и только после этого приступать к устранению возникшей ошибки.
Почему жесткий диск не отображается в Мой компьютер
Среди всех возможных причин, прежде всего, нужно выделить:
- Поврежденные шлейфы;
- неисправности материнской платы;
- проблемы с самим HDD.
Если жесткий диск не отображается в «Мой компьютер», рекомендуется подключить HDD к другим рабочим шлейфам, чтобы определить присутствие или отсутствие проблемы с контактом. После этого при наличии другого исправного Hard disk drive можно подключить его для проверки нормального рабочего состояния материнской платы.
Если такого устройства нет под рукой, можно попробовать, имеющийся HDD, подключить к компьютеру, установленному у кого-нибудь из знакомых.
Естественно, сведения о том, как ремонтировать или настраивать персональный компьютер, в данной статье не приводится. Однако, если наблюдаются какие-то посторонние шумы, дым, едкий запах и т.п., нетрудно догадаться, что HDD неисправен и последующая его эксплуатация уже не представляется возможной.
Нужно учитывать, что в подобной ситуации пользователь имеет дело с неполадками самой электроники или механических частей жесткого диска.
Не следует в подобной ситуации выполнять необдуманных действий:
- Подавать питание на Hard disk drive лишний раз;
- Попытаться провести тестирование при помощи специальных программ;
- Разбирать винчестер для того, чтобы определить, что конкретно находится внутри;
- Снимать и заменять плату и т.п.
Следует остановиться и как следует обдумать свои предстоящие действия. Нужно учитывать, что конкретно является проблемой в сложившейся ситуации: необходимость тратить деньги на новый или получить доступ к сохраненным данным.
Проблемы с распознаванием в системе
Нередко случается, что Hard disk drive определяется в BIOS, но при этом никак не отображается в операционной системе. Windows не может работать с такими комплектующими должным образом. Например, открыв диспетчер устройств, можно найти простую строчку, выделенную на изображении.
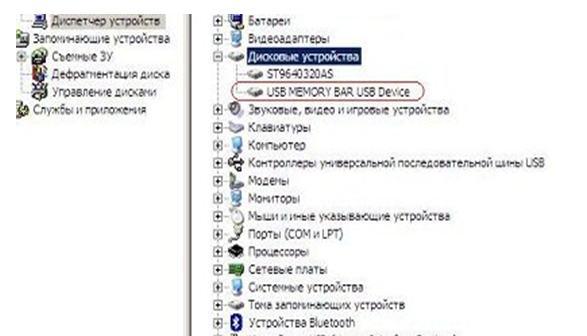
Однако, если рассматривать свойства такого Hard disk drive, направив на него курсор и нажав правую кнопку манипулятора, после выбора необходимого пункта в появившемся меню можно увидеть такое.
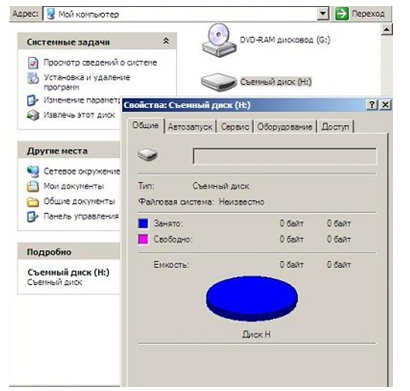
В диспетчере дисков может отобразиться и вовсе что-нибудь такое.
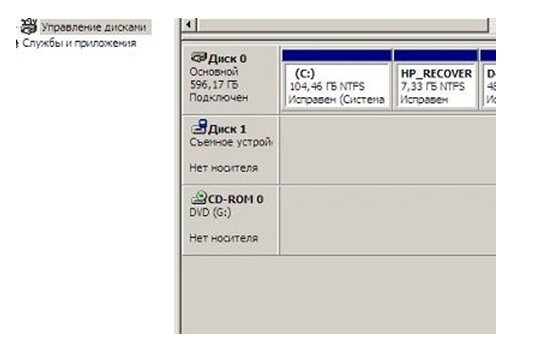
При этом жесткий диск не отображается в «Мой компьютер». Соответственно, не определяется размер его носителя. Возможно, пользователь заподозрил что-нибудь странное, обнаружив, что при работе с операционной системой отсутствуют привычные разделы E: и F.
Такие буквы могут быть присвоены разделам того носителя, который подключался после первого. Нетрудно при этом догадаться, что может произойти, если попытаться загрузиться с этого Hard disk drive. Ничего не произойдет, система не загрузится, можно прочитать на появившемся черном экране какую-то надпись, оповещающую о том, что устройство жесткого диска не было обнаружено при запуске компьютера.
Вполне возможно, что у такого винчестера возникают определенные трудности со служебной информацией или действующей микропрограммой, качеством ее защиты, предусмотренным заводом-изготовителем. Носитель может плохо работать даже после того, как он был обнаружен в системе BIOS.
Какие меры существуют?
Чтобы решение было разумным и не влекло за собой сопутствующего ущерба, определяется главная цель каждого пользователя. Выбирают в большинстве ситуаций между восстановлением сохраненных данных и ремонтом.
Под восстановлением данных понимается последовательность действий, направленных на получение доступа к данным с поврежденного носителя и последующем сохранении на рабочем HDD. В подобной ситуации последующая оптимизация функциональных характеристик проблемного носителя возможна, но ее нельзя назвать обязательной.
Мастерам, оказывающим услуги по ремонту HDD, нередко приходится участвовать в обсуждении с клиентами предпочитаемых ими вариантов решения проблемы. При этом далеко не все выражают желание получить чистый винчестер без данных, хранившейся на нем ранее.
Нередко система не распознает новый винчестер потому, что на нем просто не созданы и не отформатированы необходимые разделы. Для этого существуют специальные программы, которые можно использовать в самой операционной системе и запускать их перед загрузкой ОС.
Заключение
Пользователи персональных компьютеров наверняка неоднократно размышляли над приобретением нового винчестера. Если информация, изложенная в этой статье, вызывает конкретный интерес, значит такой мечте суждено было сбыться.
При этом не всегда можно увидеть новый винчестер сразу после подключения к персональному компьютеру. Для этого выполняются стандартные процедуры, подразумевающих создание разделов HDD и последующее их форматирование.
В процессе эксплуатации ПК возникают ситуации, когда жесткий диск не отображается в «Мой компьютер». Проблема с распознаванием HDD может возникнуть в случае, если компьютер старый и не подходит для новой модели винчестера.
В таких ситуациях остается надеяться только на то, что разработчики создали для конкретной модели материнской платы BIOS. При обновлении BIOS повышается вероятность распознавания винчестера с последующей нормальной работой.
Проблема, когда жесткий диск не отображается на компьютере, крайне распространена. Это может произойти как с встроенным, так и с винчестером.
Но перед тем как попытаться исправить ситуацию и решить данную проблему, нужно найти ее причину. Отыскать и исправить имеющиеся сложности может даже неопытный пользователь, точно следуя нашей инструкции и действуя максимально аккуратно.
Возможные причины
Есть целый ряд причин, по которым жесткий диск может быть не виден в моем компьютере. Зачастую эта проблема возникает с новыми устройствами, только подключенными к ПК. Этими причинами зачастую бывают:
Во избежание сложностей давайте подробнее разберем каждую проблему, когда жесткий диск не открывается, ее причину и эффективное решение.
Не задана буква
При первом подключении новый HDD, будь он внешний или внутренний, может быть не распознан системой. Он не будет отображаться как остальные локальные диски, но будет полностью рабочим и исправным.
Исправить это достаточно просто:
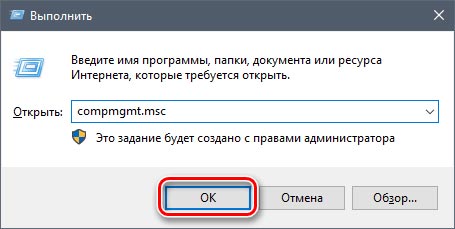
После того, как система загрузится, она начнет определять новый винчестер в папке «Мой компьютер», и вы сможете работать с ним.
Неверный формат
Однако что делать, если при вызове меню нет пункта «Изменить букву диска». Обычно это вызвано несоответствием файловой системы. Для нормальной работы в операционной системе Windows она должна быть в формате NTFS. То есть, чтобы запустить жесткий диск, его следует переформатировать.
Для этого:
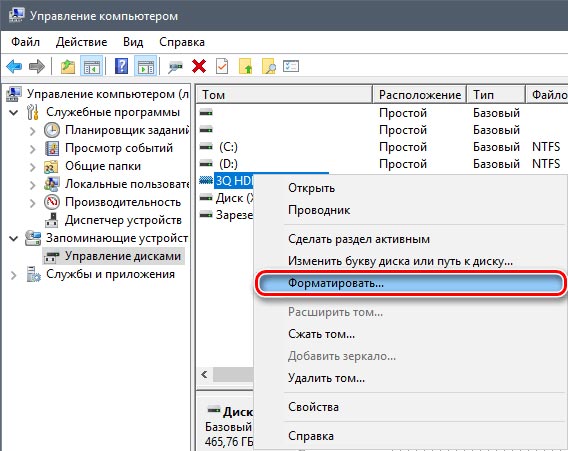
После того, как система загрузится, накопитель будет отображен и доступен для полноценной работы.
Инициализация
Как мы уже сказали выше, новые HDD иногда не работают при первом подключении. Однако в этом нет ничего страшного, так как если накопитель не инициализируется самостоятельно, то необходимо провести этот процесс вручную.
Делаем следующее:

После этого диск, который установили ранее, будет инициализирован, и вам останется лишь перезагрузить компьютер и приступить к полноценной работе.
Не распределенная область
Бывает так, что из-за периодических сбоев в работе Windows или системных ошибок, часть HDD пропадает и становится недоступной. Именно поэтому проводник попросту не видит жесткий диск.
Исправить это достаточно легко:
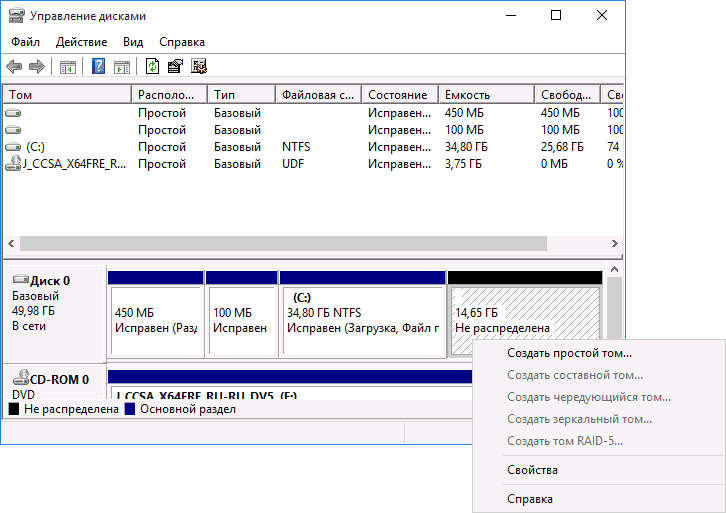
После перезагрузки компьютера, проводник начнет его видеть.
Однако если на данном разделе находились нужные вам данные, можно его без каких либо потерь.
Контакты и шлейф
Подключая накопитель, необходимо быть максимально внимательными. Возможно, ваш компьютер не видит новый жесткий диск из-за неисправного или поврежденного провода. Если нет видимой причины, из-за которой он не работает, то необходимо взять подобный провод с идентичными разъемами и с его помощью присоединить винчестер к ПК.

Эта проблема, когда кабеля выходят из строя и для нормальной работы необходима их замена, может касаться как внешнего, так и внутреннего накопителя. Также не стоит исключать вероятность того, что из-за неопытности или невнимательности вы просто-напросто неправильно подключили HDD к компьютеру, и поэтому он не находит его. Обязательно проверьте подсоединение и убедитесь, что не отходят контакты.
Настройки BIOS
Если вы подключили жесткий диск, но компьютер его не видит, то проблема может быть связана с настройками . При этом существует несколько вероятных причин неполадок. Давайте подробнее рассмотрим каждую из них и найдем эффективное решение.
Приоритетность загрузки
Если вы подключили жёсткий диск, а комп его , то возможно, что в настройках BIOS некорректно выставлена приоритетность загрузки устройств. То есть, нам нужно поставить новый винчестер на первое место, чтобы при запуске компьютер загружался в первую очередь с него.
Давайте разберем более подробно как это сделать:
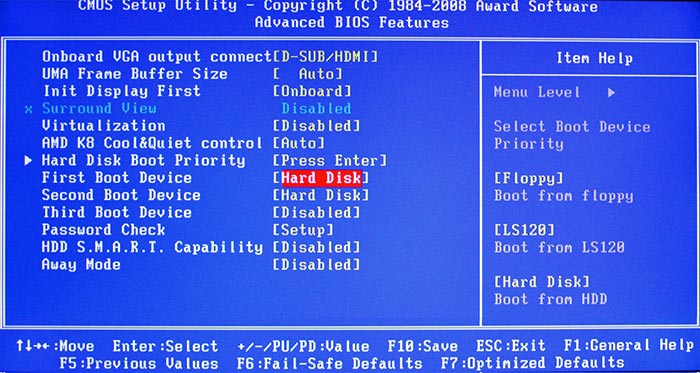
Таким образом, после загрузки системы накопитель будет доступен для нормальной работы, и проблема, когда подключили новый жесткий диск, а комп его не видит, будет решена.
В разных версиях БИОС пункты меню могут отличаться. Поэтому в случае отсутствия указанных параметров следует искать максимально подходящие по названию.
Режим работы SATA
Не исключено, что мой компьютер не видит HDD ввиду того, в БИОС не указан совместимый с IDE режим работы. Чтобы исправить это необходимо:

После система загрузится в привычном режиме и сможет распознать и открыть жесткий диск.
Сброс настроек биоса
Если вы поставили винчестер, но даже BIOS не видит подключенный жесткий диск, то, скорее всего, причиной тому является сбой настроек. Данная причина может возникнуть как в результате неверных действия пользователя, так и из-за вирусов в системе и перебоев электропитания. Свидетельствует о неполадках такого типа системная дата – если она не точная, то это сбой. Чтобы исправить ситуацию придется выполнить сброс, и вернутся к заводским настройкам.
Существует два способа, как это сделать. Для начала рассмотрим первый:
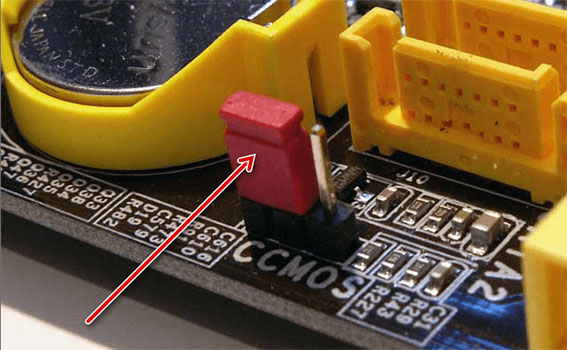
Таким образом, будет сделан сброс настроек БИОС и система сможет определить винчестер и начать работать с ним.
Второй вариант занимает немного больше времени:

После этого проблема, когда проводник не видит жесткий диск, должна быть решена. Также хотелось бы добавить, что оба варианта могут потребовать изменения приоритетности загрузки, как это было описано в инструкции выше.
Недостаток питания или охлаждения
Если винчестер подключен и работает, но не виден в Windows, то следует прислушаться к издаваемым звукам. Например, жужжание свидетельствует о смене циклов, и скорее всего, проблема в нехватке мощности блока питания.

Нужно действовать по обстоятельствам:
- Приобрести более мощный блок питания.
- Отключить неиспользуемое устройство.
Неисправность материнской платы
Если винчестер определяется системой, но не открывается, возможно, причина кроется в неисправности материнский платы, а именно в «южном мосте». Именно он отвечает за правильную работу IDE/SATA устройств.
Чтобы это проверить, подключите винчестер к ноутбуку или любому другому устройству, если он начнет работать, то мы нашли «виновника».



















