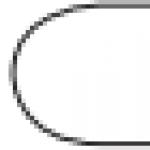Как обновить BIOS материнской платы вашего ПК. Программы для обновления биоса
BIOS является важнейшим компонентом любого компьютера, что позволяет изменить параметры оборудования без запуска Windows.
Как известно, БИОС имеет множество функций, и продвинутые пользователи, как правило ищут возможность обновить БИОС материнской платы для получения доступа к новым функциям. Обновление БИОС может быть несколько сложная процедура, поэтому сегодня мы собираемся показать вам, как прошить BIOS на Windows 10.
Зачем обновлять материнскую плату
Перепрограммирование BIOS является сложная процедура, и если вы не будете выполнять его правильно, вы можете причинить серьезный ущерб вашему компьютеру. Основная проблема с BIOS является то, что он находится на чипе на вашей материнской плате и если процесс обновления пойдет не так, вы не сможете запустить Windows. Если вы не являетесь опытным пользователем, но появились проблемы с оборудованием, и не видите другого способа исправить, как только обновить БИОС.
Чтобы выполнить обновление BIOS успешно вы должны быть уверены в том, что процесс обновления не должен прерваться от потери питания или неожиданного завершения работы. Если это произойдет, процесс обновления BIOS не получится, и вы, скорее всего получите повреждение вашей материнской плате. Во избежание каких - либо проблем, не забудьте подключить ноутбук напрямую к электрической розетке или использовать ИБП для настольного компьютера.
Хотя обновление BIOS может быть потенциально опасным, есть определенные преимущества после обновления BIOS. Иногда обновление BIOS приносит поддержку новых аппаратных средств, таких как поддержка новых процессоров. Еще одним преимуществом обновления BIOS, является улучшенная стабильность и новые функции, такие как разгон.
Если вы не видите причины сохранить ваш BIOS до настоящего времени, особенно потому, что неправильное обновление BIOS может привести ко многим другим проблемам, то рекомендуется обновить BIOS. Есть несколько способов, чтобы обновить свой BIOS, и сегодня мы собираемся показать вам, как это сделать.
Версия БИОС материнской платы
Перед тем, как обновить BIOS, вам нужно узнать, какую вы используете. Самый простой способ сделать это, вызвать окно Выполнить клавишами Win + R и ввести слово "msinfo32". Ок.
В окне Сведения о системе, вы увидите все данные о компьютере, в том числе о версии БИОС.

Обновление БИОС материнской платы через флешку
После обнаружения версии BIOS, которой вы используете, вам необходимо скачать новую версию с сайта производителя вашей материнской платы. Перейдите в раздел Поддержка и выберите модель материнской платы. В моем случае, это обновление материнской платы Gigabyte через флешку: http://www.gigabyte.ru/support/

Будьте уверены, что загружаете обновление BIOS для точной модели материнской платы, которую вы используете. Установка неправильной версии BIOS на материнской плате может привести к повреждению. Скачайте и извлеките архив. Файлы с обновлением БИОС, необходимо скинуть на флешку, чтобы продолжить.
Теперь вам нужно подключить флэш - накопитель USB к компьютеру и доступа к прошивке BIOS. Войдите в BIOS. Вы можете получить доступ к BIOS во время загрузки, нажав на соответствующую клавишу. В большинстве случаев, это DEL, следите за сообщением при загрузке системы, какая клавиша отвечает за вход в режим настройки БИОС.
После ввода BIOS найдите вариант обновления BIOS и выберите его. Теперь вам нужно выбрать файл обновления BIOS с вашей USB флэш-диска и ждите окончания процесса.
Программы для обновления БИОС
Вы можете рассмотреть возможность использования приложений на базе Windows. Многие производители материнских плат имеют приложение обновления BIOS. Производители материнских плат часто рекомендуют лучший метод для обновления BIOS, так что не забудьте использовать этот метод.
- ASUS - улита ASUS BIOS Live Update: https://www.asus.com/ru/
- MSI - MSI LiveUpdate: https://ru.msi.com/
- Gigabyte - программа APPCenter: https://www.gigabyte.com/Support/Motherboard .
Как обновить БИОС Gigabyte
Для обновления материнской платы gigabyte, необходимо скачать последнюю версию прошивки и распаковать архив. Как скачать и подготовить файлы обновления, мы разбирали выше.
Откройте APPCenter и кликните раздел @BIOS.
В разделе Update from File укажите путь к распакованной ранее прошивке. Нажмите Следующий. Прочитайте Предупреждение. Если вы не передумали обновить БИОС, нажмите Ок.

Обновление BIOS не сложный процесс, но это может быть потенциально опасным, поэтому будьте осторожны, если вы решили обновить BIOS. Многие инструменты обновления BIOS дадут вам возможность сохранить резервную копию текущей BIOS, так что не забудьте использовать эту функцию.
Если у вас возникли аппаратные проблемы и единственным решением является обновить BIOS, внимательно прочитайте инструкцию по эксплуатации вашей материнской платы, чтобы увидеть, как обновить BIOS правильно.
Обновлять операционную систему и программное обеспечение необходимо, а вот драйверы без нужды трогать уже не стоит, хотя геймерам, конечно, лучше устанавливать все обновления для своих видеокарт. Но что насчет BIOS? Надо его обновлять или нет?Обновления BIOS не повышают быстродействие компьютера, не делают его функциональнее, а порой и вызывают проблемы. Поэтому BIOS стоит обновлять только в том случае, если новая версия содержит жизненно необходимые улучшения.
Что такое BIOS?
BIOS расшифровывается как «basic input/output system» – базовая система ввода/вывода. При включении компьютера именно BIOS вступает в дело и проводит самотестирование (POST), а затем передает управление загрузчику, который запускает операционную систему. BIOS – программное обеспечение самого нижнего уровня. Оно тихо выполняет свою работу, не привлекая внимания пользователя. Современные компьютеры вместо BIOS используют UEFI, но суть от этого не меняется – UEFI играет аналогичную роль.
В отличие от операционной системы, которая хранится на жестком диске, BIOS записан на чипе материнской платы.

Обновление BIOS
Производители часто выпускают обновления BIOS для своих компьютеров, а для ПК собственной сборки обновления следует искать на сайте поставщика материнской платы. Обновление BIOS можно записать на чип, заменив им предыдущую версию BIOS.
У каждого компьютера (материнской платы) строго определенная версия BIOS, поэтому устанавливать можно только те обновления, которые выпущены для данной конкретной модели.

Почему не стоит обновлять BIOS
Обновления BIOS – совсем не то же самое, что обновления программ, добавляющие новые функции, исправления и улучшения. Обновления BIOS обычно сопровождаются очень коротким списком изменений: исправлена некорректная работа каких-нибудь редких комплектующих или добавлена поддержка новой модели процессора.
Если компьютер работает нормально, BIOS лучше не трогать. Особой разницы между новой и старой версией заметно не будет, а иногда даже наоборот, обновление может привести к возникновению проблем, если старая версия в свое время прошла более тщательное тестирование, чем новая.
К тому же обновить BIOS сложнее, чем обычное программное обеспечение. Чаще всего это делается через DOS, потому что обновление из Windows нередко вызывает неполадки. Да-да, через ту самую DOS: как правило, нужно создать загружаемый USB-накопитель с DOS и загрузить с него компьютер. Но вообще, инструкции по обновлению BIOS у каждого производителя свои.
Устанавливать следует только обновления, предназначенные именно для данной модели материнской платы. Если взять BIOS для другой модели – или даже для другой ревизии той же самой материнской платы – могут возникнуть проблемы. Средство обновления BIOS обычно пытается проверить, подходит ли выбранная версия к конкретному оборудованию, но если процесс обновления запустится без проверки, не исключено, что компьютер после этого перестанет загружаться.
То же самое произойдет, если при обновлении отключится питание компьютера. В идеале на материнской плате должна быть резервная копия BIOS, записанная на чипе только для чтения, но не во всех моделях такое есть.

Когда нужно обновлять BIOS
Если учесть, что обновление BIOS обычно не приводит ни к каким ощутимым улучшениям, порой вызывает ошибки и может обернуться неудачей, без нужды BIOS лучше не обновлять. Тем не менее, бывают ситуации, в которых обновление может помочь.
Ошибки. Если вы сталкиваетесь с ошибками, которые в новой версии BIOS исправлены (узнать это можно в журнале изменений на сайте производителя), стоит обновить BIOS. Не исключено даже, что производитель сам посоветует это сделать, если вы обратитесь со своей проблемой в службу поддержки.
Поддержка нового оборудования. Некоторые производители периодически добавляют в BIOS поддержку новых процессоров и других комплектующих. Если вы собираетесь устанавливать новый процессор, которого на момент выпуска материнской платы еще не существовало, понадобится обновление BIOS.
Но в любом случае, перед обновлением BIOS обязательно посмотрите список изменений и убедитесь, что они для вас действительно актуальны.
Материнская плата в компьютере связывает воедино все его компоненты: процессор, оперативную память, жесткие диски и другие комплектующие. Чтобы все эти устройства могли работать в штатном режиме, необходимо обеспечить их поддержку в BIOSе материнской платы. Однако системный блок может формироваться из комплектующих, выпущенных гораздо позже, чем материнская плата, и в уже имеющемся BIOSе нет о них информации. Чтобы добавить ее, следует обновить BIOS.
При обновлении BIOSа материнской платы запрещается выключать питание компьютера. В противном случае материнская плата перестанет работать. Исправить такие неполадки возможно только с помощью специального оборудования. Обновить BIOS в материнских платах можно через меню самой программы. Для этого:- предварительно скачайте на flesh-накопитель файл BIOS самой последней версии, найти его можно на официальном сайте производителя материнской платы, введя ее название;
- после этого войдите в BIOS, выберите пункт обновления (на разных материнских платах он может называться по-разному, например, «Instant Flash», «EZ Flash», «BIOS Flashback» или др.);
- после загрузки утилиты выберите файл нового BIOSа и дождитесь окончания процедуры обновления.


- скачайте программу, например, «Unetbuttin-win-549», запустите ее;
- выберите дистрибутив, тип и наименование носителя, установите галочку возле «Образ диска» и выберите файл для обновления BIOSа, нажмите «OK»;
- после создания флешки перезагрузите компьютер и выберите загрузку с нее;
- BIOS обновится в автоматическом режиме.
Программатор – достаточно дорогостоящее устройство. Для его применения микросхему BIOSа выпаивают из материнской платы, программируют, затем впаивают назад. Чтобы не покупать его для единичного ремонта, обратитесь в специализированный центр по ремонту компьютерной техники.
В случае возникновения проблем с материнской платой, покупке нового оборудования для системного блока в BIOS могут возникать ошибки. В некоторых обстоятельствах достаточно провести обновление БИОС. Но делать его нужно с осторожностью и только в тех случаях, когда это действительно необходимо.
Причины перепрошивки
С помощью БИОС обеспечивается совместная работа всего оборудования, расположенного на материнской плате. И так как достаточно стремительно изменяются процессоры и оперативная память, возникает необходимость в улучшении совместимости этих устройств с «материнкой». При правильном подходе нанести вред компьютеру или другим устройствам с установленной ОС, конечно, можно, но он стремится к нулю. Процесс, как правило, непродолжительный и занимает от нескольких секунд до минуты.
Определение текущей версии
Прежде чем обновить БИОС, нужно проверить, какая версия установлена на вашем компьютере. Самые новые из них могут решать проблемы, возникающие при работе с некоторыми процессорами и материнскими платами, и возможно, у вас стоит последняя версия.
Проверку можно осуществить средствами ОС. Например, в Windows она проводится через командную строку посредством ввода:
- wmic bios get smbiosbiosversion.
Помимо этого, можно воспользоваться сторонним программным обеспечением, например, msinfo32 или AIDA64.
В других ОС, получающих все большее распространение в качестве десктопных и имеющих наибольшее распространение среди серверных — GNU/Linux - данную проверку осуществляют через терминал (консоль):
- dmidecode -s bios-version.
Данная команда выполняется с административными правами.
Скачиваем обновление

Обновление БИОС у разных производителей материнских плат несколько различается. Их объединяют общие способы, однако инструменты, файлы и инструкции различны.
Прежде всего, нужно узнать название и модель материнской платы. Это можно сделать, вскрыв системный блок, найдя товарные чеки на покупку компьютерных комплектующих или используя специальные программы, которые выведут доступную информацию об оборудовании.
Скачивать нужно те прошивки, которые предоставляет изготовитель. Искать через поисковик не стоит, поскольку можно найти такую из них, которая может привести к заражению компьютеров вредоносными программами.
Обновления обычно идут в формате zip. Скачав, их нужно записать на загрузочный диск или флешку.
Обновление с использованием USB через БИОС
Материнские платы, как правило, имеют спецрежимы, через которые обновления БИОС могут быть установлены. Запустить его можно непосредственно из данной программы или используя горячие клавиши после того, как запущен компьютер.
Обновление БИОС через БИОС осуществляется установкой первым загрузочным устройством того из них, на которое была осуществлена распаковка новой версии скачанной прошивки. После загрузки с данного носителя возможно нужно будет указать, где находится установочный файл.
Обновление для материнских плат от Gigabyte с использованием Q-Flash

Здесь возможно использовать и предыдущий вариант. Помимо этого, обновление БИОСа Gigabyte-плат можно осуществить, используя режим Q-Flash:
- Чтобы произвести его активацию, во время начала загрузки системного блока нужно нажать кнопку End.
- Файлы с обновленной прошивкой уже должны находиться на соответствующем носителе.
- После выбора данного режима запускается обозревать файлов, в нем выбираем пункт «Обновить БИОС из привода».
- Затем указываем то устройство, на котором сохранена прошивка.
- После подтверждения, посредством нажатия клавиши Enter, стартует достаточно продолжительный период обновления кода микросистем.
Процесс записи нельзя прерывать, поскольку это будет способствовать выходу компьютера из строя, и потом «оживить» его можно будет, только используя специальное оборудование.
Обновление для материнских плат от Gigabyte из различных ОС

Помимо этого, обновление для этой карты может быть выполнено из-под ОС Windows, используя программу-прошивальщик @BIOS. Она скачивается с сайта производителя, на котором нужно выбрать тот вариант загрузки, который соответствует конфигурации компьютера.
- После этого запускаем программу для обновления БИОСа, предварительно убив процессы, которые отнимают много памяти и сильно нагружают процессор и закрыв выполняющиеся программы.
- Что дальше? В запущенном приложении выбираем «Обновление БИОС из файла», указываем, где находится распакованная прошивка и начинаем процесс записи.
- Через непродолжительный временной отрезок обновление завершится.
Аналогичные действия можно осуществить и используя дистрибутивы ОС GNU/Linux. Там способами, предназначенными для установки программ в данном конкретном дистрибутиве, нужно установить пакет flashrom.
- #flashrom -r {имя_файла_в_который_сохраняется_прошивка}.bin;
где {имя_файла_в_который_сохраняется_прошивка} - то имя, которое дано непосредственно прошивке.
Затем отдаем команду на установку новой прошивки в БИОС, используя ту же самую команду, только вместо ключа ‑r вписываем ключ -w и, соответственно, название файла новой версии. Программа может осуществить проверку устанавливаемой версии (дополнительно указываем ключ -v), а также сделать вывод работы информативным (ключ -V). Имеются и другие ключи, которые можно узнать, используя справку.
Если на материнской плате используется несколько чипов, то выбор осуществляется с ключом -с.
Данная система позволяет не только осуществлять перепрошивку БИОСа, но и сохранять или осуществлять запись, подгружая модуль nvram. Затем от рута, с использованием программы dd осуществляется считывание с данного устройства в файл:
- dd if=/dev/nvram of={название_файла}.bin.
Настройки можно записать обратно, поменяв местами if и of.
Перепрошивка БИОС материнской платы MSI

Осуществить перепрошивку в этом случае можно любым доступным способом. Сама компания производит программу Live Update, которая способна производить обновление БИОС для MSI-плат в компьютерах. Ее нежелательно применять в других гаджетах, поскольку такое использование может привести к возникновению неожиданных ошибок, которые потом будет трудно исправить.
Программу запускают с административными правами. Автоматизированный вариант прошивки лучше не использовать, поскольку существуют отзывы, что он работает не всегда корректно, лучше скачать архив и распаковать его.
В табе «Системная информация» кликаем на кнопку «Сканировать». Приложение будет осуществлять поиск необходимой прошивки, после чего нажимаем на «Установить в Windows».
Обновление можно производить и при загрузке компьютера, выбирая опцию M-Flash. При ее использовании вход осуществляется в БИОС и там отыскивается данное название. В опции «M-Flash Function as» выставляем: «Обновление BIOS».
Можно устанавливать и подобно Gigabyte, используя устройство с записанной прошивкой, в качестве первого загрузочного.
В системе GNU/Linux осуществляются действия такие же, как описаны выше.
Перепрошивка БИОС материнской платы HP на ноутбуке под ОС Windows

Рассмотрим на примере данного изготовителя, как осуществить перепрошивку в ноутбуке.
На его сайте скачиваем приложение WinFlash. Обновление БИОС в HP-ноутбуках с соответствующими материнскими платами осуществляется при использовании данной программы путем нажатия на кнопку «Старт». Все остальное программа сделает сама. Также можно использовать программу Phoenix Tool.
Если же вдруг что-то пошло не так:
- Взять флешку, отформотировать ее в fat.
- Переписать на нее файл с прошивкой, имеющей расширение.fd и переименовать его в файл с
- Отключить и питание, и батарею, после чего нажимать клавишу «Супер» (Win) + В и удерживать до тех пор, пока не включится питание.
Компьютер будет попискивать, но восстановит предыдущую версию BIOS.
Перепрошивка БИОС материнской платы HP на ноутбуке под ОС GNU/Linux
В ОС GNU/Linux прошивку можно скачать с официального сайта HP. Правда, она будет в формате EXE, но ее можно распаковать либо с помощью wine, либо, используя программу 7z. Из всего списка понадобятся только 3 файла: один с расширением.bin, другой - .efi и третий - .sl12.
- В загрузочном разделе /boot/efi/EFI создаем папки HP/BIOS.
- В ней создаем каталог New, в который помещаем bin-файл, а в каталоге HP/BIOSUpdate размещаем два оставшихся файла.
- Перегружаем ноутбук, нажимаем Esc (F10) (смотреть, что написано внизу) и выбираем File → Update System BIOS.
Прошивка обновляется при включенном питании. Процесс продолжается несколько минут. ФС на флешке должна быть FAT32 ESP. При наличии сетевого Интернета обновление можно производить через него напрямую, используя то же меню.
Обновление БИОС материнской платы AsRock

В этой плате есть программа Instant Flash, интегрированная в БИОС. С ее помощью осуществляется перезапись кода микросхемы.
Обновление БИОС Asrock-платы происходит не в ОС, а через саму оболочку БИОС, поэтому здесь вмешательство пользователя минимально.
Также обновление можно выполнить и из Windows. Для этого находим скачанную прошивку, распаковываем ее и запускаем с административными правами. Обновление будет выполняться в автоматическом режиме из командной строки.
Действия после перепрошивки
Нужно изучить инструкции на вашу материнскую плату. Если там никаких дополнительных действий не предусматривается, то их и не нужно выполнять, кроме перезагрузки компьютера. После чего его работу можно протестировать.
Если отмечаются какие-либо сбои, то лучше откатиться на старую версию БИОС, которую предварительно лучше сохранить. Как это делается в ОС семейства GNU/Linux было описано выше, в Windows эта функция встроена в соответствующие программы, с помощью которых осуществляется перепрошивка.
Таким образом, после обновления БИОС главное действие — перезагрузка.
В заключение
Как видите, существует достаточное количество программ для обновления БИОСА. Прежде всего, пользователь должен определиться, нужно ли ему осуществлять перепрошивку компьютера, ноутбука или его вполне устраивает то, как работают данные устройства в настоящее время. Ведь в результате неправильно проведенного обновления можно получить неработающее оборудование.
В случае, если пользователь все-таки решается на осуществление данного шага, то ему необходимо скачать прошивки с официальных сайтов производителей материнских плат, предварительно выяснив название конкретной модели. Затем нужно действовать по приведенным инструкциям или поискать на сайте изготовителя, поскольку хоть и не так часто, но и программное обеспечение, и пункты меню БИОС могут изменяться.
Самое опасное, что может случиться во время обновления, — отключение света, поэтому лучше, если в наличии будет прибор бесперебойного питания.
Здравствуйте дорогие посетители блога ! Сегодня я решил обновить BIOS на своем компьютере и написать об этом в блог. Наделал фото и скриншотов, так что статья будет интересная и скорее всего большая, ну ничего страшного, зато понятная:).
О системе BIOS я написал уже много статей, и если вы хотите узнать что такое БИОС, то почитайте вот эту статью . У меня компьютер уже немного древний:), и БИОС на нем я еще не обновлял, поэтому решил что обновление должно быть. Сейчас мы рассмотрим, как определить какая материнская плата установлена на вашем компьютере, где искать обновления для BIOS, как обновить BIOS и решить возможные проблемы в процессе обновления.
Зачем обновлять BIOS?
Ну здесь думаю все понятно. Обновления почти всегда позволят улучшить работу устройств, с БИОС все так же. После обновления возможно появляться новые функции, повысится стабильность работы, появится поддержка новых технологий и комплектующих. Короче говоря, обновляться нужно, и лучше делать это часто.
Сразу хочу сказать, об опасности обновления системы БИОС. Нужно все делать осторожно и по инструкции, в случае какого-то сбоя могут быть плохие последствия. Хотя такой способ обновления о котором я напишу сегодня, мне кажется сводит все риски к минимуму.
Системная плата и версия БИОС
Прежде чем приступить к обновлению БИОС, нам нужно узнать какая материнская плата и версия БИОСа установлена на нашем компьютере. Потому-что загружать обновления мы буде с сайта производителя материнской платы.
Для этого нам понадобится программа EVEREST , скачать ее можно в интернете, набрав в поисковой системе запрос “скачать EVEREST “. Устанавливаем программу и запускаем ее. Если вам эти действия показались очень сложными, то вам лучше не обновлять БИОС самостоятельно, а если очень хочется, то обратитесь в компьютерный сервис.
Ну а если все нормально, то запускаем EVEREST, переходим на вкладку “Системная плата” и смотрим какая материнская плата установлена на вашем компьютере.

Как видите у меня системная плата MSI MS-7267 , вот для нее мы и будем искать обновления БИОСа. Ниже я выделил ссылку, которая ведет на страницу загрузки разных обновлений с сайта производителя. Переходим по этой ссылке, и еще откройте вкладку BIOS в программе EVEREST, для того, что бы посмотреть, какая версия прошивки установлена.

После прошивки мы сравним эти даты и версию. Как видите, у меня версия БИОСа еще с 2007 года, а видеоадаптера вообще с 2005. Будем обновляться:).
Где взять обновления для БИОС?
Теперь возвращаемся к сайту производителя материнской платы, у меня это сайт MSI, я его открыл по ссылке в программе EVEREST, но его можно найти просто через поиск. Или вот сразу русская версия раздела загрузок сайта компании MSI ru.msi.com/service/download/.
Как видите там есть три варианта поиска обновлений.
- Первый способ по запросу MSI MS-7267 не выдал мне никаких результатов, наверное потому, что материнская плата уже старая.
- Вторым способом я даже не пользовался, потому-что там сразу написано, что опция для новых моделей. Если у вас новый продукт, то можете поискать его в списке.
- Ну а третий вариант позволяет скачать утилиту , которая просканирует ваш компьютер и выдаст список необходимых обновлений, с возможностью их загрузки. Отлично! Нажимаем “Кликнуть здесь” и жмем “Открыть” .


Откроется архив, запускаем в нем установочный файл LiveUpdate.exe и в несколько шагов устанавливаем утилиту Live Update 5.
После завершения установки запускаем ее и нажимаем на кнопку “Scan” , ждем несколько секунд, пока утилита ищет обновления.

Программа выдаст список результатов. Нас интересует обновление с названием “MB BIOS” . Если такое обновление есть в списке (обычно оно в самом верху), то значит для нашей системной платы есть обновление BIOS. Скачиваем его себе на компьютер нажатием на кнопку “Скачать” (стрелочка).

Лучше нажать “Browse” , и выбрать место для сохранения файла обновления самому. Я например сохранил на рабочий стол.


Все, файл с обновлением для BIOS теперь у нас есть, теперь можно переходить да следующий этап.
Запускаем сохраненный файл с обновлением BIOS и следуем инструкции.

Нажимаем “Next” .
 Продолжаем…
Продолжаем…

Тут есть два варианта: первый, это наверное записать образ прошивки на USB флешку, и обновить BIOS с флешки (или для прошивки, если невозможно обновить из-под Windows). Но так как у меня не было свободной флешки, то я выбрал второй вариант, который судя по заголовку означает прошивку БИОСа из-под Windows.

Тут нам нужно зарыть работающие программы и нажать “Next” .

Нажимаем любую клавишу. Компьютер должен перезагрузиться. Вот и все, БИОС обновлен!
Проблемы после обновления БИОС
У меня возникло две небольших проблемы, о которых думаю стоит написать.
1. Сразу после первой перезагрузки, появилось черное окно с белым текстом (к сожалению не сфотографировал), в котором нужно было нажать F1 вроде бы для настройки. И F2 для загрузки оптимальных настроек БИОС. Я нажал F2 , и это сообщение больше не появлялось.
2 . Вторя проблема, это отсутствие диска A: .

Можно просто нажать F1 , но это сообщение все равно будет появятся. Просто компьютер не находит диск A:, это дискетник, у меня его нет, но он указан в БИОСе. Такая ошибка у меня появлялась и после . Отключить ее очень просто.
Переходим в раздел .

Наводим курсор на пункт и нажимаем “Enter” .

Выбираем из списка , нажмите “Enter” .

Сохраняем изменения нажатием на F10 и подтверждаем сохранение настроек. Выходим из БИОС нажав на “Esc” .
Ну вот и все друзья, BIOS обновлен, проблемы устранены, компьютер я надеюсь работает:).
В начале статьи я выложил свой скриншот с программы EVEREST, с версией прошивки БИОС до обновления. Давайте посмотрим, что там у нас поменялось.

Как видите, все обновилось. Хотя год выпуска обновления 2009, но это связано с тем, что у меня устаревшая материнская плата и обновления для нее уже не выпускаются.
Надеюсь у Вас все получилось. Удачи друзья!
Ещё на сайте:
Обновлено: Январь 12, 2015 автором: admin