Имя сетевой карты. Сетевая карта для компьютера
Сетевая карта представляет собой особую плату, которая устанавливается на материнскую плату и нужна для выхода в сеть интернет. Неоднократно в итоге переустановки операционной системы либо появления загвоздок с сетью перед пользователем встает задача – определить модель сетевой карты. Для определения марки и изготовителя существует несколько методов определения.
Вам понадобится
- Компьютер, сетевая карта, утилита Everest, доступ в интернет.
Инструкция
1. Откройте окно «Управление компьютером». Для этого щелкните на «Администрирование» в апплете «Панель управления». Перейдите в «Диспетчер устройств». Щелкните по знаку плюс у строки «Сетевые платы». Откроется список всех установленных сетевых карт.
2. Запустите командную строку, набрав команду «Cmd» в строке «Исполнить». В открывшемся окошке введите команду «ipconfig/all». В итоге ее выполнения на монитор будет выведена каждая информация об установленных сетевых платах.
3. Если сетевая карта не определяется системой и драйверов на нее нет, то дозволено испробовать определить модель карты визуально, то есть извлечь сетевую карту из слота и ввести данные маркировки изготовителя в всякий поисковик в интернете. Так вы сумеете получить желанную информацию.
4. Определить модель сетевой карты по «Device ID» и «Vendor ID». Эти данные выводятся при загрузке BIOS либо же дозволено применять утилиту Everest. Установите утилиту, откройте окно программы и перейдите на вкладку «Устройства». Разверните вкладку «Unknown» в правом верхнем окне, помеченную знаком вопроса. Щелкните по этому знаку, расположенному у строки «Сетевой контроллер». В нижнем окне появится «Аппаратный ID» со значениями VEN и DEV. VEN является кодом, идентифицирующим изготовителя, а DEV – устройство. Программа по этим кодам определяет устройство и выводит информацию на монитор.
5. Стремительно получить информацию о модели и изготовителе, применяя Device ID и Vendor ID, дозволено на сайте www.Pcidatabase.com. Для этого введите в соответствующие поля полученные значения.
Сетевая карта - это устройство, соединяющее компьютер с сетью, еще ее называют платой сетевого интерфейса. На компьютере их может быть установлено несколько штук. Все их дозволено посмотреть в Диспетчере устройств.

Инструкция
1. Нажмите кнопку Win на клавиатуре (кнопка с логотипом Windows в нижнем ряду клавиатуры). Перед вами откроется меню «Пуск».
2. Щелкните правой кнопкой мыши по иконке «Компьютер» и выберите пункт «Свойства». Пед вами откроется окно «Система».
3. В левой панели задач нажмите на «Диспетчер устройств». Операционная система запросит разрешение на продолжение. Нажмите продолжить, при необходимости введите пароль менеджера компьютера.
4. Перед вами откроется Диспетчер устройств, он дозволяет просматривать всё установленное на компьютере оборудование, и настраивать его свойства. Обнаружьте строку «Сетевые адаптеры» и щелкните «+» наоборот нее, в развернувшемся списке будут все сетевые карты компьютера.Строка с наименованием сетевой платы выглядит так: «Realtek RTL8139/810x Family Fast Ethernet сетевой адаптер».
Полезный совет
Для просмотра всех сведений о вашем компьютере комфортно применять специализированное программное обеспечение, скажем SiSoft Sandra.
Позже переустановки Windows зачастую возникает надобность в установке добавочного драйвера на отдельное устройство. В операционных системах содержатся драйверы лишь для малой части компьютерного оборудования, причем некоторые устройства требуют больше новых драйверов, чем те, что установлены первоначально. Одним из таких устройств является сетевая карта. Модель карты определить достаточно трудно - сама ее плата не имеет отчетливых указаний на название модели.

Вам понадобится
- Компьютер с доступом в Сеть.
Инструкция
1. Войдите в диспетчер задач. Для этого щелкните правой кнопкой мыши по значку Мой компьютер, в контекстном меню выберите пункт Диспетчер задач, и щелкните по нему левой кнопкой мыши. Откроется окно, в котором будет приведен список всех установленных на ПК устройств, сгруппированных по смысловым категориям.
2. Если модель карты не определена компьютером, то она будет считаться нераспознанным устройством, иметь иконку в виде вопросительного знака желтого цвета. Традиционно оно именуется Ethernet-контроллером и находится в группе сетевых устройств.
3. Щелкните правой кнопкой мыши по значку сетевой карты. В появившемся контекстном меню щелкните по пункту Свойства, дабы вызвать окно с данными об устройстве. В нем будут перечислены данные о драйвере устройства, его производителе, используемых им источниках и его физическом подключении к системам компьютера. Тут же будет указана модель сетевой карты, если система сумела ее определить. В отвратном случае следует продолжить выполнение указанных ниже действий.
4. Щелкните по вкладке Данные в верхней части окна свойств устройства. Щелчком мыши по раскрывающемуся списку в верхней части окна откройте его, и выберите в нем пункт, содержащий код экземпляра устройства. В нижней части окна появится комплект букв, цифр и особых символов, которыми обозначается данная определенная сетевая карта.
5. Скопируйте код нажатием сочетания клавиш Ctrl и С, и сбережете его. Он понадобится для поиска драйвера для сетевой карты установленной модели. Следует ввести полученный код в всякую поисковую систему - в ее выдаче непременно найдется указание на драйвер для сетевой карты.
6. Закачайте драйвер и установите его. Позже установки и перезагрузки системы вновь зайдите в свойства сетевой карты в диспетчере задач. Если драйвер был инсталлирован правильно - там будет указана модель сетевой карты.
Полезный совет
Если требуется определить модель карты на портативном компьютере, имеет толк искать по его модели - такие устройства имеют идентичный жестко данный комплект оборудования.
Сетевая плата либо карта – это периферийное интегрированное либо дополнительное устройство, которое разрешает компьютеру создавать, подключаться и взаимодействовать с проводными и беспроводными сетями. Дабы узнать ее изготовителя и модель, воспользуйтесь одним из предложенных методов.

Инструкция
1. В случае если ваша сетевая плата новая и теснее установлена в компьютер, вы можете посмотреть гарантийный талон либо чек, безусловно же при условии, если вы сберегли подлинную коробку от устройства. В гарантийном талоне неизменно указывается полное наименование производителя и модели устройства.
2. Если вы ищете модель вашей сетевой платы либо карты, дабы скачать драйверы на чистую версию Microsoft Windows, не содержащую встроенные драйверы для устройств, зайдите на сайт изготовителя сетевой платы. Обнаружьте страницу с загрузкой драйверов и программного обеспечения. Обыкновенно, она именуется Downloads, Drivers и т.п. Скорее каждого, сайт механически определит вашу сетевую плату. Если этого не произойдет, скачайте все доступные драйверы и пробуйте устанавливать их через обновление драйвера в диспетчере устройств. Также есть вероятность, что при подключении к интернету операционная система сама определит модель сетевой платы и загрузит нужный драйвер.
3. Если драйвер теснее установлен, и вам надобно узнать наименование изготовителя и номер модели сетевой карты, зайдите в панель управления Windows через меню «Пуск» либо системную папку «Мой компьютер» и двукратно щелкните по ярлыку «Диспетчер устройств», заранее переключившись на вид «Мелкие значки» либо «Большие значки». В появившемся окне диспетчера устройств обнаружьте раздел «Сетевые адаптеры» и разверните его одиночным кликом левой кнопки мыши. Там будут перечислены все сетевые устройства, в том числе Wi-Fi. Двукратно щелкните по наименованию устройства, дабы просмотреть подробные данные о нем и установленном на него драйвере.
4. Также дозволено вскрыть корпус, опрятно изъяв сетевую плату (если она не интегрированная) из lan-слота и посмотреть надпись-маркировку на наклейке в углу сетевой карты.
Ваш компьютер, как и всякий иной содержит огромное число оборудования. Узнать наименование всякого из них, не прибегая к программным способам, фактически нереально.

Вам понадобится
- – программа для определения конфигурации компьютера.
Инструкция
1. Для того дабы определить модель контроллера системной платы, откройте свойства компьютера. В появившемся окне выберите вкладку «Оборудование» и запустите диспетчер устройств Windows. В появившемся перечне оборудования обнаружьте необходимый вам контроллер и перепишите его наименование. Аналогичная последовательность касается и других устройств, скажем, видеокарт и звуковых адаптеров, модемов и сетевых карт и так дальше.
2. Воспользуйтесь особой программой для просмотра конфигурации оборудования. Для этого скачайте утилиту Astra либо всякую иную, которая особенно комфортна для вас в применении, установите ее, запустите и просмотрите все имеющиеся устройства компьютера.
3. Испробуйте также определить тип контроллеров компьютера, не прибегая к установке сторонних программ и воспользовавшись стандартными утилитами операционной системы Windows. Для этого раскройте список меню «Пуск» и откройте пункт «Исполнить». Введите в пустое поле msinfo32. В появившемся окне в левой части выберите, к какому типу принадлежит контроллер – аудио, видео, звуковые адаптеры, устройства памяти и так дальше.
4. Поочередно открывая надобные директории в дереве папок слева, обнаружьте надобный вам контроллер и выделите его при помощи кнопки мыши. Просмотрите имеющуюся о нем информацию в правой части окна. Если надобно, перепишите ее либо, отличнее каждого, сбережете в текстовом файле для последующего стремительного доступа при поиске.
5. Дабы просмотреть параметры процессора и оперативной памяти, зайдите в меню «Мой компьютер», щелкните по пустому пространству правой кнопкой мыши и просмотрите конфигурацию. Традиционно там отражается тип и модель процессора, его изготовитель и частота. Также выводится информация об оперативной памяти.
Обратите внимание!
Будьте внимательны при выборе драйверов устройств, неизменно ищите информацию о системе перед их установкой.
Позже установки операционной системы весьма значимо подобрать надобные версии рабочих файлов для некоторых устройств. Почаще каждого установка новых драйверов дозволяет повысить эффективность оборудования.

Вам понадобится
- – Sam Drivers;
- – доступ в интернет.
Инструкция
1. Для поиска драйверов сетевой карты дозволено применять разные способы. Вначале испробуйте обнаружить необходимые файлы, посетив формальный сайт изготовителя данного оборудования. Если вы настраиваете мобильный компьютер, то имеет толк посетить сайт разработчиков этого устройства.
2. Скачайте обнаруженные файлы. При помощи программы WinZip либо ее аналога распакуйте их из архива. Сейчас нажмите клавишу «Пуск» и кликните правой кнопкой мыши по пункту «Мой компьютер». Перейдите к свойствам ПК.
3. Откройте меню «Диспетчер устройств» и обнаружьте надобный сетевой адаптер. Перейдите к свойствам этого устройства. Выберите меню «Драйверы» и нажмите кнопку «Обновить». В дальнейшем диалоговом меню выберите пункт «Установка из указанного места».
4. Сейчас укажите папку на жестком диске, где расположены распакованные драйверы. Дождитесь выполнения механического подбора необходимых файлов и их инсталляции.
5. Основная задача заключается в том, что не неизменно имеется вероятность подключиться к интернету без применения сетевой карты. В таких обстановках рекомендуют применять добавочные утилиты, скажем Sam Drivers.
6. Запустите файл dia-drv.exe из папки Sam Drivers. Подождите, пока программа просканирует подключенные устройства. Позже заключения загрузки утилиты выделите галочками пункты, относящиеся к сетевым устройствам, скажем LAN Atheros и LAN Others.
7. Нажмите кнопку «Установить выбранные» и в ниспадающем меню укажите параметр «Обыкновенная установка». Удостоверите установку непроверенных драйверов. Перезагрузите компьютер позже выполнения описанных операций.
8. Откройте диспетчер устройств и удостоверитесь в том, что сетевая карта работает исправно. Если программа не подобрала механически драйверы, воспользуйтесь способом, описанным в третьем и четвертом шагах. При этом укажите папку, в которую вы установили программу Sam Drivers.
Сетевая карта – это устройство, с поддержкой которого компьютеры объединяются в сеть и взаимодействуют друг с ином. Конструктивно сетевой адаптер может быть платой растяжения и вставляться в особый слот на материнской плате либо быть интегрированным в материнку.

Инструкция
1. Узнать тип и модель сетевой платы дозволено различными методами. Если устройство внешнее, вы можете увидеть его маркировку своими глазами. Для этого отсоедините компьютер от электропитания, отверните винты, которые удерживают боковую панель системного блока, и снимите ее. Выньте из слота сетевую карту и обнаружьте ее колляции.
2. Если карта интегрированная, обнаружьте наименование модели материнской платы. Обыкновенно ее пишут над слотами PCI либо между центральным процессором и слотами ОЗУ. На сайте изготовителя вы сумеете получить полную информацию об интегрированных устройствах.
3. Получить информацию об устройствах дозволено средствами Wundows. Позже загрузки системы зайдите в «Панель управления», двойным кликом раскройте узел «Администрирование» и щелкните по пиктограмме «Управление компьютером». В окне консоли кликните оснастку «Диспетчер устройств». В правой части экрана будет выведен список комплектующих системного блока.
4. Раскройте узел «Сетевые платы». Если система определила сетевой адаптер и установила драйвер для него, модель устройства отобразится в списке. Если сетевая карта не определена, она помещается в список «Прочие устройства» и помечается желтым вопросительным знаком.
5. Для вызова контекстного меню щелкните правой кнопкой по значку сетевой карты и выберите «Свойства». Во вкладке «Данные» в списке подметьте пункт «Коды (ID) оборудования». Информация об устройстве содержится в 4-значном коде позже букв DEV (Device – «Устройство»), о изготовителе – позже букв VEN (Vender – «Изготовитель»).
6. Зайдите на сайт PCIdatabase.com и введите в поле Vendor Search кода изготовителя, в поле Device Search – код устройства. Программа выведет наименование фирмы-изготовителя и модель сетевой карты.
7. Дозволено применять сторонние программы для приобретения информации об устройствах. Скачайте с сайта разработчика бесплатную утилиту PC Wizard и запустите. В разделе «Сталь» щелкните по иконке «Всеобщие данные». В правой части экрана программа выведет информацию о комплектующих системного блока, в том числе и о сетевом адаптере.
Видео по теме
Описание сетевых карт для компьютеров и ноутбуков.
Навигация
Сетевая карта – это устройство, которая дает возможность пользователям заходить в Интернет, а также в локальную сеть с компьютера или ноутбука. Как правило, современные сетевые адаптеры имеют разъем Ethernet, к которому подключается Интернет кабель. Это может быть оптоволоконный кабель, идущий от устройства Wi-Fi или соответствующего модема.
Помимо этого, также существуют и беспроводные сетевые адаптеры, если у пользователя нет возможности или желания тянуть кабеля через всю квартиру.
В сегодняшнем обзоре мы обсудим подробнее, что представляют собой сетевые карты, для чего они нужны и как работают.
Сетевые карты
Как уже было отмечено, сетевые карты являются необходимой составной частью компьютера или ноутбука, которая позволяет нам работать в Интернете. Сетевые карты могут отличаться между собой по пропускной способности, типу и прочим параметрам.
Какими бывают сетевые карты?
Здесь мы перечислим основные виды сетевых карт:
- Беспроводные – это карты, которые обеспечивают соединение с Интернетом при помощи Wi-Fi или Bluetooth устройств.
- Внешние – как правило, применяются для внешнего подключения к ноутбукам через порт USB
- Интегрированные – наиболее часто встречаемые карты, которые по умолчанию встроены в компьютеры и ноутбуки.
- Внутренние – это сетевые карты, которые можно дополнительно подключать к компьютерам в соответствующие слоты на материнской плате.
Как работают сетевые карты?
Не будем сильно углубляться в принцип работы сетевых карт, так как эта информация будет более понятна лишь специалистам. Объясним попроще. Допустим, если вы провели дома оптоволокно и оплатили Интернет, то ваш провайдер открывает вам доступ ко Всемирной Сети.
Через оптоволоконный кабель передается цифровая информация, которая затем обрабатывается сетевой картой. Ничего сложно в этом нет. Когда вы покупаете компьютер или ноутбук, как правило, в этих устройствах на материнской плате уже должна быть встроена сетевая карта. Драйвер на нее идет вместе с драйверами на материнскую плату. Вам нужно лишь установить драйвера с диска, который обязательно должен быть вам вручен продавцом компьютера/ноутбука.
Все это настолько просто, что большинство пользователей просто не догадывается о наличии сетевой карты на компьютере. Они подключают кабель к сетевому блоку ПК или к ноутбуку, оплачивают услуги своего провайдера и свободно пользуются Интернетом.
Как уже можно догадаться, сетевая карта компьютера находится в его системном блоке. Вам просто нужно открыть его боковую крышку и обратить внимание на левый нижний угол. На скриншоте это видно:
Как на компьютере найти сетевую карту?
Если вы желаете купить отдельную внутреннюю сетевую карту, то вы можете встроить ее в соответствующий слот в левой нижней области системного блока.
Сетевая карта выглядит следующим образом:

Как на компьютере найти сетевую карту?
Чтобы узнать, какая у вас карта, необязательно лезть в системный блок. Соответствующую информацию можно разведать системным способом. Для этого необязательно устанавливать сторонние программы, достаточно воспользоваться средствами «Windows ».
- Зайдите в «Панель управления » через меню «Пуск »

Как узнать, какая сетевая карта установлена на моем компьютере?
- Далее зайдите в пункт «Система »

Как узнать, какая сетевая карта установлена на моем компьютере?
- Затем пройдите в «Диспетчер устройств »

Как узнать, какая сетевая карта установлена на моем компьютере?
- В новом окне найдите пункт «Сетевые адаптеры » и нажмите на него

Как узнать, какая сетевая карта установлена на моем компьютере?
Сколько стоит сетевая карта?
Трудно сказать, сколько будет стоит сетевая карта завтра, так как цены на цифровые устройства могут постоянно меняться. Разные сетевые карты имеют разлиную цену, представим некоторый список на сегодняшний день:

Сколько стоит сетевая карта?
Как правильно выбирать сетевые карты для ноутбуков и компьютеров?
При покупке карты, конечно, стоит обращать внимание на такие параметры, как тип носителя, пропускная способность, вид сетевой карты. Важно знать классификацию. Но, если вы не специалист, данную информацию можно разузнать у продавца (покупайте цифровую технику только в известных официальных магазинах). Самое главное заранее знать, сетевую карту какой фирмы следует поискать.
Перечислим то, что нужна знать при выборе сетевой карты:
- Наиболее известные топовые производители сетевых карт: «D-Link », «Tp-link », «Gembird », «Acorp ».
- На сетевой карте должны быть разъемы или разъем для возможности подключаться к локальной сети (обязательно спросите об этом у продавца).
- Для подключения к компьютерам сетевая карта должна иметь разъем «PCI » (особенно, если у вас старый компьютер), а для компьютеров – разъем «PCMCIA ».
- Важно также учитывать, какую максимальную скорость Интернета сможет обеспечить ваша сетевая карта. Стандартные карты поддерживают скорость до 100 Mb в секунду.
Видео: Как сменить сетевую карту?
Иногда нужно посмотреть сетевые карты в Linux, которые подключены к этому компьютеру, узнать имя продукта или технические характеристики карты, а также скорость ее передачи данных. Например, когда вы хотите проверить совместимость сетевого драйвера или модуля ядра с Ethernet адаптером необходимо знать его аппаратные спецификации, такие как: номер модели и производитель, (например: Broadcom NetXtreme, Intel I350), скорость (например: (1GB/s, 10GB/s), режим соединения (full/half duplex) и т д.
Также эта информация вам понадобится, если вы хотите подобрать драйвер для своего wifi адаптера. В этой инструкции я расскажу как узнать сетевую карту linux и посмотреть все доступные ее характеристики.
Информация о сетевой карте с помощью Ethtool
Если вас интересует информация о проводной сетевой карте Ehternet, то вы можете воспользоваться утилитой Ethtool. Это инструмент командной строки для проверки и изменения настроек PCI Ethernet карт. Для установки Ethtool в Ubuntu или Debian используйте команду:
sudo apt install ethtool
В других дистрибутивах установка производится аналогичным образом, только нужно использовать подходящий пакетный менеджер.
Для отображения настроек сетевой карты в ethtool запустите утилиту передав в параметрах имя сетевого адаптера. Права суперпользователя здесь нужны для того, чтобы утилита могла получить информацию о настройках локальной сети и статусе соединения.
sudo ethtool eth0
Здесь вы можете посмотреть поддерживаемые режимы работы Supported link modes , скорость Speed и тип коннектора Port, а также состояние подключения. Для просмотра информации о сетевом драйвере и прошивке используйте опцию i:
sudo ethtool -i eth0

Здесь вы можете видеть какие режимы поддерживает прошивка, а также ее версию. Если вас интересует MAC адрес выполните:
sudo ethtool -P eth0

Информация о сетевой карте в lshw
Во втором способе мы воспользуемся утилитой для отображения подробной информации об аппаратуре Linux - lshw. С помощью нее вы можете посмотреть информацию не только о карте Ethernet, но и о Wifi адаптере, а также посмотреть список сетевых карт.
Для установки lshw на Ubuntu или Debian наберите:
sudo apt install lshw
Чтобы посмотреть узнать сетевую карту linux и просмотреть подробные сведения о ней, запустите утилиту со следующими параметрами:
sudo lshw -class network
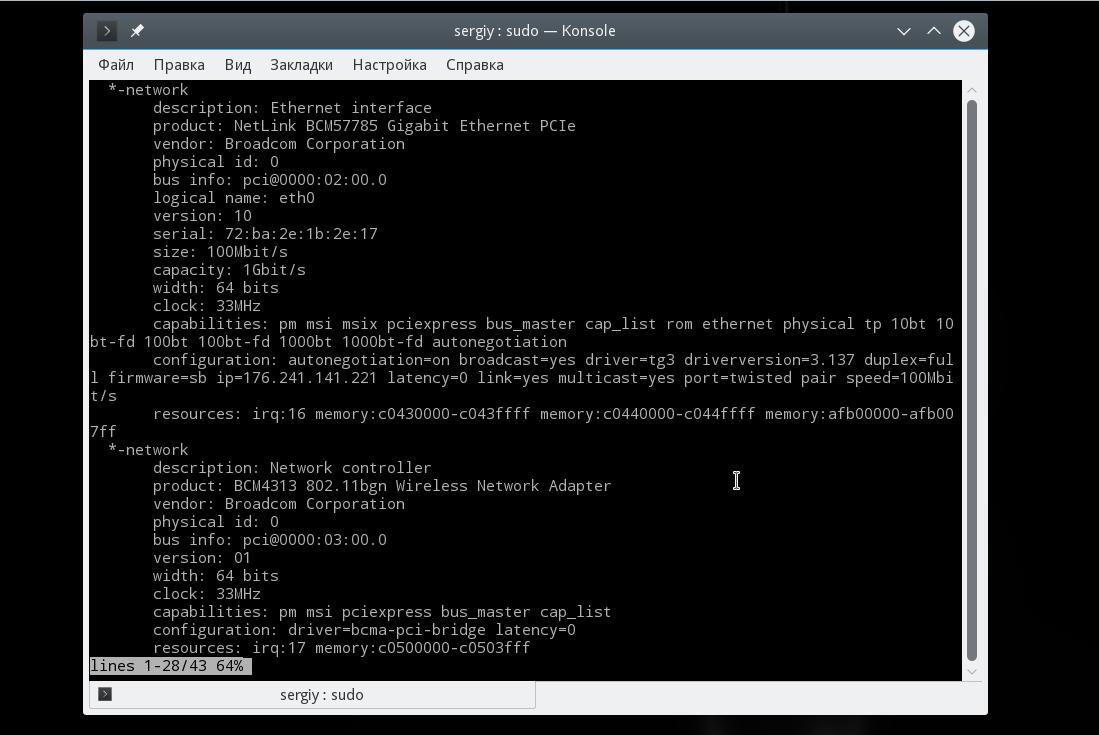
В выводе команды вы увидите все подключенные к системе сетевые интерфейсы, кроме того, тут показывается более подробная информация, чем в выводе предыдущей утилиты. В самом начале вы видите производителя - vendor и имя продукта - product, скорость передачи данных size, а также в разделе configuration можно найти поле driver, где указан используемый драйвер.
Список сетевых карт в lspci
Если вам нужно узнать только продукт и имя производителя вашей сетевой карты можно использовать lspci. Обычно lscpi уже предустановлена в системе, но если нет ее можно установить командой:
sudo apt install pciutils
Теперь для просмотра доступных сетевых карт используйте:
lspci | grep -i "net"

Тут вы можете видеть, что к системе подключены две сетевые карты linux, для проводного интернета и беспроводная, обе от Broadcom.
Информация о сетевой карте с помощью ip
Утилита ip позволяет посмотреть более подробную информацию о сетевом протоколе для вашей карты. Для просмотра информации выполните:

На снимке экрана вы видите две физические сетевые карты linux - wlan0 и eth0, а также два виртуальных устройства. Для каждой из карт можно узнать состояние и MAC адрес.
Выводы
В этой статье мы рассмотрели несколько способов узнать сетевую карту Linux. Вы можете посмотреть не только производителя и название устройства, но и его характеристики, такие как скорость сетевой карты linux, используемый драйвер и MAC адрес. Если у вас остались вопросы, спрашивайте в комментариях!
Похожие записи:

Сетевая карта – это компонент компьютера, который используется для подключения к локальной сети. Эти устройства редко доставляют какие-либо проблемы поэтому в большинстве случаев пользователи даже не знают, какая сетевая карта стоит на их компьютере.
Однако такая информация может понадобится, например, для поиска подходящих драйверов. В этом материале мы рассмотрим сразу 3 способа, как можно узнать название сетевой карты используемой на компьютере.
Способ № 1. Диспетчер устройств.
Если вы хотите узнать какая сетевая карта стоит на вашем компьютере, то самый простой способ - это воспользоваться «Диспетчером устройств». Открыть «Диспетчер устройств» можно разными способами. Самый простой вариант, это нажать комбинацию клавиш Windows-R и в появившемся окне ввести команду «mmc devmgmt.msc».
Также можно воспользоваться поиском в меню «Пуск». Для этого откройте меню «Пуск» и введите в поисковую строку «Диспетчер устройств». После этого система найдет нужную программу и предложит открыть ее.

После открытия «Диспетчера устройств», раскройте список «Сетевые адаптеры». В данном списке вы увидите название сетевой карты, которая установлена на вашем компьютере.

Нужно отметить, что иногда в списке «Сетевые адаптеры» могут находится виртуальные сетевые карты. Такие карты могут появиться после установки некоторых программ (например, программы VirtualBox).
Способ № 2. Командная строка.
Также вы можете узнать какая сетевая карта стоит на вашем компьютере с помощью «Командной строки Windows». Для этого сначала нужно запустить командную строку. Сделать это можно по-разному. Например, вы можете нажать комбинацию клавиш Windows-R и в появившемся окне выполнить команду «cmd».

После открытия командной строки в ней нужно выполнить команду «ipconfig/all».

В результате на экране появится информация о всех сетевых подключениях, используемых на вашем компьютере.

Здесь, среди прочей информации, для каждого сетевого подключения будет указано название сетевой карты. Оно будет указываться в строке «Описание».
Способ № 3. Программы.
Также вы можете узнать название сетевой карты, которая стоит на компьютере, с помощью специальных программ для просмотра характеристик компьютера. Например, можно использовать бесплатную программу . Установите данную программу на свой компьютер и запустите ее.

После запуска программы откройте раздел «Сеть». Здесь будет вся возможная информация о ваших сетевых подключениях и сетевых картах.
На этой странице мы будем разбираться с драйвером на сетевую карту стационарного компьютера, или ноутбука. В заголовке я еще написал Ethernet-контроллер – это и есть сетевой адаптер. Просто в диспетчере устройств, как правило, сетевая карат отображается как неизвестное устройство с названием "Ethernet-контроллер". Это когда драйвер на нее не установлен. Постараюсь подробно объяснить, как определить статус сетевой карты (работает она, нет, нужна ли установка драйвера) , затем покажу, как определить какой драйвер нужен для Ethernet-контроллера конкретно в вашем случае, и где его скачать.
Я не часто пишу статьи именно по решению проблем с LAN адаптерами, по той причине, что проблем с этими адаптерами практически не бывает. Горят они частенько, да и все. А вот что касается драйверов, то Windows 10, Windows 8, и Windows 7 практически всегда автоматически устанавливают драйвера на сетевую карту. Чего не скажешь о беспроводном Wi-Fi адаптере. Но сегодня не о нем.
Сам Ethernet-контроллер практически всегда интегрирован в ноутбук, или материнскую плату стационарного компьютера. Возможно, в вашем системном блоке стоит уже дискретная сетевая карта, которая подключена в PCI слот. И может быть еще USB-адаптер, примерно такой как , но это редкость. Для большей наглядности давайте посмотрим картинку:
Не важно, какой Ethernet-контроллер установлен у вас. В любом случае, чтобы он работал, на него должен быть установлен драйвер. Это можно проверить в диспетчере устройств.
Проверка сетевой карты в диспетчере устройств
Заходим в диспетчер устройств, и смотрим что к чему. Если не знаете как зайти в диспетчер устройств, то нажмите сочетание клавиш Win + R , скопируйте в окно команду devmgmt.msc , и нажмите Ok. Или правой кнопкой мыши на "Мой компьютер" - "Свойства", и там "Диспетчер устройств".
Сразу открываем вкладку "Сетевые адаптеры" . Если все хорошо с сетевой картой, то там должен быть адаптер в названии которого вы увидите слова "LAN", "Ethernet адаптер", "PCI...", "Family Controller", и т. д. У меня ноутбук ASUS, и адаптер "Realtek PCIe GBE Family Controller".

Если сетевой карты вы там не увидите, то должно быть неизвестное устройство (с желтым восклицательным знаком) . Скорее всего, у него будет название "Ethernet-контроллер". Это и есть наша сетевая карта, которая не работает из-за отсутствия драйвера. Windows без драйвера просто не знает что это за устройство, и как с ним "общаться".

Нам нужно просто установить драйвер на сетевую карту. Или переустановить его, если адаптер есть, но он работает с ошибками, или вообще не работает.
Какой драйвер скачать для сетевой карты (Ethernet-контроллера)?
Мы выяснили, что нам нужно скачать и установить драйвер для Ethernet-контроллера. У вас наверное сразу возник вопрос, какой драйвер нужен, и где его можно скачать. Сейчас разберемся.
Самый правильный способ, это искать драйвер для модели вашего ноутбука, материнской платы, или самой сетевой карты.
Я понимаю, что интернет у вас скорее всего не работает. Если у вас с самим адаптером, ноутбуком, или материнской платой (если у вас ПК) был в комплекте диск с драйверами, то можно попробовать установить драйвер с диска.
Если диска нет, тот придется искать и скачивать драйвер с другого компьютера, или даже мобильного устройства. Затем переносить его на нужный компьютер и устанавливать.
Если у вас ноутбук со встроенным сетевым адаптером
Здесь все очень просто. Сначала нам нужно узнать модель ноутбука. Она точно указана на наклейке снизу ноутбука. Дальше, набираем модель ноутбука в Google, и переходим на официальный сайт. Или, заходим на официальный сайт производителя вашего ноутбука, и через поиск по сайту находим страничку модели своего ноутбука. Там уже ищем вкладку "Драйвера", "Поддержка" и т. д., и загружаем LAN Driver. Обязательно для установленной у вас Windows.
В зависимости от производителя вашего ноутбука, сам процесс будет отличатся. Поэтому, я не могу дать конкретную инструкцию. Но порядок действий будет таким же. Так как на сайте каждого производителя, есть страничка определенной модели ноутбука, где можно скачать все драйвера.
Более подробно этот процесс я описывал в статье . В данном случае все точно так же, только в конечном итоге скачиваем драйвер не на Wi-Fi, а на сетевую карту. Хотя, драйвер для Wi-Fi адаптера вам скорее всего так же придется скачать и установить.
Поиск LAN драйвера для стационарного компьютера
Если у вас стационарный компьютер, на котором сетевая карат встроенная в материнскую плату, то драйвер нужно искать на сайте производителя материнской платы, для модели вашей материнской платы. У вас наверное возник вопрос, как узнать модель материнской платы. Есть много программ, типа AIDA64, или CPU-Z. Но это можно сделать так же через командную строку.
Откройте командную строку, и по очереди выполните команды:
wmic baseboard get Manufacturer
wmic baseboard get product
Можно только последнюю. После ее выполнения вы увидите модель материнской платы.

Дальше ищем в интернете по модели материнской платы, переходим на сайте разработчика, в моем случае это MSI, и скачиваем LAN драйвер. Только не забудьте выбрать свою операционную систему. Там точно будет такая возможность.
Если у вас PCI, или USB сетевая карта
В таком случае, сначала проверьте, не было ли диска с драйверами в комплекте с самой картой.
Если нет, то нужно узнать модель сетевого адаптера, и скачать драйвер с официального сайта. Модель, как правило, можно посмотреть на самом устройстве.
Поиск драйвера Ethernet-контроллера по VEN и DEV
Это запасной случай. Есть один хороший сайт, который выручал меня уже не раз. С его помощью можно найти драйвер практически для любого неизвестного устройства.
Сначала заходим в диспетчер устройств, нажимаем правой кнопкой мыши на наш Ethernet-контроллер (или неизвестное устройство, которое, по вашему мнению, может быть сетевым адаптером) , и выбираем "Свойства".
В новом окне переходим на вкладку "Сведения". В выпадающем меню выбираем "ИД оборудования". Копируем последнюю строчку (если не получится, можно попробовать другие) .

Переходим на сайт http://devid.info . В строке поиска вставляем скопированную строчку с диспетчера устройств. И нажимаем "Искать".
Скачиваем первый драйвер из списка. Обратите внимание, что возле драйвера будет указана система для которой он подходит. Вам нужен драйвер для установленной у вас операционной системы Windows. Там сверху можно выбрать нужную систему и разрядность системы. Например, Windows 10.

И на другой странице:

Загрузите файл с драйвером на компьютер. Сейчас будем его устанавливать.
Установка драйвера на сетевую карту в Windows 10, 8, 7
Так, драйвер у нас уже есть. Как показывает практика, для установки нужно просто открыть скачанный архив, запустить файл setup.exe, и следовать инструкциям по установке.

Если в процессе установки драйвера появится какая-то ошибка, то перезагрузите компьютер, и попробуйте запустить установку еще раз. Если все же драйвер не захочет устанавливаться, то попробуйте скачать другой. Но проблем возникнуть не должно.
Обновляем драйвер вручную (если нет файла setup.exe)
Можно попробовать еще один способ установки. Сначала извлеките все файлы из архива с драйвером. Можно на рабочий стол.
Дальше заходим в диспетчер устройств, и нажимаем правой кнопкой мыши на сетевую карту. Точнее на неизвестное устройство (или Ethernet-контроллер) , которое по вашему мнению является сетевым адаптером, и выбираем "Обновить драйверы".
В новом окне выбираем "Выполнить поиск драйверов на этом компьютере".


Система должна сама найти и установить драйвер. Если вы указали папку с правильными драйверами.
Если в процессе установки у вас что-то не получилось, пишите в комментариях. Подробно опишите проблему, и я постараюсь вам помочь.



















