Что такое снимок с экрана на imac. Как делать скриншоты на Mac стандартными средствами.
Иногда у владельцев компьютеров возникает необходимость сделать скриншот экрана, который иначе называется снимок или фотография экрана. Рассмотрим, как это сделать, если вы являетесь владельцем компьютера Мак.
Как сделать скриншот на Мак c помощью сочетания клавиш
Все операционные системы, будь то Windows, Linux или MacOS, оснащены стандартными средствами получения снимка экрана. С помощью обычных сочетаний клавиш вы сможете не только сохранить нужную вам информацию в виде изображения, но и сделать это очень быстро, в считаные секунды. Сочетаний клавиш для MacOS существует несколько, но достаточно будет запомнить даже одно, наиболее удобное для вас, чтобы ускорить свою работу за компьютером.
Все используемые для снятия скриншотов сочетания клавиш описаны в настройках вашего мака, в разделе System Preferences/Keyboard&Mouse/Keyboard Shortcuts.
Стоит отметить, что указанные сочетания подойдут для любой версии ОС вашего Mac и любой его разновидности, будь это макбук, MacBook Air или iMac. Однако выполнить данные действия можно будет только на родных клавиатурах Apple.
Рассмотрим подробнее возможности каждого сочетания.
Снимок экрана целиком
Только часть экрана
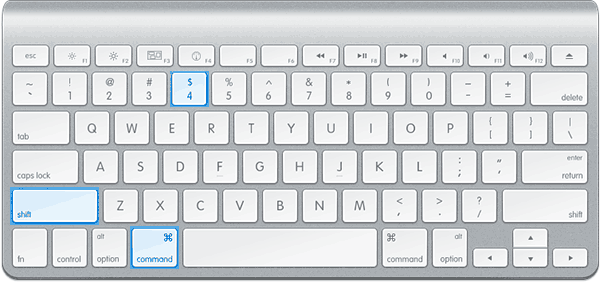
Таким способом можно также делать снимок меню программы. Предварительно его нужно раскрыть.
Снимок отдельного окна программы
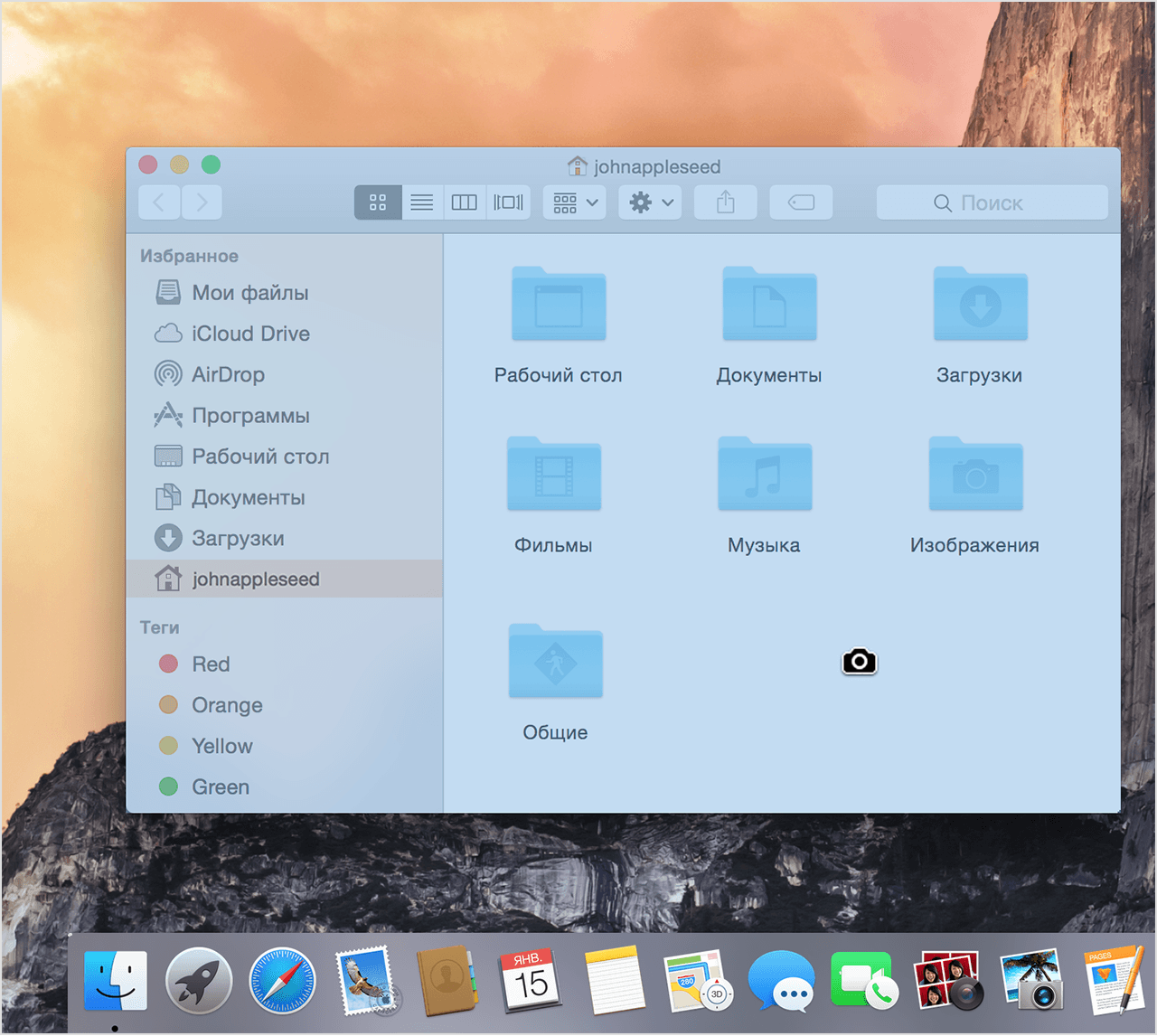
Чтобы изображение сохранялось не в файл на Рабочем столе, а копировалось в буфер обмена, нажимайте дополнительно клавишу Control. Например, для снятия части экрана и сохранения изображения в буфер нажмите Command + Shift + Control + 4.
Поначалу кажется сложным запомнить такое многообразие сочетаний клавиш для разных случаев с разными дополнительными условиями. Однако несколько тренировок спустя ваши пальцы сами запомнят, что нужно делать.
Как сделать скриншот экрана на Mac: видеоинструкция
Посмотрите видео, чтобы наглядно понимать, как быстро делать скриншоты на MacOS. Из ролика вы узнаете, как делать снимки сочетанием клавиш и как оптимизировать полученные изображения, чтобы они занимали меньше места.
Скриншот экрана на Mac с помощью специальных программ
Помимо стандартных сочетаний клавиш, снимок экрана для Мака, Макбука или Макбук Аира можно получить, воспользовавшись специальными программами, входящими в комплект поставки Mac или загруженными отдельно.
Утилита «Снимок экрана» (Grab Utility)
Это встроенная программа-утилита с простым функционалом для создания снимков экрана. Открыть её можно через меню Программы/Утилиты либо через поиск Spotlight.
- Запустите программу, затем выберите в меню пункт Снимок и далее нужную вам опцию. Всего доступно четыре опции: Выбранное, Окно, Экран, Экран с задержкой.
- Щёлкните по нужной опции, затем вы увидите уведомление о том, что для снятия снимка экрана нужно кликнуть в любом месте за границами этого сообщения. Выполните щелчок по нужному вам месту, затем выберите папку для сохранения изображения.
Как мы видим, программа очень простая, её функции практически аналогичны рассмотренным выше сочетаниям клавиш.
Особенности программы:
- вы можете выбрать место для сохранения каждого скриншота после его получения;
- вы можете добавить изображение курсора на снимок (по умолчанию курсор затирается на скриншотах). Добавление такой опции производится через меню настроек программы.
Программа Joxi
Эта программа устанавливается отдельно и имеет более широкий ряд функций, которые могут быть интересны пользователям Mac в разных ситуациях. Скачать программу можно с официального сайта Joxi.ru.

Как видите, функции программы очень разнообразны, однако для получения простых скриншотов без дополнительной обработки бывает достаточно обычных сочетаний клавиш.
Другие способы
Ещё один простой способ сделать изображение экрана и сохранить его без использования клавиатуры и дополнительных программ-утилит состоит в следующем:
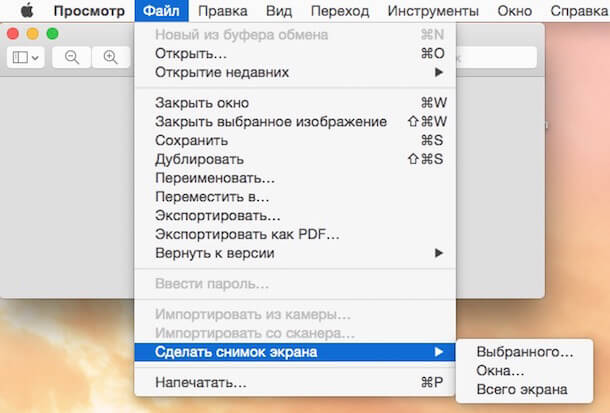
Сделать скриншот на Mac просто даже для неопытного пользователя – надо использовать возможности самого устройства или воспользоваться специализированными программами.
Зайдите в раздел «Программы», выберите «Служебные утилиты». В этой папке находится нужный вам инструмент, который называется «Снимок экрана». Благодаря этому инструменту, вы сможете сделать 4 разных типа скриншота. Изучите предлагаемые способы снимка экрана. Встроенные функции позволяют выполнить следующие операции:- запечатлеть только выделенную вами область;
- сфотографировать весь экран;
- сфотографировать открытое окно;
- сделать скриншот всего экрана с задержкой в 10 секунд.

- «Shift» + «Cmd» + «3» – автоматически сохраняет всё, что находится на экране;
- «Shift» +» Cmd» + «4» — вы сами вручную выбираете область сохранения. Всё, что вам понадобится — это обвести нужную площадь рамочкой;
- «Shift» + «Cmd» + «4» + «Пробел» — делает фото выбранного окна.




Для пользователей, которые часто используют скриншоты в своих работах, лучше всего установить на Mac программу, которая позволяет сохранять снимки в разных форматах.
В Mac OS X можно очень легко и быстро делать скриншоты. Настолько легко, что эта функция стала неотъемлемой частью моей работы в системе. В Mac OS X можно делать скриншоты всего экрана, отдельного окна, произвольной области экрана, отдельного меню.
Обычно, чтобы создать скриншот в Mac OS X достаточно нажать определенное сочетание клавиш, выделить необходимое окно или область экрана, и скриншот будет автоматически сохранен на Рабочий стол в PNG файл. В этой статье я рассмотрю все базовые варианты создания скриншотов в Mac OS X от самых простых до более продвинутых.
Скриншот всего рабочего стола
Чтобы создать скриншот всего экрана используется сочетание клавиш:
Скриншот произвольной области экрана
Чтобы создать скриншот произвольной области экрана нажмите сочетание:
После этого курсор мыши сменится на крестообразный , рядом с которым будут отображаться текущие координаты курсора. Переведите курсор в то место экрана, которое вы хотите «сфотографировать» и зажав левую кнопку мыши, перемещайте курсор, тем самым выделяя область будущего скриншота. Отпустите кнопку мыши и скриншот выделенной области сохранится на Рабочий стол.
Скриншот определенного окна
Чтобы создать скриншот определенного окна используйте следующее сочетание клавиш:
Cmd + Shift + 4 , затем нажать Пробел
То есть сначала нажимаете Cmd + Shift + 4 , курсор меняется на крестообразный, далее вы нажимаете Пробел - курсор принимает форму фотоаппарата . Теперь наведите курсор на окно, оно подсветится синим цветом, и нажмите левую кнопку мыши.
Сохраняем не в папку, а в буфер обмена
Описанные выше способы сохраняют скриншот на Рабочий стол. Чтобы файл скриншота не создавался, а изображение автоматически помещалось в буфер обмена нужно дополнительно нажимать клавишу Ctrl .
Cmd + Ctrl + Shift + 3 - Сделать скришот всего экрана и поместить в буфер обмена.
Cmd + Ctrl + Shift + 4 - Сделать скриншот произвольной области экрана и поместить в буфер обмена.
Cmd + Ctrl + Shift + 4 , затем нажать определенного Пробел - сделать скриншот определенного окна и поместить в буфер обмена.
Дополнительные возможности выделения области экрана
Есть несколько дополнительных возможностей выделения произвольной области экрана, когда вы используете сочетание Cmd + Ctrl + 4 . Нажмите данное сочетание, курсор мыши сменится на крестообразный, начните выделять область экрана. Далее вы можете нажать одну из следующих клавиш и повлиять на выделение:
Option - Позволяет растягивать область выделения от центра во все стороны.
Shift - Позволяет растягивать область выделения только в одном направлении. Здесь вы сначала выделяете область экрана, затем нажимаете Shift и затем двигаете мышь в ту сторону, в которую вы хотите растягивать прямоугольник например вверх или вниз (при этом вправо и влево расширить область не получится).
Пробел - Позволяет зафиксировать область и перемещать ее по экрану.
Используем программу Снимок экрана
В Mac OS X есть утилита, которая называется Снимок экрана. Помимо обычных снимков она умеет делать скриншоты с задержкой по времени.
Рассмотрим как делать скриншоты в программе Снимок экрана. Сначала запустим саму программу. Откройте Лаунчер и в папке Другие найдите Снимок экрана . У программы нет какого либо интерфейса, все действия выполняются через главное меню (в верхней части экрана).

Чтобы делать снимки, выберите в меню пункт Снимок , а затем желаемый тип скриншота.
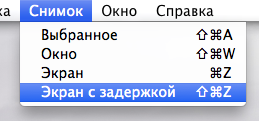
Если выбрать Экран с задержкой , то откроется окошко в котором нужно нажать кнопку Запустить таймер . Таймер запустится и через десять секунд скриншот будет создан.

Скриншоты можно сохранять в формате TIFF. Чтобы потом пересохранить скриншот в другой формат, например, PNG или JPEG, откройте скриншот в программе Просмотр и выберите меню Файл->Экспортировать и укажите желаемый формат скриншота для сохранения.
Используем программу Просмотр
Прогрмма Просмотр используется в основном для просмотра PDF файлов и файлов изображений. Однако, в ней можно делать скриншоты и выполнять над ними некоторые простые действия. Запустить программу Просмотр можно из Лаунчера.
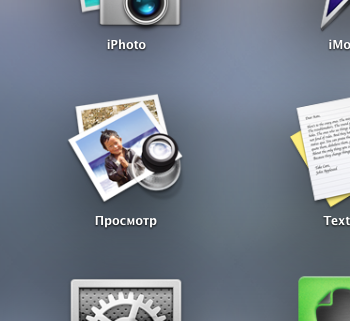
В главном меню программы Просмотр выберите пункт Файл->Сделать снимок экрана и выберите желаемый тип скриншота.
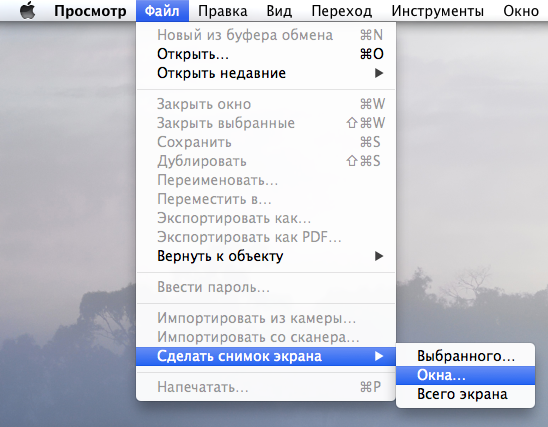
Когда скриншот будет готов, вы сможете его изменить через меню Инструменты (изменить размер, цвета, повернуть и так далее). Чтобы сохранить скриншот выберите меню Файл->Экспортировать .
Используем терминал
Наверное, у вас может возникнуть вопрос, а зачем использовать терминал для создания скриншотов. Например, эту возможность можно использовать, если вы пишите скрипт, который должен делать снимки экрана с определенным интервалом времени.
Для создания скриншотов через терминал используется программа screencapture. Чтобы сделать скриншот нужно выполнить программу и указать через пробел имя и путь до файла, в который скриншот будет сохранен. Например сделаем снимок всего экрана и сохраним его на рабочий стол, для этого выполняем в терминале команду:
Screencapture ~/Desktop/myscreen.png
Чтобы сделать скриншот и открыть его в программе Просмотр используется ключ -P :
Screencapture -P ~/Desktop/myscreen.png
Чтобы сделать скриншот с задержкой используется ключ -T, после которого указывается количество секунд, через которое будет сделан снимок. Например, чтобы сделать скриншот с задержкой в 5 секунд выполняем:
Screencapture -T 5 ~/Desktop/myscreen.png
Это далеко не полный список возможностей программы. Получить полный список ключей и их описание можно выполнив команду (на самом деле опции -h не существует, и программа поэтому выводит список своих опций):
Screencapture -h
Заключение
Я рассмотрел все базовые возможности создания скриншотов в Mac OS X. Их вполне должно хватать для большинства задач. Если у вас есть какие-нибудь интересные дополнения пишите про них в комментариях.
По сравнению с устройствами на Windows, компьютеры и ноутбуки Mac с операционной системой OS X имеют более широкий функционал по созданию скриншотов. Стандартные средства системы позволяют создать:
- Фото экрана
- Снимок определённой области
- Фото одного окна
Снимок отдельного окна
Нажмите комбинацию клавиш, указанную на картинке ниже. Когда курсор мыши изменит форму, нажмите «Пробел». Наведите указатель на окно, которое необходимо сфотографировать и кликните на него. Снимок будет сохранён на рабочий стол устройства Apple Mac. В подключенных наушниках или колонках раздастся звук затвора камеры.
Похожим способом можно выделить и сфотографировать определённый участок, даже если он выходит за пределы одного окна. Для этого совершите аналогичные действия, но не нажимайте «Пробел». Затем выделите область, фото которой нужно сохранить на жёстком диске.
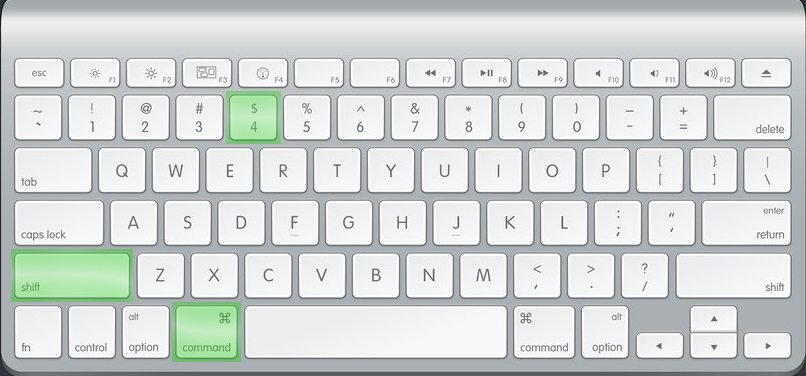
Обратите внимание! Если с компьютером на Mac OS X используется обычная клавиатура Windows, кнопка «Command» на ней отсутствует. Для переназначения клавиш используйте приложения Ukulele или Keyboard Remap.
Снимок всего экрана на Apple Mac
Создать скриншот всей рабочей области iMac или MacBook можно при помощи клавиатурного сочетания «Command + Shift + 3». Дополнительные действия не потребуются, картинка формата PNG будет записана в стандартный каталог.
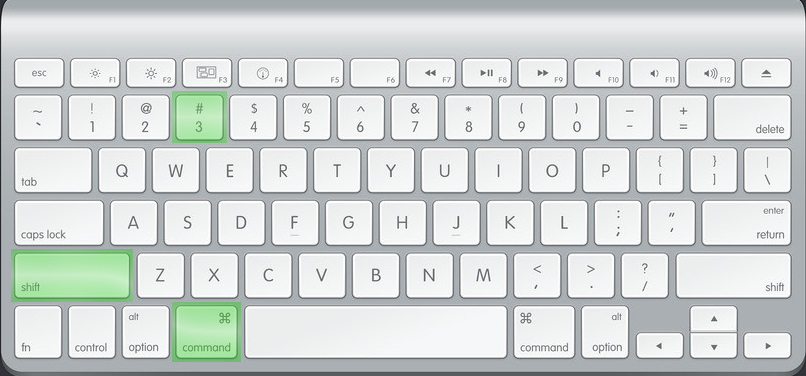
Совет! Чтобы сфотографировать другое виртуальное пространство, предварительно откройте его. В изображении сохраняется только текущий экран.
Сохранение в буфер обмена
В некоторых случаях не требуется запись снимка экрана Apple Mac на диск. Если вам необходимо сразу вставить фото в другую программу, целесообразно сохранять скриншот в буфер обмена. Для этого при нажатии нужного набора клавиш удерживайте дополнительную кнопку — Shift. Способ работает как при создании снимков всей рабочей зоны, так и при фотографировании определённых приложений.
Чтобы не нажимать сразу четыре кнопки, можно использовать одну из сторонних утилит, например Screenshot Plus. Она выполнена в виде виджета, и кроме стандартных возможностей создания снимков, позволяет делать их по таймеру обратного отсчёта.

Обучающее видео: Как сделать скриншот на Mac
Изменение папки скриншотов на OS X
Изменить каталог, в который будут сохраняться фото на компьютере Mac, можно в терминале. Чтобы его открыть, воспользуйтесь одним из следующих методов:
- Нажмите «Command + Пробел», в поисковой строке Spotlight введите «terminal».
- Перейдите в каталог «Программы -> Служебные программы», используя системный файловый менеджер Finder.
В терминале наберите: defaults write com.apple.screencapture location ~[новый путь для сохранения снимков экрана]. Нажмите «Enter» и в новой строке введите: killall SystemUIServer.
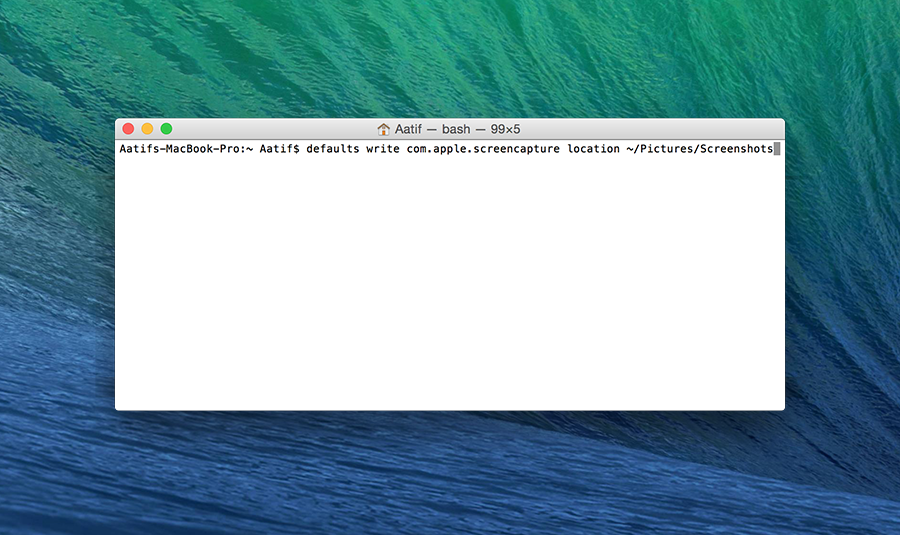
Важно! Для сохранения в папку «Скриншоты» на рабочем столе, введите ~/Desktop/Скриншоты.
Отсутствие на макбуках кнопки «принтскрин» часто озадачивает новоиспеченных обладателей этих девайсов. Некоторые даже думают, что эта операция на «яблочном» ноутбуке невыполнима. На самом деле, все реализуется очень просто.
Как сделать скрин на макбуке Аир или Pro – читайте в этом мануале.
Делаем скрин на макбуке: горячие клавиши
Первый способ предполагает использование горячих клавиш. Если требуется заснять экран целиком и поместить его в файл на рабочем столе, нажмите на «Command»+ «Shift» + «3».
Если нужен снимок ограниченной области – воспользуйтесь тем же набором элементов, только вместо тройки будет четверка. А если в конце добавить пробел – окошко отмеченной утилиты перекочует в файл. Для сохранения выполненного скрина в буфер обмена к набору прибавьте кнопку «Ctrl» (в конце).
Еще информация о наборе элементов для выполнения разных функций приведена в настройках макбука. Для этого проследуйте к разделу «KeyboardShortcuts».
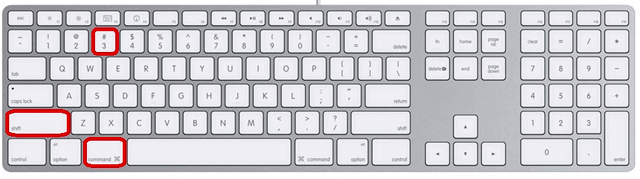
Как сделать снимок при помощи софта
Способ, описанный выше, показался неудобным? Или просто не устроил по каким-то причинам? Тогда попробуйте использовать специальные приложения. Одно из самых распространенных решений – продукт от Apple «Grab». Его вы отыщите в настройках своего макбука.
Осуществите запуск виджета, найдите его в разделе снимка, а внутри последнего – требуемое действие. Этот мини-софт позволяет заснять как всю картинку дисплея, так и отдельные фрагменты. Сразу же после выполнения кадра утилита уточнит, как с ним поступить – сохранить либо удалить? Если оставить в памяти – то куда именно поместить.
Как видите, выполнить скрин на макбуке проще простого. Достаточно выбрать более удобный для себя способ. Что касается второго способа, все не ограничивается «Grab» - в сети вы отыщите массу других приложений с тем же функционалом. Ниже разберем возможности некоторых из них.
Приложение «Skitch»
Это многофункциональное решение. Оно позволяет не только выполнить снимок, но и внести в него изменения. Закачать приложение можно в разделе iTunes на ресурсе Apple в сети.
- Закачайте утилиту и выполните ее открытие.
- Вбейте данные для регистрации. Вверху всплывет значок программы.
- Сделайте кадр при помощи следующих элементов:
- Shift + Command + 5 (выделение нужной зоны);
- тот же набор клавиш, но + 6 в конце (снимок стола целиком);
- тот же набор клавиш, но + 7 в конце (очерчивание нужной области, причем можно изготовить равную по всем сторонам картинку).
После выполнения скрина переходим к редактору. Здесь можно дать волю фантазии и что-то дорисовать, откорректировать оттенки, добавить текстовой информации и многое другое.
После внесения корректировок требуется выполнить их сохранение. Прямо из утилиты можно отослать картинку по сети.
LittleSnapper
Еще один интересный софт, но в отличие от предыдущего, за него придется заплатить. Нужен вам этот продукт или нет, решите в процессе использования версии демо.
Чтобы сделать снимок экрана, проделайте такие шаги:
- Закачайте софт с какого-нибудь ресурса в сети.
- Инсталлируйте и откройте программу.
- Вам откроется богатый функционал, в том числе, можно изменять картинки.
- Выполнить скрин не составит труда, с этой целью нажимайте клавиши:
- option + command + 3 (кадр всего стола);
- аналогичный набор элементов, но +4 в конце (снимок ограниченной области);
- то же самое, но +5 (отдельное окошко).
После нажатия одного из этих сочетаний фотокадр закачается в приложение. Здесь можно приступать к его обработке, если что-то не нравится. Картинку можно сохранить в различных форматах.
Куда сохраняются скрины?
Многие владельцы макбуков сталкивались с ситуацией, когда делали снимок экрана, а потом не могли его отыскать на своем девайсе. Операционка на автомате отправляет все картинки на рабочий стол. Однако это неизбежно ведет к его замусориванию.
Идеально обзавестись папочкой для этого дела, чтобы все снимки прямиком могли туда сохраняться. Задача эта выполнимая, причем делается все легко:
- Открываем терминал и копируем в него эту строчку: defaults write com.apple.screencapture location ~/Desktop/Скриншоты.
- Нажимаем по элементу «Enter».
- Вбиваем команду killall SystemUIServer
- Жмем ту же кнопку, как и на втором шаге.
Вот и все – теперь все картинки будут попадать в папочку скриншотов на рабочем столе. Можно указывать и иные пути. Только писать следует кириллицей.

Теперь вы знаете, как сделать скриншот на макбуке. Снимок экрана на макбуке, как вы поняли, можно выполнить двумя способами. Конечно, на Windows скрин экрана – дело более простое, ведь для этого там есть специальная кнопочка. Клавиатура компьютера – все, что понадобится для этой операции.
Скриншот на MacBook выполнить тоже реально, и это не займет много времени. Важно только запомнить последовательность этапов, как делается фотография, и куда сохраняется готовый кадр в ноутбуке.
В этой статье было рассмотрено не только, как сделать скриншот экрана, но и как сформировать папку для сохранения картинок в системе. Последнее сделать крайне рекомендуется, чтобы ваше рабочее пространство не захламлялось.



















