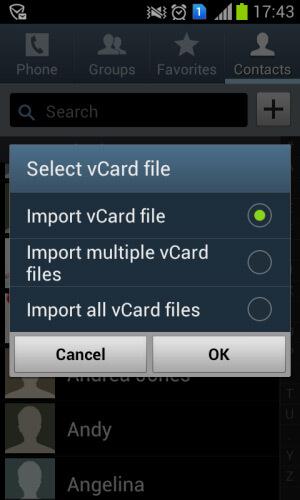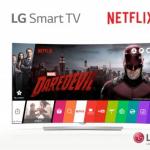Exportieren Sie Kontakte von Android nach Google Mail. Importieren Sie Kontakte von CSV zu Android
Nach dem Kauf eines neuen Telefons entsteht das ewige Problem, Kontakte von einem alten Gerät auf ein neues zu übertragen. Das Problem ist in der Regel einfach zu lösen, wenn der Hersteller eine Firma hat. Oder wenn es nur wenige Kontakte gibt und es keine Schnickschnack gibt - Sie können eine SIM-Karte als tragbaren Speicher verwenden. Wenn jedoch die Anzahl der Nummern im Telefon die Kapazität der SIM-Karte übersteigt, benötigen Sie eine elegantere Lösung, nach der ich suchen musste. Wenn die Hintergrundgeschichte uninteressant ist, lesen Sie sofort von hier.
Ausgangsdaten: altes Philips x806-Telefon, mehr als 400 Kontakte und ein neues htc für Android.
Limit: Die Bereitschaft zur Verwendung von Skype und Google-Kontakten im Telefonbuch. Fehlende Unterstützung für die Übertragung der alten Kontakte des x806-Telefons über Bluetooth.
Bonusse: Die Möglichkeit, das Telefonbuch aus dem x806-Format in das CSV-Format zu exportieren.
Googeln für " importieren Sie Kontakte aus csv in Android»Ich fand meistens die Beschreibung, wie man Kontakte in das Google-Adressbuch kopiert. Diese Option hat mir aufgrund der Einschränkung selbst nicht gefallen.
Dann begann ich auf dem Markt nach Programmen zu suchen, mit denen Sie diesen Vorgang durchführen können. Im Großen und Ganzen kam nur einer davon, aber vielversprechend. Kann in beide Richtungen kopieren, mit Dropbox, XLS-Unterstützung usw. arbeiten. Angerufene "Kontakte"<->Excel Lite. Es gab keine Hauptsache - das Einstellen der passenden Felder, d.h. Das Exportieren und anschließendes Importieren eines eigenen Formats ist kein Problem, aber die Zusammenarbeit mit einem anderen ist schwieriger. Um festzulegen, wo in meinem CSV-Namen, wo Telefon usw. Außerdem war es unmöglich, sich an ihr Format anzupassen Das Programm bot beharrlich an, nur Google- oder Skype-Kontakte zu exportieren. Und als ich anfing zu importieren, fügte das Telefon am Ende Nullen hinzu. Im Allgemeinen fand ich ein anderes, mehr hardcore Programm, funktionierte aber.
Also werden wir brauchen. Telefon, USB-Stick, Kontakte importieren, Kontakt exportieren und OpenOffice.
Die Reihenfolge der Aktionen ist wie folgt:
- Installieren Sie das Programm Import Contacts Export
- Wir bereiten unsere csv im richtigen Format vor: GivenName; FamilyName; MobileNr; HomeNr (dann gibt es mehr Optionen, die vollständige Liste ist in der Anwendung und auf der Download-Seite verfügbar). Vorbereitung bedeutet, dass wir die csv in einem Tabelleneditor öffnen und in die gewünschte Form bringen. Es ist praktisch, massiv Spalten zu bearbeiten, so dass Sie eine tabellarische Ansicht benötigen und nicht durch ein Trennzeichen (Doppelpunkt oder Komma). Excel lehnte es ab, mich in dieser Form darzustellen, aber ich habe openoffice nach der Angabe des Separator-Typs ohne Probleme geöffnet. Es ist wichtig, die UTF-8-Codierung zu verwenden!
- Wir benennen die Datei in "RGContacts.csv" um und legen sie auf einem USB-Flash-Laufwerk oder einem Hardphone ab. Ich kann mich nicht erinnern, wo ich angefangen habe, die Akte hochzuziehen.
- Führen Sie das Importprogramm aus und warten Sie.
- Das Ergebnis - Kontakte wurden erfolgreich übertragen!
Bisher war es nicht möglich, Kontakte von einem Telefon auf ein anderes zu übertragen. Wenn Sie ein neues Gerät kaufen, müssen Sie alle Telefonnummern eingeben, die vielen Leuten nicht gefallen. Alles hat sich erst mit dem Aufkommen von Smartphones geändert. Und wenn bei Symbian die Übertragung von Kontakten immer noch Probleme bereitete, dauert dieser Vorgang bei Android einige Minuten.
Wenn Sie Angst haben, Ihr Smartphone zu verlieren, synchronisieren Sie unbedingt das Telefonbuch. Wenn Sie ein neues Gerät kaufen, benötigen Sie in diesem Fall das alte nicht. Alle Kontakte werden sofort nach dem Anmelden angezeigt. Um mit Google-Servern zu synchronisieren, müssen Sie Folgendes tun:
Schritt 1 Gehen Sie zum Abschnitt " Einstellungen».
Schritt 2 Gehe zu Konten"Oder" Konten».
Schritt 3 Auswählen " Google».
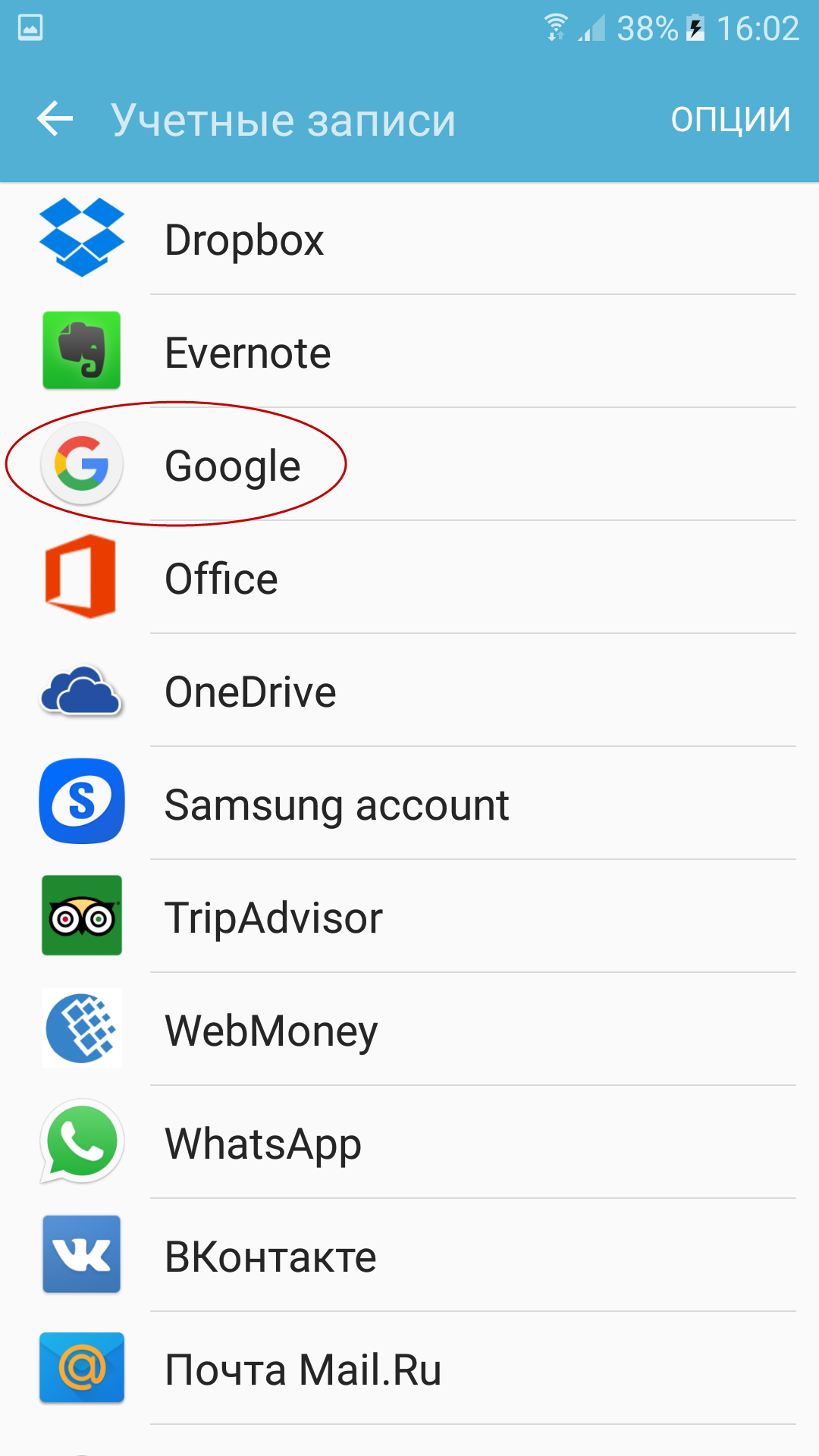
Schritt 4 Klicken Sie auf die E-Mail-Adresse, um zu den Synchronisierungseinstellungen zu gelangen (bei einigen Smartphones ist dieser Schritt nicht erforderlich).
Schritt 5 Aktivieren Sie nun das Kontrollkästchen für die Google-Services, die Sie synchronisieren möchten. Sie sollten sich insbesondere für den Artikel „ Kontaktieren Sie uns».
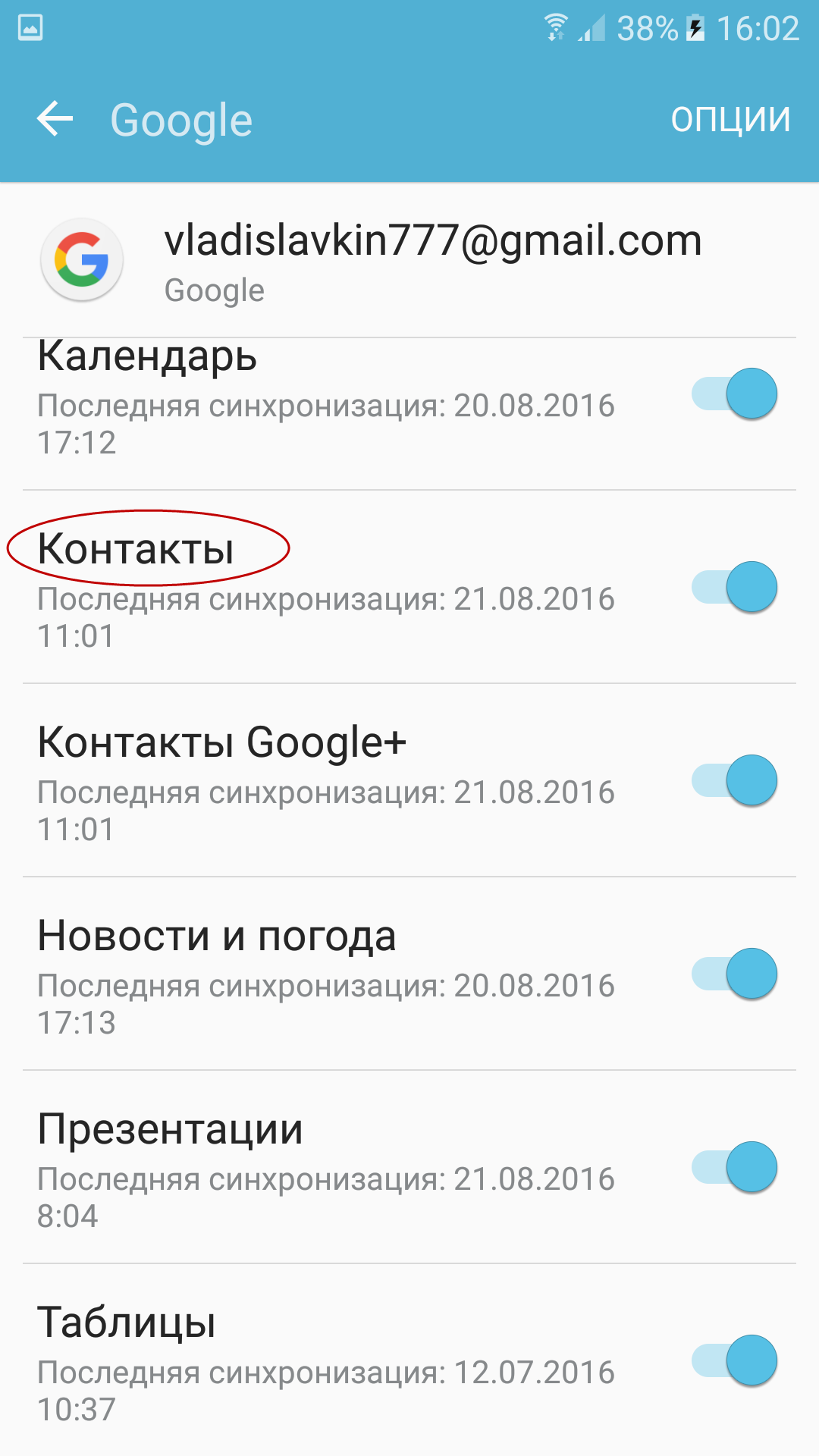
Sichern Sie Ihre Kontakte auf einer Speicherkarte oder SIM-Karte
In älteren Versionen des Betriebssystems ist die Cloud-Synchronisierung möglicherweise nicht verfügbar. In diesem Fall können Sie die Kontakte auf die microSD- oder SIM-Karte werfen. In Zukunft legen Sie die Karte in ein neues Smartphone ein und importieren dann das gesamte Telefonbuch.
Schritt 1 Öffnen Sie das Gerätemenü.
Schritt 2 Anwendung auswählen " Kontaktieren Sie uns».
Schritt 3 Gehe zu Einstellungen"(Bei einigen Smartphones muss dazu zuerst die Schaltfläche" Optionen "gedrückt werden).
Schritt 4 Auswählen “ Importieren / Exportieren».

Schritt 5 Wählen Sie genau aus, wo Sie Kontakte kopieren möchten - auf die SIM-Karte oder Speicherkarte.
Übertragen Sie Ihr Kontaktbuch mit einem PC
Wenn die oben genannten Methoden zum Kopieren von Kontakten von Android nach Android fehlschlagen, können Sie versuchen, einen Computer zu verwenden. Speziell für Windows wurde ein komfortables Programm erstellt. MOBILedit!das in der Lage ist, fast jedes Tablet oder Smartphone mit Android zu identifizieren. Es hilft nicht nur, Kontakte von Android auf Android zu übertragen, sondern auch die Anrufliste, SMS-Nachrichten, Kalenderereignisse und alle Arten von Mediendateien zu synchronisieren.
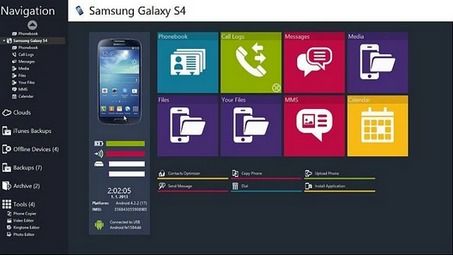
Gehen Sie folgendermaßen vor, um Kontakte von Android nach Android mit einem PC zu verschieben:
Schritt 1 MOBILedit installieren und starten!
Schritt 2 Verbinden Sie das alte Smartphone über ein USB-Kabel mit dem Computer.
Schritt 3 Warten Sie, bis das Programm eine Liste der auf dem angeschlossenen Gerät enthaltenen Informationen anzeigt.
Schritt 4Auswählen Telefonbuch.
Schritt 5Klicken Sie auf die Schaltfläche Exportieren.
Schritt 6Speichern Sie Ihre Kontaktliste im gewünschten Format.
Schritt 7Trennen Sie das alte Telefon.
Schritt 8 Verbinden Sie mit dem Kabel ein neues Smartphone.
Schritt 9Klicken Sie auf die Schaltfläche oben im Fenster. Importieren.
Schritt 10 Geben Sie den Ordner an, in dem die Kontaktliste zuvor gespeichert wurde.
Schritt 11 Jetzt muss nur noch das Telefonbuch auf ein neues Gerät übertragen werden.
Legen Sie Ihr altes Android-Handy einfach für ein neues wie Samsung Note 4 ab und möchten Sie alle Kontakte aus einer CSV-Datei dafür importieren? nach Möglichkeiten zum Exportieren von Android-Kontakten in eine CSV-Datei suchen, damit Sie sie problemlos ausdrucken oder in Ihre Google-, Outlook- oder Windows-Adressbuchkonten hochladen können? Er hat ein Stück Kuchen. In diesem Artikel möchte ich Ihnen zeigen, wie man es Schritt für Schritt macht.
Teil 1. So exportieren Sie Android-Kontakte nach CSV
Um Android-Kontakte als CSV-Datei zu exportieren, möchte ich Ihnen die einfach zu bedienende Software Wondershare TunesGo empfehlen. Dies ist ein speziell entwickeltes, super mobiles Tool, das Ihr Android-Leben vereinfacht. Damit können Sie alle oder ausgewählte Kontakte einfach und problemlos als CSV-Datei speichern.
Die folgenden Teile zeigen, wie Kontakte von Android in eine CSV-Datei übertragen werden. Folgen Sie diesem Teil und probieren Sie es selbst aus.
Schritt 1. Starten Sie Wondershare TunesGo und verbinden Sie Ihr Telefon mit dem Computer
Laden Sie zuerst diese Software herunter und installieren Sie sie auf Ihrem Windows-Computer. Starten Sie es und schließen Sie das USB-Kabel an Ihren Computer an, um Ihr Android-Telefon zu erhalten.
Scrollen Sie nach rechts oben und klicken Sie, um Ihren Wondershare Passport zu betreten oder sich zu registrieren. Wie Sie wissen, können Sie sich bei Ihrem Facebook-, Twitter-, Google- oder YouTube-Konto anmelden.
![]()
Schritt 2. Speichern Sie Android-Kontakte als CSV-Datei
Gehe zu informationen und klicken Sie auf den Link Kontaktieren Sie uns in der linken Seitenleiste. Wählen Sie im Kontaktverwaltungsfenster eine Kontaktkategorie wie ein Telefon aus. Wählen Sie dann die Kontakte aus, die Sie exportieren möchten, und klicken Sie auf die Schaltfläche. Exportieren. Wählen Sie im Dropdown-Menü die Option Ausgewählte Kontakte auf den Computer exportieren oder exportieren Sie alle Kontakte auf den Computer.
Sie erhalten dann 6 Optionen: in der vCard-Datei in die CSV-Datei, in Outlook Express, Ausblick 2010/2013/2016, zum Windows-Adressbuch, in Windows Live Mail. Auswählen CSV-Datei. Wählen Sie im Popup-Browserfenster den Speicherort für die CSV-Datei aus und klicken Sie auf speichern.
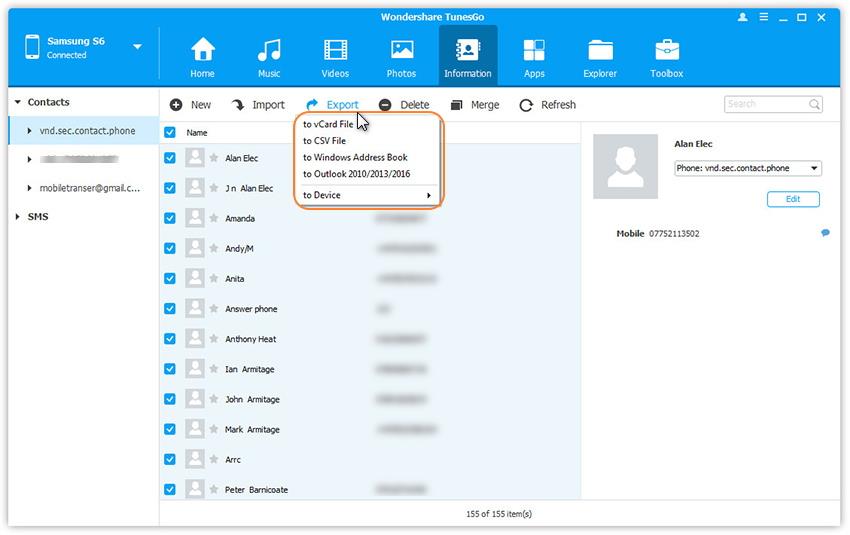
Teil 2. So importieren Sie CSV-Kontakte für Android
Es ist nicht ohne nachzudenken, CSV in Android zu importieren. Sie benötigen lediglich ein Google Mail-Konto. Laden Sie einfach die CSV-Datei in Ihr Google Mail-Konto hoch und synchronisieren Sie das Konto auf Ihrem Android-Handy. Wie einfach es ist Nachfolgend finden Sie eine Schritt für Schritt Anleitung. Folge ihm
Schritt 1. Öffnen Sie Brower auf Ihrem Computer und landen Sie in Google Mail. Melden Sie sich bei Ihrem Google Mail-Konto an.
Schritt 2. Gehen Sie zur linken Spalte und klicken Sie auf Google Mail. Wählen Sie im Dropdown-Menü Kontaktieren Sie uns.
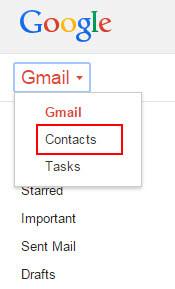
Schritt 3. Klicken Sie auf die Schaltfläche. Mehr ... Wählen Sie im Dropdown-Menü Importieren

Schritt 4. Daraufhin wird ein Dialogfeld angezeigt. Klicken Sie auf datei auswählen. Navigieren Sie im Popup-Browserfenster zum Speicherort der CSV-Datei. Wählen Sie es aus und klicken Sie auf Öffnen > Importieren Hochladen einer CSV-Datei in Ihr Google Mail-Konto.
Schritt 5. Nun werden alle Kontakte in der CSV-Datei in Ihr Google Mail-Konto hochgeladen.
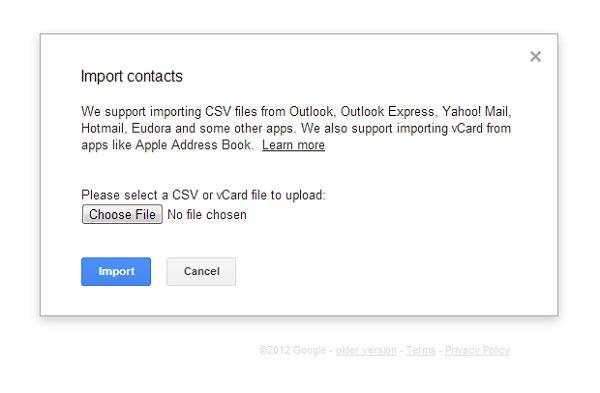
Schritt 6. Melden Sie sich auf Ihrem Android-Telefon bei Ihrem Google-Konto an. Dann gehe zu einstellungen > konten und Synchronisierung. Finden Sie Ihr Google-Konto und klicken Sie darauf. Aktivieren Sie dann das Kontrollkästchen Kontakte synchronisieren > Jetzt synchronisieren. Nach Abschluss des Vorgangs befinden sich alle CSV-Kontakte auf Ihrem Android-Telefon.
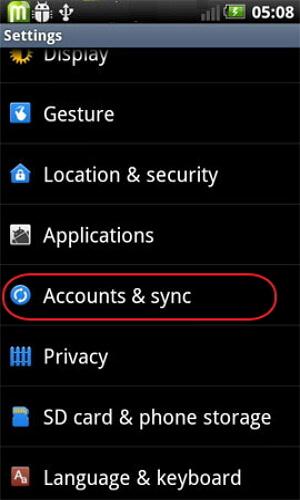

Schritt 7. Es ist egal, ob Sie auf Ihrem Android-Telefon kein Google-Konto haben. Sie können Android-Kontakte weiterhin aus einer CSV-Datei importieren.
Überspringen Sie einfach Schritt 6 und klicken Sie auf Lesen Sie mehr ... > exportieren ... Wählen Sie die Gruppe aus, in der alle CSV-Kontakte gespeichert sind. Wählen Sie dann Speichern unter VCard-Format. Drücken Sie die Taste Exportieren Laden Sie die vCard-Datei auf Ihren Computer herunter.
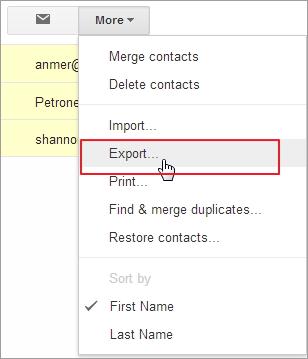
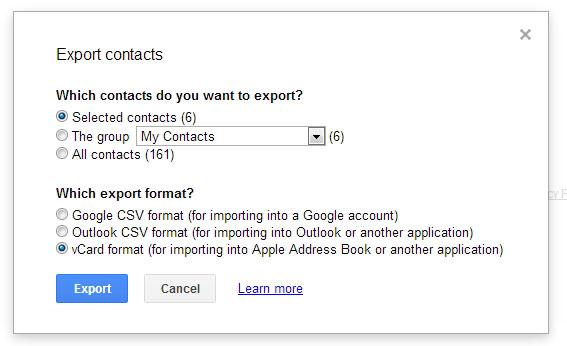
Schritt 8. Schließen Sie Ihr Telefon als externe Festplatte an. Gehen Sie nach erfolgreicher Erkennung zu Ihrem Computer und suchen Sie Ihr Android-Telefon.
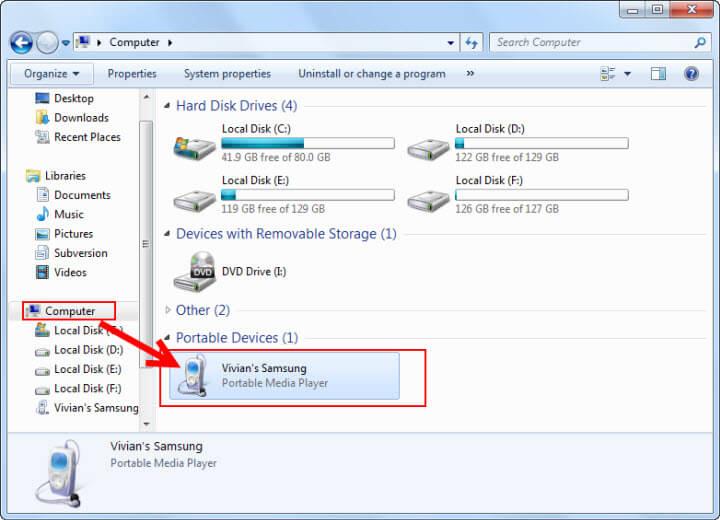
Schritt 9. Öffnen Sie Ihr Android-Handy. Alle auf der SD-Karte gespeicherten Ordner und Dateien werden vor Ihnen angezeigt. Kopieren Sie einfach die vCard-Datei hier.
Schritt 10. Tippen Sie auf Ihrem Android-Telefon auf das Kontaktsymbol neben dem Tippen Kontaktieren Sie uns Kategorien und klicken Sie auf die virtuelle Schaltfläche links neben der Hauptschaltfläche, um das Menü anzuzeigen. Auswählen Importieren / Exportieren > Import von USB-Laufwerken > Import von SD-Karte (Dies bedeutet externe SD-Karte).
![]()
Schritt 11. Ein Dialogfeld wird angezeigt, in dem Sie aufgefordert werden, Kontakte auf dem Telefon oder Ihren Konten zu speichern. Wählen Sie eine aus und Ihr Telefon beginnt mit der Suche nach der vCard-Datei. Wenn Sie fertig sind, wählen Sie Importieren Sie die vCard-Datei > Ok. Dann werden alle Kontakte in der vCard-Datei auf Ihr Android-Telefon importiert.