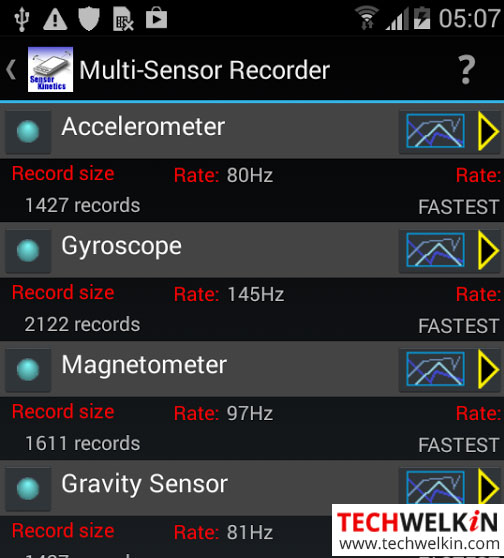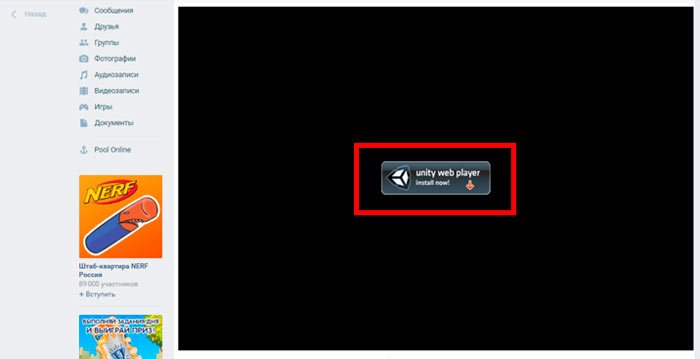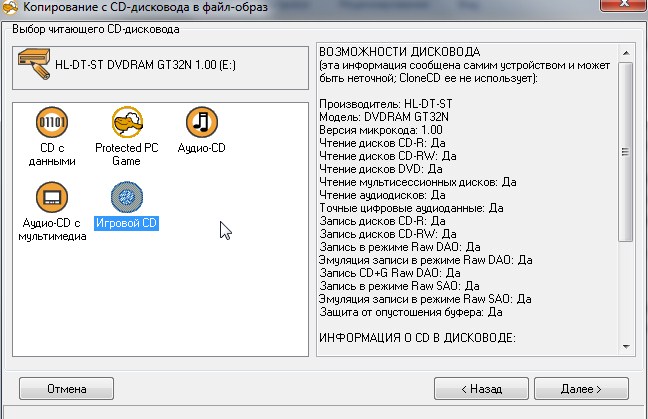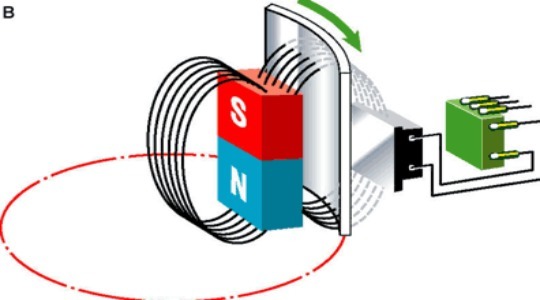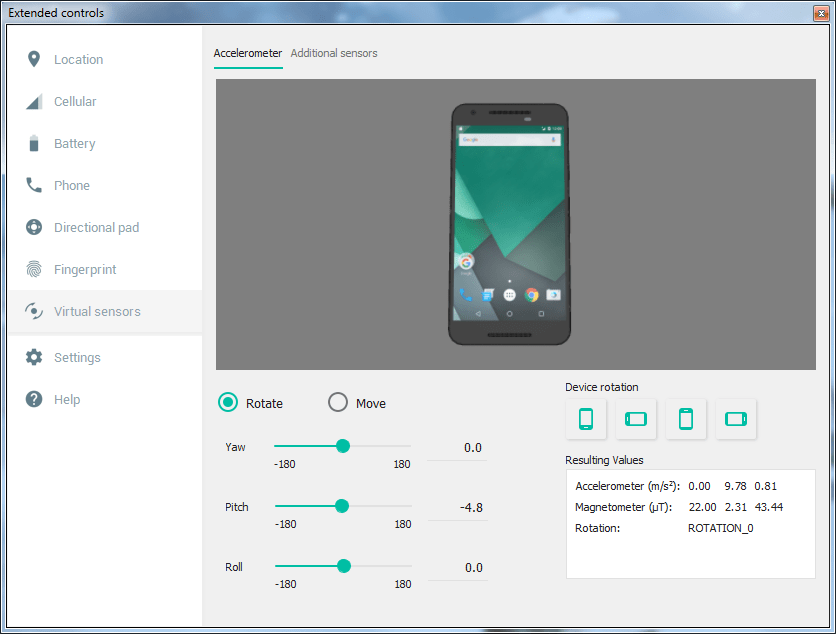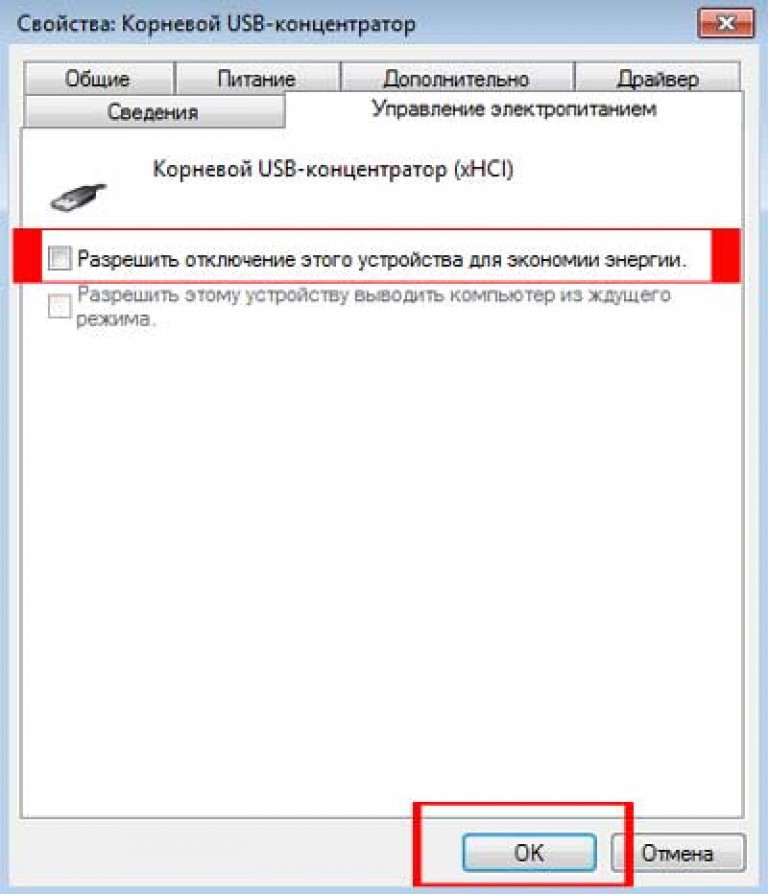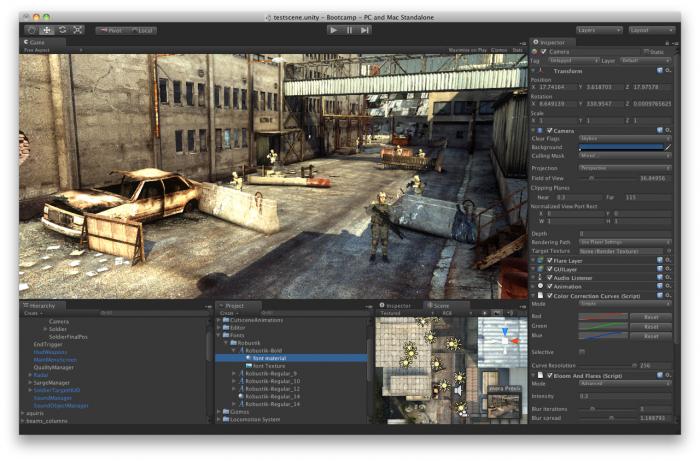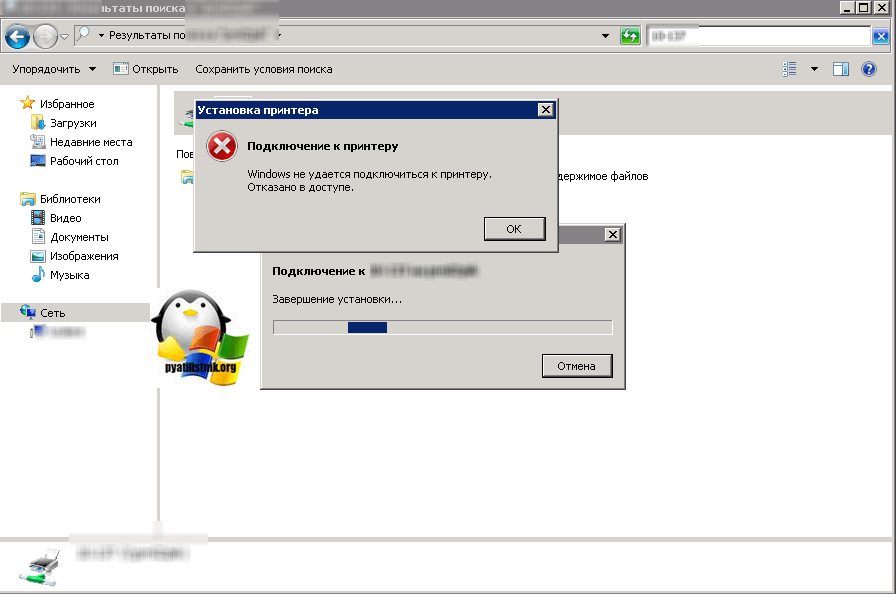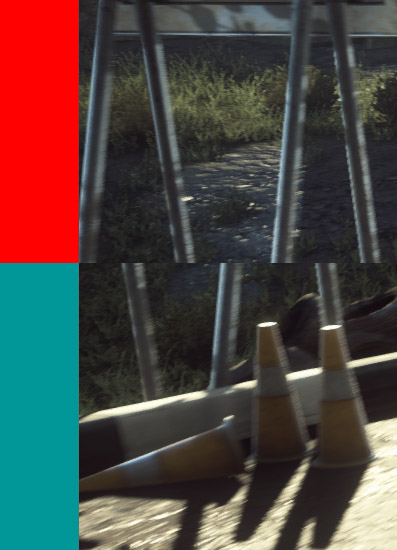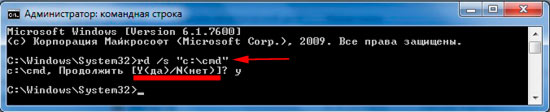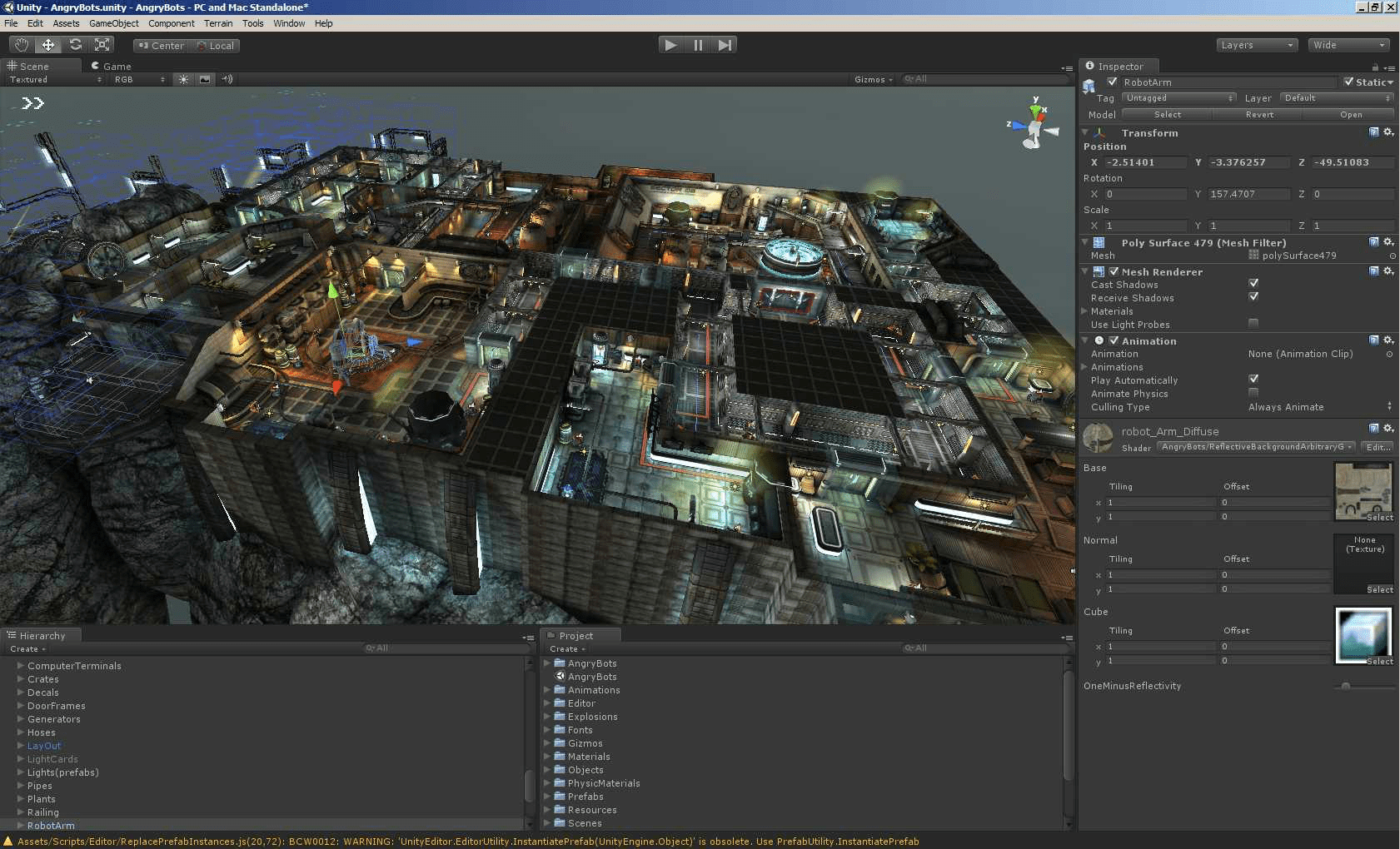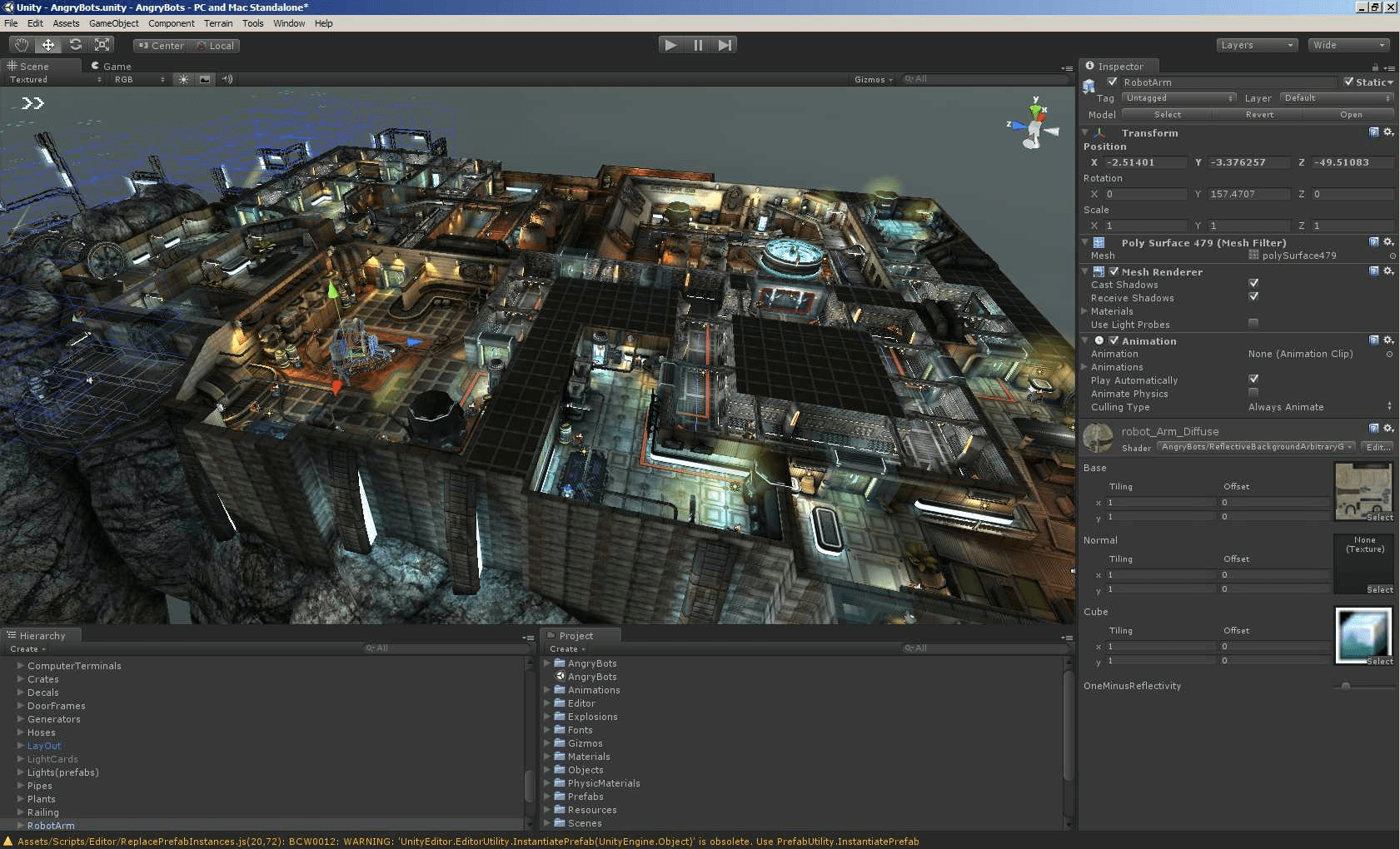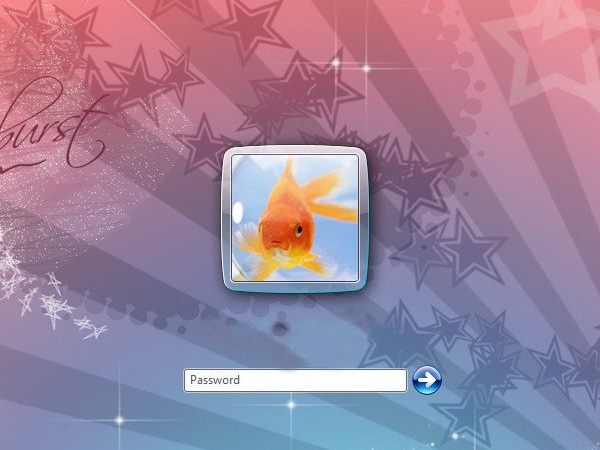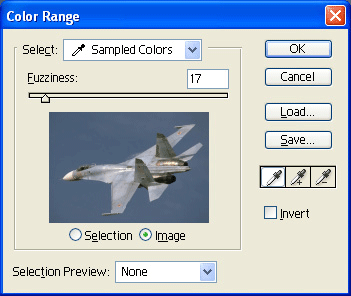So deaktivieren Sie den Befehl chkdsk f in der Registrierung. So führen Sie CHKDSK - Festplattenwiederherstellung aus
Die folgende Lektion hilft Ihnen dabei, das ständige Starten des Dienstprogramms chkdsk beim Booten von Windows 10/8/7 abzubrechen. Die Festplattenprüfung ist zwar sehr nützlich, da sie regelmäßig nach Fehlern und Systemabstürzen sucht. Wenn Sie jedoch Ihren Computer einschalten, erhalten Sie standardmäßig 8 zusätzliche Sekunden für das zu testende Laufwerk. Das Dienstprogramm "Check Disk Utility" oder "Chkdsk.exe" in Windows 10/8/7 wird zum Überprüfen auf Datenträger- und Dateisystemfehler verwendet.
In solchen Fällen können Sie die geplante DskChk beim Booten abbrechen. Um eine Datenträgerprüfung abzubrechen, müssen Sie zunächst feststellen, ob auf einem Datenträger alle geplanten Prüfungen vorhanden sind. Sobald Sie festgestellt haben, können Sie einfach eine beliebige Taste drücken, um die Festplattenprüfung für den nächsten Neustart zu überspringen.
Wenn Sie auf verschiedene Probleme stoßen, die von einem blauen Bildschirm und der Unfähigkeit, Dateien oder Ordner zu öffnen oder zu speichern, reichen, sollten Sie das Programm chkdsk.exe ausführen. Bei einem plötzlichen Herunterfahren des Betriebssystems oder bei Problemen mit dem Dateisystem wird die Festplattenprüfung automatisch gestartet. Es kann auch vorkommen, dass Sie feststellen, dass dieses Dienstprogramm zur Datenträgerprüfung bei jedem Start von Windows automatisch gestartet wird. Sie können festlegen, dass es einmal ausgeführt wird, oder Ihr Windows kann festlegen, dass es ausgeführt wird. Es funktioniert jedoch nicht nur einmal, sondern bei jedem Einschalten des Computers beim Start von Windows.
Die automatische Festplattenprüfung startet jedes Mal
Wenn die Datenträgerprüfung oder das Programm chkdsk, ein in Windows integriertes Tool, bei jedem Start ausgeführt wird, können Sie Folgendes versuchen.
1. Lassen Sie es zunächst einmal vollständig laufen.
2. Nun müssen Sie den Registrierungseditor öffnen und zum folgenden Registrierungsschlüssel wechseln:
HKEY_LOCAL_MACHINE \\ SYSTEM \\ CurrentControlSet \\ Control \\ Session Manager
Im rechten Bereich sehen Sie den Parameter bootexecute. Hier müssen Sie den Wert mit autocheck autochk * / ändern. auf autocheck autochk *
3. Öffnen Sie eine Eingabeaufforderung in Windows, geben Sie den folgenden Befehl ein und drücken Sie die Eingabetaste:
fsutil dirty query g:
Dieser Befehl fordert Sie zur Eingabe eines Laufwerks auf und zeigt Ihnen höchstwahrscheinlich an, dass es verschmutzt ist.
Geben Sie als nächstes den Befehl CHKNTFS / X G: ein, um eine bestimmte Festplatte (G) beim nächsten Neustart nicht zu überprüfen. Starten Sie den Computer anschließend manuell neu. Das Programm chkdsk muss nicht gestartet werden, und Sie gelangen direkt zum Windows-Desktop.
Wenn Windows vollständig geladen ist, geben Sie einen anderen Befehl Chkdsk / f / r g: in die Befehlszeile ein. Dieser Befehl muss fünf Phasen des Scannens durchlaufen und feststellen, welches Bit "verschmutzt" ist. Geben Sie schließlich fsutil dirty query g: ein und drücken Sie die Eingabetaste. Windows wird bestätigen, dass dieser Datenträger sauber ist.
Sie können die Befehle chkdsk / r oder chkdsk / f über die Befehlszeile ausführen, um die Festplatte auf Fehler zu überprüfen. Wenn Sie jedoch den Befehl chkdsk / r und chkdsk / f eingegeben haben, kann die Ausführung auf einem Windows 10.8.7-Computer viel Zeit in Anspruch nehmen.
Ich hoffe, dass diese Entscheidung Ihnen helfen wird!
Anweisung
Verwenden Sie den Befehl Chkntfs - dies wird abgebrochen überprüfen Festplatte bei nachfolgende System-Downloads. Die Syntax dieses Befehls lautet wie folgt: Chkntfs / x Y: (Y: ist der Laufwerksbuchstabe). Sie sehen eine Nachricht über Ihr NTFS-System.
Ähnliche Videos
Quellen:
- deaktivieren des Festplatten-Scans
Bei jedem Start des Betriebssystems wird das Dienstprogramm Chkdsk automatisch gestartet. Dieses Dienstprogramm durchsucht Ihre Festplatte nach Fehlern und möglichen Dateisystemfehlern. Natürlich ist daran nichts auszusetzen, aber die Geschwindigkeit, mit der das System geladen wird, ist geringer. In der Zwischenzeit kann dieser Vorgang deaktiviert werden, wodurch sich die Geschwindigkeit beim Laden des Betriebssystems erhöht.
Du wirst brauchen
- - ein Computer unter Windows.
Anweisung
Gehen Sie folgendermaßen vor, um das Scannen der Systemfestplatte zu deaktivieren. Klicken Sie auf "Start". Wählen Sie "Alle Programme" und dann "Standardprogramme". Zu den Standardprogrammen gehört die "Command Line". Führe es aus.
Geben Sie als Nächstes in der Befehlszeile Chkntfs / X C ein, wobei C der Laufwerksbuchstabe ist. Wenn Ihre Systemfestplatte einen anderen Buchstaben hat, sollte dieser entsprechend registriert werden. Drücken Sie nach Eingabe des Befehls die Eingabetaste. Schließen Sie die Eingabeaufforderung. Jetzt ist die automatische Überprüfung der Systempartition deaktiviert. Auf die gleiche Weise können Sie die Automatik ausschalten überprüfen andere Festplattenpartitionen. Erst am Ende des Befehls sollte der Buchstabe des Festplattenbereichs stehen, für den Sie das Scannen deaktivieren möchten.
Eine andere Möglichkeit zum Deaktivieren überprüfen - Hiermit bearbeiten Sie den Registrierungszweig. Geben Sie an der Eingabeaufforderung regedit ein. Eine Sekunde später wird der Registrierungseditor gestartet. Im linken Teil befindet sich eine Liste der wichtigsten Registrierungsschlüssel. Finden Sie unter ihnen den Abschnitt HKEY_LOCAL_MACHINE.
Klicken Sie auf den Pfeil neben dem Namen dieses Abschnitts. Wiederholen Sie den Vorgang in der Nähe des Unterabschnitts SYSTEM. Öffnen Sie daher die Abschnitte in dieser Reihenfolge: CurrentControlSet / Control / Session Manager. Session Manager muss nicht geöffnet werden, wählen Sie ihn mit der linken Maustaste aus.
Nach Auswahl des letzten Abschnitts im rechten Fenster stehen die Zweige zur Bearbeitung zur Verfügung. Finden Sie unter ihnen einen Zweig namens BootExecute. Doppelklicken Sie darauf. Jetzt kann es bearbeitet werden. Sie müssen lediglich den Parameter / K: C vor dem Sternchen einfügen. Am Ende wird der bearbeitete Zweig wie folgt gebügelt: autocheck autochk / k: C. Speichern Sie die Änderungen. Danach wird die Festplattenprüfung deaktiviert.
Wenn das Betriebssystem mit einem der letzten Elemente geladen ist, wird ein Begrüßungsbildschirm angezeigt. Als solches dient es nur als Dekoration und bedeutet, dass die Anmeldung erfolgreich durchgeführt wurde. Der Begrüßungsbildschirm wird möglicherweise sofort angezeigt. Befinden sich jedoch mehrere Benutzer im System, wird er erst nach der Anmeldung (Authentifizierung) am System angezeigt. Einige Benutzer von Betriebssystemen behaupten, dass der Begrüßungsbildschirm keine große Rolle spielt. Darüber hinaus betrachten sie es als sekundäres Element (Atavismus), das immer entfernt werden kann. Wie kann man das machen? Lesen Sie weiter.

Du wirst brauchen
- Verwenden der Systemeinstellungen des Betriebssystems.
Anweisung
Klicken Sie auf das Menü "Start" - wählen Sie "Ausführen" - geben Sie den Wert "gpedit.msc" ein. Wählen Sie im folgenden Fenster "Gruppenrichtlinien" den Ordner "Konfiguration" - "Administrative Vorlagen" - "System" - "Anmelden" - wählen Sie die Datei "Immer klassische Anmeldung verwenden". Dieses Dateifenster wird geöffnet. Setzen Sie auf der Registerkarte "Parameter" den Wert auf "Aktiviert", klicken Sie auf die Schaltfläche "Übernehmen" und dann auf "OK".

Um Grüße zu erhalten, müssen Sie einen Text schreiben und einen neuen erstellen. Im Hauptteil dieser Stelle stehen folgende Zeilen:
Windows Registry Editor Version 5.00
"LogonType" = dword: 00000000
Klicken Sie danach auf das Menü "Datei" - "Speichern unter" - geben Sie der Datei "Welcome.reg" den Namen - klicken Sie auf "Speichern". Führen Sie anschließend die Datei aus. Klicken Sie im Dialogfeld auf "Ja".

Guter Rat
Sie können das Begrüßungsfenster in umgekehrter Reihenfolge wiederherstellen. Verwenden Sie die Systemwiederherstellung, wenn Sie nicht zu den ursprünglichen Einstellungen zurückkehren können.
Quellen:
- 6 Windows-Spracheinstellungen, die Sie in eine Sackgasse führen können
Bei Meldungen über das Auftreten kritischer Fehler während des Systemstarts wird eine eingehende Prüfung durchgeführt. Das Windows-Betriebssystem verfügt über ein eigenes Disk Check Tool, das sowohl über die grafische Oberfläche als auch über die Befehlszeile aktiviert werden kann.

Anweisung
Klicken Sie auf die Schaltfläche "Start", um das Hauptmenü aufzurufen, und wählen Sie "Arbeitsplatz" aus, oder öffnen Sie das Symbol "Arbeitsplatz" auf dem Desktop.
Wählen Sie eine Festplatte oder Partition zum Scannen aus und rufen Sie das Service-Menü auf, indem Sie mit der rechten Maustaste auf die gewünschte Zeile klicken.
Öffnen Sie die "Eigenschaften" und wählen Sie die Registerkarte "Service".
Klicken Sie auf die Schaltfläche Ausführen. überprüfen».
Klicken Sie im folgenden Fenster "Lokalen Datenträger prüfen ()" auf die Schaltfläche "Start".
Dadurch wird der Vorgang zum Überprüfen der Nicht-Systemfestpartition gestartet. festplatte. Das Überprüfen der Systempartition ist nur nach einem Neustart des Computers (jedoch vor dem Start des Betriebssystems) möglich, da die Systempartition eine notwendige Voraussetzung für das Funktionieren des Systems selbst ist.
Klicken Sie auf "Zeitplan prüfen" festplatteMsgstr "Zum Einstellen der Scan - Parameter der Systempartition.
Eine alternative Methode zum Ausführen einer Datenträgerprüfung ist die Verwendung der Befehlszeile.
Rufen Sie das Hauptmenü auf, indem Sie auf die Schaltfläche "Start" klicken und den Abschnitt "Ausführen" auswählen.
Gehen Sie zu "Öffnen" und geben Sie den Wert chkdsk c: / f / r in die Befehlszeile ein, um ihn zu überprüfen festplatte Von:
Warten Sie auf die Warnung, dass der eingegebene Befehl nicht ausgeführt werden kann, und setzen Sie den Wert Y.
Starten Sie den Computer neu, um den Scan zu starten.
Wenn das System bei kritischen Festplattenfehlern nicht gestartet werden kann, verwenden Sie die Windows-Installationsdiskette, um eine Überprüfung durchzuführen.
Booten Sie Windows von der Installation festplatte.
Geben Sie chkdsk c: / r ein und drücken Sie die Eingabetaste, um die Prüfung zu starten (Windows XP).
Geben Sie die gewünschten Spracheinstellungen an und klicken Sie auf "Weiter" (für Windows Vista / 7).
Wählen Sie die Option "Systemwiederherstellung".
Wählen Sie im neuen Fenster "Eingabeaufforderung" mit der Auswahl der Wiederherstellungsmethoden.
Um zu vermeiden, dass das Betriebssystem Ihres Computers beim Durchsuchen von Datenträgern auf Probleme gebremst wird, sollten Sie die Datenträgerprüfung beim Start deaktivieren. Darüber hinaus kann dieses Problem auf relativ einfache Weise gelöst werden. Sie sollten keine Angst haben, dass solche Aktionen zu Problemen beim Betrieb der Festplatte führen, da solche Tests manuell durchgeführt werden können. Die optimale Zeit ist einmal im Monat, Sie können sie natürlich auch öfter durchführen, wenn dies erforderlich ist.
Deaktivieren Sie die Befehlszeile für die Datenträgerprüfung
Bevor Sie die Festplattenprüfung deaktivieren, gehen Sie zur Schaltfläche "Start" und klicken Sie auf die Kategorie "Alle Programme". Dort müssen Sie in der Liste der Programme die Option "Standard" auswählen. Suchen Sie in der Liste der Standardprogramme die Befehlszeile und führen Sie sie aus.
Geben Sie anschließend in der Befehlszeile Chkntfs C: / x ein, wobei der Buchstabe C der Buchstabe der Festplattenpartition ist. Wenn Sie eine andere Festplatte überprüfen müssen, sollten Sie stattdessen einen anderen Buchstaben eingeben, der dem Namen Ihres Festplattenbereichs entspricht. Nachdem Sie den erforderlichen Befehl eingegeben haben, drücken Sie die Eingabetaste. Daher wird die automatische Prüfung für den von Ihnen angegebenen Abschnitt deaktiviert. Nach dieser Anweisung können Sie den Scan aller Partitionen der Festplatte deaktivieren.
Deaktivieren Sie die Datenträgerüberprüfung in der Registrierung
Wenn die erste Methode zu Misstrauen führt und Sie nicht wissen, wie Sie die Festplattenüberprüfung deaktivieren können, können Sie dieses Problem lösen, indem Sie sich an den Registrierungseditor wenden. Es ist zu beachten, dass das Bearbeiten der Registrierung nicht sehr sicher ist. Daher müssen Sie zuerst Sicherungskopien der Registrierungsdateien erstellen. Danach müssen Sie zum Menü "Start" gehen - wählen Sie den Befehl "Ausführen", geben Sie Regedit ein und klicken Sie auf "OK".
In dem sich öffnenden Editorfenster müssen Sie einen Ordner suchen, in dem sich ein BootExecute-Parameter befindet. Standardmäßig ist der Wert nur eine Art - autocheck autochk *. Wenn dieser Parameter einen anderen Wert hat, sollte er durch den Standardwert ersetzt werden. Danach müssen Sie auf die Schaltfläche "OK" klicken, den Registrierungseditor schließen und das Betriebssystem neu starten.
Wenn das Bearbeiten der Registrierungswerte nicht geholfen hat, liegt der Grund höchstwahrscheinlich auf der Festplatte, was durch das Bit "Dirty" angezeigt wird, da es nach Überprüfung nicht gelöscht wird. Sie sollten jedoch nicht verzweifeln, da Sie den Status des Bits "dirty" mit dem Befehl Fsutil überprüfen können. Dazu müssen Sie das Befehlsausführungsfenster gemäß den beschriebenen Anweisungen starten und dann den Befehl Fsutil dirty query Y eingeben, wobei Y der Buchstabe der Festplatte ist. Nach dem Ausführen dieser Aktionen sollte ein Hinweis auf die "Verschmutzung" der Festplatte angezeigt werden. Schließen Sie als Nächstes alle Fenster und führen Sie einen Systemneustart durch. Bevor der Begrüßungsbildschirm angezeigt wird, wird das Festplattenprüfprogramm gestartet, das Ihnen die erforderlichen Dirty Bits liefert, Sie jedoch nicht länger beunruhigt. Jetzt wissen Sie, wie Sie die automatische Festplattenüberprüfung deaktivieren und eine Systembremsung auf einfache Weise vermeiden können.
Ehrlich gesagt kann dieser Artikel dem Abschnitt "Schlechte Ratschläge" zugeordnet werden, da er nur angibt, wie die Symptome beseitigt werden können, und nicht, wie die Ursache der "Krankheit" "geheilt" werden kann.
Es kann vorkommen, dass das Betriebssystem bei jedem Neustart des Computers eine vollständige Überprüfung der Festplatte (des Dateisystems) auf Fehler durchführt und nichts findet. Beim nächsten Einschalten des Computers wird die Situation jedoch wiederholt, und chkdsk überprüft erneut die gesamte Festplatte auf Fehler.
Dies hat zur Folge, dass die Zeit verschwendet wird, die Nerven der normalen Benutzer nerven und infolgedessen die Menge der von Administratoren getrunkenen Biere zunimmt ... Entschuldigung, beruhigend.
Ein bisschen Theorie
““ Wenn das Dirty-Bit eines Volumes gesetzt ist, kann dies auf das Dateisystem hinweisen
in einem instabilen Zustand. Das Dirty-Bit kann gesetzt werden, weil die Lautstärke ist
im verbundenen Zustand und es gibt unvollendete Änderungen, aufgrund der Tatsache, dass
Der Computer wurde ausgeschaltet, bevor die Änderungen auf die Festplatte übertragen wurden.
oder aufgrund einer festgestellten Beschädigung der Lautstärke.
Sie können überprüfen, ob sich das fehlerhafte Etikett auf der Festplatte befindet, indem Sie Folgendes eingeben:
"Fsutil dirty query X:" ist ohne Anführungszeichen, wobei "X:" der Buchstabe der Festplatte von Interesse ist.
Nach dem Drücken der Taste erscheint eine von 2 möglichen Meldungen: „Lautstärke - O:
beschriftet mit "Dirty" oder "Tom-F": nicht beschriftet mit "Dirty".
(Hinweis: In der obigen Hilfe wird angegeben, dass Statusmeldungen fehlerhaft sind
Typ: "Tom - C: geändert" oder "Tom - S: nicht geändert"
Bei jedem Start von Windows XP ruft der Kernel die Datei Autochk.exe auf, um alle zu scannen
Volumes und Überprüfung, ob die "Dirty" -Bits der Volumes gesetzt sind. Wenn das Dirty-Bit gesetzt ist, wird das Programm
autochk.exe führt sofort den Befehl "chkdsk / f" für dieses Volume aus. Befehl "Chkdsk / f"
Überprüft die Integrität des Dateisystems und versucht, alle möglichen Fehlfunktionen zu beseitigen
Tom. ""
Übe
In der Praxis tritt diese Situation aus verschiedenen Gründen auf. Dazu gehören Festplattenverschleiß, Fehlfunktionen des Betriebssystems, Spannungsspitzen und sogar veraltete oder falsche Hardwaretreiber (manchmal kann sogar schlechtes „Brennholz“ für den Drucker zu ständigen Festplattenprüfungen führen!). Daher ist es bei solchen Problemen besser, alle wichtigen Daten zu sichern und den Computer einem Fachmann zu übergeben, um alle Umstände eines bestimmten Falls zu klären.
Behandlung von Symptomen
Der einfachste Weg, um automatische Dateisystemprüfungen zu deaktivieren, ist folgender:
Drücken Sie die Tastenkombination " Win + R"Oder gehe zu" Starten Sie«—>» Rennen", Geben Sie den Befehl ein cmd und drücken Sie " Eintreten«

Geben Sie dann im angezeigten Fenster den Befehl ein chkntfs Y: / x Wo Y. - Dies ist der Laufwerksbuchstabe, dessen Prüfung Sie deaktivieren möchten. und drücken Sie die " Eintreten«

Alle Jetzt werden permanente Festplattenprüfungen nicht mehr "abgerufen".
Aber denk dran! Diese Aktionen beseitigen nicht die Ursachen dieses Problems. Und ihn einem kompetenten Spezialisten zu zeigen (nicht dem Sohn eines Nachbarn, der vor sechs Monaten einen Computer gekauft hat, sondern einem Spezialisten!) Ist ein Muss.
Andernfalls kann EXTREM über einen Zeitraum von 1 Monat bis 6 Monaten ein Kupferbecken oder wichtige Informationen oder "Wind" vollständig ...
Hallo Freunde! Nun, es ist Zeit, eine weitere nützliche Lektion zu veröffentlichen. Genau hier und jetzt erzähle ich Ihnen von der Überprüfung der Festplatte, genauer gesagt von Deaktivieren der automatischen FestplattenüberprüfungDas startet beim Booten des Betriebssystems.
Vielleicht stellt sich die Frage, warum das so ist, es dauert ein paar Minuten und sie werden selten überprüft. Wenn man sich das alles auf der einen Seite ansieht, dann ist alles so wie es ist, aber auf der anderen Seite ist dies nicht immer der Fall. Ich bin kürzlich auf zwei Computer gestoßen, auf denen aus einem unbekannten Grund bei jedem PC-Start eine Festplattenprüfung (chkdsk) durchgeführt wurde.
Wie oft würde ich nach dem nächsten Neustart des PCs auf das Ende des Tests warten, bis das Bild mit dem Start des Tests, einer der Abschnitte, wieder auf dem Bildschirm erscheint. Nach ein paar Stunden der Suche nach einem Problem brachte nichts das gewünschte Ergebnis, ich auch, aber der Test zeigte, dass mit dem harten alles in Ordnung war. Deshalb habe ich danach ich habe gerade beschlossen, die automatische Festplattenüberprüfung zu deaktivierendass sie den User, der auf mich zukam, nicht stören würde.
Ich möchte darauf hinweisen, dass der ständige Start einer Festplattenprüfung manchmal mit einem in einen Computer eingesetzten Flash-Laufwerk verbunden ist. Stellen Sie daher zunächst sicher, dass kein externes Laufwerk in Ihren Computer eingelegt ist.
Wenn es sich nicht um ein Flash-Laufwerk handelt, lassen Sie uns herausfinden, wie Sie die automatische Festplattenprüfung (chkdsk) deaktivieren und Zeitverschwendung beim Systemstart vermeiden.
Deaktivieren Sie die automatische Festplattenüberprüfung oder chkdsk
Wie ich in den meisten vorhergehenden Artikeln erwähnt habe, können viele Einstellungen, die sich auf das System beziehen, in der Systemregistrierung geändert werden, die wir jetzt verwenden müssen.
Wie immer, um loszulegen.
Wir gehen diesen Weg weiter:

Nun wenden wir uns dem rechten Fenster zu, in dem wir den Schlüssel mit dem Namen " BootExecute". Sie sehen sofort, dass das Gegenteil auf " autocheck autochk *", Wo die ersten beiden Wörter die Festplattenprüfung starten und" * "Bedeutet, dass alle im Computer installierten Festplatten überprüft werden.

Durch Ändern dieses Werts erhalten wir, was wir wollen. Doppelklicken Sie dazu einfach auf " BootExecute"Und dort in der Zeile, die vor einem Sternchen erscheint, schreiben Sie in solchen Buchstaben:" / K: C". Nur " / KMsgstr "" "Und ist verantwortlich für das Deaktivieren der automatischen Festplattenprüfung beim Windows - Start. Wie Sie verstehen, ist die zweite Hälfte des Werts der Laufwerksbuchstabe, der ignoriert wird. Für ein klares Beispiel zeigt der Wert von "BootExecute", wie es aussehen sollte:
autocheck autochk / K: C *

Um andere Laufwerke wie D zu trennen, müssen Sie nur den Buchstaben ändern. Wenn Sie die automatische Prüfung auf beiden Laufwerken deaktivieren müssen, sollte der gewünschte Wert wie folgt lauten:
autocheck autochk / K: C / K: D *

Wenn Sie plötzlich zu den vorherigen Einstellungen zurückkehren möchten, ändern Sie einfach den Wert auf den Standardwert, der anfangs lautete:
autocheck autochk *
Danach wurden meine Probleme behoben, die Festplatte wurde nicht mehr überprüft und die Benutzer waren zufrieden. Wenn Sie daher die automatische Überprüfung der Festplatte beim Booten von Windows deaktivieren und möglicherweise sogar das Wesentliche des Problems vollständig verstehen, können Sie den langen Bootvorgang Ihres Systems loswerden.
P.S. Fühlen Sie sich frei, kostenlose Lektionen zu abonnieren und sich uns anzuschließen