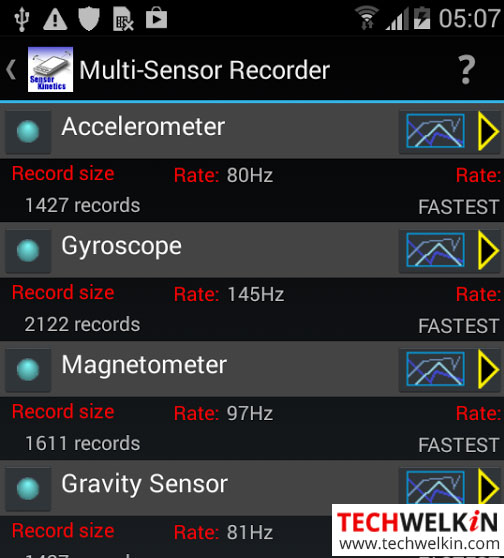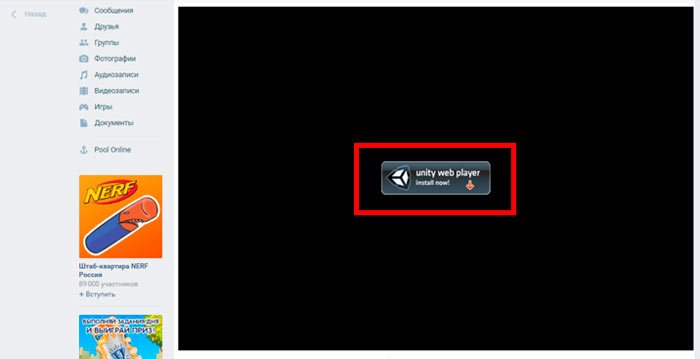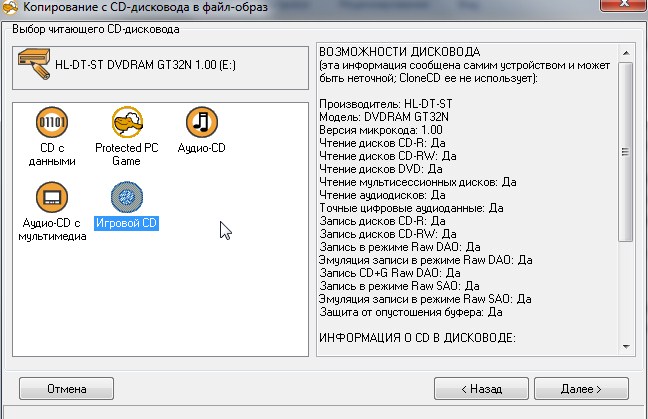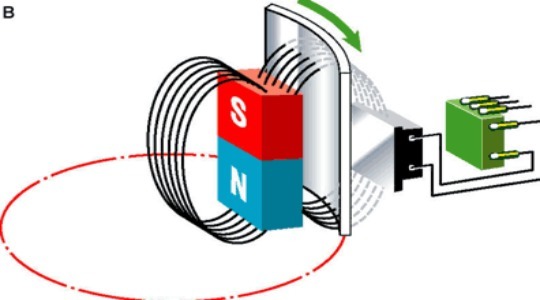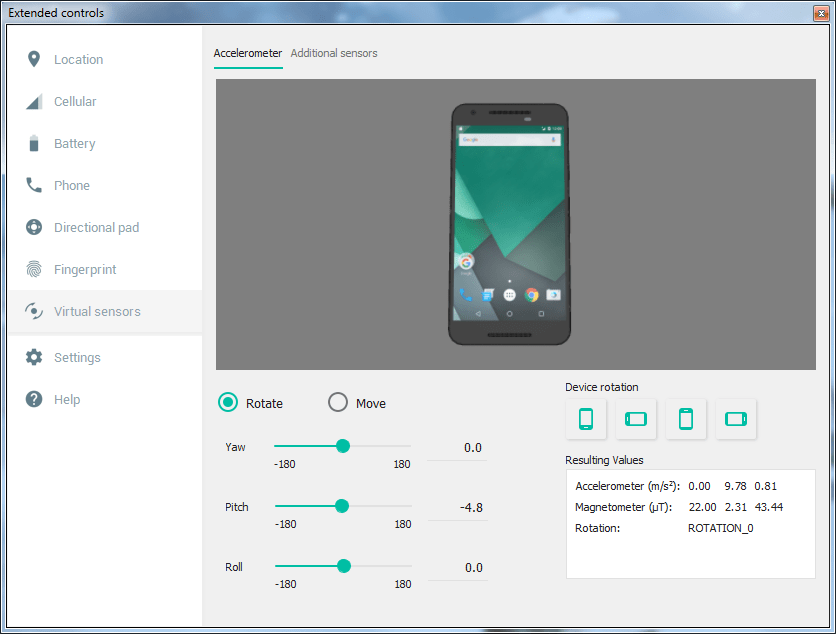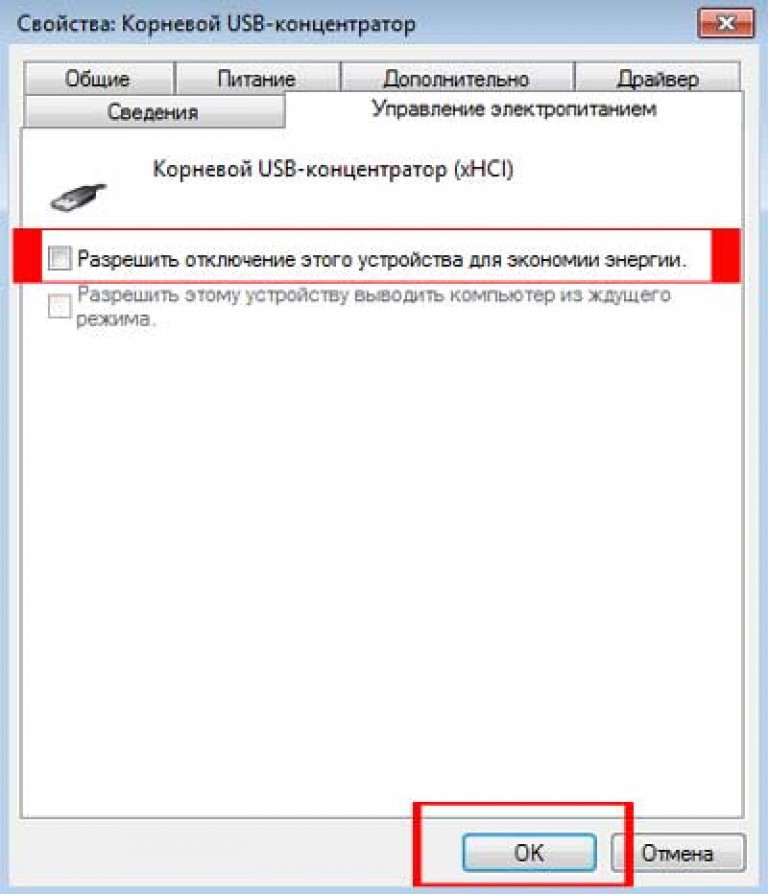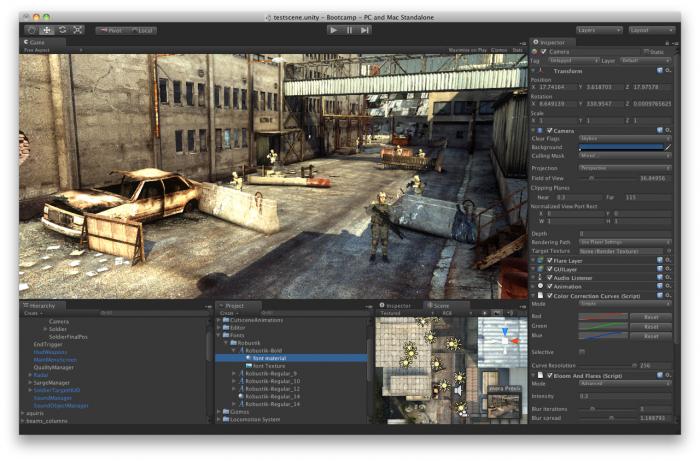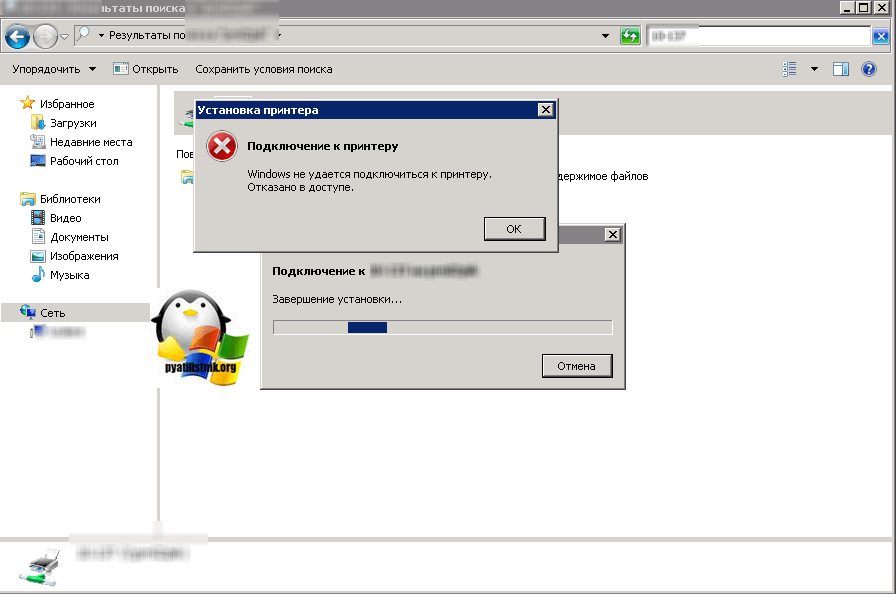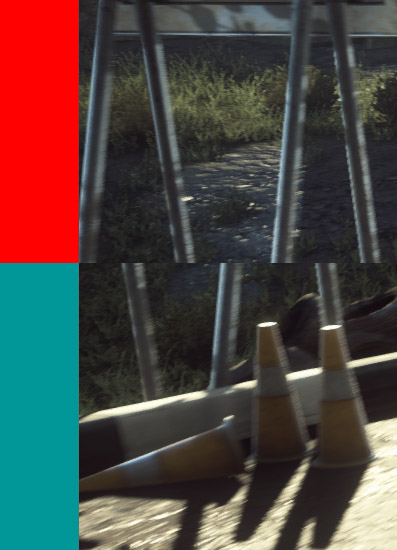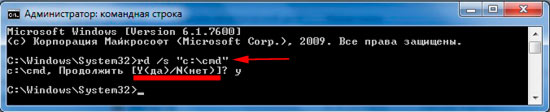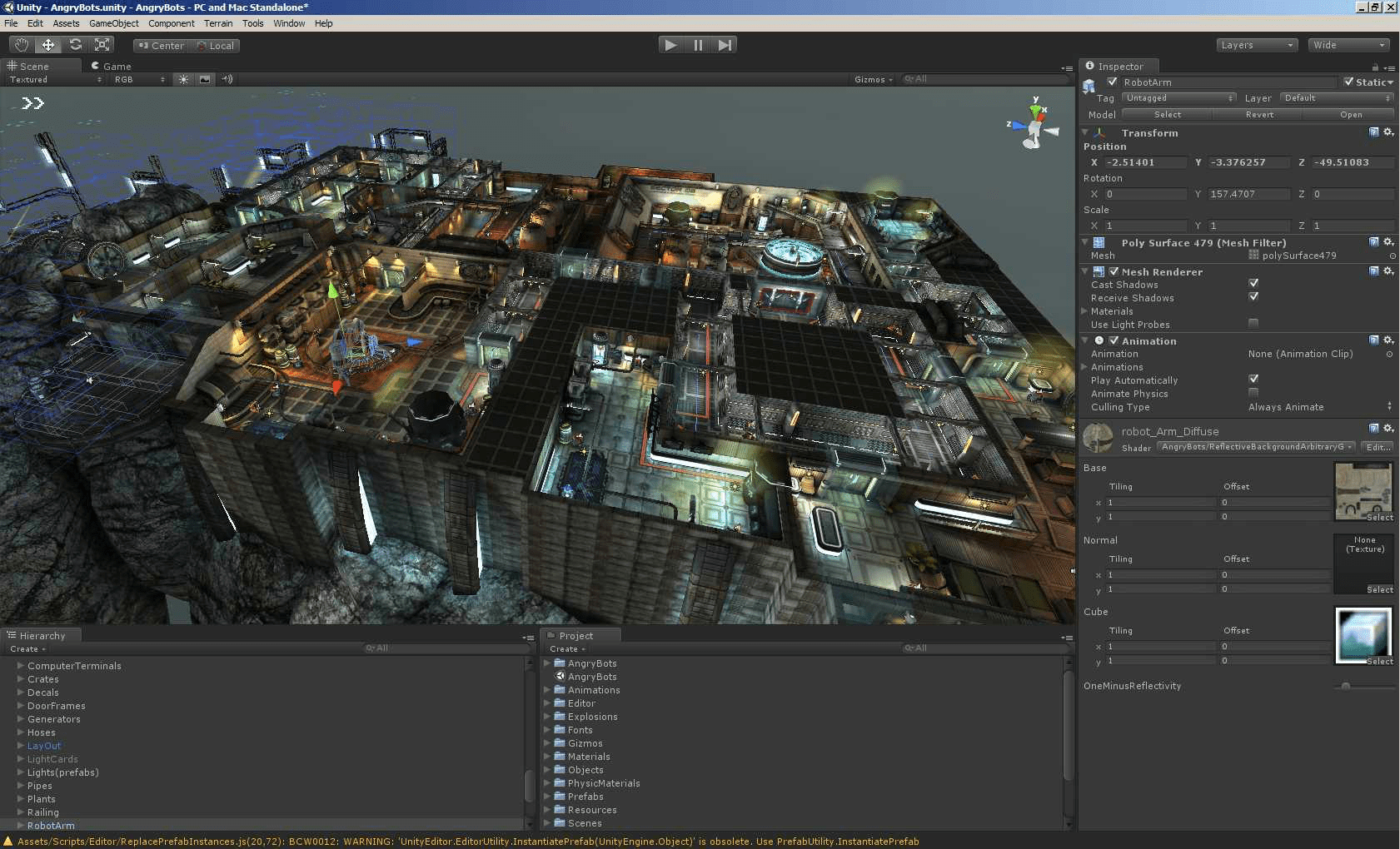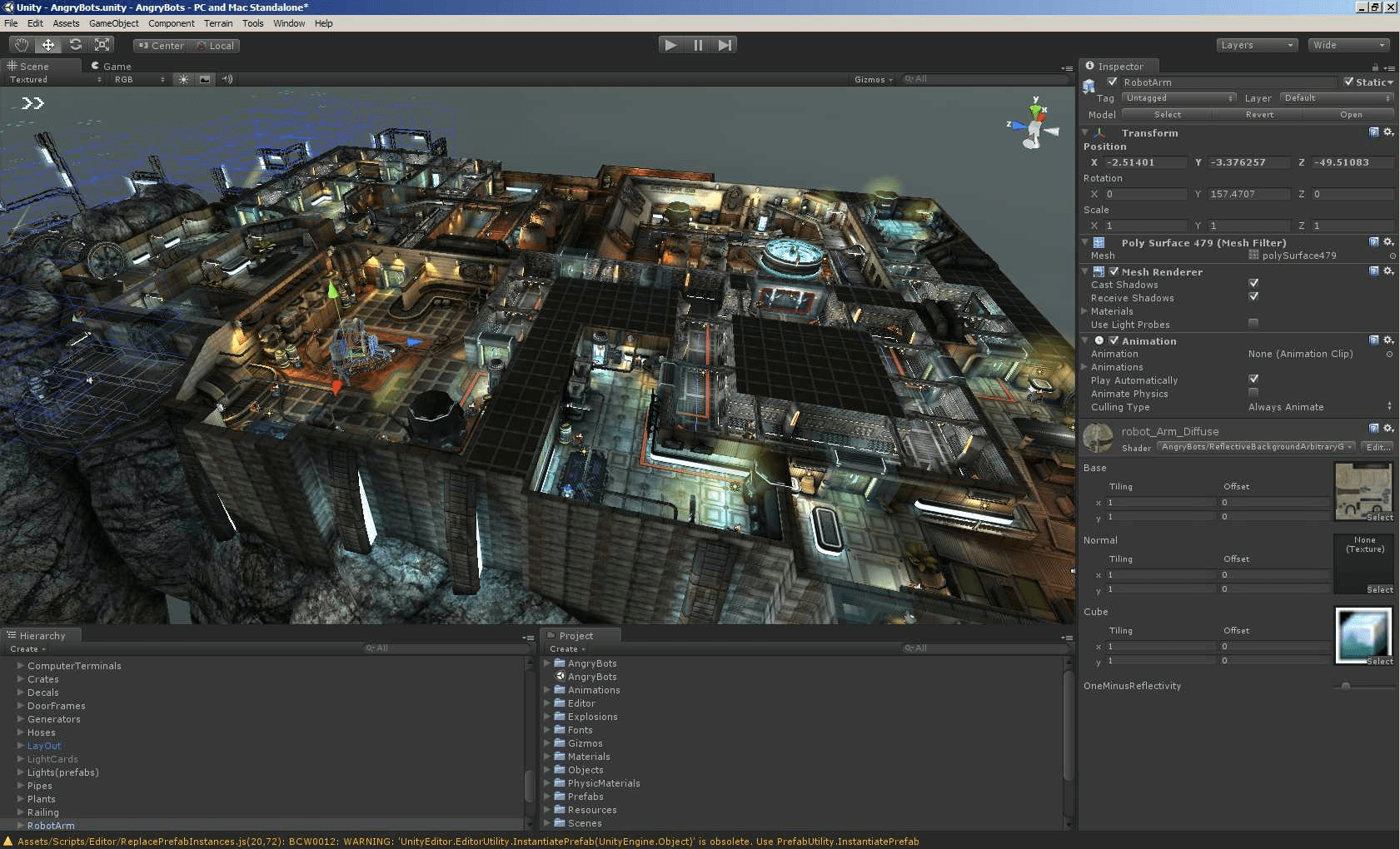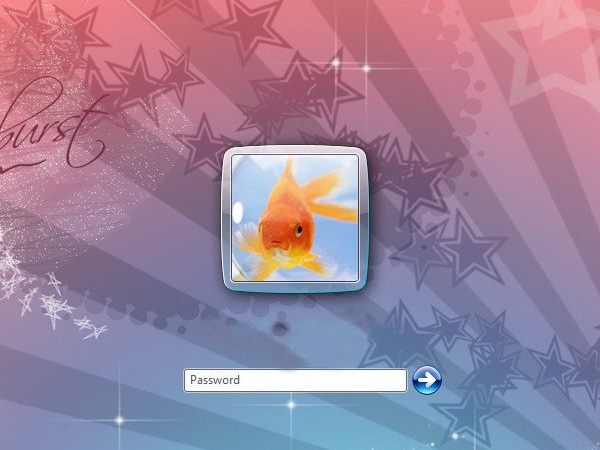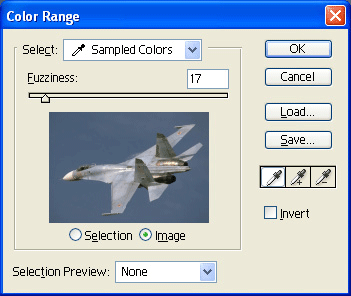So markieren Sie Schwarz in Photoshop. Farbbereich - Auswahlwerkzeug in Photoshop
In Photoshop gibt es zwei sehr praktische und leistungsstarke Befehle, mit denen Sie schnell Bereiche mit einer Farbe oder ähnlichen Farben in einem Bild hervorheben können. Dies sind der Zauberstab und der Befehl Farbbereich im Menü Auswählen.
Der Zauberstab verhält sich im Allgemeinen wie ein Farbeimer oder ein magischer Radiergummi, nur dass Bereiche einer bestimmten Farbe nicht mit einer anderen Farbe oder Transparenz gefüllt, sondern hervorgehoben werden. Deshalb ähneln die Einstellungen des Zauberstabs (siehe Abb. 1.40) den Einstellungen des Eimers (Abb. 1.16) oder des magischen Radiergummis.
Abb. 1,40. Zauberstab-Einstellungen
Das Werkzeug funktioniert auf völlig vorhersehbare Weise: Klicken Sie an einer bestimmten Stelle darauf, der Zauberstab analysiert die Farbe dieses Punktes und füllt alle angrenzenden Bereiche dieser Farbe aus. Fehlt ein Häkchen im Feld Angrenzend (nebenstehend), werden geeignete Bereiche über das gesamte Bild ausgefüllt.
Unser Hauptparameter zum Einstellen dieses Werkzeugs ist natürlich die Toleranz (Tolerance). Durch Auswahl des Abweichungsbetrags von der Primärfarbe können Sie den Bereich und die Art der resultierenden Auswahl beeinflussen.
Aus Abbildung 1.40 ist auch ersichtlich, dass die Schaltflächen, die zur Auswahl hinzugefügt oder aus der Auswahl ausgeschlossen werden sollen, auch hier vorhanden sind. Aus dem Bild ist es nicht sichtbar, aber nehmen Sie mein Wort dafür: Sie können das gleiche mit den Tasten Shift (zum Hervorheben hinzufügen), Alt (Ausnahme) und Alt-Shift (Kreuzung) tun: Klicken Sie auf das Bild, schauen Sie, was auffiel, - wird nicht genug sein! Sie klickten einen anderen mit „zwielichtig“ an - besser, aber auch nicht genug. Nochmals geklickt - Büste. Dann, besser zielend, klicke mit der "Bratsche" ...
Wenn Sie dünne und präzise Linien auswählen müssen (was bei Fotos nicht der Fall ist, aber es ist voller Bilder), sollte die Anti-Aliasing-Option (Anti-Aliasing) deaktiviert sein. Ansonsten wählt das Programm anstelle einer ein Pixel dicken Linie eine drei Pixel dicke Linie mit Übergängen aus. Großartig, natürlich, aber nicht so.
Der Befehl Auswählen\u003e Farbbereich (Alt-S\u003e C) bietet eine alternative Option. Hervorheben durch Farbe, in etwas, das noch praktischer ist als ein Zauberstab. In Abb. Abbildung 1.41 zeigt das zugehörige Dialogfeld. In der Mitte sehen Sie eine kleinere Kopie des gesamten Bildes (und wenn im Bild zuvor etwas ausgewählt wurde, dann nur den ausgewählten Teil).

Abb. 1,41. Farbbereich Team
Um die Farbe auszuwählen, die das Team hervorheben soll, müssen Sie entweder auf dieser verkleinerten Kopie oder in Abbildung 1 selbst auf den für Sie interessanten Punkt klicken. Der Cursor hat hier die Form einer Pipette.
Wenn Sie die falsche Wahl getroffen haben, können Sie mit der Pipette klicken, bis Sie genau dort angekommen sind, wohin Sie wollten.
Aber das ist noch nicht alles! In einem Arbeitsgang können Sie mehrere Farben auswählen. Dies bedeutet, dass Sie einen Bereich mit ziemlich komplexen Farben auswählen (ich spreche nicht über das Formular). Wenn Sie mit der Umschalttaste auf das Bild oder seine Kopie klicken, wird die neue Farbe zur Liste der ausgewählten Farben hinzugefügt und mit der Alt-Taste aus der Liste entfernt (Sie können auch die Pipettentasten verwenden - mit Plus und Minus). Diese Möglichkeit und sogar die sofortige Anzeige des ausgewählten Bereichs auf dem Bildschirm machen den Befehl Farbbereich besonders praktisch.
Es ist nur erforderlich, diese sofortige Anzeige einzuschließen. Sie wird durch Klicken auf den Auswahlkreis im unteren Schalter aktiviert. Anstelle des Originalfotos werden dann die Bereiche angezeigt, die das Team hervorheben wird (in Weiß), und alle nicht ausgewählten Bereiche bleiben schwarz (siehe Abbildung 1.42).
Noch bequemer ist es, die Strg-Taste zu verwenden, mit der wir vorübergehend von einem Anzeigemodus in einen anderen wechseln.

Abb. 1,42. Fügen Sie der Auswahl eine neue Pipette hinzu.
In der Auswahlvorschau werden nur die Bereiche angezeigt, die in der aktuellen Zeichnung im Hauptfenster des Programms zur Auswahl stehen. Hier können wir das Programm bitten, sie mit Schwarz, Weiß, Grau usw. zu malen.
Als ich das Meer um den Hubschrauber herum hervorhob, waren einige der Farbflecken zu klein, um mit einer Pipette auf einer kleineren Kopie hineingelangen zu können. Während ich auf dem Original ohne Schwierigkeiten hineingekommen bin.
Der Unschärfeparameter ähnelt dem Toleranzparameter des Zauberstabs - er legt Farbtoleranzen fest. Hinzu kommt jedoch die teilweise Transparenz der Farben, die weit von derjenigen entfernt sind, in die Sie mit der Pipette gefallen sind. Durch Auswahl dieses Parameters habe ich mich ziemlich schnell von kleinen, nicht ausgewählten Bereichen des Meeres befreit.
Wenn Sie auf die Zeichnung selbst klicken, ändern Sie auch die erste Farbe. Wenn Sie im Dialogfeld auf die verkleinerte Kopie klicken, bleibt die erste Farbe unverändert.
Achten Sie auch auf die Einstellung von Invert. Mit einem Häkchen können Sie den Auswahlvorgang umkehren. Alles wird hervorgehoben, mit Ausnahme der Bereiche der ausgewählten Farbe. Selbst wenn ich in meinem Bild nicht das Meer, sondern den Hubschrauber auswählen möchte, ist es für mich am einfachsten, das Meer auszuwählen, da es mehr oder weniger blau ist und der Hubschrauber bunt gefleckt ist und Schatten, Lichter und Farbübergänge aufweist. Ich werde das Meer markieren, die Zeile Umkehren markieren und wenn ich auf OK drücke, wird der Hubschrauber immer noch hervorstechen (siehe Abb. 1.43).

Abb. 1,43. Auswahl eines Hubschraubers durch Umkehren der Auswahl des Meeres
Kleine Auswahlfehler - Fragmente des Meeres, die nicht in eine vorgegebene Farbpalette fielen, oder im Gegenteil zufällig ausgewählte Hubschrauberteile - können mit jedem manuellen Auswahlwerkzeug leicht entfernt werden. Beispiel: Dehnen eines rechteckigen Rahmens mit der Alt- oder Umschalttaste. Oder indem Sie ein einfaches Lasso mit denselben Modifikatortasten umkreisen.
In Photoshop können Sie mit dem Befehl (Farbbereich) Bereiche auswählen, die von der Farbe des Bildes abhängen, oder indem Sie einen Bereich für die Helligkeit oder den Farbton festlegen.
- Wählen Sie eine Ebene aus. Mit dem Befehl (Farbbereich) werden Farben aus allen sichtbaren Ebenen ausgewählt, aber nur die aktiven können bearbeitet werden. Um den zu behandelnden Bereich einzuschränken, wählen Sie zunächst einen Bereich des Bildes aus.
Abb. 5.20. Dialogfeld
- Führen Sie den Befehl aus Wählen Sie\u003e Farbbereich (Wählen Sie\u003e Farbbereich). Das Fenster in Abb. 5.20.
- Wählen Sie einen Eintrag aus dem Einblendmenü aus. Auswählen(Highlight) -ris. 5.20a. Sie können die Auswahl einschränken, um den Standardfarbbereich anzugeben (z. B. Rottöne(Rot) Gelb(Gelb)), Helligkeitsbereich ( Höhepunkte(Helle Töne) Mitteltöne(Mittelton) oder Schatten(Dunkeltöne)) oder eine bestimmte Farbe, die mit einer Pipette ausgewählt wurde. Option Außerhalb des Spielraums(Er ist im Gamma enthalten) kann nur für Bilder im Lab-Modus oder RGB verwendet werden. Wenn ein Standardfarbbereich angegeben ist und das Bild nur schwache Schattierungen der ausgewählten Farbe enthält, wird eine Warnmeldung angezeigt, dass ein Auswahlrahmen vorhanden ist, der jedoch nicht sichtbar ist.
- Wählen Sie eine Option aus Auswahlvorschau (Vorschau der Auswahl), um die ausgewählten Bildbereiche im Voraus sehen zu können (Abb. 5.20c).
- Wenn Sie eine Vorschau des ausgewählten Bereichs anzeigen möchten, stellen Sie den Schalter auf Auswahl (Ausgewählter Bereich); Um das ganze Bild wieder zu sehen, drehen Sie den Schalter auf Image. Oder drücken und halten Strgvon einer Option zur anderen wechseln. Wenn sich das Bild außerhalb des Fensters befindet, verwenden Sie die Option Bild(Bild) - Das gesamte Bild wird im Vorschaufenster angezeigt, wodurch der Auswahlprozess vereinfacht wird.
- Wenn Sie die Option in Schritt 3 ausgewählt haben Abgetastete Farben(Ausgewählte Farben), klicken oder ziehen Sie mit der Pipette im Bildfenster, um Farben auszuwählen.
- Auf Wunsch.Bewegen Sie den Schieberegler Unschärfe(Unschärfe) nach rechts, um den Bereich der ausgewählten Schattierungen zu erweitern, und nach links, um den Bereich der ausgewählten Schattierungen zu erweitern (Abb. 5.206).
- Auf Wunsch.Wenn die Option in Schritt 3 ausgewählt ist Abgetastete Farben(Ausgewählte Farben) drücken Shiftklicken Sie in das Bild- oder Vorschaufenster, um dem markierten Bereich weitere Schattierungen hinzuzufügen. Taste drücken Alt Durch Klicken mit der Maustaste wird der Schatten aus der Auswahl entfernt. Alternativ können Sie im Dialogfeld (Farbbereich) auf das Bild der Pipette mit einem Plus- oder Minuszeichen klicken und dann in das Bild- oder Vorschaufenster klicken, ohne die Taste gedrückt zu halten Shift, Altoder Option.
- Klicken Sie auf die Schaltfläche Ok.
Heute habe ich mir eine Frage gestellt: Wie entferne ich alle Farben außer einer in Photoshop? Die Antwort ist gefunden.
Bei diesem Vorgang hilft uns das im Menü befindliche Farbauswahl-Tool. Hervorheben - Farbbereich ...
Es wird eine Auswahl des von Ihnen angegebenen Farbbereichs erstellt, der von der Pipette auf der Leinwand ausgewählt wird. Und dann können Sie mit dieser Auswahl alles machen. In unserem Fall invertieren und verfärben wir es und erhalten so ein Schwarzweißbild mit Ausnahme einiger Farbeinsätze derselben Farbe.
Allokationsprozess
Markieren Sie mit der Pipette die gewünschte Farbe und wählen Sie bei Bedarf ähnliche Farben aus, indem Sie den Pipetten-Plus-Modus vorab auswählen und dem bereits ausgewählten einen Farbbereich hinzufügen. Auf dem Schwarz-Weiß-Diagramm sehen Sie den hervorgehobenen Teil der Figur. Es wird in weiß angezeigt.


Verfärbung
Nach dem Erstellen der Auswahl muss diese invertiert werden, damit der ausgewählte Bereich ein Abschnitt des Bildes ohne die ausgewählte Farbe wird. Auswahl umkehren (Umschalt + Strg + I).
So verfärben Sie den Bereich auf zwei Arten:
Erster Weg
Die Methode ist elementar, aber das Ergebnis ist etwas schlechter als die zweite
Bild - Korrektur - Farbton / Sättigung ...
Der zweite Schieberegler kann so viel Sättigung wie nötig entfernen und die Korrektur anwenden.
Zweiter Weg
Die zweite Möglichkeit besteht darin, eine Ebene zu erstellen und sie mit schwarzer Farbe zu füllen. Dies hat den Vorteil, dass das Licht von hellen Farben wie Gelb, Blau sowie der Schatten von dunklen Farben wie Blau erhalten bleibt.
Kann sehen beschreibung verschiedener Bleichmethoden und deren Vergleich.
Und so gehen wir weiter.
Wir drücken der Reihe nach:
- Umschalt + Strg + N- Neue Ebene
- D- Setzen Sie die Farben in der Palette auf Schwarzweiß
- X - Tauschen Sie die Farben in der Palette aus. Schwarz steigt auf die Hintergrundfarbe.
- Strg + Rücktaste
Infolgedessen wurde der Bereich, der schwarzweiß werden sollte, schwarz. Jetzt liegt es an der kleinen Sache - Sie müssen den Ebenenüberblendungsmodus auf ändern Chroma (Farbe).
 Ist fertig Das Bild wurde nur an den richtigen Stellen schwarzweiß. Bei Bedarf können Sie die Deckkraft der Ebene verringern, damit der Bereich nicht so verfärbt wird. Oder umgekehrt, Sie können die Ebene duplizieren, sodass die halbgrauen Bereiche noch grauer werden.
Ist fertig Das Bild wurde nur an den richtigen Stellen schwarzweiß. Bei Bedarf können Sie die Deckkraft der Ebene verringern, damit der Bereich nicht so verfärbt wird. Oder umgekehrt, Sie können die Ebene duplizieren, sodass die halbgrauen Bereiche noch grauer werden.

In dieser Lektion lernen wir, ein Foto mit einer Teilfarbe aufzunehmen. Diese Technik hilft, sich auf einen separaten Bereich zu konzentrieren, die Arbeitsstimmung zu vermitteln und das Bild hell und überzeugend zu machen. Und wir werden die Farbe mit Photoshop CS6 hervorheben.
Wir haben ein Bild mit einem roten Stand und müssen den Stand hervorheben. Wie geht das schnell und effizient? Es gibt mehrere Möglichkeiten, aber heute werden wir die Funktion verwenden Farbe Reichweitewelches sich im Menü "Highlight" befindet (Auswählen).

Mit dieser Funktion können Sie bestimmte Farben Ihres Bildes auswählen, indem Sie entweder eine Primärfarbe aus der Dropdown-Liste auswählen oder Farbmuster Ihrer Wahl entnehmen. In den meisten Fällen reicht es jedoch nicht aus, nur eine Farbe aus der Dropdown-Liste auszuwählen. Wie Sie in der Abbildung unten sehen können, ist unser Stand nicht vollständig weiß, wenn Sie nur rote Farben auswählen, und die Auswahl ist nicht korrekt.

Darüber hinaus, wenn die Liste "Demonstration Auswahl" (Auswahl Vorschau) Wählen Sie unten Schwarz Matte Unsere Auswahl wird ein wenig verblassen.

Aus diesem Grund verwenden wir eine andere Methode - die Farbauswahl. (Abgebildete Farben). Auf diese Weise können Sie mehrere Schattierungen der Hauptfarbe auswählen. Klicken Sie auf die Telefonzelle und ändern Sie den Wert Unschärfe. Je höher der Wert, desto größer ist die Auswahl an Schattierungen.

Taste gedrückt halten Shift und klicken Sie auf die Rottöne auf dem Stand, um sie der Auswahl hinzuzufügen.

Wenn Sie mehrere Rottöne auswählen, können Sie feststellen, dass der Bereich außerhalb unseres Standes ebenfalls hervorsticht. Es gibt verschiedene Möglichkeiten, dies zu vermeiden. Erstens können Fuzzines, wie oben erwähnt, dazu beitragen, die Anzahl ähnlicher Töne, die derzeit in der Auswahl enthalten sind, zu erhöhen oder zu verringern.

Sie können die Funktion auch aktivieren Lokalisierte Farbcluster und ändern Sie den Wert Bereichsregler. Dies kann Ihnen helfen, Ihre Auswahl auf den Bereich mit den ausgewählten Farben zu konzentrieren. Der Bereichswert verringert die Auswahl um das Objekt.

Auch nachdem Sie diese Schieberegler angepasst haben, können Sie die Umschalttaste gedrückt halten und auf Bereiche klicken, die Sie möglicherweise nicht hinzugefügt haben. Ihr Ergebnis wird nicht 100% perfekt sein, aber wir werden später daran arbeiten.
Wenn Sie mit dem Ergebnis vollständig zufrieden sind, klicken Sie auf „OK“ und kehren Sie die Auswahl um.

Es ist am besten, eine Einstellungsebene hinzuzufügen. (Anpassung Schicht), um zum ursprünglichen Ergebnis zurückkehren zu können.
Es gibt uns auch die Möglichkeit, den Effekt bei Bedarf anzupassen. Sie können der Einstellungsebene eine Ebenenmaske hinzufügen und rote Farben mit einem weißen und einem schwarzen Pinsel entfernen oder hinzufügen.

Alles, unser Bild ist fertig! Wir hoffen, dass diese Lektion hilfreich war. Ich würde gerne Ihre Ergebnisse sehen.
Übersetzung: Die Pflicht
Basierend auf Farben.
Aber wie würdest du nicht mögen Zauberstab - Dies ist ein einfaches und primitives Werkzeug. Es ist nicht multifunktional und weist mehrere Nachteile auf (diese werden weiter unten im Text erwähnt). Der Stab ist gut zum schnellen und einfachen Entladen. Und hier Farbbereich - Erweitert die Fähigkeiten des Zauberstabs. Dieser Befehl ist nützlich für komplexere Fälle - die Auswahl von Bereichen mit vielen Details.
Werkzeug Zauberstab hebt tendenziell die gesamten Pixel hervor und Farbbereich Feineinstellung und hebt die Pixel hervor, die nicht vollständig, sondern nur teilweise gefärbt sind. Mit dieser Feinabstimmung können Sie ausgewählte Bereiche mit glatten Kanten erstellen (weniger grob und gezackt als die, die sich aus ergeben) Zauberstab) und nähern sich dichter Gebieten mit vielen Details.
Zum Öffnen des Fensters mit FarbbereichFühren Sie den Befehl vor oder nach dem Erstellen des ausgewählten Bereichs aus:
Auswahl - Farbbereich
Hinweis
Wenn Sie bereits einen ausgewählten Bereich erstellt haben, berücksichtigt Photoshop nur die Pixel in diesem Bereich. Dies ist sehr praktisch, wenn Sie bestimmte Bereiche isolieren möchten.
Wenn Sie keinen ausgewählten Bereich erstellt haben, wird das gesamte Bild berücksichtigt.
Verwenden Sie die Dropdown-Liste. Auswählen (Auswählen), um anzugeben, welche Farben in den ausgewählten Bereich aufgenommen werden sollen.

Automatische Auswahl des Farbbereichs
Wenn Sie eines der Elemente mit dem Namen der Farbe Rot, Blau, Grün oder einer anderen Option auswählen, analysiert Photoshop das Bild unabhängig und hebt den angegebenen Farbbereich hervor, sobald Sie auf die Schaltfläche OK klicken.
Zum Beispiel habe ich ein Bild mit gelben Bananen, und ich werde eine gelbe Farbe wählen.

Achten Sie auf die Pfeile im obigen Screenshot. Die wichtigsten Parameter, mit denen der gewünschte Farbbereich eingestellt wird, sind inaktiv, dh sie können nicht eingestellt werden. Es stellt sich heraus, dass Photoshop eine eigene Farbpalette angeboten hat und der Benutzer entweder mit dem Ergebnis einverstanden sein muss oder alles selbst machen muss.
In meinem Fall war die Wahl der gelben Farbe erfolglos - die Bananen stachen teilweise heraus, was mir als Bananenliebhaber natürlich nicht zusagt.

Der wichtigste Punkt Ihrer Wahl ist jedoch die Farbe. Eine andere Frage ist, dass es in besonderen Fällen funktioniert, in denen eine ausgeprägte Farbe vorliegt.
Die Parameter arbeiten mit demselben Schlüssel:
- Highlights - Auswahl heller Pixel;
- Mitteltöne (Mitteltöne) - Die Durchschnittswerte der als grau bezeichneten Pixel, wenn Sie das Bild durch die Kanäle betrachten.
- Schatten (Shadows) - Auswahl dunkler Pixel.
Manuelle Bereichseinstellung
Standardliste Auswählen auf option setzen Durch Proben (Abgebildete Farben). Dieser Modus kann das meiste aus diesem Werkzeug herausholen, da der Benutzer den Bereich selbst anpassen wird!
Klicken Sie also zunächst im Fenster mit einem Vorschaubild auf die gewünschte Farbe. Also haben wir Photoshop als Startwert für den Farbbereich festgelegt. Weitere Schritte sind das Erhöhen / Verringern der gewünschten Farben, die das Programm am Ende hervorheben soll.
Übrigens können Sie mit dem Parameter (Lokalisierte Farbcluster) den Bereich auf nur benachbarte Pixel beschränken (dh auf diejenigen, die miteinander in Kontakt stehen) oder sogar alle Pixel einer bestimmten Farbe erfassen, die sich im Bild befinden.
Nach dem Aktivieren dieses Kontrollkästchens wird der Parameter verfügbar. Reichweite(Bereich). Standardmäßig ist es 100% und gibt die Grenzen im Bild an, an denen benachbarte Pixel berücksichtigt werden sollten.

Anschließend müssen Sie mithilfe der Pipettensymbole auf der rechten Seite des Fensters zusätzliche Farbbereiche hinzufügen / entfernen. Um beispielsweise Farben hinzuzufügen, wählen Sie die Pipette mit einem Pluszeichen aus und klicken Sie dann einfach auf die Farben in dem Bild, das Sie auswählen möchten. Gleichzeitig die Miniaturansicht, wenn der Modus ausgewählt ist Ausgewählter Bereich zeigt an, welcher Teil des Bildes hervorgehoben wird. Weiße Farbe zeigt an, was ausgewählt ist, und schwarze Farbe zeigt an, was sich außerhalb der marschierenden Ameisen befindet.
Zum Beispiel habe ich zuerst alle gelben Pixel ausgewählt. Bei genauerem Hinsehen erscheinen jedoch grüne und bräunliche Schattierungen an den Früchten. Sie müssen also eine Pipette mit einem Pluszeichen nehmen und auf alle erforderlichen Farben klicken. Das Vorschaubild zeigt an, was gerade ausgewählt ist.
Sie können nicht nur über die Miniaturansicht, sondern auch über das Hauptbild navigieren. Standardmäßig werden die Änderungen nicht angezeigt, sondern nur die Liste Ansehen (Auswahlvorschau) Wählen Sie einen der Modi:
- In Graustufen - das Hauptbild wird in denselben Farben wie die Miniatur dargestellt - in Schattierungen von Weiß bis Schwarz;
- Schwarz matt (Schwarz matt) - der Teil, der nicht hervorgehoben ist, wird schwarz gestrichen;
- Das weiße Substrat (White Matte) - der nicht hervorgehobene Teil wird weiß gestrichen.
- Schnellmaske - Der nicht ausgewählte Teil ist rötlich-rosa gefärbt.

Hinweis
Manchmal ist es einfacher, das zu wählen, was Sie nicht benötigen, um die gewünschte Auswahl zu erhalten. Im Dialogfeld können Sie unerwünschte Bereiche auswählen, wenn Sie das Kontrollkästchen neben aktivieren Invertieren(Invertieren).
Streuung und Toleranz
Diese beiden Parameter sind im Geist ähnlich, unterscheiden sich jedoch grundlegend voneinander. Am Anfang des Artikels habe ich darüber gesprochen Zauberstab und seine Mängel. Also der Parameter Toleranz bezieht sich auf dieses spezielle Werkzeug. Es zeigt Photoshop auf eine Reihe von Farbtönen des ursprünglich ausgewählten Pixels. Angenommen, die Toleranz hat den Wert 30. Dies bedeutet, dass Zauberstab Wählen Sie alle Farben des Bereichs nach rechts um 30 Schattierungen und nach links um 30 Schattierungen aus der Farbe des Pixels aus, auf das Sie mit der Maus geklickt haben.

Parameter Streuen (Unschärfe) funktioniert auch, aber der Wertebereich ist erstens viel breiter und zweitens anders als bei der Toleranz, bei der wir zuerst den Wert einstellen und dann mit der Maus klicken und dann diesen Bereich nicht vergrößern / verkleinern können. StreuenDurch Verschieben des Schiebereglers können Sie dynamisch beobachten, wie Photoshop Farbschattierungen einschließt und eliminiert.
So erhöhen Sie den Wert Streuen Photoshop wird mehr Farben enthalten und größere Bereiche hervorheben. Wenn der Wert abnimmt, erstellt das Programm einen kleineren ausgewählten Bereich, da die Farbanpassung wählerischer wird.
Gehen wir zurück zu den Bananen. Im obigen Beispielbedeutung Streuen Es kostet 45. Wie Sie sehen, hatte ich bei der Auswahl der Farben einer Banane immer noch eine Auswahl eines Teils des Hintergrunds. Nun werde ich mit Hilfe von scatter versuchen, diese Farben auszuschließen. Folgendes ist passiert:

Die Miniatur zeigt, wie der Hintergrund verschwunden ist, aber die Banane hat einige Farben verloren. Es ist notwendig, immer wieder eine Pipette mit einem Plus zu nehmen und die schwarzen Punkte zu durchlaufen, um diese Farben wieder in den Bereich zu bringen.

Grundsätzlich ist die Auswahl fertig. Mal sehen, was passiert ist:

Es ist nicht schlecht, wenn man bedenkt, dass sich der bräunliche Hintergrund mit einigen Bananenschattierungen schneidet, abgesehen von einem Zweig mit der Hintergrundfarbe.
Sie können alle Fehler mit korrigieren. Wenn Sie die Schaltfläche in der Symbolleiste auswählen Vom ausgewählten Bereich subtrahierenkann das Werkzeug wie ein Radiergummi bearbeitet werden und überschüssige Hintergrundauswahl entfernen.
Wählen Sie dann die Schaltfläche Zum ausgewählten Bereich hinzufügen und auf der Banane spazieren gehen und einige Stellen korrigieren. In weniger als einer Minute erledigt:

Ein kurzer Algorithmus zur Verwendung des Farbbereichs
- Es ist klar, dass die Fälle unterschiedlich sind, daher gibt es viele Einstellungen. Versuchen Sie jedoch, während des Lernvorgangs ein Bild aufzunehmen, bei dem sich die Auswahl vom Hintergrund abhebt, da dieser Befehl sonst wenig Sinn ergibt.
- Fenster öffnen Farbbereich.
- Position Auswählen muss sein Durch Proben.
- Kreuzen Sie das Kästchen an .
- Stellen Sie den Anzeigemodus ein Schwarzer Hintergrund.
- Klicken Sie zuerst auf die gewünschte Farbe.
- Wählen Sie die Pipette mit einem Pluszeichen aus und klicken Sie weiterhin auf das Hauptbild, um die Bereiche zu markieren, die hervorgehoben werden sollen. Jetzt ist jedoch ein schwarzer Hintergrund zu sehen.
- Parameter einstellen Streuen.
- Fügen Sie mit der Plus-Pipette Farbbereiche hinzu, die nach dem Streuen verloren gegangen sind.
- Korrigieren Sie gegebenenfalls die resultierende Auswahl mit dem Werkzeug Schnelle Auswahl.
Vom Hintergrund trennen

Machen Sie den Hintergrund schwarz und weiß

Haben Sie einen Fehler im Text bemerkt? Wählen Sie ihn aus und drücken Sie Strg + Eingabetaste. Danke!