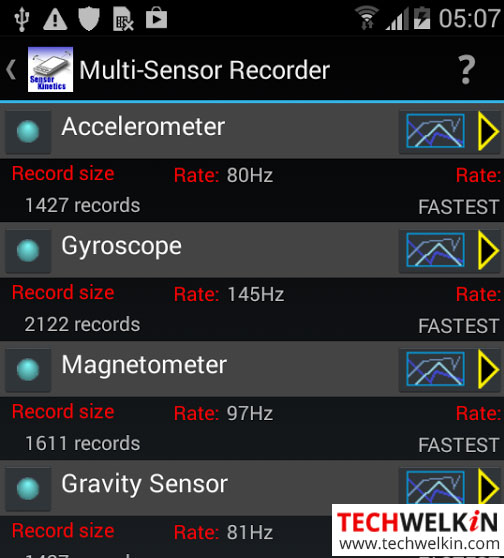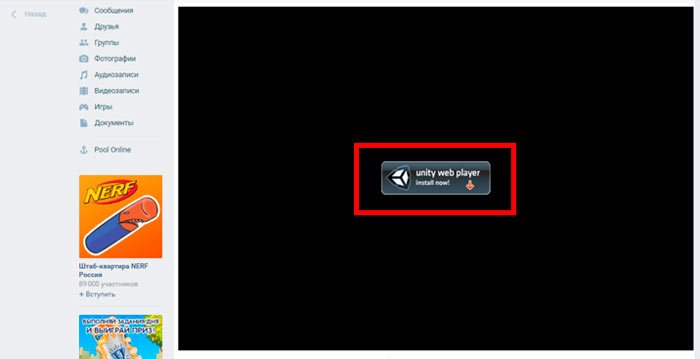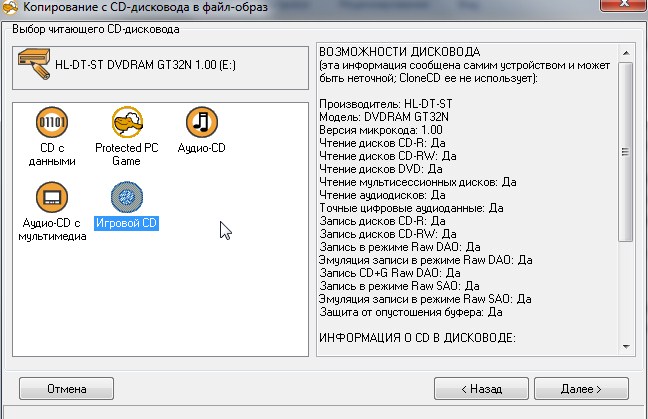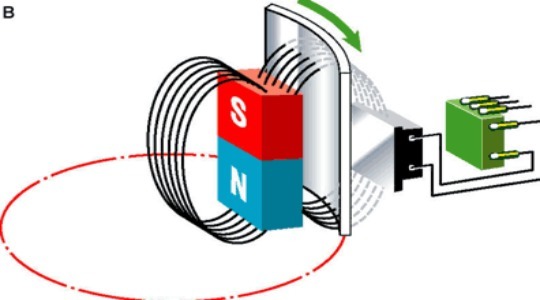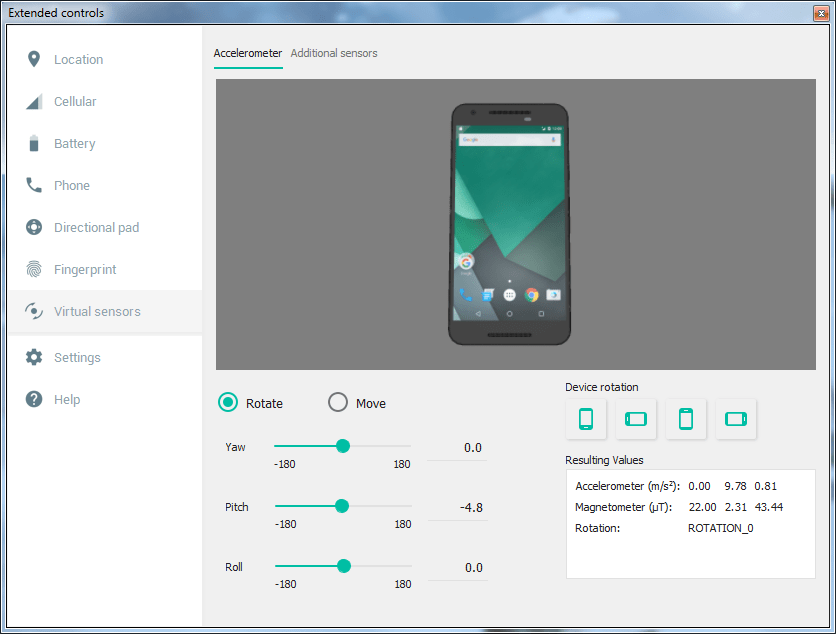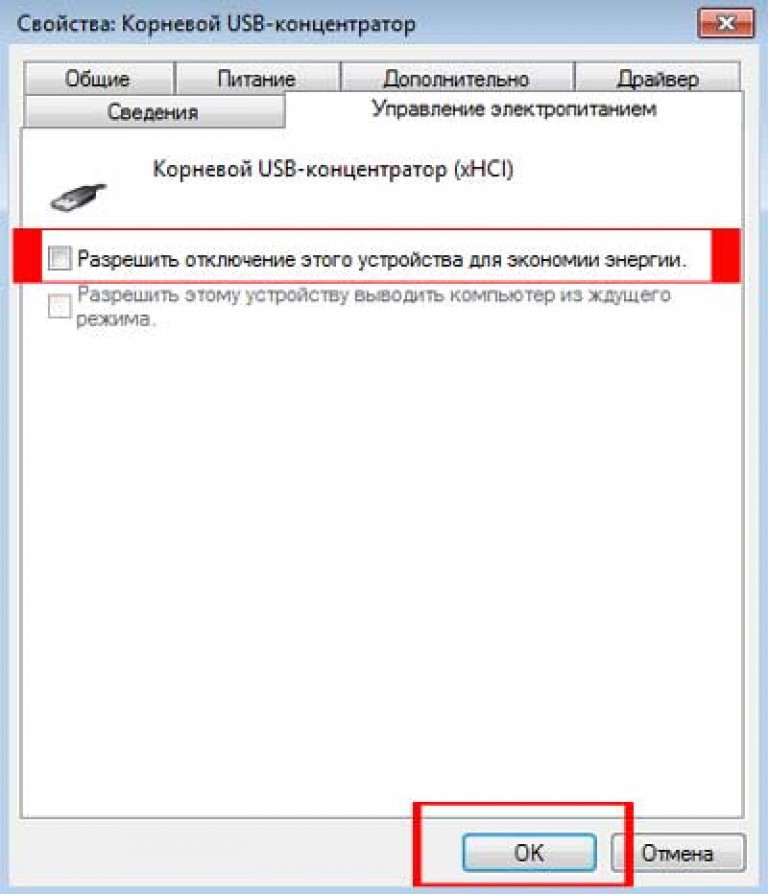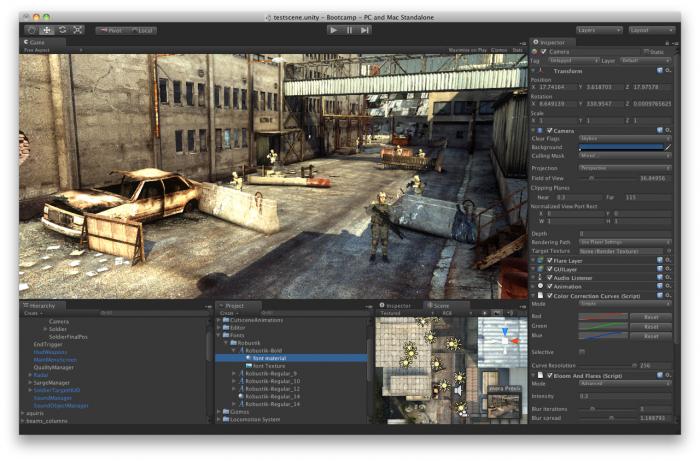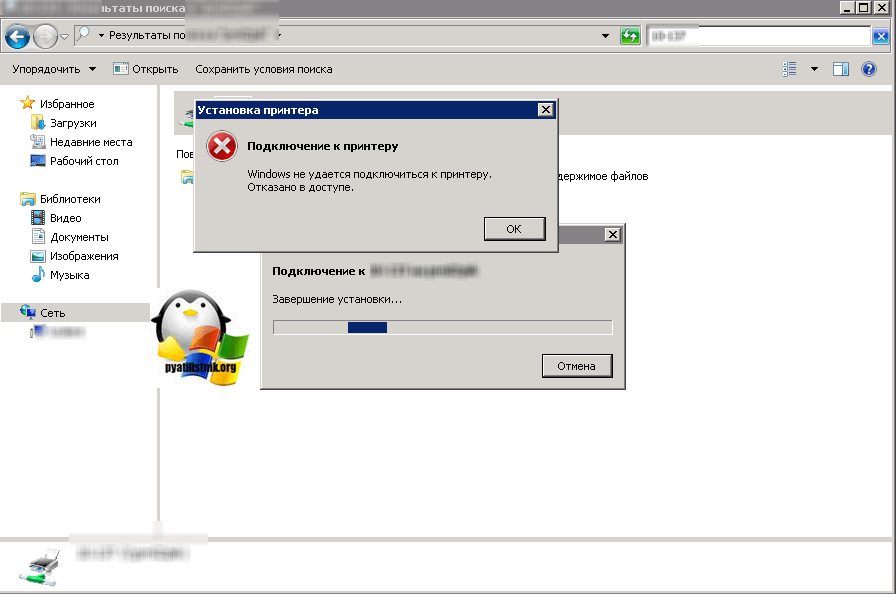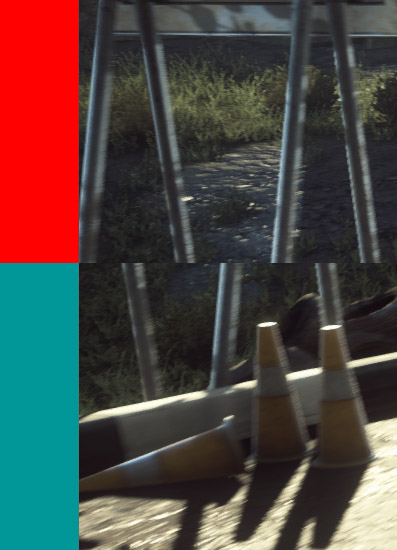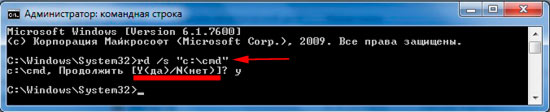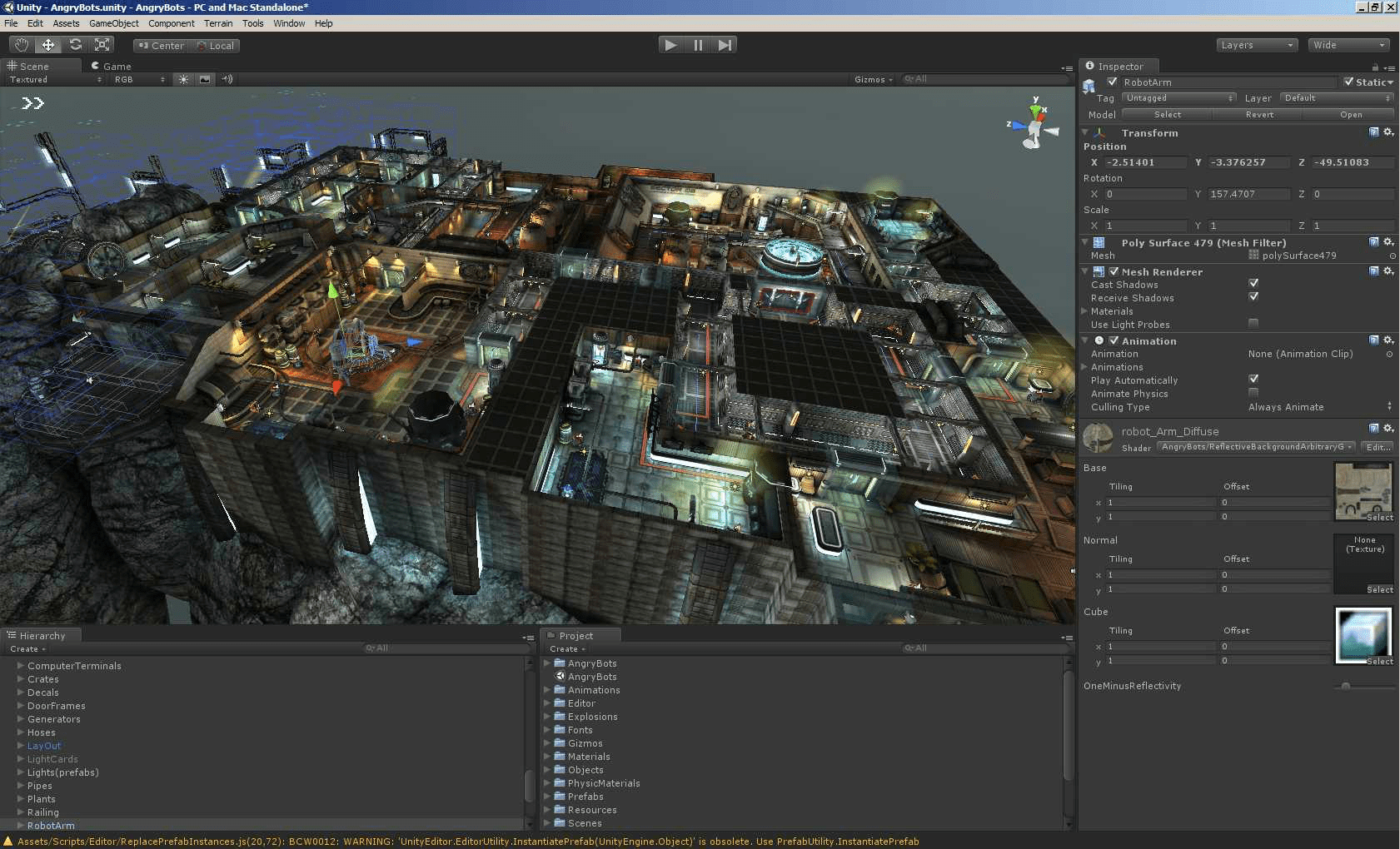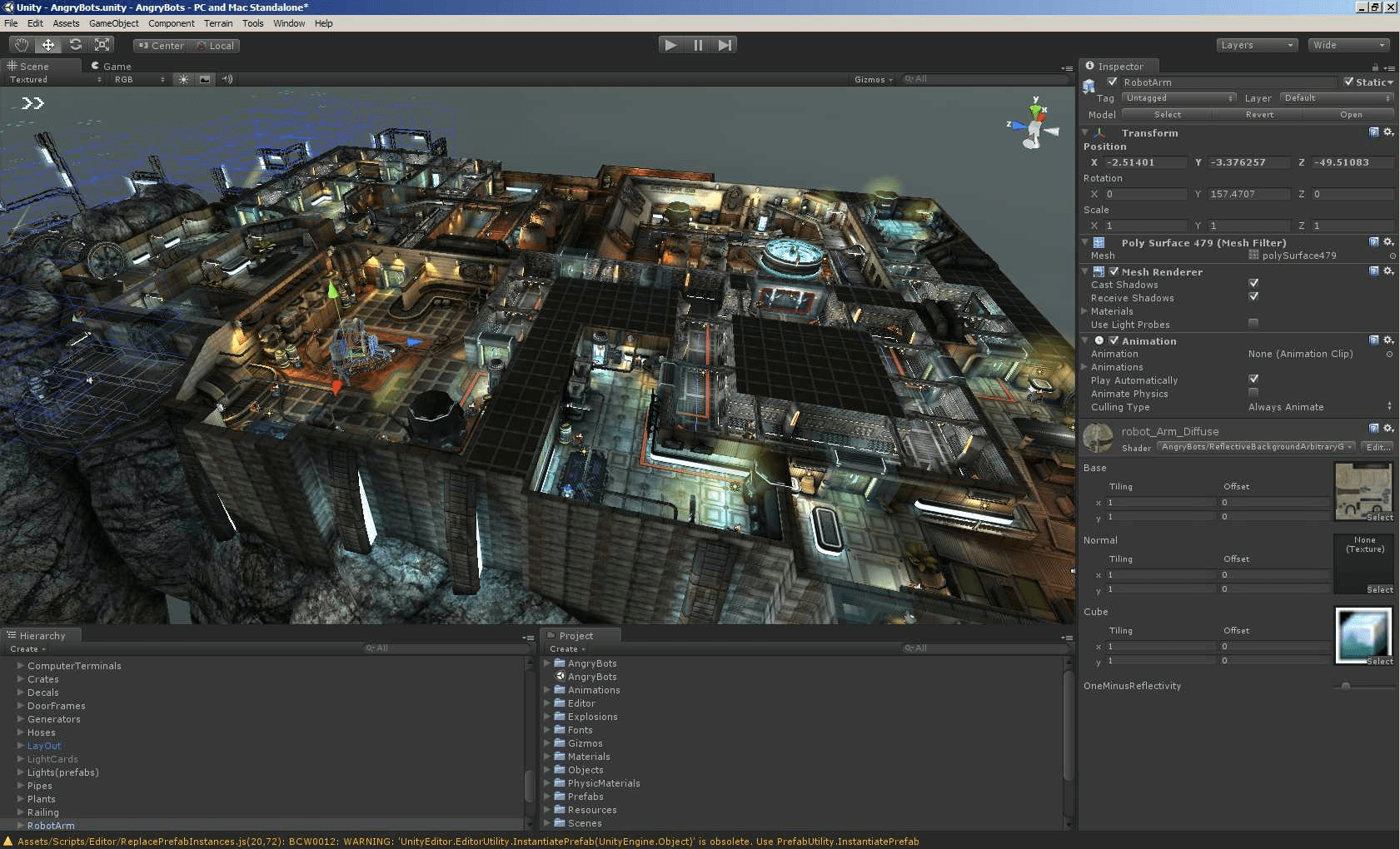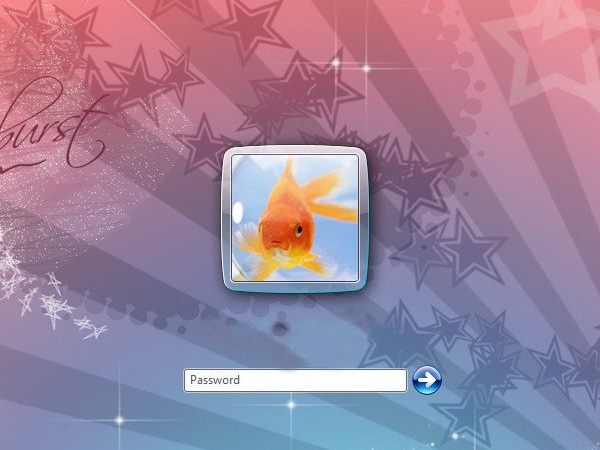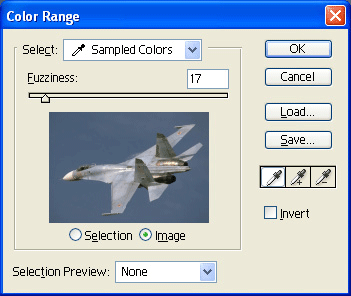So schreiben Sie eine Batch-Datei zum Löschen von Dateien. Ordner löschen
Empfehlungen werden Ihnen helfen löschen Sie den Ordner vollständig über die Befehlszeile. Im Pro-Artikel wurde der DEL-Befehl verwendet, der speziell für Dateien gedacht ist. Bei Ordnern gelten die Befehle RD oder RMDIR.
Um das Ziel zu erreichen. Geben Sie RD /? Machen Sie sich kurz mit den Funktionen und Parametern des Teams vertraut. Hier sehen Sie nur 2 Parameter:
- / s - Wenn Sie dieses Präfix verwenden, werden der Ordner sowie alle darin verschachtelten Elemente gelöscht. Wenn Ihr Katalog nicht leer ist und Sie diesen Parameter nicht eingegeben haben, funktioniert für Sie nichts.
- / Q - Wird beim Löschen ohne Bestätigung verwendet.
Im Allgemeinen sieht die Konstruktion so aus:
RD oder RMDIR / s / q "vollständiger Ordnerpfad"
Hinweis: Wenn Sie eine Konstruktion anwenden, werden der Katalog und sein Inhalt vollständig vom Computer entfernt und Sie finden ihn nicht im Warenkorb. Sichern Sie aus Sicherheitsgründen Ihren Ordner.
Löschen eines Ordners mit und ohne Bestätigung
Auf meinem Computer habe ich ein Verzeichnis mit dem Namen "cmd" erstellt und mehrere Objekte in dieses Verzeichnis kopiert. Dann habe ich den folgenden Befehl in die Befehlszeile eingegeben:
RD / s "c: \\ cmd"
Dann drückte ich die Eingabetaste und die Y-Taste, als cmd eine Aufforderung zur Bestätigung des Löschvorgangs abgab.

Beim Überprüfen des Laufwerks C habe ich das Verzeichnis nicht gefunden. Dann erstellte er einen Ordner mit dem Namen "delete" und kopierte ebenfalls 5 Dateien, entfernte jedoch bei der Eingabe des Befehls das Präfix / die Präfixe. Es stellte sich so heraus:
RMDIR "c: \\ delete"
Nach dem Drücken der Eingabetaste trat der Löschvorgang nicht auf, und in der Befehlszeile wurde die Meldung angezeigt, dass der Ordner nicht leer war. Die Ausgabe ohne den Parameter / s kann nur einen leeren Ordner löschen, daher ist die Verwendung ohne dieses Präfix fast nutzlos.

Wenn Sie zu faul sind, um ein Bestätigungsschreiben (J oder N) einzugeben, ist die folgende Konstruktion für Sie. Das Präfix / q wurde oben erwähnt, es ist derjenige, der die lästige Eingabe von Buchstaben entfernt (zum Beweis siehe Bildschirm).
Stapel- oder Stapeldateien sind reine Textdateien, die Interpreter-Befehlssätze enthalten und die Erweiterung bat oder cmd haben (cmd funktioniert nur in der NT-Betriebssystemfamilie). Sie können diese Dateien mit dem Editor oder einem anderen Texteditor bearbeiten.
Öffnen Sie den Editor und geben Sie die folgenden zwei Zeilen ein:
@echo Diese Batchdatei
@pause
Diese Batch-Datei
Drücken Sie eine beliebige Taste, um fortzufahren ...
Nach dem Drücken einer beliebigen Taste wird das Fenster wie folgt geschlossen Die Fledermausdatei ist fertig.
Bitte beachten Sie, dass das Hundesymbol vor jedem Befehl in der Fledermausdatei anzeigt, dass der Befehl selbst nicht auf dem Bildschirm angezeigt werden muss, sondern nur das Ergebnis seiner Arbeit ausgegeben werden muss. Entfernen Sie zum Experimentieren das Hundesymbol am Anfang jeder Zeile, speichern Sie die resultierende Fledermausdatei und führen Sie sie aus.
In bat-Dateien verwendete Befehle
Die Liste der Befehle, die in bat-Dateien verwendet werden können, kann durch Eingabe in die Befehlszeile (Start - Ausführen - cmd für die Windows NT-Produktfamilie oder Start - Ausführen - Befehl für das 9x-Lineal) angezeigt werden
Das Ergebnis der Hilfe ist eine Liste der verfügbaren Befehle mit kurzen Erklärungen. Geben Sie befehlsname in die Befehlszeile ein, um weitere Informationen zum gewünschten Befehl zu erhalten. Führen Sie beispielsweise den folgenden Befehl aus, um detaillierte Hilfe zu den Tasten des Befehls AT zu erhalten:
Infolgedessen wird eine Liste der Tasten zum Ausführen des AT-Befehls aus der bat-Datei angezeigt.
Wenn die bat-Datei unter Windows-Steuerung ausgeführt wird (nicht in reinem DOS-e), können Sie von dort aus beliebige Anwendungen ausführen oder Dateien öffnen. Beispielsweise müssen Sie die Protokolldatei der bat-Datei nach Abschluss ihrer Arbeit automatisch öffnen. Dazu reicht es aus, den folgenden Befehl in die letzte Datei in der bat-Datei aufzunehmen:
starte filename.txt
Das Ergebnis dieses Befehls ist das Öffnen der Datei dateiname.txt, und die bat-Datei selbst beendet ihre Arbeit. Diese Methode ist gut, wenn die Protokolldatei klein ist. Andernfalls verweigert Notepad das Öffnen und schlägt die Verwendung von WordPad vor. Dieses Problem ist aber auch gelöst, wie in weiteren Beispielen gezeigt wird.
So automatisieren Sie den Start von bat-Dateien
Es ist häufig erforderlich, den Start von bat-Dateien zu automatisieren, um Routineaufgaben auszuführen. Um bat-Dateien nach einem Zeitplan auszuführen, eignet sich am besten der Scheduler, der in der Standard-Windows-Distribution enthalten ist. Mit dieser Hilfe können Sie sehr flexibel den Start einer Batch-Datei an bestimmten Tagen oder Stunden in einem bestimmten Intervall konfigurieren. Sie können mehrere Zeitpläne usw. erstellen.
Um Stapeldateien lokal auszuführen, können Sie dank kostenloser und kostenpflichtiger Alternativen zum Standard-Scheduler Lösungen von Drittanbietern verwenden.
Stapeldateien können auch als Anmeldeskripte in Domänen verwendet werden. Bei dieser Verwendung werden sie jedes Mal ausgeführt, wenn sich ein Benutzer trotz seines Wunsches am Netzwerk anmeldet. Mit ihrer Hilfe können Sie die Erfassung von Informationen zu Computern oder Software, die auf den Computern der Benutzer installiert sind, automatisieren, Windows-Einstellungen erzwingen, Software nahtlos für den Benutzer installieren und die Lösung anderer Aufgaben automatisieren, deren manuelle Ausführung viel Zeit in Anspruch nimmt.
So erstellen Sie eine Datei mit einem beliebigen Namen aus der bat-Datei
Das Umleitungssymbol wird verwendet, um die Datei während der Ausführung der Batch-Datei zu erstellen. Es sieht so aus:
>
Dh Um eine Datei zu erstellen, müssen Sie den Stream vom Bildschirm in die Datei umleiten. Sie können dies mit dem folgenden Befehl tun:
@echo Startdatei\u003e C: \\ 1.txt
Nach dem Ausführen dieses Befehls wird eine Textdatei mit der Zeichenfolge Startdatei im Stammverzeichnis des Laufwerks C erstellt.
Wenn Sie eine Datei unter ihrem Namen erstellen, können Sie Systemvariablen oder deren Teile verwenden. Beispielsweise können Sie einen Dateibericht über die Arbeit der Fledermausdatei mit dem Namen erstellen, der dem Startdatum der Fledermausdatei entspricht. Dazu können Sie die folgenden Zeilen in der bat-Datei verwenden.
set datetemp =% date: ~ -10%
@echo.\u003e% SYSTEMDRIVE% \\% DATETEMP% .txt
Diese beiden Zeilen funktionieren wie folgt. Erstellen Sie zunächst im Speicher die Datentemp-Variable, mit der wir 10 Zeichen von rechts nach links der DATE-Systemvariablen zuweisen. Daher enthält die aktuelle Datentemp-Variable jetzt nur das aktuelle Datum. Die folgende Zeile leitet die Ausgabe des Zeichenpunkts in eine Datei um, deren Name der Datentemp-Variablen entnommen ist, und die Erweiterung txt wird explizit angegeben. Die Datei wird auf der Systemfestplatte des Computers erstellt, auf dem die bat-Datei ausgeführt wird.
Wenn der Administrator Informationen zu den Computern im Netzwerk sammelt, ist es bequemer, den Computernamen dem Dateinamen hinzuzufügen. Dies kann einfach mit dem folgenden Befehl durchgeführt werden:
@echo.\u003e C: \\ Ordnername \\% COMPUTERNAME% .txt
Dieser Befehl erstellt während der Ausführung der Batchdatei eine Textdatei auf Laufwerk C mit dem Namen des Computers, auf dem die Batchdatei ausgeführt wird.
Um eine Datei mit einem bestimmten Namen zu erstellen, können Sie beliebige Systemvariablen verwenden oder basierend auf Systemvariablen und / oder anderen Daten eigene erstellen.
So erstellen Sie einen Ordner aus einer Fledermausdatei
Verwenden Sie zum Erstellen eines Ordners den Befehl MKDIR oder dessen abgekürztes MD-Äquivalent. Verwenden Sie den folgenden Befehl, um einen Ordner aus der bat-Datei zu erstellen:
Nach dem Ausführen eines solchen Befehls wird ein Ordner FolderName in dem Ordner erstellt, in dem die bat-Datei ausgeführt wird. Verwenden Sie eine explizite Angabe des Speicherorts des neuen Ordners, um eine Datei an einem anderen Ort als dem Ausführen der bat-Datei zu erstellen, z. B. im Stammverzeichnis von Laufwerk D. Der Befehl sieht folgendermaßen aus:
MD D: \\ Ordnername
Beim Erstellen von Ordnern können Sie Systemvariablen verwenden. Beispielsweise können Sie einen Ordner im Stammverzeichnis von Laufwerk D mit dem Namen des aktuellen Benutzers erstellen. Dazu benötigen Sie die Variable% USERNAME%, und der Befehl sieht folgendermaßen aus:
MD D: \\% USERNAME%
Sie können den Befehl noch komplizierter gestalten und einen Ordner mit dem Namen des aktuellen Benutzers auf der Systemfestplatte seines Computers erstellen. Der Befehl dafür sieht folgendermaßen aus:
MD% SYSTEMDRIVE% \\% USERNAME%
Beim Erstellen von Ordnern oder Dateien können Sie beliebige Systemvariablen oder Teile davon verwenden. Das folgende Beispiel zeigt die Erstellung des Computerordners des Benutzers auf dem Systemdatenträger mit dem Namen des aktuellen Datums.
set datetemp =% date: ~ -10%
MD% SYSTEMDRIVE% \\% datetemp%
Dieser Entwurf funktioniert wie folgt.
Der erste Befehl erstellt eine Datentemp-Variable im Speicher, die zerstört wird, wenn die Bat-Datei endet. Bis die Fledermausdatei ihre Arbeit beendet hat, kann mit dem Wert dieser Variablen gearbeitet werden. Der variablen Datentemperatur werden 10 Zeichen von rechts nach links der DATE-Systemvariablen zugewiesen, d.h. vom aktuellen Datum. Die Variable DATE hat das Format TT TT.MM.JJJJ. Die ersten Zeichen links sind die Namen der Wochentage. Wir verwerfen sie daher und weisen der temporären Datentemp-Variablen nur das aktuelle Datum zu.
Dies ist nicht auf die Liste der Funktionen beim Erstellen von Ordnern beschränkt. Sie können Variablen nach Belieben auswählen und Ordner mit eindeutigen, leicht lesbaren Namen erstellen. Mit dem Befehl SET erhalten Sie eine Liste aller Variablen.
So leiten Sie das Ergebnis der Befehlsausführung in eine Datei um
Wenn eine komplexe Bat-Datei im automatischen Modus ausgeführt wird, ist es häufig aus vielen Gründen schwierig, die Ergebnisse ihrer Arbeit zu überprüfen. Daher ist es einfacher, die Ergebnisse der Stapelverarbeitungsbefehle in einer Textdatei (Protokolldatei) aufzuzeichnen. und analysieren Sie dann die Richtigkeit der bat-Datei in diesem Protokoll.
Es ist ganz einfach, die Ausgabe der bat-Dateibefehle in die Protokolldatei umzuleiten. Weiterhin wird gezeigt, wie dies gemacht werden kann.
Erstellen Sie eine .bat-Datei mit folgendem Inhalt (kopieren Sie diese Zeilen in den Editor und speichern Sie die Datei mit der Erweiterung .bat):
@echo aus
echo Start% time%
echo Test.txt erstellen
Echotest\u003e C: \\ test.txt
echo Kopieren Sie Test.txt nach Old_test.txt
Kopieren Sie C: \\ test.txt C: \\ Old_test.txt
echo Stop% time%
Die erste Zeile deaktiviert die Ausgabe der Befehle. Somit werden nur die Ergebnisse ihrer Ausführung in der Protokolldatei aufgezeichnet.
In der zweiten Zeile wird die Startzeit der Batch-Datei in die Protokolldatei geschrieben.
In der dritten Zeile wird in die Protokolldatei die Erklärung geschrieben, dass mit dem folgenden Befehl die Datei test.txt erstellt wird
Der Befehl in der vierten Zeile erstellt die Datei test.txt aus dem Stammverzeichnis von Laufwerk C. Die Datei wird für ein Beispiel erstellt. Dieser Befehl schreibt das Wort test in die Datei C: \\ test.txt.
In der fünften Zeile wird in der Protokolldatei erklärt, dass der folgende Befehl die Datei von einem Ort an einen anderen kopiert.
Der Befehl in der sechsten Zeile kopiert die erstellte Datei C: \\ test.txt in die Datei C: \\ Old_test.txt, d. H. Erstellt eine Kopie der Datei unter dem neuen Namen.
Die letzte, siebte Zeile enthält den Befehl zum Ausgeben des Zeitpunkts der Fertigstellung der Batchdatei. Insgesamt bieten diese beiden Male mit dem Eintrag der Startzeit der Stapeldatei in der Protokolldatei die Möglichkeit, die Zeit der Stapeldatei zu schätzen.
Speichern Sie diese Batchdatei beispielsweise als 1.bat
Angenommen, wir möchten einen Bericht über die Arbeit der Stapeldatei in einem separaten Ordner aufbewahren und jeden Tag einen Bericht mit einem neuen Dateinamen erstellen, damit wir an jedem beliebigen Tag auf die Protokolle der vorherigen Tage zugreifen können. Außerdem möchte ich den Namen der Protokolldatei als Datum der Batch-Datei haben. Um all dies zu implementieren, erstellen wir in Ordner C (zum Beispiel) einen Ordner mit dem Namen LOG, d. H. Der vollständige Pfad dazu sieht wie folgt aus: C: \\ LOG. Die erstellte Batchdatei 1.bat wird mit dem folgenden Befehl gestartet:
1.bat\u003e C: \\ LOG \\% date ~ -10% .txt
Wenn die Batch-Datei vom Scheduler aus gestartet wird, müssen Sie den vollständigen Pfad mit der bat-Datei angeben. Denken Sie daran, dass Sie, wenn der Pfad Leerzeichen enthält, entweder Anführungszeichen oder das 8.3-Format verwenden müssen. Wenn der Pfad zur bat-Datei beispielsweise C: \\ Programme \\ 1.bat lautet, müssen Sie in der Scheduler-Befehlszeile zum Starten der bat-Datei eine der folgenden Zeilen angeben:
"C: \\ Programme \\ 1.bat"\u003e C: \\ LOG \\% date ~ -10% .txt
C: \\ Progra ~ 1 \\ 1.bat\u003e C: \\ LOG \\% date ~ -10% .txt
Nach dem Starten der 1.bat-Datei im Ordner C: \\ LOG wird eine Datei mit demselben Namen wie das Startdatum der bat-Datei erstellt, zum Beispiel der 13.01.2004. Dies ist ein Bericht über den Betrieb der Batch-Datei 1.bat
Wenn Sie eine bat-Datei ausführen, von der ein Beispiel in der ersten Auflistung oben auf der Seite gezeigt wird, die durch den obigen Befehl angegeben wird, wird eine Protokolldatei mit dem folgenden Inhalt erstellt:
Beginn 19: 03: 27,20
Erstellen Sie test.txt
Kopieren Sie Test.txt nach Old_test.txt
Kopierte Dateien: 1.
Stop 19: 03: 27,21
Um die Umleitung der Ergebnisse einer Fledermausdatei in eine Protokolldatei durchzuführen, müssen Sie das Umleitungssymbol verwenden.\u003e Die Syntax lautet wie folgt:
Pfad \\ Dateiname.bat\u003e Pfad \\ NameLogFile.txt
Die Protokolldateierweiterung kann beliebig sein. Auf Wunsch kann ein Bericht über die Ausführung des Batch-Jobs auch als HTML-Seite ausgegeben werden (die entsprechenden Tags können als Kommentare in die Protokolldatei ausgegeben werden, in dem Beispiel 1.bat ausgegeben wurde) und auf den Unternehmensserver kopiert werden.
So antworten Sie automatisch auf eine Bestätigungsanfrage
Einige Befehle erfordern die Bestätigung einer möglicherweise gefährlichen Aktion. Beispielsweise fordern Befehle wie format oder del zunächst eine Bestätigung für die weitere Ausführung an. Wenn einer dieser Befehle in einer Stapeldatei ausgeführt wird, wird die Ausführung der Stapeldatei durch eine Bestätigungsanforderung angehalten und es wird darauf gewartet, dass der Benutzer eine der vorgeschlagenen Optionen auswählt. Wenn das Ergebnis der Ausführung der Stapeldatei in eine Protokolldatei umgeleitet wird, wird dem Benutzer die Bestätigungsanforderung nicht angezeigt, und die Stapeldatei scheint hängen zu bleiben.
Um solche Probleme zu beheben, können Sie die gewünschte Antwort an das Team weiterleiten. Dh Führen Sie die umgekehrte Aktion aus, um die Ausgabe des Befehls in die Datei umzuleiten.
Schauen wir uns ein Beispiel an, wie eine Aufforderung zur Bestätigung einer potenziell gefährlichen Aktion aussieht. Erstellen Sie auf Laufwerk C beispielsweise den Ordner Ordner. Erstellen Sie darin oder kopieren Sie zwei beliebige Dateien hinein. Öffnen Sie als Nächstes die Eingabeaufforderung und führen Sie den folgenden Befehl aus:
Dieser Befehl sollte alle Dateien aus dem angegebenen Ordner entfernen. Es wird jedoch eine vorläufige Anfrage ausgegeben, um Folgendes zu bestätigen:
C: \\ Ordner \\ *, Weiter?
Die Ausführung des Befehls wird angehalten, bis entweder die Taste Y oder die Taste N. Wenn die Batchdatei im automatischen Modus ausgeführt wird, wird ihre Ausführung angehalten.
Um dies zu vermeiden, verwenden wir die Umleitung. Die Umleitung erfolgt über das Symbol
Ein vertikaler Balken zeigt an, dass anstelle eines Zeichens auf dem Bildschirm der Befehl nach dem Symbol "eingegeben" werden muss. Überprüfen Sie die Umleitungsarbeiten. Führen Sie den folgenden Befehl in der Befehlszeile aus:
echo Y | del C: \\ Ordner
Auf dem Bildschirm wird eine Aufforderung angezeigt, das Löschen aller Dateien im Ordner zu bestätigen, jedoch mit einer positiven Antwort (Y). Alle Dateien im Ordner werden gelöscht.
Seien Sie vorsichtig mit diesem Befehl.
So deaktivieren Sie die Bildschirmanzeige von Befehlen beim Ausführen einer Batch-Datei
Beim Ausführen einer Batch-Datei werden zusätzlich zu den Ergebnissen des Befehls die Befehle selbst angezeigt. Um die Befehlsausgabe zu deaktivieren, können Sie das @ -Symbol verwenden.
Um nicht nur einen Befehl anzuzeigen, können Sie ein @ -Zeichen an den Anfang dieses Befehls setzen.
Dieser Befehl zeigt den Befehl echo Testing an und in der nächsten Zeile das Ergebnis seiner Arbeit, das Wort Testing.
Dieser Befehl zeigt nur das Ergebnis des Befehls an, d.h. Wortprüfung. Der Befehl selbst wird nicht angezeigt.
Wenn Sie während der Ausführung der gesamten Datei keine Befehle auf dem Bildschirm anzeigen müssen, ist es einfacher, den folgenden Befehl in die erste Zeile der Batchdatei zu schreiben:
Dieser Befehl deaktiviert die Anzeige von Befehlen auf dem Bildschirm während der Ausführung der gesamten Batch-Datei. Damit der Befehl selbst nicht ausgegeben wird, beginnt er mit dem Symbol @.
So starten Sie eine andere von einer Fledermausdatei
Manchmal muss beim Ausführen einer Batchdatei eine andere Batchdatei gestartet werden. Darüber hinaus sollte in einigen Fällen die Ausführung der Hauptstapeldatei angehalten werden, während die Zusatzdatei ausgeführt wird, und in anderen Fällen sollte die Zusatzdatei parallel zur Hauptdatei ausgeführt werden.
Erstellen Sie beispielsweise zwei Fledermausdateien. Einer mit dem Namen 1.bat und nur einem Befehl
Die zweite heißt 2.bat und enthält auch einen Befehl.
Führen Sie nun die Datei 1.bat aus. Es öffnet sich ein Fenster, in dem Sie aufgefordert werden, eine beliebige Taste zu drücken, um fortzufahren. Nach dem Drücken von wird das Fenster geschlossen. Ein Aufruf von einer Stapeldatei zu einer anderen unter Verwendung des Aufrufbefehls stoppt daher die Ausführung der Stapeldatei, bis die vom Aufrufbefehl aufgerufene Stapeldatei abgeschlossen ist.
In einem anderen Fall ist es erforderlich, entweder eine Anwendung oder eine andere Batch-Datei aus der Bat-Datei heraus zu starten, ohne die Ausführung der Haupt-Batch-Datei zu unterbrechen. Dies muss häufig geschehen, indem beispielsweise ein Protokoll der Arbeit einer für die Nacht geplanten Batch-Datei gewaltsam geöffnet wird, damit der Benutzer morgens die Richtigkeit der Ausführung überprüfen kann. Verwenden Sie dazu den Befehl start. Korrigieren Sie die Zeile 1.bat in der Datei
führen Sie nun die Datei 1.bat aus. Nun wurde das Fenster geöffnet, in dem Sie eine beliebige Taste drücken müssen, um fortzufahren, und das Hauptfenster der Batch-Datei (1.bat) hat seine Arbeit abgeschlossen.
Um also von einer Batchdatei zu einer anderen aufzurufen, ohne den Betrieb der ersten Batchdatei anzuhalten, müssen Sie den Befehl start verwenden.
Diese Start- und Aufrufbefehle können nicht nur zum Starten anderer Stapeldateien, sondern auch zum Starten von Anwendungen oder zum Öffnen von Dateien verwendet werden.
Der Befehl start log.txt im Hauptteil der Stapeldatei öffnet beispielsweise die Datei log.txt im Editor, ohne die Stapeldatei anzuhalten.
So senden Sie eine Nachricht aus einer Fledermausdatei
Wenn eine Stapeldatei auf einem der Computer im Netzwerk ausgeführt wird, ist es zweckmäßig, den Administrator anhand einer an den Computer des Administrators gesendeten Nachricht über das Ende der Ausführung zu informieren. Sie können dies tun, indem Sie den Befehl in die Batch-Datei aufnehmen.
net send name Nachrichtentext
Dabei ist Name der Name des Geräts oder Benutzers, an den die Nachricht gerichtet ist, und Nachrichtentext der Nachrichtentext. Nach dem Ausführen dieses Befehls wird eine Nachricht an den Benutzernamen gesendet.
Beachten Sie, dass bei Verwendung von kyrillischem Text im Nachrichtentext der Text in MS-DOS (Codepage 866) eingegeben werden sollte. Andernfalls wird die Nachricht in Form von nicht lesbaren Zeichen angezeigt. Sie können Text in DOS-Codierung mit einem beliebigen Texteditor eingeben, der diese Codierung unterstützt. Dies kann beispielsweise FAR sein. Öffnen Sie die FAR-Batchdatei zum Bearbeiten (F4) und drücken Sie die Taste F8. Die obere Zeile des Editors sollte die DOS-Codierung enthalten, und am unteren Rand sollten die Schnellzugriffstasten und die F8-Taste die Aufschrift "Win" enthalten, die angibt, dass die aktuelle DOS-Codierung mit F8 geändert werden muss, um zur Win-Codierung zu wechseln.
Automatisieren des Löschens von Dateien nach Typ
Um die Festplatte aus temporären Dateien zu löschen, können Sie den Befehl verwenden
del / f / s / q C: \\ *. tmp
Wo
/ f - löscht alle Dateien, auch wenn das Schreibschutzattribut gesetzt ist.
/ s - Entfernt Dateien aus allen Unterverzeichnissen
/ q - Deaktiviert die Anforderung zum Bestätigen des Löschvorgangs
C: - Die Festplatte, auf der Dateien gefunden und gelöscht werden. Sie können nicht die gesamte Festplatte, sondern einen Ordner angeben, z. B. C: \\ WinNT
* .tmp - Der Typ der zu löschenden Dateien
Gehen Sie mit der Option / q und den zu löschenden Dateitypen vorsichtig um. Der Befehl wird ohne Erlaubnis gelöscht. Wenn Sie den falschen Dateityp angeben, können Sie den Überschuss entfernen.
So ändern Sie die IP-Adresse des Computers aus der Batch-Datei
Die IP-Adresse kann mit dem Befehl netsh geändert werden.
Um die IP-Adresse korrekt zu ändern, müssen Sie zuerst die aktuelle Konfiguration ermitteln. Dies kann in der Befehlszeile mit dem Befehl erfolgen
netsh-Schnittstelle IP-Adresse anzeigen
Das Ergebnis dieses Befehls ist die Anzeige der aktuellen Konfiguration der Netzwerkschnittstelle. Wir interessieren uns für den Namen der Schnittstelle. Angenommen, es heißt FASTNET.
Angenommen, Sie müssen die IP-Adresse in 192.168.1.42, statische Netzwerkadresse, ohne DHCP, Gateway 192.168.1.1, Maske 255.255.255.0 ändern. In diesem Fall sieht der aus der Batch-Datei auszuführende Befehl folgendermaßen aus:
netsh interface ip set address name = "FASTNET" static 192.168.1.42 255.255.255.0 192.169.1.1 1
Nachdem Sie diesen Befehl auf der FASTNET-Schnittstelle ausgeführt haben, ändert sich die IP-Adresse in 192.168.1.42.
Der Befehl netsh bietet umfangreiche Optionen zum Verwalten der Netzwerkeinstellungen über die Befehlszeile. Verwenden Sie die Hilfe zu netsh /?, Um sich mit den anderen Funktionen vertraut zu machen.
Wie man den Computernamen aus der Fledermausdatei lernt
Um den Computernamen beim Ausführen der bat-Datei herauszufinden (um diesen Wert später zu verwenden), verwenden Sie den Befehl
Dieser Befehl gibt den Namen des Computers zurück, auf dem er ausgeführt wird.
So benennen Sie Dateien per Maske aus einer Batch-Datei um
Manchmal ist es notwendig, alle Dateien in einem Ordner durch eine Vorlage aus einer Batch-Datei umzubenennen. Dies kann mit dem folgenden Befehl in der bat-Datei erfolgen:
für / f "tokens = *" %% a in ("dir / b PATH \\ *. *") wird PATH \\ %% a Prefix %% a
Ersetzen Sie in dieser Zeile PATH \\ durch den Pfad zu den umzubenennenden Dateien und Prefix durch die Zeichen, die beim Umbenennen dem Dateinamen hinzugefügt werden.
Legen Sie die Batch-Datei nicht in dem Ordner ab, in dem die Umbenennung stattfindet, da sie sonst ebenfalls umbenannt wird. Wenn sich in dem Ordner, in dem Dateien umbenannt werden, Unterordner befinden, wird dem Namen des Unterordners auch ein Präfix hinzugefügt, d. H. Unterordner werden in Dateien umbenannt.
Wenn Sie eine bestimmte Maske für Dateitypen angeben, die umbenannt werden sollen, z. B. * .txt und nicht *. * Wie im Beispiel, werden nur Dateien der angegebenen Typen umbenannt. Andere Dateien und Ordner werden nicht umbenannt.
Die zweite Option:
setze thePATH = C: \\ test
für %% I in (* .txt) "% thePATH% \\ %% ~ nxI" "%% ~ nI.dat"
Verwendung des Prozentzeichens in einer Stapeldatei
Um das Prozentzeichen (%) in einer Stapeldatei zu verwenden, müssen Sie es zweimal schreiben. Zum Beispiel
Echo 50 %%
Dieser Befehl in der Fledermausdatei zeigt 50% an. Wenn Sie den Echobefehl 50% verwenden, wird nur die Nummer 50 angezeigt.
Berücksichtigen Sie diese Funktion, wenn Sie beim Schreiben von Batch-Dateien das% -Symbol verwenden.
So exportieren Sie die Registrierung aus einer Batchdatei
regedit.exe -ea C: \\ environment.reg "HKEY_CURRENT_USER \\ Environment"
Wenn Sie die Batch-Datei ausführen, entlädt dieser Befehl den Zweig HKEY_CURRENT_USER \\ Environment in die Datei C: \\ environment.reg. Wenn Sie die Werte der Parameter in HKEY_CURRENT_USER \\ Environment wiederherstellen müssen, reicht es aus, die Datei environment.reg auszuführen. Dieser Befehl kann für tägliche Sicherungen von Software- und Systemeinstellungen verwendet werden, die in der Registrierung gespeichert sind.
Vergessen Sie nicht, dass Sie diese in Anführungszeichen setzen müssen, wenn der Pfad, in dem die Ausgabedatei gespeichert werden soll, ein Leerzeichen enthält oder der Name des Registrierungszweigs ein Leerzeichen enthält.
Importieren von Registrierungsvariablenwerten aus einer Batchdatei
Wenn zuvor gespeicherte oder neue Variablenwerte aus der Batch-Datei in die Registrierung importiert werden müssen, kann dies mit dem Befehl erfolgen
regedit.exe -s C: \\ environment.reg
Dieser Befehl importiert Daten aus der Datei environment.reg ohne Bestätigungsanfragen mit der Option -s in die Registrierung.
So umgehen Sie eine Datumsprüfung aus einer Fledermausdatei
Einige Software überprüft beim Start das aktuelle Systemdatum. Wenn das Datum höher ist als das vom Entwickler festgelegte Datum, wird das Programm nicht gestartet. Beispielsweise glaubt der Entwickler, dass die Version des Programms einen Monat lang funktionieren kann, und der Benutzer muss dann eine aktualisierte Version des Programms installieren. Einerseits ist dies ein Problem für den Benutzer, der über eine neue Version des Programms mit gegenüber früheren Versionen korrigierten Mängeln verfügen wird. Andererseits zwingt der Hersteller den Benutzer, eine neue Version herunterzuladen, selbst wenn der Benutzer mit der Version des installierten Programms vollständig zufrieden ist. Dieses Problem kann leicht mit Hilfe der folgenden Batch-Datei gelöst werden, die das Programm startet, auf seinen Abschluss wartet und das Datum auf das Datum vor dem Programmstart zurücksetzt.
setze tempdate =% date: ~ -10%
Datum 01-01-04
notepad.exe
Datum% tempdate%
In diesem Beispiel wird das aktuelle Systemdatum zuerst in einer Variablen gespeichert, dann (in der zweiten Zeile) das Systemdatum auf den 1. Januar 2004 gesetzt und dann das Programm aufgerufen, das das Systemdatum überprüft. In diesem Beispiel ist dies Notepad. Solange der Editor geöffnet ist, wartet die Batchdatei, wird nicht beendet und überträgt das Systemdatum nicht zurück. Sobald der Editor geschlossen wird, setzt die Batch-Datei ihre Ausführung fort und setzt das Systemdatum auf den in der Variablen tempdate gespeicherten Wert, d. H. bevor die Batch-Datei gestartet wurde.
Vergessen Sie nicht, dass, wenn der Pfad zu der Datei, mit der das Programm ausgeführt wird, Leerzeichen enthält, der Pfad in Anführungszeichen gesetzt werden muss. Wenn der Pfad Kyrillisch enthält, müssen Sie beim Schreiben einer Batch-Datei einen Texteditor verwenden, der DOS-Codierung unterstützt (z. B. FAR). Andernfalls wird beim Starten der Batch-Datei eine Meldung angezeigt, die besagt, dass die angegebene Datei kein interner oder externer Befehl ist.
Wenn das Programm das aktuelle Systemdatum nur beim Start prüft und es während des Betriebs nicht mehr tut, kann die Batch-Datei durch Hinzufügen des Startoperators, d. H. Unser Beispiel sieht folgendermaßen aus:
setze tempdate =% date: ~ -10%
Datum 01-01-04
Starten Sie notepad.exe
Datum% tempdate%
In diesem Fall ändert die Batch-Datei das Systemdatum, startet das Programm und gibt, ohne auf den Abschluss zu warten, das Datum zurück, das vor dem Start des Programms lag.
Wie man auf eine bestimmte Datei in einer Bat-Datei wartet
Manchmal ist es erforderlich, eine Aktion auszuführen, wenn eine bestimmte Datei im Ordner angezeigt wird. Mit der folgenden Batchdatei können Sie festlegen, dass eine Datei in einem Ordner angezeigt wird
: Test
falls vorhanden c: \\ 1.txt gehe
Schlaf 10
gehe zum Test
: gehen
Notizblock
Eine solche Batch-Datei prüft mit einem Intervall von 10 Sekunden, ob im Stammverzeichnis des Laufwerks C der 1.txt-Datei eine Aktion vorhanden ist. Wenn die 1.txt-Datei angezeigt wird, wird die nach der Go-Markierung angegebene Aktion ausgeführt, d. H. In diesem Beispiel wird Notepad gestartet.
Das Hilfsprogramm für den Ruhezustand wird im Rahmen des Resource Kits kostenlos verteilt. Sie können es hier herunterladen.
Wenn die 1.txt-Datei groß ist und von irgendwoher kopiert wird, kann es vorkommen, dass die Batch-Datei auf Vorhandensein überprüft, während die Datei nicht kopiert wurde oder von einer anderen Anwendung belegt ist. In diesem Fall führt der Versuch, einige Aktionen mit der 1.txt-Datei auszuführen, zu einem Fehler. Um dies zu verhindern, kann die Batch-Datei wie folgt geändert werden.
: Test
falls vorhanden c: \\ 1.txt gehe
Schlaf 10
gehe zum Test
: gehen
benenne c: \\ 1.txt 1.txt um
wenn nicht errorlevel 0 gehe
del c: \\ 1.txt
Wenn die 1.txt-Datei nicht vollständig auf das Laufwerk C kopiert wurde oder von einer anderen Anwendung belegt ist, führt der Versuch, sie umzubenennen, zu einem Fehler und der Zyklus wird wiederholt, bis die Datei vollständig kopiert oder freigegeben wurde. Nachdem der Umbenennungsbefehl c: \\ 1.txt 1.txt fehlerfrei ausgeführt wurde (d. H. Die Datei ist frei), können Sie beliebige Aktionen damit ausführen. Im letzten Beispiel ist dies die Entfernung.
So fügen Sie der bat-Datei Kommentare hinzu
Wenn Sie eine große Batch-Datei schreiben, ist es sehr nützlich, den Hauptblöcken Kommentare hinzuzufügen. Auf diese Weise können Sie leicht nachvollziehen, was diese Blöcke im Laufe der Zeit tun.
Sie können einen Ordner löschen, indem Sie mit der rechten Maustaste darauf klicken und im Kontextmenü Löschen auswählen. Aber manchmal hilft diese Methode nicht und ich kann den Ordner nicht löschen, daher beschreibe ich verschiedene Möglichkeiten, um den Ordner zu löschen.
Löschen eines Ordners über die Befehlszeile
Gehen Sie folgendermaßen vor, um den Windows-Ordner zu löschen. Klicken Sie auf "Start" - "Alle Programme" - "Standard" - "Befehlszeile". Es erscheint ein Fenster, in dem, wenn Sie Hilfe hinzufügen und die Eingabetaste drücken, eine Befehlsliste und eine Beschreibung jedes Befehls angezeigt werden. Der RMDIR-Befehl löscht den Ordner über die Befehlszeile. Um zu lernen, wie Sie den gewünschten Befehl vorschreiben, z. B. einen Ordner löschen, müssen Sie Help RMDIR hinzufügen. Das System hat uns geantwortet, wie man einen Befehl zum Löschen des Ordners schreibt. RMDIR [Laufwerk:] Pfad.Ich möchte die Reste des Spielparadieses aus dem Ordner RAI entfernen und habe dieses Team. RMDIR / S / Q C: \\ Spiele \\ RAI.
Ordner über Kommandozeile löschen
Klicken Sie auf "Enter" und der Ordner wird sofort gelöscht.
Löschen eines Ordners mit dem Befehl bat file
Wir haben also herausgefunden, wie der Befehl zum Löschen eines Ordners aussieht. Es gibt Ordner, die nach einiger Zeit wieder angezeigt werden. Um sie zu löschen, können Sie eine BAT-Datei auf dem Desktop erstellen, da dieser Ordner, den wir nicht mehr benötigen, gelöscht wird, wenn die Bat-Datei gestartet wird.
Wie man eine Fledermausfeile macht
Klicken Sie mit der rechten Maustaste auf eine leere Stelle auf dem Desktop und wählen Sie im Kontextmenü "Erstellen" - "Textdokument". Öffnen Sie dieses Textdokument, das auf dem Desktop angezeigt wurde. Wir geben das Team RMDIR / S / Q C: \\ Games \\ RAI ein, wobei C: \\ Games \\ RAI der Pfad zu Ihrem Ordner ist. Der gesamte Pfad muss auf Englisch sein, da die Fledermausdatei nicht startet, wenn die geschriebene Fledermausdatei ein Wort auf Russisch enthält. Klicken Sie nun auf "Datei" - "Speichern unter". In dem Fenster, das im Zeilennamen der Datei erscheint, schreiben Sie 1.bat und klicken Sie auf "Speichern".
 In 1.bat Datei umbenennen
In 1.bat Datei umbenennen Eine Beispiel-Bat-Datei wird auf Ihrem Desktop angezeigt. Führen Sie nun die 1-Fledermaus-Datei aus und löschen Sie den Fledermaus-Ordner sofort.
Löschen Sie den alten Windows-Ordner
Einige Benutzer überspringen die Formatierung des Datenträgers und haben einen Ordner mit den Systemdateien der alten Fenster, die normalerweise als alter Windows-Ordner bezeichnet werden. Viele wissen nicht, dass der alte Windows-Ordner gelöscht werden kann. Sie können den alten Windows-Ordner löschen, indem Sie die Festplatte in Windows 7 bereinigen. Klicken Sie auf "Start" - "Alle Programme" - "Standard" - "Systemprogramme" - "Datenträgerbereinigung". Es öffnet sich ein Fenster, in dem Sie die Festplatte auswählen müssen, auf der sich der alte Windows-Ordner befindet, und auf "OK" klicken. Die Festplatte wird gescannt und es erscheint ein Fenster, in dem wir auf "Systemdateien bereinigen" klicken. Aktivieren Sie in diesem Fenster das Kontrollkästchen "Vorherige Installation von Windows" und klicken Sie auf "OK". Die Meldung "Möchten Sie diese Dateien wirklich dauerhaft löschen?" Wird angezeigt. Klicken Sie auf "Dateien löschen".
 Alte Fenster entfernen
Alte Fenster entfernen Systemdateien werden aus dem alten Windows-Ordner gelöscht. Jetzt können Sie einfach den alten Windows-Ordner löschen.
Ordner mit Administratorrechten löschen
Manchmal wird der Ordner nicht gelöscht und die Meldung "Sie benötigen die Berechtigung zum Ausführen dieses Vorgangs" wird angezeigt, und Sie müssen den vollständigen Zugriff in den Ordnereigenschaften zulassen, damit der Ordner entfernt werden kann. Klicken Sie mit der rechten Maustaste auf den Ordner und wählen Sie im Kontextmenü "Eigenschaften". Gehen Sie zur Registerkarte "Sicherheit" und klicken Sie auf "Erweitert". Gehen Sie im neuen Fenster auf die Registerkarte "Eigentümer" und klicken Sie auf "Ändern".
 Wir werden den Besitzer des Ordners ändern
Wir werden den Besitzer des Ordners ändern Das Besitzerfenster wird geöffnet, in dem Sie Ihren Administratornamen (aber keine Administratoren) auswählen müssen, aktivieren Sie das Kontrollkästchen "Besitzer von Subcontainern und Objekten ersetzen" und klicken Sie auf "Übernehmen".
 Ersetzen des Besitzers des Ordners
Ersetzen des Besitzers des Ordners In der daraufhin angezeigten Nachricht bestätigen wir, dass wir Eigentümer dieses Objekts sind. Wechseln Sie auf der Registerkarte "Eigentümer" zur Registerkarte "Berechtigungen" und klicken Sie auf "Berechtigungen ändern". Wählen Sie im folgenden Fenster den Namen Ihres Administrators und klicken Sie auf "Ändern". Es öffnet sich ein Fenster, in dem wir die Option "Vollzugriff" ankreuzen und auf "OK" klicken. Dieses Fenster wird geschlossen und in dem geöffneten Fenster kreuzen wir die Punkte an:
"Von übergeordneten Objekten geerbte Berechtigungen hinzufügen."
"Ersetzen Sie alle Berechtigungen des untergeordneten Objekts durch die von diesem Objekt geerbten Berechtigungen" und klicken Sie auf "OK".
 Erlaube vollen Zugriff auf den Ordner
Erlaube vollen Zugriff auf den Ordner Es wird wieder eine Meldung angezeigt, der wir mit "OK" zustimmen und mit "OK" alle Fenster schließen. Jetzt können Sie den Ordner löschen.
Löschen eines Ordners in Total Commander
Das dauerhafte Löschen eines Ordners in Total Commander ist sehr einfach. Sie müssen den Ordner, den Sie löschen möchten, suchen und mit der linken Maustaste darauf klicken. Klicken Sie anschließend unten auf die Schaltfläche Total Commander, um ihn zu löschen, oder drücken Sie die Taste F8 auf der Tastatur. Eine Meldung wird angezeigt, in der wir auf Ja oder Löschen klicken, je nachdem, ob der Ordner leer oder leer ist also.
 Suchen und löschen Sie leere Ordner in Total Commander
Suchen und löschen Sie leere Ordner in Total Commander Der Ordner wird mit seinem gesamten Inhalt gelöscht.
Das Programm zum erzwungenen Entfernen von Ordnern
Ich mag das Programm zum Löschen von Ordnern Unlocker.
Installieren und das Programm zum Löschen von deinstallierten Ordnern finden Sie im Kontextmenü. Klicken Sie mit der rechten Maustaste auf den zu löschenden Ordner und wählen Sie im Kontextmenü Unlocker. Es erscheint ein Fenster, in dem Sie die Aktion "Löschen" einstellen und auf "Alle entsperren" klicken. Der Ordner wird gelöscht.