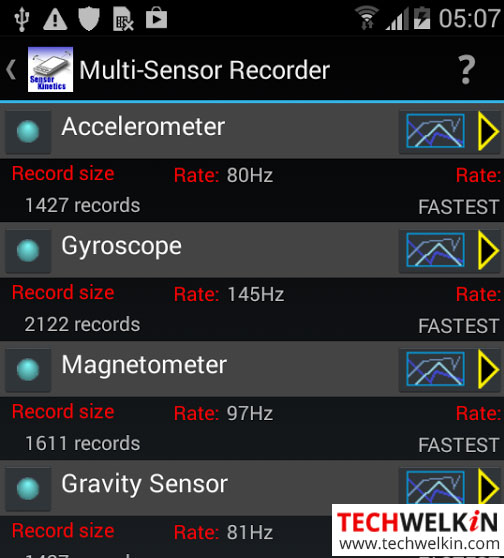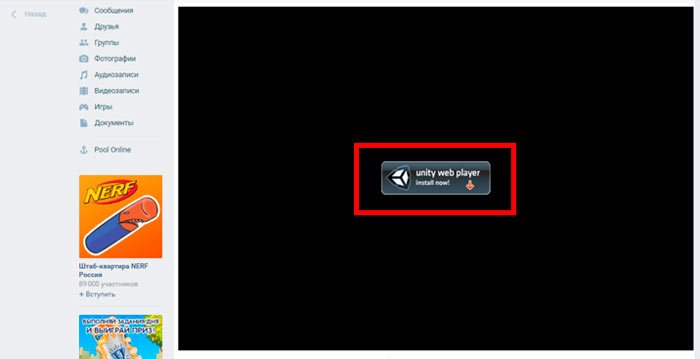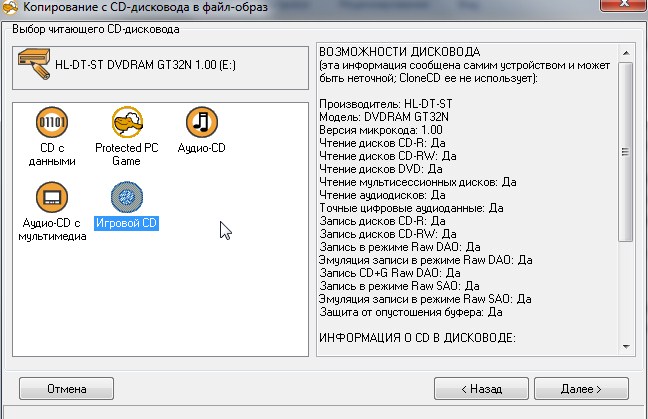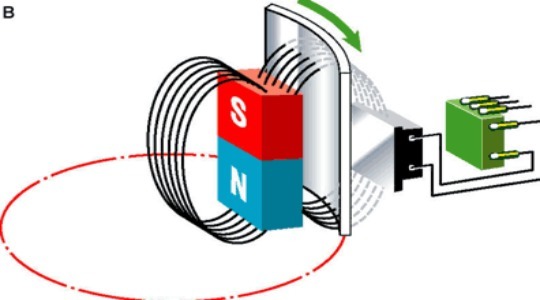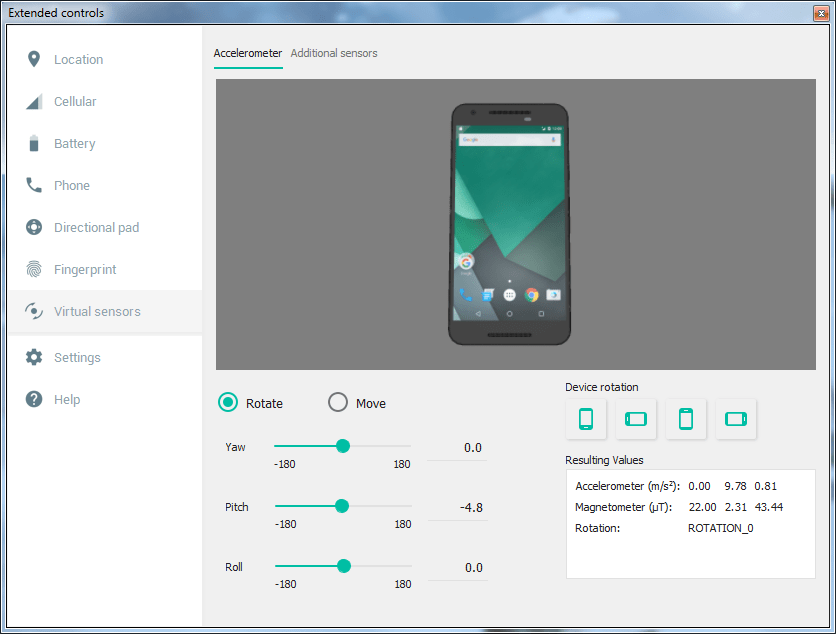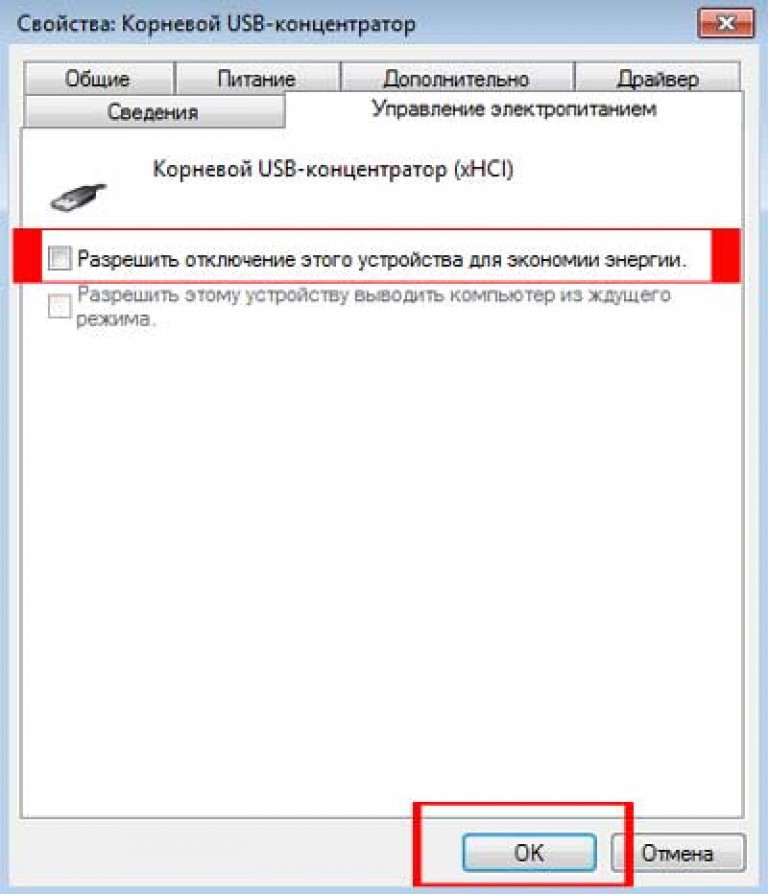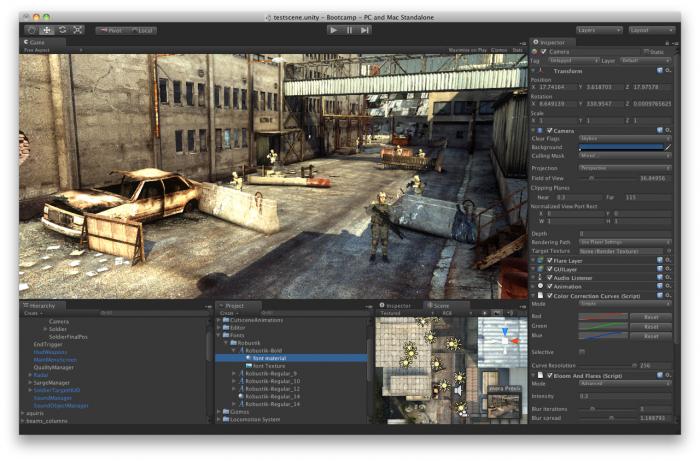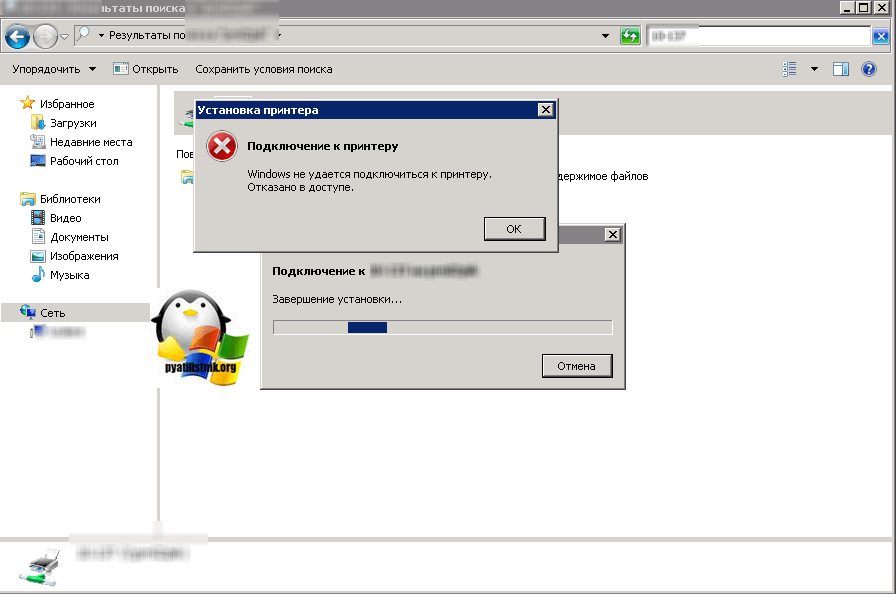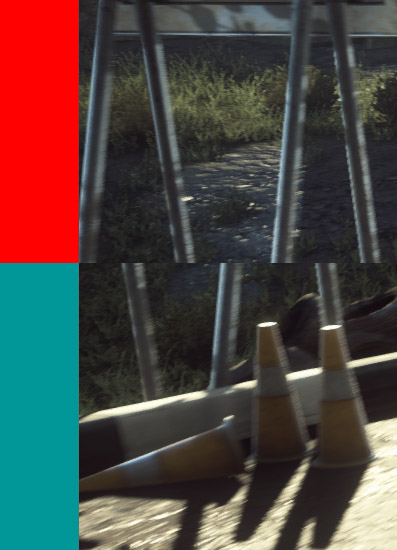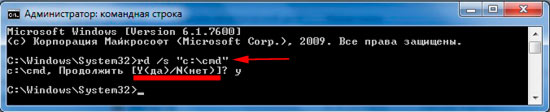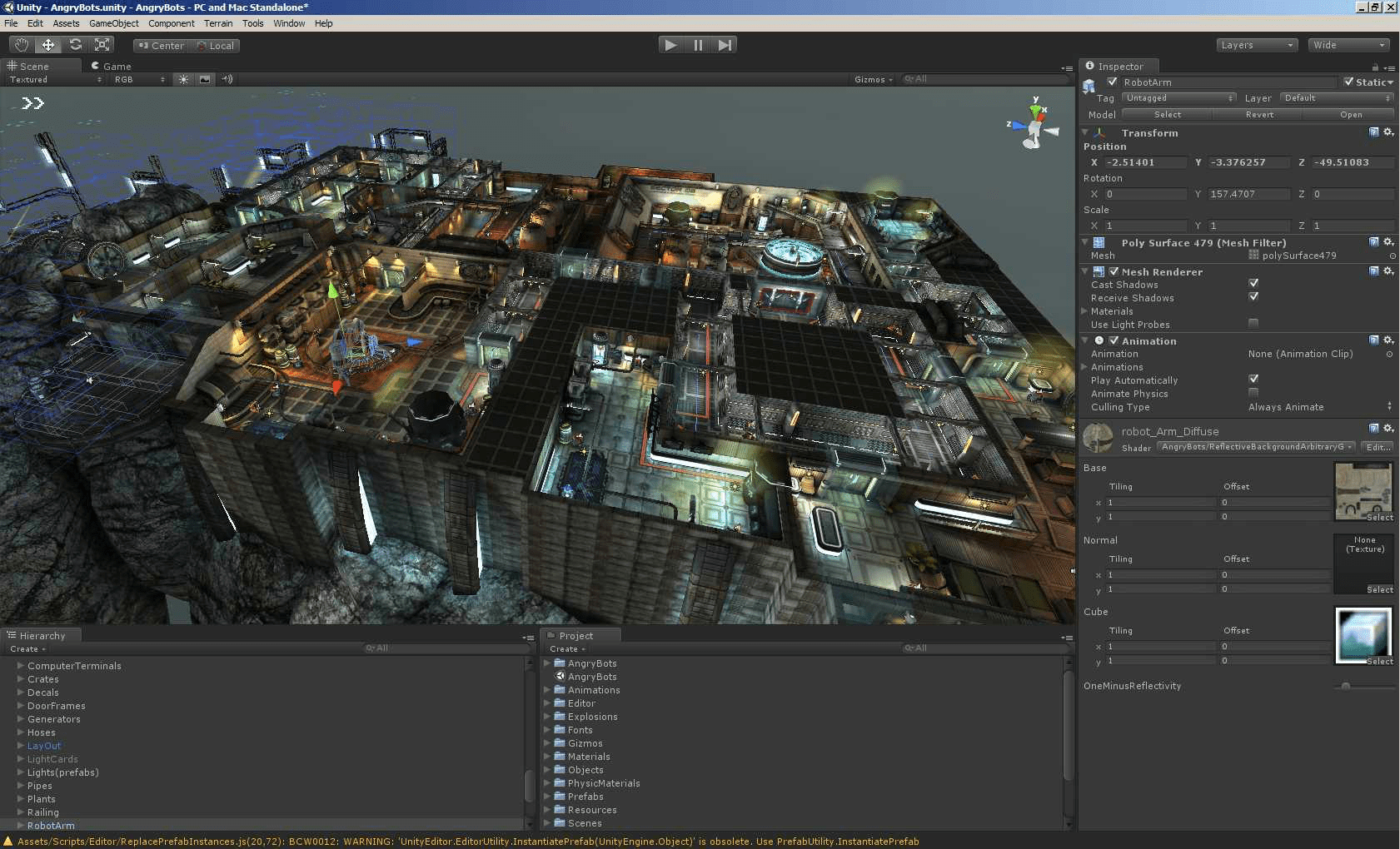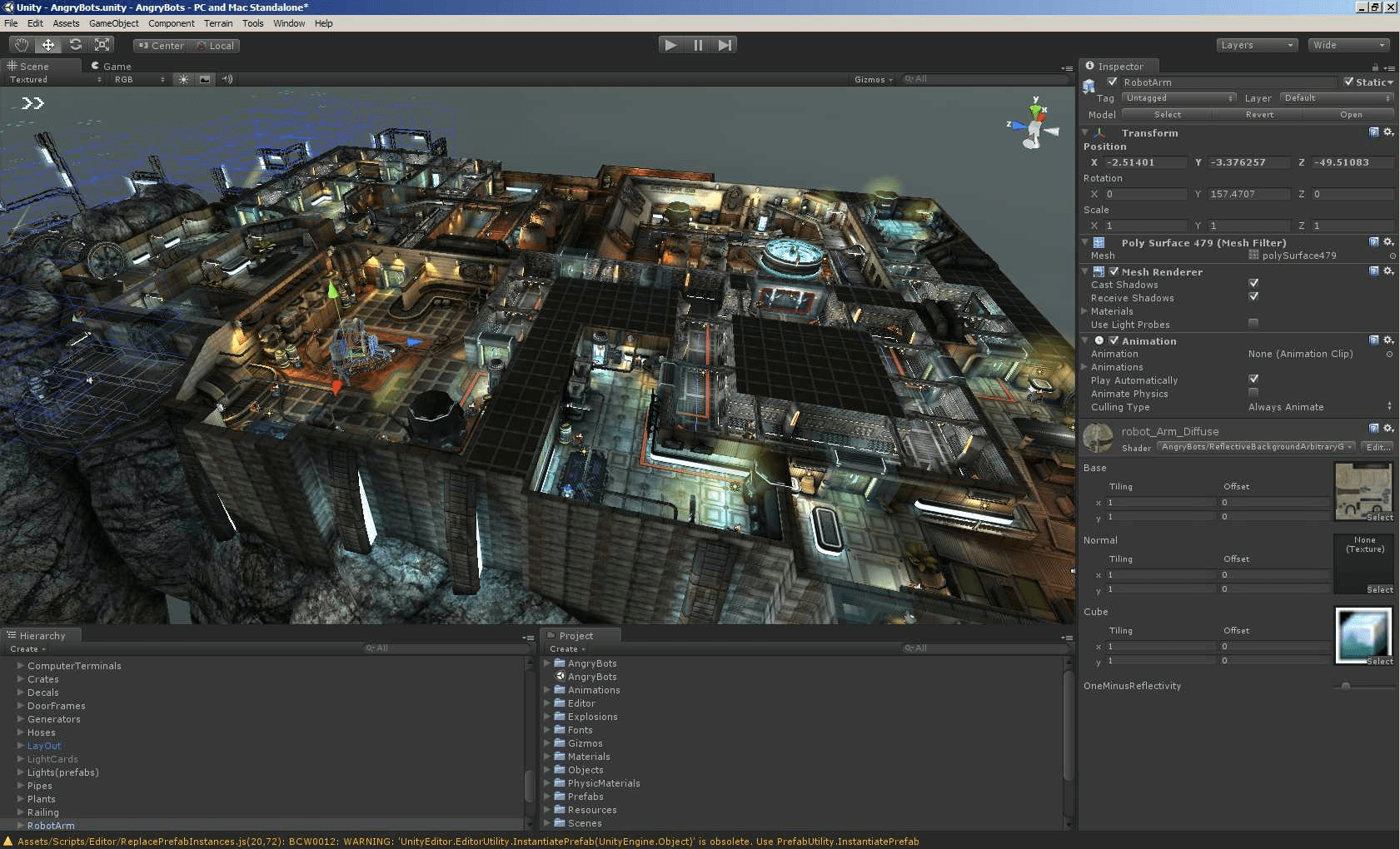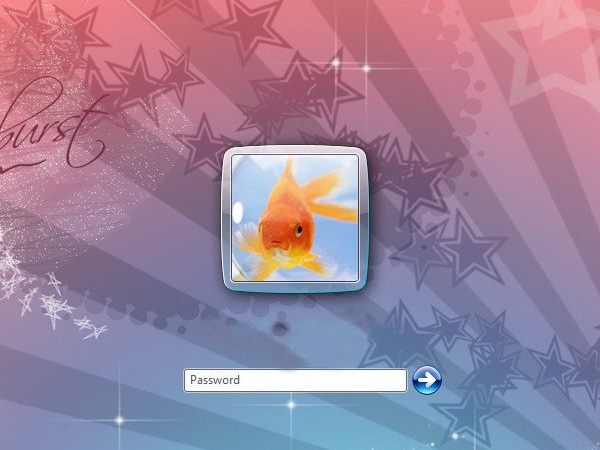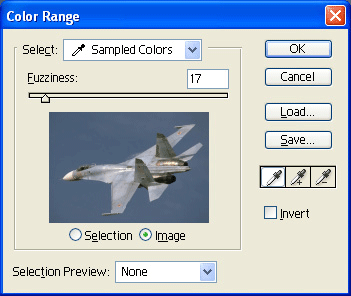Vorgang kann nicht abgeschlossen werden. Zugriff verweigert. Windows kann keine Verbindung zum Drucker herstellen, wir lösen in einer Minute
Guten Tag!. Beim letzten Mal habe ich Ihnen ausführlich erklärt, wie das Problem gelöst wird. Beim Drucken mit dem Fehler "Es gibt keinen Druckhandler" ist es nur einer von Tausenden, denen Sie begegnen könnten. Heute werde ich Ihnen zeigen, was zu tun ist, wenn Sie versuchen, einen Drucker zu installieren, sei es lokal oder in einer Terminalfarm. Sie erhalten einen Zugriffsfehler, der Ihr Betriebssystem betrifft, obwohl alle Rechte vorhanden sind. Wie immer ist alles sehr einfach.
Mögliche Ursachen für Druckerzugriffsfehler
Beschreiben wir zunächst meine Situation. Unter Windows Server gibt es eine Terminalfarm. Wenn jemand nicht weiß, um was es sich handelt, handelt es sich um einen leistungsstarken Server oder eine Gruppe von Servern, bei denen sich Benutzer von außerhalb anmelden, um mit auf ihnen installierten Anwendungen zu arbeiten. Diese Option ist derzeit in großen und mittleren Unternehmen sehr verbreitet . Ein Benutzer, der auf einem Terminalserver arbeitet und versucht, ein Dokument zu drucken, aber sein Drucker wird entweder gar nicht angezeigt oder gibt beim Versuch, darauf zuzugreifen, eine Fehlermeldung aus:
Anschließen an einen Drucker: Windows kann keine Verbindung zu einem Drucker herstellen. Zugriff verweigert
Und diese Nachricht kann mit einem lokalen Gerät gesendet werden, bis zur neuesten Version von Windows 10 Fall Creators Update.

Mögliche Gründe für Aufmerksamkeit:
- Überprüfen Sie die Zugriffsrechte auf den Drucker, die für Unternehmensdrucker wichtig sind. Dort, wo Systemadministratoren die Verwendung des Geräts nach dem Prinzip von Gruppen ermöglichen, lesen Sie mehr im Artikel über die Sicherheit von Druckern und die Abgrenzung von Rechten.
- Das Problem mit Gerätetreibern, dazu weiter unten
- Physisches Problem mit dem Drucker
- Der Drucker ist offline (Vergewissern Sie sich, dass die Dawn nicht installiert ist.)
- Probleme mit dem SNMP-Verkehr (Deaktivieren Sie ihn)
Vielzahl von Fehlern
Lassen Sie mich die häufigsten Fehlercodes in dieser Situation angeben, wenn Windows keine Verbindung zum Drucker herstellen kann. Zugriff verweigert:
- 0x00000002
- 0x0000000a
- 0x00000006
- 0x00000057
- 0x00004005
- 0x0000007e
- 0x000003eb
- 0x00000214
- 0x00000bcb
Beheben des Problems beim Anschließen an einen Drucker
Der Grund ist einer und liegt in der digitalen Signatur der Druckertreiber und genauer gesagt in der Abwesenheit dieser Signatur. Wenn die Treiber für die Geräte mit einem Zertifikat signiert sind, das aus Sicht von Microsoft nicht oder überhaupt nicht gültig ist, wird der Treiber nicht akzeptiert, da er als potenzielle Bedrohung eingestuft wird und Ihr Gerät nicht mehr funktioniert. Dies ist kein neues Problem, aber nach dem nächsten Update von KB3170455 ist die Überprüfung der digitalen Signatur von Treibern schwieriger geworden.
Ich erinnere Sie daran, dass die beschriebenen Methoden zur Lösung des Problems zuerst auf Drucker in der Terminalfarm angewendet wurden, die Lösung jedoch auch für lokale Geräte relevant ist, die über USB angeschlossen sind
- Sie können die Überprüfung der digitalen Signatur des Treibers vollständig deaktivieren, wie ich es beschrieben habe. In Windows 10 ist es obligatorisch und härter.
- Sie können das Update KB3170455 entfernen, aber ich denke, dies ist nicht die beste Option, wenn es manchmal einfacher ist.
- Bearbeiten Sie die Windows-Registrierung.
Da ich hauptsächlich Windows 10 im Einsatz habe und keine Verbindung zum Drucker auf dem Terminalserver herstellen kann, wo es Treiber ohne digitale Signatur gibt, um nicht viele Gesten und viele Neustarts auszuführen, werde ich für Drucker installieren, bei denen Probleme auftreten Ein Parameter, der alles regelt.
Was Sie tun, öffnen Sie die Registrierung und gehen Sie diesen Weg. Ich persönlich verwende das Dienstprogramm register jump, um die Registrierung schnell zu durchsuchen. Dies geschieht entweder lokal, wenn der Drucker über USB angeschlossen ist, oder auf dem Terminalserver, wenn sie verwendet werden.
HKLM \\ System \\ CurrentControlSet \\ Control \\ Print \\ Enviroments \\ Windowsx64 \\ Drivers \\ Version-3 \\ Modell Ihres Druckers
In meinem Fall ist dies HP M1212, aber das ist voll, Canon, Xerox und so weiter.
Wir finden dort den Parameter PrinterDriverAttributes, standardmäßig ist der Wert 0 vorhanden, wir müssen ihn auf 1 ändern. Dann starten Sie den Druckdienst oder den Server selbst kühn neu.

Diese Methode ist in 90 Prozent der Fälle gültig, wenn sie Ihnen nicht geholfen hat. Im Folgenden werden zusätzliche Methoden zur Lösung dieses Problems aufgeführt.
Zusätzliche Methoden zum Beheben von Fehlern 0x00000002, 0x0000000a, 0x00000006, 0x00000057
Wenn Ihre Clients immer noch keine Verbindung zu Terminaldruckern herstellen können, versuchen Sie, den Registrierungszweig zu bereinigen:
HKEY_LOCAL_MACHINE \\ SOFTWARE \\ Microsoft \\ Windows NT \\ CurrentVersion \\ Print \\ Providers \\ Client-seitiger Rendering-Druckanbieter \\ Servers
In meinem Fall habe ich die Server vom Druckserver gelöscht. Stellen Sie sicher, dass Sie hier leer sind. Anschließend können Sie den Server oder den Druckdienst neu starten.

Selbst unter Windows 7 tritt der Fehler 0x0000007e "Windows kann keine Verbindung zum Drucker herstellen. Es ist kein Druckprozessor vorhanden" auf. Wenn Sie versuchen, dieselben Netzwerkdrucker anzuschließen, wird alles durch erneutes Erstellen des Druckports behoben. Ein Port ist ein Hinweis darauf, wo Sie nach Ihrem Gerät suchen müssen.
Wechseln Sie mit der rechten Maustaste zu den Druckeigenschaften, Registerkarte "Anschlüsse". Suchen Sie den aktuellen Port und löschen Sie ihn. Klicken Sie dann auf Hinzufügen.

Geben Sie den Standard-TCP / IP-Port für einen Netzwerkdrucker an.

Sie sehen den Assistenten zum Hinzufügen von Ports.

Geben Sie die IP-Adresse oder den DNS-Namen des Druckers und den Anschlussnamen an.

Sie können auch überprüfen, ob es sich bei der Registerkarte "Zugriff" um eine Dohle handelt. Jetzt ist Ihr Gerät über das Netzwerk verfügbar. Versuchen Sie erneut, über den UNC-Pfad \\\\ für Ihren Druckserver (falls vorhanden) \\ Druckername darauf zuzugreifen. Zum Beispiel \\\\ printserver \\ sumsungcolor

Es gibt verschiedene Möglichkeiten, um den Fehler "Windows kann keine Verbindung zum Drucker herstellen" zu beheben, der sich je nach Ursache des Problems unterscheidet. Der Fehler tritt sowohl auf, wenn der Drucker lokal an einen PC angeschlossen ist, als auch wenn eine Terminalfarm verwendet wird.
Die Terminalfarm ist eine beliebte Lösung für mittlere und große Unternehmen, wenn Anwendungen und Geräte auf dem Server ausgeführt werden und Benutzer eine Verbindung zu ihnen herstellen, um zu arbeiten. Unabhängig davon, wie Sie den Drucker verwenden, wird beim Versuch, eine Datei zum Drucken zu senden, möglicherweise eine Variation des Verbindungsfehlers zum Gerät angezeigt. Sie sollten sich nicht zu viele Sorgen machen, da die Lösung des Problems in der Regel nicht länger als ein paar Minuten dauert.
Fehlerursachen und Lösungen
Die Hauptgründe für das Auftreten von Fehlern sind: Unterbrechung des Print Dispatcher-Dienstes, Änderung des Zugriffs durch Systemadministratoren (relevant für Firmencomputer), physische Probleme mit dem Drucker. Der Fehler kann auch durch herumfliegende Treiber, Virenaktivität oder Ändern des Spool-Ordners oder der Bibliotheken verursacht werden, die für die Arbeit mit Druckern erforderlich sind.
Der Drucker kann problemlos wieder in Betrieb genommen werden. Aber zuerst müssen Sie sicherstellen, dass das Problem nicht durch triviale Dinge verursacht wird:
- Wenn der Firmencomputer aus dem Grund "Zugriff verweigert" nicht mehr mit dem Drucker verbunden ist, sollten Sie sicherstellen, dass Sie über Zugriffsrechte für das Gerät verfügen. Die Unterscheidung der Rechte für Unternehmensgeräte erfolgt normalerweise über große Benutzergruppen, und Änderungen können sich auf den problematischen Computer auswirken. Wenden Sie sich an Ihren Systemadministrator, um das Problem zu beheben.
- Es schadet nicht, Ihren Computer auf Viren zu überprüfen sowie die Befehlszeile zu starten, sfc / scannow einzugeben und die Eingabetaste zu drücken, um das gesamte System zu diagnostizieren. Mit dieser Aktion kann Windows die erforderlichen Bibliotheken und Systemdateien wiederherstellen, wenn diese aufgrund von Virenaktivität oder aus einem anderen Grund beschädigt wurden.
- Sie sollten sicherstellen, dass keine physischen Probleme mit dem Drucker, Computer oder Netzwerk vorliegen, die eine Verbindung zum Gerät verursachen könnten.
Der Fehler "Windows kann keine Verbindung zum Drucker herstellen" enthält zusätzliche Codes und Benachrichtigungen, mit denen Sie manchmal den Grund herausfinden können:
- Das lokale Drucksubsystem wird nicht ausgeführt.
- Zugriff verweigert.
- Die Fehlercodes: 0x00000006, 0x00000002, 0x0000000a, 0x00000057, 0x0000007e, 0x00004005, 0x000003eb, 0x000005b3, 0x0000003eb.
Sie können eine große Anzahl von Systemfehlercodes ignorieren. Die meisten Probleme, die dazu führen, dass dieser Fehler eine Verbindung zum Drucker herstellt, werden durch dieselben Aktionen behoben.
Aktivieren des Druckmanager-Dienstes
Diese Anleitung hilft, wenn das System die Fehlermeldung „Windows kann keine Verbindung zum Drucker herstellen. Das lokale Drucksubsystem wird nicht ausgeführt. “ In Windows 7, 10 und anderen gängigen Versionen wird dieses lokale Subsystem vom Druckmanager-Dienst dargestellt. Es kann durch die Aktionen des Benutzers aufgrund der Arbeit von Programmen oder Virusaktivität deaktiviert werden. Sobald der Dienst wieder aktiviert wird, wird der Fehler nicht mehr angezeigt.
Aktivieren des Druckmanagers über die Systemsteuerung:

Nach dem Ausführen dieser Aktionen kann das Einstellungsfenster geschlossen werden. Der Dienst muss aktiviert sein, in der allgemeinen Liste der Dienste muss sich der Status des Druckmanagers im Status "Wird ausgeführt" befinden. Der Starttyp muss auf Automatisch eingestellt sein.
Wenn das Problem nur im Dienst aufgetreten ist, wird nach Ausführung dieser Aktionen das Fenster mit der Meldung "Lokales Drucksubsystem wird nicht ausgeführt" nicht mehr gestört. Wenn die Arbeit anderer Komponenten unterbrochen wurde, wird der aktivierte Dienst nach einigen Sekunden ausgeschaltet und der Fehler weiterhin angezeigt. Sie sollten versuchen, das Problem auf andere Weise zu lösen, und den Dienst dann erneut aktivieren.
Anschließen des Druckers über den lokalen Anschluss
Manchmal können Sie den Fehler der Nichteinhaltung des lokalen Drucksubsystems umgehen, indem Sie manuell einen Drucker über die Hardwareeinstellungen in der Systemsteuerung hinzufügen. Möglicherweise wird der Drucker angezeigt und funktioniert ordnungsgemäß. Gleichzeitig bleibt Zeit, um nach der eigentlichen Fehlerursache zu suchen.
Um ein Gerät hinzuzufügen, müssen Sie den Zugriff auf den Netzwerkdrucker registrieren:

Nach dem Hinzufügen eines Geräts und dem Festlegen von Treibern auf diese Weise funktionieren Drucker häufig nicht mehr ordnungsgemäß und erzeugen keinen Fehler mehr. Wenn im Fenster „Install Printer Driver“ (Druckertreiber installieren) keine Treiber für das benötigte Gerät vorhanden sind, liegt das Problem daran. Sie können den Treiber von der offiziellen Website des Druckerherstellers herunterladen oder von der mit dem Gerät gelieferten Diskette installieren.
Reinigen oder Ersetzen des Spoolordners
Bei der Fehlermeldung „Windows kann keine Verbindung zum Drucker herstellen. Es gibt keinen Druck-Handler. “Sollte den Computer von den Aktivitäten des Spooler-Scheduler-Programms befreien. Es speichert und sortiert Dateien, die zum Drucken gesendet werden, und organisiert eine Warteschlange zum Drucken für Drucker.
In Ordnern und Dokumenten, die sich auf das Spool-Programm beziehen, ist möglicherweise eine große Anzahl zusätzlicher Dateien vorhanden. Viele Dokumente können von alten Druckern stammen und jahrelang nicht verwendet werden. Der Fehler "Es gibt keinen Texthandler" ist nicht das einzige Problem, das von Spool verursacht wird. Dokumente werden möglicherweise einfach nicht zum Drucken gesendet oder im Modus "Druck ausstehend" endlos angezeigt.
Bei der nachfolgend beschriebenen Methode werden die Dateien des Spoolers entfernt, die Treiber neu installiert und die Registrierung bereinigt. Diese Aktionen führen zu irreversiblen Treibern und zum Entfernen von Geräten aus dem Arbeitsspeicher des Computers. Nach dem Neustart des PCs müssen sie erneut installiert werden. Wenn Sie diese Aktionen nicht ausführen möchten oder nicht über die erforderlichen Kenntnisse verfügen, können Sie eine Zwischenlösung ausprobieren: Kopieren Sie den Spool-Ordner von einem anderen Computer, auf dem das Druckproblem nicht auftritt. Sie können Treiber auch kopieren, wenn auf Computern kompatible Windows-Versionen ausgeführt werden.
Überschüssigen Inhalt des Spool-Ordners löschen:
- Zuerst müssen Sie den Computer im abgesicherten Modus neu starten. Andernfalls können Sie die erforderlichen Ordner nicht löschen: Sie werden vom System verwendet. Wenn Sie versuchen, sie zu löschen, wird die Meldung "Zugriff verweigert" oder "Datei wird geöffnet oder vom Programm verwendet" angezeigt. Drücken Sie mehrmals die Taste F8, während der Computer gestartet wird, um den abgesicherten Modus zu starten.
- Öffnen Sie den Explorer, nachdem Sie sich im abgesicherten Modus beim Administratorkonto angemeldet haben, und wechseln Sie in den Ordner С: \\ Windows \\ System32 \\ Spool.
- Suchen Sie den Ordner unter C: \\ Windows \\ System32 \\ spool \\ prtprocs \\ w32x86 (oder x64, abhängig von der Systemkapazität) und löschen Sie den gesamten Inhalt.
- Öffnen Sie den Ordner C: \\ Windows \\ System32 \\ Spool \\ Printers und löschen Sie ihn, um alle bekannten Windows-Drucker zu entfernen.
- Suchen und bereinigen Sie den Ordner C: \\ Windows \\ System32 \\ Spool \\ Drivers \\ w32x86 (auf x64-Systemen lautet der Ordnerpfad Drivers \\ x64). Diese Aktionen entfernen alle Treiber, die zuvor von Druckern verwendet wurden.
- Nach dem Bereinigen der angegebenen Ordner müssen Sie den Computer neu starten, damit die Änderungen wirksam werden.
Nach dem Neustart des Systems müssen Sie die Treiber für alle verwendeten Drucker neu installieren. Der Fehler "Es gibt keinen Druckhandler" sollte für eine lange Zeit aufhören zu stören. Das regelmäßige Auftreten eines Fehlers ist auf Unternehmensservern mit einer großen Anzahl unterschiedlicher Drucker und Treiber für diese möglich. Dies führt zu einer großen Anzahl von Dateien in der Druckwarteschlange und einem schnellen Verstopfen der System- und Spooler-Ordner mit unnötigen Dateien. Regelmäßige Bereinigung von Dateien vermeidet das Auftreten von Fehlern. Es ist jedoch besser, sich an qualifizierte Systemadministratoren zu wenden, um eine bessere Systemeinrichtung zu erhalten.
Was ist, wenn nichts hilft?
In einigen wenigen Fällen helfen all diese Lösungen nicht, das Auftreten eines Fehlers zu beseitigen. In diesen Fällen gibt es einige weitere Tipps und Links, mit denen Sie die Probleme selbst beheben und vermeiden können, von Spezialisten oder dem Service um Hilfe zu bitten.
Was kann noch getan werden:
- Suchen Sie nach der Computerdatei spoolsv.exe. Sie finden es in der Suchleiste im Startmenü oder im entsprechenden Ordner in Windows / System32. Scannen Sie die Datei unter www.virustotal.com auf schädlichen Code.
- Ersetzen Sie die Datei spoolsv.exe oder den gesamten Spool-Ordner von einem anderen Computer mit derselben Windows-Version. Dies ist oft hilfreich, wenn bei der Installation der Treiber ein Fehler auftritt, wenn versucht wird, einen neuen Drucker hinzuzufügen.
- Wenn beim Druckspooler oder beim lokalen Druckhandler ein Fehler auftritt, müssen Sie sicherstellen, dass die Datei \\ Windows \\ System32 \\ spool \\ prtprocs \\ w32x86 \\ winprint.dll vorhanden ist. Diese dynamische Bibliothek ist für den ordnungsgemäßen Betrieb des Druckmanagers erforderlich.
- Wenn der Fehler „Das lokale Drucksubsystem läuft nicht. Starten Sie das Subsystem neu oder starten Sie den Computer neu “, aber der Druckerspoolerdienst funktioniert einwandfrei. Sie können versuchen, den Dienst neu zu starten (deaktivieren / aktivieren). Nach der Neuinstallation der Treiber und dem Neustart des Dienstes müssen Sie den Computer neu starten.
- Verwenden Sie die Tipps von Microsoft, um Probleme mit Druckern zu diagnostizieren und zu beheben. Die Hilfeseite befindet sich unter http://support.microsoft.com/mats/.
Wenn alle Aktionen nicht helfen, sollten Sie zur Idee zurückkehren, das System auf den Wiederherstellungspunkt zurückzusetzen. Zuvor müssen Sie alle wichtigen Daten speichern, die sich seit dem letzten Moment der Archivierung geändert haben. Nach dem Wiederherstellen des Systems sollten Sie immer noch die Fehlerursache diagnostizieren, damit Sie sich bald nicht mehr darum kümmern müssen.
Als ich versuchte, einen Netzwerkdrucker zu installieren (der an einen Windows 10-PC angeschlossen ist, ist der Zugriff zulässig), wurde auf einem Computer unter Windows XP ein Fenster mit einem Fehler angezeigt Vorgang kann nicht abgeschlossen werden. Zugriff verweigert". Wie sich herausstellte, ist das Problem ziemlich häufig, daher betrachten wir im Folgenden eine der Optionen für seine Lösung.
Wir benötigen geeignete Treiber für den Drucker unter Windows XP und 5 Minuten Zeit. Wir führen alle Aktionen auf einem Computer mit Windows XP durch.
1) Öffnen Sie Bedienfeld-Drucker und Faxgeräte. Klicken Sie im folgenden Fenster auf Druckereinrichtung. Startet Druckerinstallations-Assistent.
3) Wählen Sie im nächsten Fenster Erstellen Sie einen neuen Port und Porttyp: Lokaler Port.
4) Nach dem Drücken der Taste Weiteres erscheint ein kleines Fenster Portname, in dem Sie den vollständigen Pfad zum Drucker eingeben müssen (z. B. \\\\ Server \\ Canon 250 Series). Seien Sie vorsichtig, wenn Sie den Pfad vorschreiben. Geben Sie den Netzwerknamen des Computers an, an den der Drucker angeschlossen ist, und den Netzwerknamen des Druckers. Wenn der Pfad falsch angegeben ist, erhalten Sie eine Fehlermeldung.
5) Installieren Sie im nächsten Fenster den Druckertreiber. Drücken Von der Festplatte installieren ... und dann alles so, als würde man einen normalen lokalen Drucker installieren.
Wenn alle Aktionen korrekt ausgeführt wurden, wird ein neuer Netzwerkdrucker in der Liste der installierten Drucker angezeigt.
Lange habe ich nichts mehr zu schreiben =)
In einer Filiale haben wir einen Park alter PCs mit Windows XP. Kürzlich wurde einer durch einen neuen ersetzt, mit Windows 10 an Bord. Der Neue hatte die Ehre, als „Hauptlokalka“ vor Ort zu fungieren, an den unter anderem ein Drucker angeschlossen war. Wir teilen den Drucker, wir fangen an, den Rest der PCs im Grid zu verbinden. Zwei Laptops (Win7 und Win8) nahmen das Gerät sofort auf. Aber der PC mit XP lehnte ab. Wie man das nicht versucht, hat man einfach nicht versucht. Und die Rechte wurden erneut überprüft, und die Verbindungsmethoden (und der Druckerverbindungsdialog, und einfach auf den Drucker im Netzwerk stoßen usw.) Verschiedene Fehler wurden ausgegeben, wie z. B. "Der Vorgang konnte nicht abgeschlossen werden." Zugriff verweigert. Zur gleichen Zeit, über das Netzwerk von einem PC zu WinXP, können Sie einfach auf den PC unter Win10 zugreifen, durch geöffnete Ordner fummeln, nicht nur eine Verbindung zu einem Drucker herstellen
Sie könnten den Drucker natürlich mit WinXP auf Ihren PC setzen und von dort aus streuen, aber das ist nicht interessant. Die Version mit Betriebssystem-Upgrade auf Ziel-PCs ist teuer. Aber der Weg wurde gefunden.
Es stellte sich heraus, dass das Problem mit der Tatsache zusammenhängt, dass XP mit dem SMBv1-Protokoll ausgeführt wird und in Windows 10 das Protokoll dieser Version deaktiviert ist, weil XP wird nicht mehr unterstützt.
In Windows Server 2012R2 könnte SMBv1 aktiviert werden, in Windows 10 SMBv1 gibt es jedoch keinen Treiber.
Start -\u003e Drucker und Faxgeräte -\u003e Drucker einrichten -\u003e Lokal auswählen und Auto Detect deaktivieren -\u003e Neuen Anschluss erstellen -\u003e Anschlussname und \\\\ WIN10PCNAME \\ Druckername (d. H. Vollständiger Netzwerkpfad) angeben -\u003e dann den Treiber installieren als gewöhnlich.
Es ist nicht ungewöhnlich, dass WinXP auf diese Weise leise einen Nicht-Netzwerkdrucker druckt, der mit Win10 verbunden ist