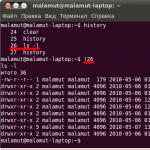Super Backup: CMC und Kontakte. Überprüfen Sie Anwendungen für die Sicherung auf Android
Kontakte, Fotos, Fortschritte in Spielen - Smartphones enthalten mindestens so viele Informationen im Speicher wie Festplatten von Computern. Durch das Sichern von Android können Sie den Verlust wichtiger Daten ausschließen und auf Google-Servern oder auf Ihrem Computer speichern.
Sicherung auf Google-Servern
Für die volle Arbeit von Android benötigen Sie ein Google-Konto - ein Google Mail-Konto, mit dem Sie sich bei jedem Dienst eines globalen Unternehmens anmelden können. Daher ist eine Sicherung von Android auf Google der einfachste Weg, um Inhalte und Einstellungen zu speichern. Um Kontakte, Daten von bestimmten Anwendungen, Kalender und Laufwerken zu sichern, fügen Sie einfach ein Google-Konto in Ihre Einstellungen ein und aktivieren Sie die Synchronisierung.
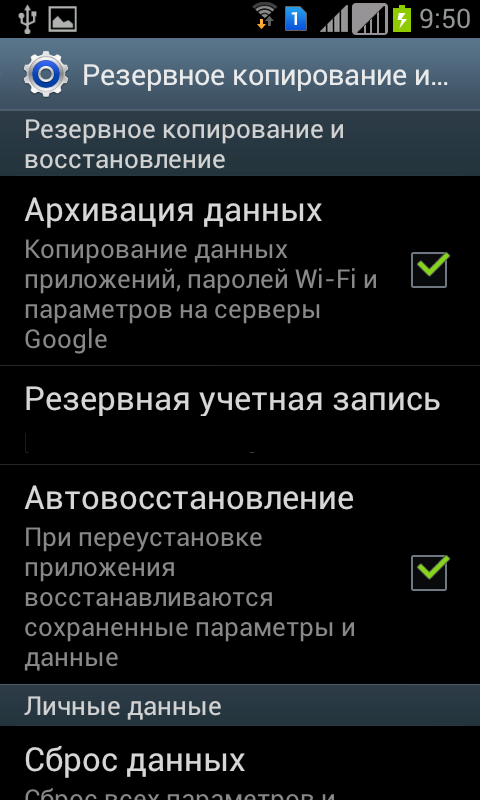
Die markierten Daten werden automatisch auf Google-Servern gespeichert. Um sie von einer Sicherung oder Übertragung auf ein anderes Gerät auf Ihrem Telefon wiederherzustellen, fügen Sie einfach ein Konto hinzu und aktivieren Sie die Synchronisierung. 
In den Einstellungen des Telefons gibt es auch einen Abschnitt "Wiederherstellen und Zurücksetzen". Es ist notwendig, Sicherung zu aktivieren, fügen Sie ein Google-Konto zu synchronisieren und die automatische Wiederherstellung zu aktivieren, die eine Kopie der Daten und Einstellungen von bestimmten Anwendungen angezeigt werden können, wenn sie neu installiert werden. 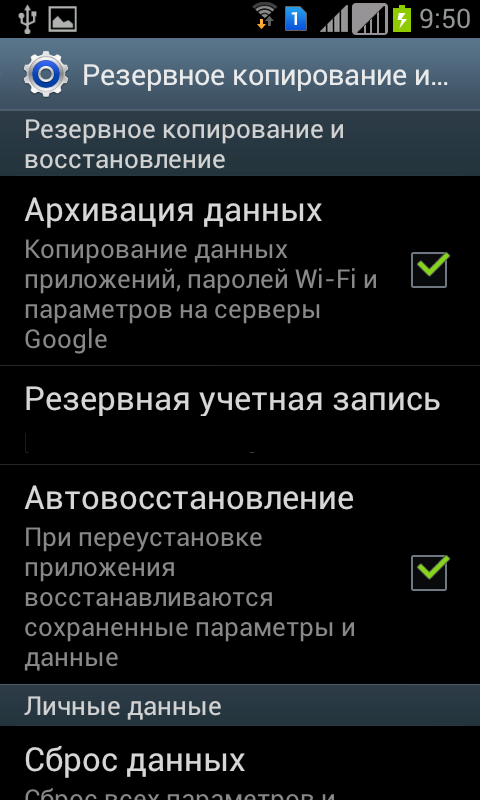
Wichtige Informationen werden auf Google-Servern gespeichert, aber beispielsweise kann der Fortschritt im Spiel nicht mithilfe dieser Synchronisierung auf ein anderes Gerät übertragen werden. Wenn Sie absolut alle Daten speichern möchten, müssen Sie wissen, wie Sie eine vollständige Sicherung erstellen.
Backup über Wiederherstellung
Das Standard-Wiederherstellungsmenü für Android (Wiederherstellung) hat eine extrem eingeschränkte Funktionalität - Einstellungen zurücksetzen und Updates installieren. Wenn Sie jedoch eine alternative Wiederherstellung auf Ihrem Telefon vornehmen (z. B. Clockworkmod), können Sie eine Reihe von Vorgängen ausführen, darunter auch Sicherungen. In der Tat wird es keine Sicherungskopie der Daten sein, sondern eine vollwertige Kopie des Systems. 
Wenn Sie nicht wissen, was der Brauch der Erholung, und nie eingestellt, wird empfohlen, direkt zum nächsten Schritt Anleitung zu gehen, die für die Erstellung einer Sicherung mit Hilfe von Programmen für Android Sicherungskopie auf einem PC beschreibt das Verfahren, das Adb Run aufgerufen wird.
Wenn Sie eine benutzerdefinierte Wiederherstellung haben, ist das Erstellen einer Android-Kopie nicht schwierig:
- Schalten Sie das Telefon aus, gehen Sie zu Recovery (normalerweise müssen Sie die Tasten "Volume +" und "Power" klemmen).
- Verwenden Sie die Lautstärkeregler und den Netzschalter, um den Abschnitt "Sicherung und Wiederherstellung" zu öffnen.
- Wählen Sie "Backup", um eine Kopie des aktuellen Firmware-Status zu erstellen.

Die Sicherung wird auf einer Speicherkarte in einem Ordner mit dem Namen "CWM" oder "TWRP" gespeichert, je nachdem, welche Wiederherstellung sinnvoll ist. Dann gibt es zwei Möglichkeiten:
- Speichern Sie das Systembild auf der Speicherkarte.
- Verbinden Sie das Telefon mit dem Computer und übertragen Sie das Backup auf die Festplatte, so dass der Speicher des mobilen Geräts nicht mit einer großen Datenmenge verstopft ist.
Um die Wiederherstellung von Android-Daten nach der Sicherung durch Recovery durchzuführen, müssen Sie sicherstellen, dass sich das System-Image im entsprechenden Ordner auf der SD-Karte befindet. Dann sollten Sie erneut zur Wiederherstellung gehen, den Abschnitt "Sicherung und Wiederherstellung" öffnen und zu "Wiederherstellen" gehen. Es wird eine Liste der verfügbaren Backups angezeigt, aus der Sie einen geeigneten System-Snapshot auswählen müssen.
Verwenden von Adb-Lauf
Wenn Sie Android auf Ihrem Computer sichern möchten, die Erstellung eines Backups im Wiederherstellungsmenü umgehen und ein Google-Konto einrichten möchten, verwenden Sie das kostenlose ADB RUN-Dienstprogramm. Damit es funktioniert, müssen zwei Bedingungen erfüllt sein:
- Auf dem Telefon ist das USB-Debugging aktiviert.
- Die Treiber für das mobile Gerät sind auf dem Computer installiert.
Treiber müssen für das Modell sein, das Sie mit dem Computer verbinden. Wenn die Bedingungen erfüllt sind, können Sie mit dem Erstellen einer Sicherung fortfahren.
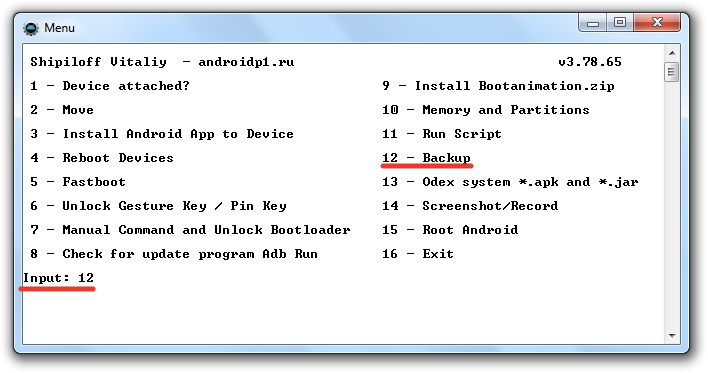
Die Sicherung wird auf dem Computer gespeichert, um Daten an das Telefon zurückzugeben. Sie müssen Adb Run neu starten und zum Abschnitt "Sicherung" wechseln. Hier sollten Sie den Unterordner "Adb Restore" öffnen und das notwendige Backup auswählen, danach werden die Daten wieder in den Speicher des mobilen Gerätes und auf die SD-Karte kopiert. 
Die Methoden zum Erstellen eines Backups auf Android werden von den beschriebenen Tools nicht ausgeschöpft. Im Play Market finden Sie ein Dutzend Anwendungen (mit oder ohne root), mit denen Sie eine unterschiedliche Menge an Daten speichern können - Safe Backup, Super Backup, Titanium Backup. Bevor Sie jedoch die Funktionen der Anwendung anwenden, sollten Sie das Feedback der Benutzer zu ihrer Arbeit lesen - einige Programme sind instabil.
Wenn Sie an der Frage interessiert sind, wie Sie Ihr Android-Gadget vollständig sichern können, werden in diesem Artikel die wichtigsten Lösungswege beschrieben. Stimmen wir zu, wir leben in der Ära des technologischen Booms und der mobilen Geräte, sind zu ihrem integralen Bestandteil geworden, wir speichern auf ihnen eine Menge wertvoller Informationen, die kopiert und gespeichert werden müssen.
Backup oder Backup auf Android
Grundsätzlich gibt es drei Methoden: Cloud, Software und Systemwiederherstellung, wir werden alles schrittweise betrachten und versuchen, keinen einzigen Punkt zu verpassen. Beginnen wir mit dem einfachsten und gehen wir Schritt für Schritt zu komplexeren über.
Google Cloud-Dienst
Fast jedes Android-Gerät ist an ein gültiges Google-Konto gebunden, wenn Sie kein Konto haben, erstellen Sie zuerst ein Konto, und gehen Sie zu diesem Konto. Nachdem das Konto erstellt wurde, gehen wir zum Menü -\u003e Einstellungen (privater Bereich) -\u003e Backup und Restore.
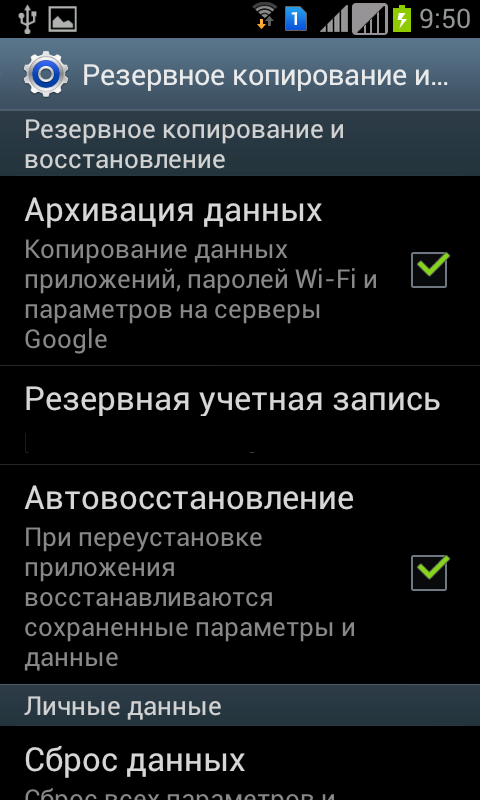
Und wir überprüfen, dass es überall Checkboxen gibt, wenn Sie keinen Datensatz hatten, dann klicken Sie auf "Backup account" und fügen Sie den Schlüssel hinzu, geben Sie alle Daten aus dem zuvor registrierten Datensatz ein.
Um zu konfigurieren, woran sich das Gadget erinnern soll, gehen Sie zurück zum vorherigen Menü und gehen Sie zu "Konten und Synchronisierung", dort markieren wir die Elemente, die reserviert werden müssen.
Wichtig! Das Smartphone oder Tablet muss aktiv synchronisiert sein, normalerweise befindet es sich im oberen Dropdown-Menü.
z
Dies ist der primitivste Weg und es ist nicht möglich, Ihre Nachrichten, Anwendungen usw. zu speichern, um dies zu tun, lesen Sie weiter.
Softwaremethode
Dazu benötigen wir ein Programm, wie man es herunterlädt und installiert, wir haben es früh beschrieben, also denken wir, dass es bereits auf Ihrem Computer installiert ist, es ist auch notwendig, dass Sie ein Gerät darauf haben. Befolgen Sie nun die Anweisungen:
1. Starten Sie das Programm MyPhoneExplorer;
2. Verbinden Sie das Gadget über ein Kabel mit dem PC.
3. Drücken Sie F1 oder im Menü Datei -\u003e Verbinden (Telefon mit Android OS und USB-Kabel-Methode);
4. Wir warten auf eine Minute;
5. Sobald das Telefon eine Verbindung herstellt, gehen Sie zu "Verschiedenes" -\u003e "Sicherungskopie erstellen";

6. Wählen Sie den Ordner für die Sicherung aus.
7. Wir markieren alle Gegenstände, die aufbewahrt werden müssen;


8. Klicken Sie auf "Sicherungskopie erstellen";
9. Gehen Sie zu "Verschiedenes" -\u003e "Wiederherstellen von einer Sicherungskopie."
Titaniumbackup
Es gibt auch eine Methode zum Erstellen von Kopien mit der Anwendung, aber Sie müssen Root-Rechte und die Anwendung selbst.
Um eine Kopie zu erstellen:
1. Öffnen Sie TitaniumBU Pro;
2. Gehen Sie zum Abschnitt "Backups".
3. Klicken Sie auf das Blattsymbol mit einem Häkchen (obere rechte Ecke);

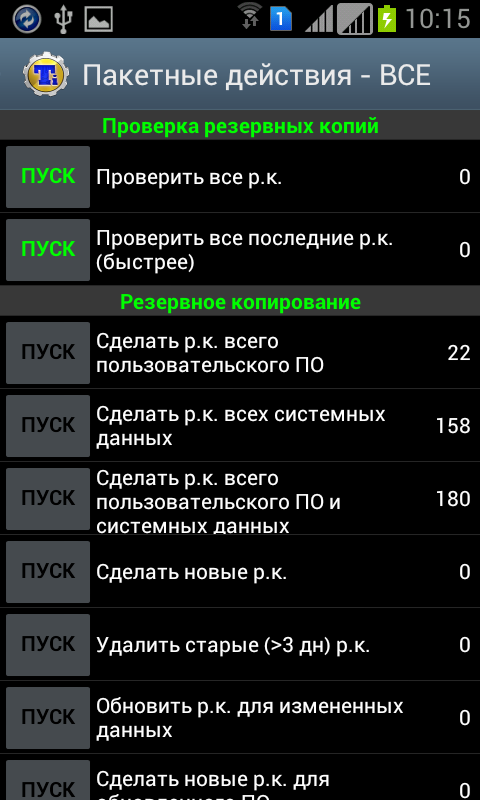

4. Im Backup-Abschnitt: "Erstellen Sie eine Sicherungskopie." Gesamtbenutzer-Software und Systemdaten ";
5. Um die Wiederherstellung durchzuführen, gehen Sie zum folgenden Abschnitt und tippen Sie auf den gewünschten Eintrag.
Der Pfad, in dem die Datei verfügbar sein wird. (Sicherung) wird in den Anwendungseinstellungen angegeben.
Rom Manager
Eine weitere Option mit der Anwendung, wie Sie es installieren und konfigurieren, beschrieben wir früher, so dass wir nicht wiederholen, müssen Sie auch.
Öffnen Sie das Dienstprogramm, gehen Sie zu "Sicherung und Wiederherstellung" und wählen Sie "Aktuelles ROM speichern" und geben Sie den Namen ein.

Standardmäßig wird es auf der Speicherkarte / SD-Karte / Uhrwerkmodus / Backup gespeichert
Tippen Sie zum Wiederherstellen auf den Punkt "Sicherungskopien".
Danach wird das Android in die Systemwiederherstellung überladen und eine Kopie wird erstellt, oder umgekehrt wird die Wiederherstellung durchgeführt.
Für Smartphones und Tablets von Samsung
Der Hersteller hat sich um seine Nutzer gekümmert und ein spezielles Programm veröffentlicht, so dass davon ausgegangen wird, dass Sie es bereits haben. Folgen Sie dann den Anweisungen.
1. Lass die kies laufen;
2. Aktivieren Sie USB-Debugging auf Android;
3. Verbinden Sie sich mit einem Kabel Smartphone oder Tablet mit einem PC;
4. Warten bis das Programm das Modell ermittelt;
5. Gehen Sie zum Menüpunkt "Backup / Restore";
6. Wählen Sie die gewünschten Elemente und klicken Sie auf "Backup";
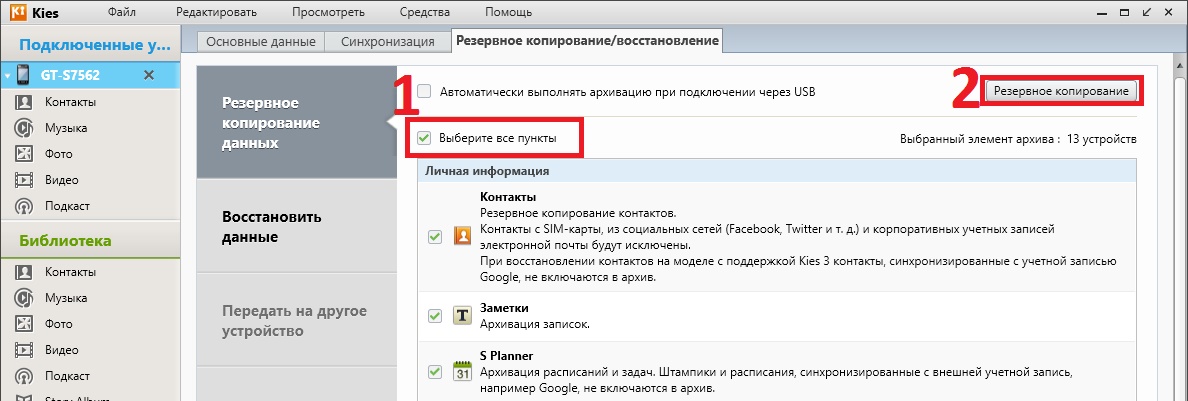
Wussten Sie, dass Sie sich mit den Informationen zum Thema "Erstellen eines Android-Backups" vertraut machen müssen, bevor Sie ein Root-Konto erhalten oder mit einem mobilen Gerät experimentieren?
Ein erheblicher Prozentsatz der Benutzer mobiler Geräte ist an uneingeschränkten Rechten (Root-Rechten) und allen Arten von Experimenten mit Software interessiert. Sie erhalten sie nach der Wurzel.
Am Ende suchen diese Benutzer oft nach Informationen darüber, was zu tun ist, wenn sie nicht geladen werden, es gibt den einen oder anderen Fehler, wie man die Systemanwendung installiert und so weiter.
Es ist gut, wenn das Gerät mit Fehlfunktionen arbeitet oder in einem Kreis geladen wird, aber es ist viel schlimmer, wenn es zu einem "Ziegelstein" wird. Selbst im letzteren Fall kann nicht funktionierende Software durch Ausführen des Rollbacks der Software wieder zum Leben erweckt werden.
Wie man ein Android-Backup erstellt und im Rahmen dieses Artikels betrachtet, und wir werden nicht nur die Firmware, sondern auch Programme, Fotos und andere Informationen berühren.
Inhalt:Entwickler Android bieten eine Reihe von Backup-Funktionen und im automatischen Modus durchgeführt.
In den Parametern des Geräts müssen Sie nur die Kontrollkästchen neben den erforderlichen Elementen aktivieren, und alle erforderlichen Informationen nach dem Zurücksetzen der Konfiguration des Smartphones oder seiner Firmware werden danach wiederhergestellt.
Reserviere Android mit ADB
Die erste wird zusätzlich zu der oben besprochenen Methode von Google vorgeschlagen. Es ist bei weitem nicht das bequemste, aber es hat einen Platz zu sein. Um also ein Backup zu erstellen, sollten Sie:
Die Bedienungsanleitung für das Dienstprogramm lautet wie folgt.
- Rufen Sie die Anwendung an und klicken Sie auf den Punkt "Backup".
- Wählen Sie "ADB Backup", um Informationen auf Ihrem Smartphone / Tablet zu sichern.
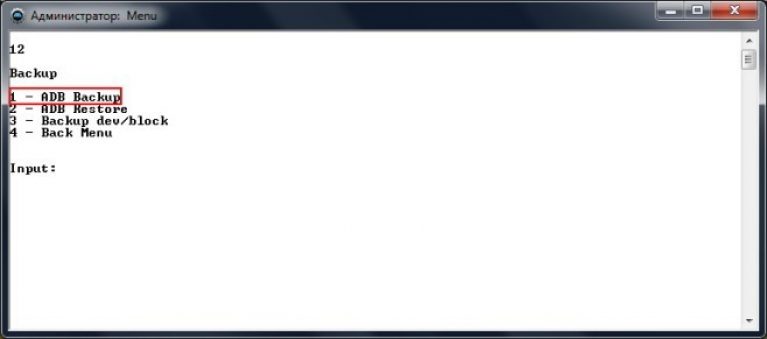
Abb. 3 - Starten einer Reservierung im Programm
- Tippen Sie auf dem Gadget auf das Symbol "Backup erstellen ...".
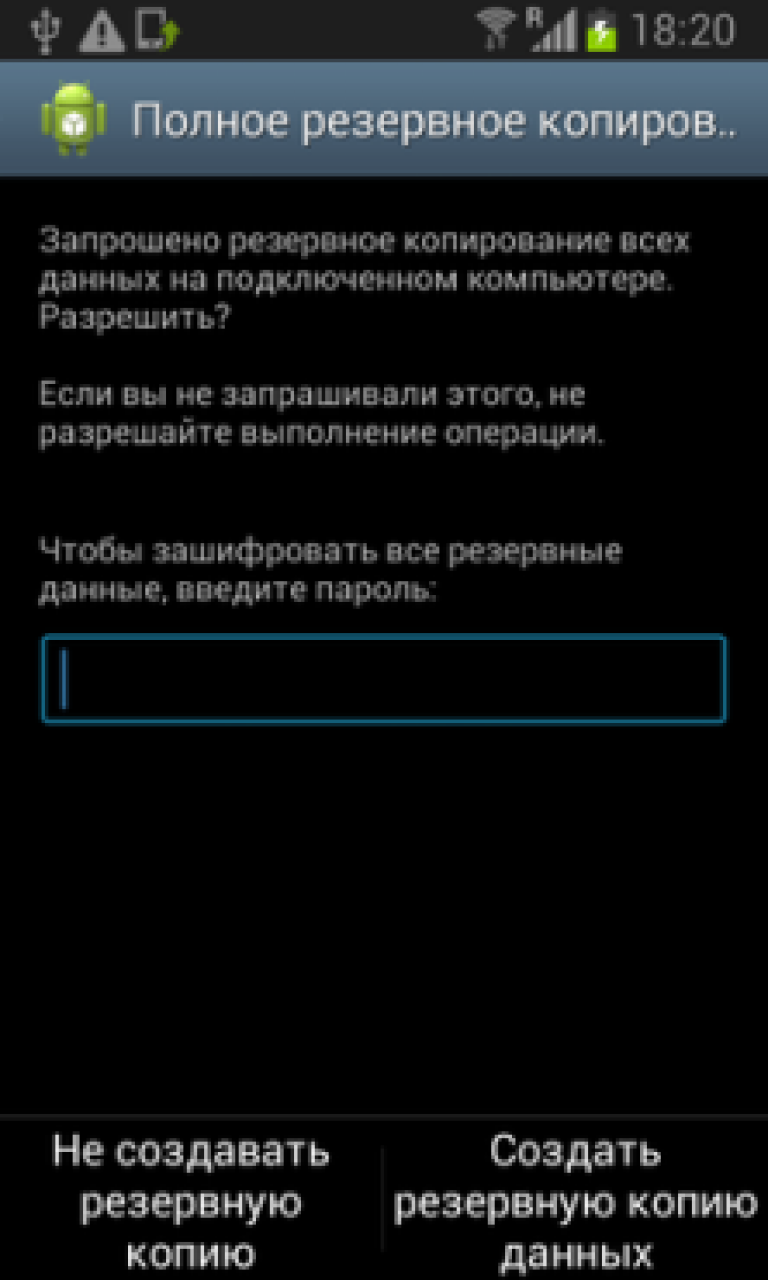
Abb. 4 - Bestätigen Sie das Erstellen einer Sicherungskopie
Geben Sie bei Bedarf das Passwort ein oder lassen Sie das Feld frei, um das Informationsfeld zu verschlüsseln.
- Wir warten auf die Archivierung von Dateien.
Führen Sie die folgenden Schritte aus, um das Betriebssystem mit allen Anwendungen und zugehörigen Informationen zurückzusetzen.
- Schließen Sie das Gerät über USB an.
- Starten Sie ADB und wählen Sie "Backup".
- Im nächsten Fenster klicken Sie auf "ADB Restore".

Abb. 5 - Wiederherstellungsfenster mit dem ADB-Tool
- Auf dem Gerät tippen Sie auf das Symbol "Daten wiederherstellen" nachdem das Passwort eingegeben wurde, wenn das Backup verschlüsselt wurde.

Abb. 6 - Bestätigung der Wiederbelebung von Daten auf dem Gerät
Der Hauptnachteil von Googles Android-Backup-Methoden ist die fehlende Unterstützung für Anwendungen, die nicht in. Und mit der Bequemlichkeit der Arbeit entstehen viele Fragen, so dass es einfacher ist, Ihre Software, ihre Einstellungen und Erfolge durch Programme von Drittanbietern zu übertragen.
Wir reservieren nur die notwendigen Informationen
Wir werden nur einige wenige Programme betrachten, die von den Benutzern hoch bewertet werden. Die erste in der Liste ist Titanium Backup.
Titanium Backup
Das Dienstprogramm muss nicht eingeführt werden, erfordert jedoch Root-Rechte für seine Operation. Die Funktionalität umfasst: Sicherung und Wiederherstellung von Anwendungen, einfrieren und vollständige Deinstallation, Übertragung auf SD-Card-Programme, die dies nicht standardmäßig unterstützt, wird die Automatisierung vieler Prozesse, mit mehreren Kopien derselben Anwendung arbeiten.
Unterstützt Titanium Backup-Anrufverlauf, SMS und MMS, Daten zu drahtlosen Internet Access Points, Adressbuch, Kalenderinformationen und ist in der Lage, Daten mit Cloud-Diensten zu synchronisieren.
Die gebräuchlichste Anwendung des Dienstprogramms ist die Übertragung von Einstellungen und persönlichen Informationen zwischen Geräten oder Firmware.
Vor allem erfüllen wir die folgenden Anforderungen.
- Wir geben den für die Sicherung benötigten Speicherplatz auf der SD-Karte oder im internen Speicher des Geräts frei.
- Wir bekommen Root-Rechte.
Manchmal kann es notwendig sein, das Debugging über USB zu aktivieren, aber das ist extrem selten.
- Gehen Sie zum Gruppenaktionsmenü, indem Sie auf das markierte Symbol oben rechts klicken oder den Befehl aufrufen " Gruppeaktionen "über den Button" Hinzufügen. Menü. "

Abb. 7 - Titanium Backup Gruppenaktionsfenster
Eine Liste der Batch-Aktionen wird angezeigt:
![]()
Abb. 8 - Liste der Batch-Aktionen zum Reservieren von Informationen in Titanium Backup
- sicherung aller Anwendungen mit ihren Daten;
- nur Systemsoftware mit Einstellungen kopieren;
- kombinieren der ersten beiden Optionen;
- erstellen Sie eine neue Sicherung, ohne die vorhandene Sicherung zu beeinträchtigen.
- alte Backups löschen;
- aktualisierung der vorhandenen Kopie nach den Änderungen (SMS ist gekommen, Kontakt wurde hinzugefügt);
- analog zur vorherigen Version, aber bezüglich Software von Drittanbietern (installierte / entfernte die Anwendung, änderte ihre Einstellungen);
- kombinieren der beiden vorherigen Optionen;
- das gleiche wie die achte Methode, jedoch unter Einbeziehung von Änderungen in Bezug auf Systemanwendungen.
Nachdem Sie auf die Schaltfläche "Start" neben der gewünschten Option geklickt haben, können Sie abhängig von der Option die zu sichernden Programme / Spiele und Daten auswählen.

Abb. 9 - Anwendungsauswahlschnittstelle in Titanium Backup
Klicken Sie oben rechts auf das Häkchen, um zu beginnen.
Um im Bedarfsfall einen Rollback durchzuführen, wird dasselbe Batch-Aktionsmenü verwendet, in dem die folgenden Vorgänge verfügbar sind:
- wiederherstellen nur fehlender Anwendungen;
- wiederbelebung aller im Archiv enthaltenen Informationen über die etablierten Programme;
- rollback nur von Daten in Bezug auf Systemdienste und -programme;
- die Kombination der beiden vorhergehenden Punkte;
- ersetzen neuer Versionen von Programmen und Spielen durch die im Archiv enthaltenen.

Abb. 10 - Liste der Batch-Operationen für die Wiederherstellung von Software durch Titanium Backup
Reservierung und Zurücksetzen
Der Kauf von Titanium Backup kann nicht verschwendet werden, Smartphones / Tablets enthalten bereits alle Tools, um sich vor Datenverlust zu schützen. In den Einstellungen "Sichern / Zurücksetzen" Es gibt Optionen zum manuellen und automatischen Archivieren von Anwendungen mit allen Dateien und anderen Google-Einstellungen. Die Sicherung wird auf den Servern des Unternehmens gespeichert, und Sie müssen eine Verbindung zum drahtlosen Netzwerk herstellen, um einen Rollback durchzuführen.

Abb. 11 - Schnittstelle des Backup- und Reset-Fensters des Geräts
Nach dem Flashen des Geräts oder dem Zurücksetzen seines Status fordert das System Sie auf, die auf dem Remote-Server gespeicherten Daten herunterzuladen.
Android Backup - Vollständige Sicherung
Heute habe ich beschlossen, Ihnen eine der vielen Möglichkeiten zu zeigen, wie Sie Ihr Telefon oder Tablet vollständig sichern können. Diese Aktion wird einige Minuten Ihrer Zeit in Anspruch nehmen, aber in der Zukunft kann es Sie davor bewahren, wichtige Informationen und Ihre Zeit zu verlieren. Um eine vollständige Sicherung des Telefons oder Tablets zu machen - sollte Root-Rechte installiert sein, wie es durch einen Klick auf den Link im Video gefunden werden kann
Helium - App Sync und Backup
Im Gegensatz zu Mitbewerbern benötigt Helium keine Wurzel, obwohl es in Gegenwart eines Rutils das volle Potenzial zeigt. Für Telefone ohne die Rechte des Supervisors müssen Sie eine zusätzliche Helium Desktop-Anwendung auf Ihrem Computer installieren.
Unterstützt eine große Liste von Daten, die keine Informationen über Systemanwendungen enthält, und sie sind sogar in der Anwesenheit von Root.
Einige Programme werden nicht unterstützt, sie werden am Ende der Softwareliste angezeigt, aber Helium merkt sich und unterscheidet zwischen allen Geräten, auf denen es gestartet wurde, und den für sie erstellten Kopien.
Überlegen Sie, wie Sie ein Android-Backup auf Geräten ohne root erstellen können.
- Nachdem Sie das Programm gestartet haben, aktivieren Sie USB-Debugging in den Gadget-Einstellungen.

Abb. 12 - Aktivieren Sie USB-Debugging in den Einstellungen des mobilen Geräts
- Wir starten die Computerversion der Software und schalten die Geräte um.
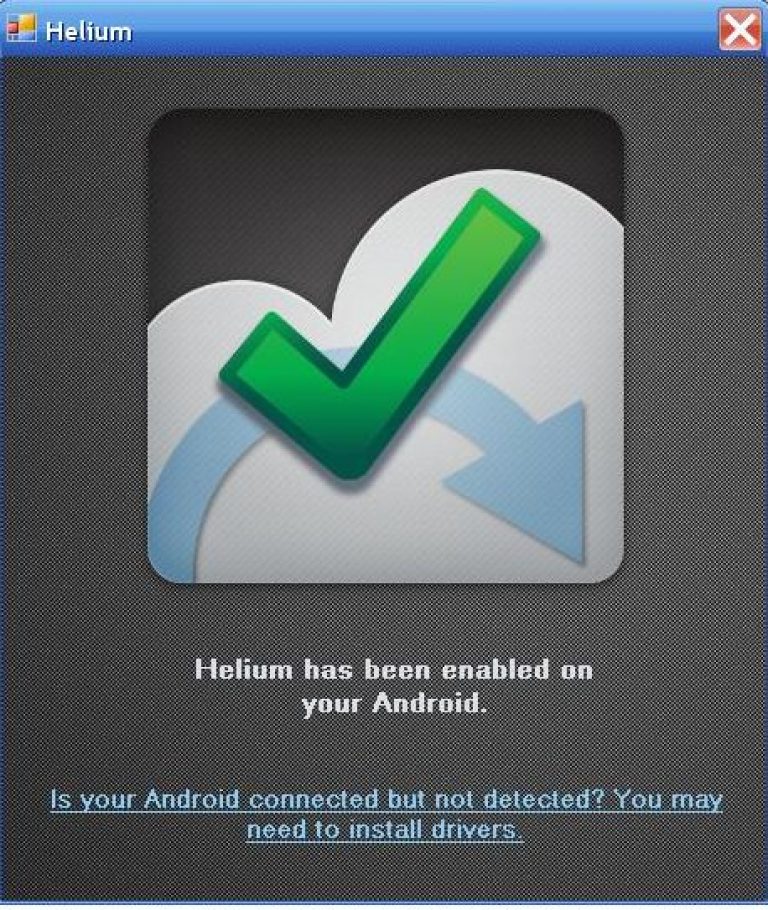
Abb. 13 - Das Ergebnis einer erfolgreichen Verbindung ist ein grünes Häkchen
Bevor Sie Änderungen am Programm vornehmen, müssen Sie normalerweise Daten auf Ihrem Android-Gerät sichern, indem Sie sie auf ein Micro-SD-, Computer- oder Cloud-Speichersystem verschieben, damit sie später bei Bedarf sicher und erfolgreich wiederhergestellt werden können. Es gibt viele Apps im Play Store, die einfach zu bedienen sind. Wir haben eine Reihe von Anwendungen überprüft und die 5 besten ausgewählt.
1. Super Backup: SMS und Kontakte (Super Backup: SMS und Kontakte)
Super Backup-Kopieren ist eine einfache Anwendung in Bezug auf die Benutzeroberfläche, einfach zu bedienen. Der Anwendungsentwickler hat es wirklich klug gemacht, indem es es einfacher gemacht hat, mit einer grundlegenden Benutzeroberfläche, anstatt es komplexer zu machen, wie Sie vielleicht bemerken, in einigen Anwendungen, aber sie erfüllen ihren Zweck nicht, sie zeigen nur. Ich bin mir sicher, dass Super Backup nicht fehlschlagen wird und seine Funktionen perfekt ausführen wird, damit Sie Anwendungen, Kontakte, SMS, Anruflisten, Lesezeichen und Kalender auf einer SD-Karte oder Google Mail sichern können.
Andere seiner Funktionen:
Backup-Anwendungen für die SD-Karte;
- Sichern und Wiederherstellen von Anwendungsdaten (root erforderlich);
- Batch-Wiederherstellung von Anwendungen von der SD-Karte (root);
- Backup-Kontakte, SMS, Anruflisten, Kalender, Lesezeichen auf der SD-Karte;
- Kontakte, SMS, Anrufliste, Kalender, Lesezeichen von SD-Karte wiederherstellen.
- Sie können SMS, Konversationen für die Sicherung wählen;
- Löschen Sie die Sicherungskopie der Daten auf der SD-Karte;
- Planen Sie eine automatische Sicherung;
- Automatisches Kopieren nach Zeitplan und Hochladen von Dateien auf Google Mail;
- zeigt den Betrag der letzten Sicherung und Zeit an;
- Der Benutzer kann den Pfad zum Backup-Ordner in den Einstellungen ändern;
- Fähigkeit, Gruppeneigenschaften und Kontakte Fotos zu sichern.
Wenn diese Anwendung für Sie geeignet ist, können Sie sie über den folgenden Link herunterladen und auf Ihrem Telefon installieren.
2. Mobile Backup & Restore: (Mobile Backup und Restore)
Dies ist eine neue, einzigartige Anwendung, um fast jede Art von Daten (Kontakte, SMS, Anruflisten, Fotos, Musik, Videos, Anwendungen) von Ihrem Android-Telefon oder Tablet auf Sicherheit auf Cloud-Servern zu sichern, so dass Sie wieder zu bekommen Sie können jederzeit und überall zugreifen.
Es ist gut, dass Sie einen Backup-Prozess für bestimmte Artikel einplanen können. Die Anwendung entwickelte eine der bekanntesten Marken namens Avast. Ein Nachteil ist jedoch, dass die Anwendung nicht vollständig kostenlos ist, und um ihre grundlegenden Funktionen wie Musik, Video und Anwendungen zu nutzen, müssen Sie eine Premium-Version der Anwendung kaufen. Aber es wird notwendig sein, eine Sicherungskopie Ihrer Kontakte, SMS, Anruflisten und Fotos zu erstellen. Aber im Allgemeinen ist die Anwendung ausgezeichnet und wird regelmäßig aktualisiert und vor allem ist es sehr einfach zu bedienen.
Holen Sie es hier aus dem Google Play Store
3. Helium - Synchronisation und Backup-Anwendung:
Helium ist eine weitere Anwendung von ClockworkMod, die eine Reihe von guten und nützlichen Anwendungen für die Android Community entwickelt hat, und viele von ihnen sind frei zu benutzen. Helium unterstützt perfekt die Backup- und Wiederherstellungsoptionen für den PC. Die Anwendung ist ideal für Benutzer mit root right und root ohne Rechte, muss sich aber etwas mehr anstrengen, um sie zu installieren und auf Android-Geräten zu arbeiten. Ein Schritt-für-Schritt-Verfahren zur Installation der Play Store-Anwendung erhalten Sie über den folgenden Link. Leider können Motorola-Benutzer diese Anwendung nicht verwenden.
4. App Backup & Wiederherstellung:
Diese App ist sehr beliebt, aber in den letzten Jahren, klagen viele Nutzer über einige seiner Mängel, aber, ehrlich gesagt, wir haben sie immer noch und glauben nicht, dass dies immer noch eine der besten Anwendungen für die Sicherung und Ihre Telefondaten synchronisieren. Probieren Sie es aus und lassen Sie es uns wissen!
5. Titanium Backup: (Root benötigt)
Titanium gilt als eines der besten Backup-Programme, aber es funktioniert nur mit gerooteten Geräten, und das ist der Hauptgrund, warum es auf unserer Liste der letzte ist. Aufgrund seiner Funktionen (fast Backup / Restore / Löschen von Daten auf Ihrem Android) erhielt es gutes Feedback, Kommentare und Feedback von einer Reihe von Android-Nutzern und Experten. Wie andere Anwendungen gibt es zwei Optionen: eine kostenlose Grundversion und eine Premium-Version. Darüber hinaus können Sie Titan auch verwenden, um unerwünschte Anwendungen zu entfernen (offiziell installierte Anwendungen). Im Allgemeinen bietet es die gleichen Möglichkeiten wie andere, wie die Planung und so weiter.
Holen Sie es aus dem Google Play Store
Hier geht es um die beste Sicherungskopie und -wiederherstellung für Android-Telefone und -Tablets. Wir hoffen, dass wir Ihnen geholfen haben, Ihre bevorzugten Anwendungen zu finden. Wenn Sie mit uns teilen, werden wir glücklich sein!
Angesichts der Tatsache, dass ich mit mehreren Geräten auf dem Android arbeite, muss ich oft Informationen von einem Gadget zum anderen übertragen. Und es gibt nicht viel Gutes darin: Es gibt zu viele zusätzliche Gesten. Und wenn man bedenkt, dass die meisten der Zeit ist es mir nimmt ein Skript zu schreiben und Videos für die Website schießen., Smartphones haben sehr oft ändern, verloren sie viel wertvolle Zeit, um das nächste Gadget einrichten.
Sie können natürlich hoffen, dass die Daten automatisch in der Google Storage Cloud gespeichert werden, wo Sie sie dann abrufen können, wenn das Gadget beschädigt oder die Daten auf ein anderes Gerät übertragen werden. Auf der anderen Seite kann man sich über nichts und insbesondere über die Zuverlässigkeit eines solchen Repositoriums nicht sicher sein. Also habe ich nach einer geeigneten Sicherungsanwendung gesucht.
Und die Suche nach einer guten Android-Anwendung, sage ich dir, ist keine leichte Aufgabe. Auf den ersten Blick ist die Auswahl groß, aber nur wenige sind in der Lage, einfache Funktionen qualitativ und schnell auszuführen.
Zum Glück für mich gab es einen Ausweg - eine Helium-Anwendung von Drittanbietern, die es Ihnen ermöglicht, einfach auf die Speicherkarte eines Smartphones, ein anderes Gerät auf dem Android-Betriebssystem, verschiedene Internet-Dateispeicher oder auf einem PC zu sichern.
In dieser Lektion zeige ich Ihnen, wie Sie die Anwendung auf einem Smartphone mit Android konfigurieren und wie es funktioniert. Also, fangen wir an.
1. Laden Sie die Anwendung aus dem Google Play Store herunter für die Synchronisation und Backup genannt Helium und installieren Sie auf Ihrem Smartphone.


2. Laden Sie Helium auf Ihren Computer herunter. Wenn Ihr Computer über Root-Rechte verfügt, können Sie diesen Schritt überspringen. Wenn der Treiber nicht auf dem PC installiert ist, laden Sie ihn von der Website des Herstellers herunter, in meinem Fall ist es Kies für Samsung. Als nächstes laden, installieren und öffnen Sie es. Die Anwendung ist sowohl unter Windows als auch unter Mac verfügbar.



3. Erstellen Sie eine Sicherungskopie der Anwendung. Um dies zu tun, müssen Sie "Helium" auf Ihrem Gerät öffnen. Sie werden aufgefordert, Helium für PC herunterzuladen, aber wir haben es bereits gemacht, aber wenn Ihr HTC root-Rechte hat, wird es überhaupt nicht notwendig sein. Wenn Sie nicht "verwurzelt" sind, verbinden Sie das Smartphone über USB mit dem Computer.
Sie haben Optionen: Speichern Sie alle Informationen oder wählen Sie Anwendungen einzeln aus. Sie können auch eine Anwendung mit Daten oder nur mit Daten sichern. Diese Option ist relevant, wenn Sie Speicherplatz auf Ihrem Gadget sparen möchten.
Wenn Sie eine Auswahl treffen, können Sie auf den Punkt "Backup" klicken. Informationen können im internen Speicher, SD-Karte, Dropbox gespeichert werden. Sie können Daten auch auf einen Computer kopieren. Klicken Sie dazu auf die Schaltfläche "Menü" und wählen Sie, um den PC herunterzuladen. Sie starten den Server, der Ihnen die IP-Adresse geben wird. Es ist etwas, was Sie in Ihrem Browser in der Adressleiste eingeben müssen.

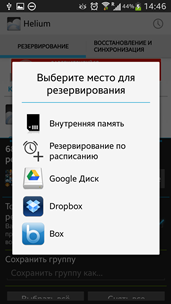

Wenn Sie in Ihrem Browser zu dieser Adresse gehen, sehen Sie eine einfache Benutzeroberfläche. Wie Sie sehen können, ist nichts kompliziert. Sie können die Sicherung einfach per Drag & Drop auf eine Webseite ziehen.

4. Stellen Sie eine Sicherungskopie von Daten oder Anwendungen wieder her.
Um mit dieser Anwendung zu sichern, klicken Sie einfach auf "Wiederherstellen und synchronisieren". Wählen Sie als nächstes den Speicherort aus, an dem Sie die Sicherung installieren möchten.

![]()

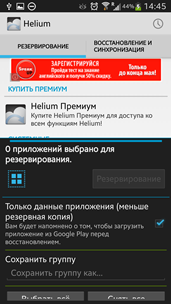
Jetzt können Sie, ohne wertvolle Zeit zu verschwenden, Anwendungen und Daten wiederherstellen, wenn Sie ein beschädigtes Telefon aktualisieren oder austauschen.