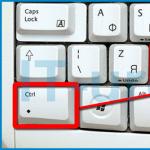Tastaturkürzel finden. Tastaturkürzel (Liste). Tastenkombinationen für die Arbeit mit mehreren Monitoren
Guten Tag, mysteriöser Wanderer! Ich hoffe, Sie wissen, dass das Windows-Betriebssystem eine große Anzahl nützlicher Funktionen enthält.
In dem heutigen Artikel möchte ich Ihnen beibringen, wie Sie Ihre persönliche, kostbare Zeit bei der Arbeit am Computer sparen können. Hotkeys helfen uns dabei. Windows.
g Hotkeys - Dies sind die Tasten auf der Tastatur, wenn sie gedrückt werden, tritt diese oder jene Aktion auf.
Lädt Sie ein, sich mit der Liste der Tastenkombinationen vertraut zu machen. Sie helfen bei der Arbeit im Umfeld von Windows-Betriebssystemen. .
Fangen wir also an, die Geheimnisse der Optimierung der Arbeit am Computer zu lüften. Eine kleine Anmerkung zur Beschreibung der Windows-Taste für Anfänger.
* Taste Sieg dows befindet sich auf der Tastatur zwischen den Tasten Strg Und alt auf der linken Seite (das Windows-Logo ist auf der Taste gezeichnet - ein Fenster in Form einer Flagge).
Der Wert der Windows-Taste liegt darin, dass sich beim Drücken das Startmenü öffnet. Dies ist eine sehr einfache und schnelle Möglichkeit, das Startmenü ohne Verwendung einer Maus zu öffnen. Sie können dies selbst überprüfen, indem Sie diese Taste drücken. Darüber hinaus gibt es auch interessante und nützliche Kombinationen der Windows-Taste mit den üblichen Buchstabentasten. Ich werde nur die notwendigsten, nützlichsten, bequemsten und am häufigsten verwendeten Tastenkombinationen beschreiben, um Ihr Gehirn nicht zu belasten, mein lieber Freund.
* Die Kombination "Taste" + "Taste" bedeutet, dass Sie zuerst die erste Taste drücken müssen und dann, während Sie sie gedrückt halten, die zweite.
Hotkeys für allgemeine Zwecke.
Siegdows- Öffnet das Startmenü. Ein erneuter Klick schließt das erscheinende Fenster.
Siegdows + Paus/brechen- Zeigen Sie grundlegende Informationen über Ihren Computer an.
Siegdows+L- Computerblockierung. Die Kombination dieser beiden Tasten hilft beim Benutzerwechsel.
Siegdows+D- alle Fenster minimieren. Durch erneutes Drücken kehren die Fenster an ihren Platz zurück.
Siegdows+ STempo (Raum)- Desktop anzeigen.
Siegdows+E-Überöffnet "Mein Computer".
Windows+R - O Öffnen des „Ausführen“-Fensters „Programm ausführen“ (Ausführen), analog zu „Start“ - „Ausführen“ /
Siegdows+Tab-P Umschalten zwischen laufenden Programmen, die in der Taskleiste angezeigt werden.
Strg + Umschalt + Esc- Öffnen des Taskmanagers.
Win+F- Öffnen eines Suchfensters.
Strg+F- Suchen Sie im Dokument oder im Programm (z. B. im Browser).
F1- Hilferuf.
Alt+F4- Schließen Sie das aktive Fenster.
F5- Fenster aktualisieren. (Die Kombination ist nützlich, um Seiten in Browsern zu aktualisieren).
F11- in den Vollbildmodus wechseln.
Strg + Scrollen mit dem Mausrad - rein / rauszoomen.
Bildschirm drucken- tut Vollbild-Screenshot.
Alt + Druck- erstellt eine Kopie des Bildschirms (Screenshot) des aktiven Fensters.
Alt + F 4
Hotkeys beim Arbeiten mit Text und Dateien.
Strg+A- wählt alle Objekte und Texte aus.
Strg+C- Kopieren des ausgewählten Fragments.
Strg+V- fügt Daten aus den Zwischenablageobjekten oder Text ein.
Strg +Z- macht die letzte Aktion rückgängig.
Strg+ S- druckt ein Dokument oder Bild.
Strg + N - Erstellen eines neuen Dokuments.
Strg+s - Speichern des eingegebenen Dokuments oder Projekts.
Taste LÖSCHEN löscht die ausgewählte Datei oder den ausgewählten Text.
Um die Effizienz Ihres Computers zu verbessern, müssen Sie es nur wissen die nützlichsten Tastaturkürzel Windows. Im Internet finden Sie riesige Listen mit "Hotkeys", aber es ist schwierig, sich alles zu merken, und es ist nicht notwendig.
In diesem IT-Tutorial teile ich mit Ihnen die nützlichen Tastaturkürzel, die ich am häufigsten verwende.
Was sind Hotkeys?
Lassen Sie uns zunächst herausfinden, über welche Art von "Hotkey-Kombinationen" wir sprechen.
Hotkeys oder Tastaturkürzel(Sie sind auch Tastenkombinationen) sind Kombinationen gleichzeitig gedrückter Tasten auf der Tastatur, mit denen Sie schnell eine Aktion ausführen können.
Das heißt, indem Sie zwei oder drei Tasten auf der Tastatur gedrückt halten, ersetzen Sie mehrere Mausaktionen und beschleunigen so Ihre Arbeit am Computer erheblich.
Wo können Sie Tastaturkürzel verwenden?
Auf verschiedenen Betriebssystemen(Windows, Linux, Mac OS) verwendet unterschiedliche Tastaturkürzel, aber einige davon sind identisch.
Bei den meisten Programmen Hotkeys werden ebenfalls verwendet. Einige von ihnen sind Standard für bestimmte Vorgänge (Erstellen eines neuen Dokuments, Drucken) und andere sind für jedes einzelne Programm einzigartig.
Wenn Sie ständig ein Programm verwenden, sollten Sie sich unbedingt mit den Tastenkombinationen vertraut machen, da dies Ihre Arbeit um ein Vielfaches beschleunigt!
Nützliche Windows-Tastaturkürzel
Und jetzt die nützlichsten Windows-Tastaturkürzel, die ich Ihnen empfehlen sollte. Alle diese Kombinationen verwenden "Zusatztasten" ( Strg, Alt, Umschalt und Schlüssel Fenster):
Das sollte jeder Computerbenutzer wissen!
Diese Windows-Tastaturkürzel sollten allen PC-Benutzern bekannt sein, sie wirken sowohl mit Ordnern und Dateien als auch mit Text.
Tasten "Kopieren", "Ausschneiden", "Einfügen":
- Strg+C– in die Zwischenablage kopieren (Datei, Ordner oder Text bleiben an der aktuellen Stelle).
- Strg + X– in die Zwischenablage ausschneiden (die Datei, der Ordner oder der Text wird vom aktuellen Speicherort gelöscht).
- Strg+V– Einfügen aus der Zwischenablage (kopierte oder ausgeschnittene Dateien, Ordner oder Text werden an der aktuellen Stelle angezeigt).

„Alle auswählen“ und „Rückgängig“:
So wählen Sie den gesamten Inhalt des aktuellen Ordners oder den gesamten Inhalt eines geöffneten Dokuments aus:
- Strg+A- Wählen Sie Alle.
Ich hoffe, Sie kennen diese Hotkeys bereits, aber es ist nicht überflüssig, sie zu wiederholen.
Aber nicht jeder kennt diese Kombinationen:
- Strg + Z– Abbrechen der vorherigen Aktion (einschließlich Kopieren/Verschieben von Dateien).
- Strg+y– Wiederholen Sie die rückgängig gemachte Aktion (d. h. das Gegenteil der vorherigen Tastenkombination).
Arbeiten mit im Programm geöffneten Dokumenten
Hotkeys, die Ihnen Zeit und Nerven sparen. Warum die Maus zum Menü ziehen " Datei“, nachdem Sie auf Suche nach dem Artikel geklickt haben „ Schaffen" oder " neues Dokument“ (in den meisten Programmen sind Ort und Name der Elemente unterschiedlich), wenn Sie zwei Tasten gedrückt halten können:
- Strg + N– Erstellen eines neuen Dokuments im Programm.
Wenn Sie in Word schreiben, müssen Sie das Dokument häufig speichern, um es bei verschiedenen Fehlern nicht zu verlieren. Aber manchmal ist es zu faul, die Maus noch einmal zu nehmen, nach einem Symbol in der Taskleiste oder einem Eintrag im Menü zu suchen, es gibt einen einfachen Ersatz:
- Strg+s- Speichern Sie das geöffnete Dokument.

Diese Tastenkombinationen funktionieren in Office-Programmen, in Browsern und in Grafikeditoren; sowohl unter Windows als auch unter Linux.
Hotkeys für die Arbeit mit Programmfenstern
Wenn Sie viele Programme geöffnet haben und in jedem Programm mehr als ein Dokument vorhanden ist, ist es nicht schwierig, verwirrt zu werden. Aber diese Hotkeys helfen Ihnen, schnell zwischen Programmen zu wechseln.
- Alt + Tab— Umschalten zwischen Fenstern laufender Programme. Halten Sie Alt gedrückt und halten Sie die Tabulatortaste gedrückt, um zu anderen Programmen zu wechseln (siehe ).
- Alt + Umschalt + Tab- Das Scrollen durch geöffnete Programme in umgekehrter Reihenfolge (dasselbe Alt + Tab, aber rückwärts) mit einer großen Liste geöffneter Programme kann sehr praktisch sein.
- Strg+Tab- Umschalten zwischen Registerkarten eines geöffneten Fensters, Umschalten zwischen im Programm geöffneten Dokumenten (z. B. können Sie schnell zwischen zwei geöffneten Dateien in Word wechseln).
- Sieg + 1, Sieg + 2 ... Sieg + 0- Umschalten zwischen geöffneten Programmen nach Nummer in der Taskleiste. Starten von Programmen, die an die Taskleiste angeheftet sind (wir haben bereits ausführlicher darüber gesprochen).
Diese Tastenkombinationen helfen Ihnen, unnötige Dokumente schnell zu schließen.
- Alt+F4– Schließen Sie das aktive Programm.
- Strg+F4- Schließen eines Dokuments im Programm oder Tab (das Programm selbst funktioniert weiter).
Viele Programme sind geöffnet, müssen aber schnell den Desktop sehen? Bitte:
- Win+D– Alle Fenster minimieren und den Desktop anzeigen (ein erneutes Drücken bringt alle Fenster an ihren Platz zurück!).
Beginnen wir mit den Tasten, die keine Kombination benötigen, und drücken, die einzeln eine Operation ausführen.

- F1- in den meisten Programmaufrufen Hilfesystem("Hilfe" oder "Hilfe")
- Rücktaste – zurückspringen im Explorer-Fenster und in Browsern (der vorherige geöffnete Ordner oder die vorherige Seite der Website).
- Tab- jedes Mal, wenn Sie drücken aktiviert ein weiteres Element Programmfenster zur Tastatursteuerung (öffnen Sie ein neues Browserfenster und drücken Sie mehrmals die Tab-Taste, während Sie beobachten, wohin sich der blinkende Cursor oder die Auswahl bewegt). In Texteditoren wird Text durch Drücken der TAB-TASTE eingerückt im Standardabstand - sehr bequem, aber dazu mehr in einer der nächsten IT-Lektionen.
- Esc – schließt Dialogfelder, verschiedene Menüs und einige Programme. Ebenfalls, macht eine Aktion rückgängig(Wenn Sie sich in den offenen Fenstern des Programms verlaufen und Angst haben, versehentlich die Einstellungen zu ändern, drücken Sie ESC, bis Sie zum Hauptfenster zurückkehren).
- Sieg- öffnet und schließt Speisekarte "".
Ich habe einige der aufgelisteten Kombinationen bereits in früheren IT-Lektionen erwähnt, um Sie heute nicht mit einer riesigen Liste neuer Kombinationen zu belasten.
Buchen Sie Tastaturkürzel
Möchten Sie mehr Hotkeys erfahren? Dann Hinterlasse einen nützlichen Kommentar und erhalte ein Buch als Geschenk"Magische Tastaturkürzel"! Sie können mehr über das Buch lesen.

| Aktion | Tastaturkürzel |
|---|---|
| Erstellen Sie ein geschütztes Leerzeichen. | STRG+UMSCHALT+LEERTASTE |
| Erstellen Sie einen nicht umbrechenden Bindestrich. | STRG+BINDUNGSBUCHSTABEN |
| Fettgedruckten Text hinzufügen. | STRG+B |
| Kursivschrift hinzufügen. | STRG+I |
| Hinzufügen einer Unterstreichung. | STRG+U |
| Reduzieren der Schriftgröße auf den vorherigen Wert. | STRG+UMSCHALT+< |
| Erhöhen Sie die Schriftgröße auf den nächsten Wert. | STRG+UMSCHALT+> |
| Verringern Sie die Schriftgröße um 1 Punkt. | STRG+[ |
| Erhöhen Sie die Schriftgröße um einen Punkt. | STRG+] |
| Absatz- oder Zeichenformatierung entfernen. | STRG+LEERTASTE |
| Kopiert den ausgewählten Text oder das ausgewählte Objekt in die Zwischenablage. | STRG+C |
| Löschen des ausgewählten Textes oder Objekts aus der Zwischenablage. | STRG+X |
| Text oder Objekt aus der Zwischenablage einfügen. | STRG+V |
| Sondereinsatz. | STRG+ALT+V |
| Nur Formatierung einfügen. | STRG+UMSCHALT+V |
| Macht die letzte Aktion rückgängig. | STRG+Z |
| Wiederholen Sie die letzte Aktion. | STRG+Y |
| Öffnet das Dialogfeld Statistik. | STRG+UMSCHALT+G |
Arbeiten mit Dokumenten und Webseiten
Dokumente erstellen, anzeigen und speichern
Suchen, Ersetzen und Übergänge
| Aktion | Tastaturkürzel |
|---|---|
| Suchen Sie nach Text, Formatierungen und Sonderzeichen. | STRG+F |
| Wiederholen Sie die Suche (nachdem Sie das Fenster „Suchen und Ersetzen“ geschlossen haben). | ALT+STRG+Y |
| Ersetzen von Text, Formatierungen und Sonderzeichen. | STRG+H |
| Zu einer Seite, einem Lesezeichen, einer Fußnote, einer Tabelle, einer Notiz, einem Bild und anderen Dokumentelementen springen. | STRG+G |
| Navigieren Sie zwischen den letzten vier Änderungsstandorten. | ALT+STRG+Z |
| Öffnet eine Liste mit Suchoptionen. Verwenden Sie die Pfeiltasten, um eine Option auszuwählen, und drücken Sie dann die Eingabetaste, um mit der Suche nach dem Dokument zu beginnen. | ALT+STRG+POS1 |
| Zur Stelle der vorherigen Änderung springen. | STRG+BILD-AUF |
| Zur Stelle der nächsten Änderung springen. | STRG+BILD-AB |
Ansichtsmodus ändern
Strukturmodus
| Aktion | Tastaturkürzel |
|---|---|
| Verschieben Sie einen Absatz auf eine höhere Ebene. | ALT+UMSCHALT+NACH-LINKS |
| Verschieben Sie einen Absatz auf eine niedrigere Ebene. | ALT+UMSCHALT+NACH-RECHTS-TASTE |
| Konvertieren eines Absatzes in Fließtext. | STRG+UMSCHALT+N |
| Ausgewählte Absätze nach oben verschieben. | ALT+UMSCHALT+NACH-OBEN-TASTE |
| Ausgewählte Absätze nach unten verschieben. | ALT+UMSCHALT+NACH-UNTEN-TASTE |
| Erweitern des Textes unter der Überschrift. | ALT+UMSCHALT+PLUSZEICHEN |
| Reduzierbarer Text unter der Überschrift. | ALT+UMSCHALT+MINUSZEICHEN |
| Erweitern oder reduzieren Sie den gesamten Text oder alle Überschriften. | ALT+UMSCHALT+A |
| Zeichenformatierung ein- oder ausblenden. | Schrägstrich (/) auf dem Ziffernblock |
| Zeigen Sie die erste Zeile des Fließtexts oder den gesamten Fließtext an. | ALT+UMSCHALT+L |
| Zeigt alle Überschriften mit dem Stil "Überschrift 1" an. | ALT+UMSCHALT+1 |
| Zeigen Sie alle Überschriften bis zur Überschrift mit dem Stil „Überschrift n". | ALT+UMSCHALT+ n |
| Fügen Sie ein Tabulatorzeichen ein. | STRG+TAB |
Drucken und Vorschau von Dokumenten
Dokumentenprüfung
Vollbild-Lesemodus
Links, Fußnoten und Endnoten
Arbeiten mit Webseiten
Bearbeiten und Verschieben von Text und Grafiken
Löschen von Text und Bildern
Kopieren und Verschieben von Text und Grafiken
| Aktion | Tastaturkürzel |
|---|---|
| Ausgabe des Microsoft Office-Zwischenablagebereichs | Drücken Sie Alt+Z, um zur Registerkarte Start zu wechseln, und drücken Sie dann A, H. |
| Kopiert ausgewählten Text oder ausgewählte Bilder in die Microsoft Office-Zwischenablage. | STRG+C |
| Ausgewählten Text oder Bild aus der Microsoft Office-Zwischenablage löschen | STRG+X |
| Fügen Sie die letzte Ergänzung in die Microsoft Office-Zwischenablage ein. | STRG+V |
| Text oder Bild einmal verschieben. | F2 (und dann den Cursor bewegen und Enter drücken) |
| Text oder Bild einmal kopieren. | SHIFT+F2 (und dann den Cursor bewegen und ENTER drücken) |
| Öffnet das Dialogfeld Neuen Baustein erstellen, wenn Text oder ein Objekt ausgewählt ist. | ALT+F3 |
| Wenn ein Baustein, z. B. eine SmartArt-Grafik, ausgewählt ist, wird das zugehörige Kontextmenü angezeigt. | UMSCHALT+F10 |
| Löschung im Sparschwein. | STRG+F3 |
| Inhalt des Sparschweins einlegen. | STRG+UMSCHALT+F3 |
| Kopiert die Kopf- oder Fußzeile aus dem vorherigen Abschnitt des Dokuments. | ALT+UMSCHALT+R |
Einfügen von Sonderzeichen und Elementen
| Eingefügtes Zeichen | Hotkeys |
|---|---|
| Bereich | STRG+F9 |
| Zeilenumbruch | UMSCHALT+EINGABETASTE |
| Seitenumbruch | STRG+EINGABETASTE |
| Spaltenbruch | STRG+UMSCHALT+EINGABETASTE |
| EM Dash | ALT+STRG+Minuszeichen |
| En Bindestrich | STRG+Minuszeichen |
| Weiche Übertragung | STRG+BINDUNGSBUCHSTABEN |
| Nicht brechender Bindestrich | STRG+UMSCHALT+BINDE |
| Nicht unterbrechendes Leerzeichen | STRG+UMSCHALT+LEERTASTE |
| Copyright-Zeichen | ALT+STRG+C |
| Geschützte Marke | ALT+STRG+R |
| Warenzeichen | ALT+STRG+T |
| Ellipse | ALT+STRG+PUNKT |
| Einfaches Anführungszeichen öffnen | STRG+`(einfaches Anführungszeichen), `(einfaches Anführungszeichen) |
| Schließendes einfaches Anführungszeichen | STRG+" (einfaches Anführungszeichen), " (einfaches Anführungszeichen) |
| Doppelte Eröffnungszitate | STRG+` (einfaches Anführungszeichen), UMSCHALT+" (einfaches Anführungszeichen) |
| Doppelte schließende Anführungszeichen | STRG+" (einfaches Anführungszeichen), UMSCHALT+" (einfaches Anführungszeichen) |
| Autotext-Element | ENTER (nachdem Sie die ersten paar Zeichen des AutoText-Elementnamens eingegeben haben und die QuickInfo erscheint) |
Einfügen von Zeichen mit Zeichencodes
Auswählen von Text und Grafiken
| Aktion | Tastaturkürzel |
|---|---|
| Auswahlmodus aktivieren. | F8 |
| Auswahl des nächsten Zeichens. | F8, und drücken Sie dann NACH-LINKS- oder NACH-RECHTS-TASTE |
| Auswahlerweiterung. | F8 (drücken Sie einmal, um ein Wort zu markieren, zweimal, um einen Satz zu markieren usw.) |
| Abnehmende Auswahl. | UMSCHALT+F8 |
| Auswahlmodus deaktivieren. | ESC |
| Erweitern Sie die Auswahl um ein Zeichen nach rechts vom Cursor. | UMSCHALT+NACH-RECHTS-TASTE |
| Erweitern Sie die Auswahl um ein Zeichen nach links vom Cursor. | UMSCHALT+NACH-LINKS-TASTE |
| Erweitern Sie die Auswahl bis zum Ende des Wortes. | STRG+UMSCHALT+NACH-RECHTS-TASTE |
| Auswahl bis zum Wortanfang erweitern. | STRG+UMSCHALT+NACH-LINKS |
| Erweitern Sie die Auswahl bis zum Ende der Zeile. | UMSCHALT+ENDE |
| Erweitern Sie die Auswahl bis zum Anfang der Zeile. | UMSCHALT+POS1 |
| Auswahl um eine Zeile nach unten erweitern. | UMSCHALT+NACH-UNTEN-TASTE |
| Auswahl um eine Zeile erweitern. | UMSCHALT+NACH-OBEN-TASTE |
| Erweitern Sie die Auswahl bis zum Ende des Absatzes. | STRG+UMSCHALT+NACH-UNTEN-TASTE |
| Erweitern Sie die Auswahl bis zum Anfang des Absatzes. | STRG+UMSCHALT+NACH-OBEN-TASTE |
| Auswahl um eine Seite nach unten erweitern. | UMSCHALT+BILD-AB |
| Auswahl um eine Seite nach oben erweitern. | UMSCHALT+BILD-AUF |
| Erweitern Sie die Auswahl bis zum Anfang des Dokuments. | STRG+UMSCHALT+POS1 |
| Erweitern Sie die Auswahl bis zum Ende des Dokuments. | STRG+UMSCHALT+ENDE |
| Erweitern Sie die Auswahl bis zum Ende des Fensters. | ALT+STRG+UMSCHALT+BILD-AB |
| Auswahl des gesamten Dokuments. | STRG+A |
| Auswahl eines vertikalen Textblocks. | |
| Erweitern Sie die Auswahl auf eine bestimmte Stelle im Dokument. | F8 und verwenden Sie dann die Cursortasten; Um den Auswahlmodus zu verlassen, drücken Sie die ESC-Taste |
Auswählen von Text und Abbildungen in einer Tabelle
| Aktion | Tastaturkürzel |
|---|---|
| Wählen Sie den Inhalt der nächsten Zelle aus. | TAB |
| Wählen Sie den Inhalt der vorherigen Zelle aus. | UMSCHALT+TAB |
| Auswahl mehrerer benachbarter Zellen. | Halten Sie die SHIFT-Taste gedrückt und drücken Sie wiederholt die entsprechende Cursorbewegungstaste |
| Spaltenauswahl. | Verwenden Sie die Pfeiltasten, um zur obersten oder untersten Zelle einer Spalte zu wechseln, und führen Sie dann einen der folgenden Schritte aus:
|
| Erweitern der Auswahl (oder des Blocks). | STRG+UMSCHALT+F8 und dann die Cursortasten verwenden; Um den Auswahlmodus zu verlassen, drücken Sie die ESC-Taste |
| Auswahl der gesamten Tabelle. | ALT+5 auf dem Ziffernblock (wenn die NUM LOCK-Anzeige aus ist) |
Dokumentennavigation
| ziehen um | Tastaturkürzel |
|---|---|
| Ein Zeichen nach links | LINKER PFEIL |
| Ein Zeichen nach rechts | RECHTER PFEIL |
| Ein Wort nach links | STRG+NACH-LINKS-TASTE |
| Ein Wort nach rechts | STRG+NACH-RECHTS-TASTE |
| Ein Absatz nach oben | STRG+NACH-OBEN-TASTE |
| Einen Absatz nach unten | STRG+NACH-UNTEN-TASTE |
| Eine Zelle nach links (in einer Tabelle) | UMSCHALT+TAB |
| Eine Zelle nach rechts (in einer Tabelle) | TAB |
| Gehe zur vorherigen Zeile | AUFWÄRTSPFEIL |
| Zur nächsten Zeile | PFEIL NACH UNTEN |
| Bis zum Ende der Zeile | ENDE |
| Zum Zeilenanfang | ZUHAUSE |
| An den oberen Rand des Bildschirms | ALT+STRG+BILD-AUF |
| Bis zum Ende des Bildschirms | ALT+STRG+BILD-AB |
| Einen Bildschirm nach oben | SEITE NACH OBEN |
| Einen Bildschirm nach unten | BILD NACH UNTEN |
| Zum Anfang der nächsten Seite | STRG+BILD-AB |
| Zum Anfang der vorherigen Seite | STRG+BILD-AUF |
| Zum Ende des Dokuments | STRG+ENDE |
| Zum Anfang des Dokuments | STRG+POS1 |
| Zurück zum vorherigen Fix | UMSCHALT+F5 |
| An die Position, an der sich der Cursor beim letzten Schließen des Dokuments befand (nach dem Öffnen des Dokuments) | UMSCHALT+F5 |
Sich um den Tisch bewegen
Absatz- und Tabulatorzeichen in eine Tabelle einfügen
Zeichen und Absätze formatieren
Formatierung kopieren
Ändern Sie die Schriftart oder Textgröße
Zeichenformatierung
| Aktion | Tastaturkürzel |
|---|---|
| Öffnet das Dialogfeld Schriftart, um die Zeichenformatierung zu ändern. | STRG+D |
| Ändern der Groß-/Kleinschreibung. | UMSCHALT+F3 |
| Wandeln Sie alle Buchstaben in Großbuchstaben um. | STRG+UMSCHALT+A |
| Fett anwenden. | STRG+B |
| Unterstreichungen anwenden. | STRG+U |
| Wörter unterstreichen (keine Leerzeichen). | STRG+UMSCHALT+W |
| Doppelt unterstrichener Text. | STRG+UMSCHALT+D |
| In versteckten Text umwandeln. | STRG+UMSCHALT+H |
| Schreibschrift anwenden. | STRG+I |
| Wandeln Sie alle Buchstaben in Kapitälchen um. | STRG+UMSCHALT+K |
| Tiefgestellte Formatierung anwenden (automatischer Abstand). | STRG+GLEICHZEICHEN |
| Hochgestellte Formatierung anwenden (automatischer Abstand). | STRG+UMSCHALT+PLUSZEICHEN |
| Entfernen zusätzlicher Formatierungen von ausgewählten Zeichen. | STRG+LEERTASTE |
| Design ausgewählter Zeichen in Symbolschrift. | STRG+UMSCHALT+Q |
Anzeigen und Kopieren von Textformatierungen
Zeilenabstand einstellen
Absatzausrichtung
Anwenden von Absatzstilen
Merge und Felder
Durchführen einer Zusammenführung
Arbeiten mit Feldern
| Aktion | Tastaturkürzel |
|---|---|
| Ein DATE-Feld einfügen. | ALT+UMSCHALT+D |
| Einfügen eines LISTNUM-Feldes (Nummerierung). | ALT+STRG+L |
| Ein PAGE-Feld einfügen. | ALT+UMSCHALT+P |
| Einfügen eines Feldes TIME (aktuelle Zeit). | ALT+UMSCHALT+T |
| Fügen Sie ein leeres Feld ein. | STRG+F9 |
| Aktualisieren Sie verknüpfte Daten im ursprünglichen Microsoft Office Word-Dokument. | STRG+UMSCHALT+F7 |
| Ausgewählte Felder aktualisieren. | F9 |
| Trennung vom Feld. | STRG+UMSCHALT+F9 |
| Wechseln Sie zwischen dem Code des ausgewählten Felds und seinem Wert. | UMSCHALT+F9 |
| ALT+F9 | |
| Aktivierung von Feldcodes GOTOBUTTON oder MACROBUTTON in einem Feld mit Werten. | ALT+UMSCHALT+F9 |
| Wechseln Sie zum nächsten Feld. | F11 |
| Zum vorherigen Feld wechseln. | UMSCHALT+F11 |
| Feldsperre. | STRG+F11 |
| Schalte das Feld frei. | STRG+UMSCHALT+F11 |
Sprachleiste
Handschrifterkennung
Funktionstastenreferenz
Funktionstasten
UMSCHALT+Funktionstaste
| Aktion | Tastaturkürzel |
|---|---|
| Kontexthilfe oder Formatierungsinformationen anzeigen. | UMSCHALT+F1 |
| Texte kopieren. | UMSCHALT+F2 |
| Ändern der Groß-/Kleinschreibung. | UMSCHALT+F3 |
| Wiederholen Sie die Find or Go-Aktion. | UMSCHALT+F4 |
| Zur letzten Änderung springen. | UMSCHALT+F5 |
| Wechseln Sie zum vorherigen Fensterbereich oder Frame (nachdem Sie F6 gedrückt haben). | UMSCHALT+F6 |
| Auswahl des Befehls Thesaurus (Registerkarte „Überprüfen“, Gruppe „Überprüfen“). | UMSCHALT+F7 |
| Abnehmende Auswahl. | UMSCHALT+F8 |
| Umschalten zwischen Feldwerten und ihren Codes. | UMSCHALT+F9 |
| Anzeigen des Kontextmenüs. | UMSCHALT+F10 |
| Zum vorherigen Feld wechseln. | UMSCHALT+F11 |
| Auswählen des Befehls Speichern (Microsoft Office-Schaltfläche). | UMSCHALT+F12 |
STRG+Funktionstaste
STRG+UMSCHALT+Funktionstaste
ALT+Funktionstaste
| Aktion | Tastaturkürzel |
|---|---|
| Wechseln Sie zum nächsten Feld. | ALT+F1 |
| Erstellen Sie einen neuen Baustein. | ALT+F3 |
| Beenden Sie Office Word 2007. | ALT+F4 |
| Wiederherstellen der vorherigen Größe des Programmfensters. | ALT+F5 |
| Navigieren Sie von einem geöffneten Dialogfeld zu einem Dokument (für Dialogfelder wie Suchen und Ersetzen, die dieses Verhalten unterstützen). | ALT+F6 |
| Suchen Sie nach dem nächsten Rechtschreib- oder Grammatikfehler. | ALT+F7 |
| Ausführen eines Makros. | ALT+F8 |
| Umschalten zwischen den Werten aller Felder und deren Codes. | ALT+F9 |
| Erweitern des Programmfensters. | ALT+F10 |
| Anzeigen von Microsoft Visual Basic-Code. | ALT+F11 |
Das Betriebssystem Windows 7 verfügt über eine Reihe neuer Tastaturkürzel (Hotkeys). Die Verwendung von Hotkeys macht das Arbeiten am Computer komfortabler, beschleunigt den Vorgang erheblich und spart wertvolle Zeit.
Tastaturkürzel |
Beschreibung |
|---|---|
| Strg + Esc Sieg |
Öffnen Sie das Startmenü |
| Strg + Umschalt + Esc | "Task-Manager" aufrufen |
| Win+E | Explorer starten |
| Win+R | Anzeige des Dialogs "Programm starten" (Ausführen), analog zu "Start" - "Ausführen" |
| Win+D | Alle Fenster minimieren oder zum ursprünglichen Zustand zurückkehren (Schalter) |
| Win+L | Workstation-Schloss |
| Win+F1 | Zugriff auf die Windows-Hilfe |
| gewinnen+pause | Aufruf des Systemeigenschaften-Fensters |
| Win+F | Dateisuchfenster öffnen |
| Win + Strg + F | Öffnen Sie das Computersuchfenster |
| Druckbild | Machen Sie einen Screenshot des gesamten Bildschirms |
| Alt+Bildschirm drucken | Machen Sie einen Screenshot des aktuell aktiven Fensters |
| Win+Tab Win + Umschalt + Tab |
Wechselt zwischen Schaltflächen auf der Taskleiste |
| F6 Tab |
Bewegen Sie sich zwischen den Panels. Zum Beispiel zwischen Desktop und Schnellstart |
| Strg+A | Alles auswählen (Objekte, Text) |
| Strg+C Strg+Einfügen |
In die Zwischenablage kopieren (Objekte, Text) |
| Strg + X Umschalt+Entf |
In Zwischenablage ausschneiden (Objekte, Text) |
| Strg+V Umschalt+Einfügen |
Aus Zwischenablage einfügen (Objekte, Text) |
| Strg + N | Erstellen Sie ein neues Dokument, Projekt oder eine ähnliche Aktion. Im Internet Explorer führt dies dazu, dass ein neues Fenster mit einer Kopie des Inhalts des aktuellen Fensters geöffnet wird. |
| Strg+s | Speichern Sie das aktuelle Dokument, Projekt usw. |
| Strg+O | Aufruf eines Dateiauswahldialogs zum Öffnen eines Dokuments, Projekts etc. |
| Strg+S | Siegel |
| Strg + Z | Letzte Aktion rückgängig machen |
| Verschiebung | CD-ROM-Autorun-Sperre (halten, während das Laufwerk die neu eingelegte Disc liest) |
| Alt+Eingabe | Umschalten in den Vollbildmodus und zurück (Umschalten z. B. im Windows Media Player oder in einem Shell-Fenster). |
Arbeiten Sie mit Text.
Tastaturkürzel |
Beschreibung |
|---|---|
| Strg+A | Wählen Sie Alle |
| Strg+C Strg+Einfügen |
Kopieren |
| Strg + X Umschalt+Entf |
Schneiden |
| Strg+V Umschalt+Einfügen |
Einfügung |
| Strg + ← Strg + → |
Übergang von Wörtern im Text. Funktioniert nicht nur in Texteditoren. Zum Beispiel ist es sehr bequem, es in der Adressleiste des Browsers zu verwenden |
| Umschalt + ← Umschalt + → Umschalt + Umschalt + ↓ |
Textauswahl |
| Strg + Umschalt + ← Strg + Umschalt + → |
Text nach Wörtern auswählen |
| Zuhause Ende Strg+Pos1 Strg+Ende |
Zum Anfang/Ende einer Textzeile wechseln |
| Strg+Pos1 Strg+Ende |
Zum Anfang-Ende des Dokuments wechseln |
Arbeiten mit Dateien.
Tastaturkürzel |
Beschreibung |
|---|---|
| Umschalt+F10 Speisekarte |
Zeigen Sie das Kontextmenü des aktuellen Objekts an (ähnlich wie beim Klicken mit der rechten Maustaste). |
| Alt+Eingabe | Aufruf von "Objekteigenschaften" |
| F2 | Umbenennen eines Objekts |
| Ziehen Sie mit Strg | Kopieren eines Objekts |
| Ziehen Sie mit der Umschalttaste | Verschieben eines Objekts |
| Ziehen Sie mit Strg + Umschalt | Erstellen Sie eine Objektbezeichnung |
| Klicks mit Strg | Auswählen mehrerer Objekte in zufälliger Reihenfolge |
| Klicks mit Shift | Auswahl mehrerer benachbarter Objekte |
| Eingeben | Das gleiche wie ein Doppelklick auf ein Objekt |
| Löschen | Löschen eines Objekts |
| Umschalt+Entf | Ein Objekt dauerhaft löschen, ohne es in den Papierkorb zu verschieben |
Arbeit im Dirigenten.
Tastaturkürzel |
Beschreibung |
|---|---|
| F3 oder Strg+F | Ein- oder Ausblenden der Suchleiste im Datei-Explorer (Umschalten). |
| ← → + (auf Ziffernblock) − (auf Ziffernblock) |
Durch den Explorer-Baum navigieren, verschachtelte Verzeichnisse falten-erweitern. |
| * (Sternchen) (auf Ziffernblock) | Alle im ausgewählten Ordner verschachtelten Ordner anzeigen |
| F5 | Aktualisieren Sie das Fenster des Datei-Explorers oder des Internet Explorers. |
| Rücktaste | Gehen Sie in einem Datei-Explorer- oder Internet-Explorer-Fenster eine Ebene höher. |
| F4 | Gehen Sie zur Adressleiste des Datei-Explorers oder Internet Explorers. |
Arbeiten mit Fenstern.
Tastaturkürzel |
Beschreibung |
|---|---|
| Alt + Tab Alt + Umschalt + Tab |
Aufrufen des Übergangsmenüs zwischen Fenstern und Bewegen durch dieses |
| Alt + Esc Alt + Umschalt + Esc |
Zwischen Fenstern wechseln (in der Reihenfolge, in der sie gestartet wurden) |
| Alt+F6 | Wechseln zwischen mehreren Fenstern desselben Programms (z. B. zwischen geöffneten WinWord-Fenstern) |
| Alt+F4 | Schließen Sie das aktive Fenster (laufende Anwendung). Rufen Sie auf dem Desktop den Windows-Dialog zum Herunterfahren auf |
| Strg+F4 | Schließen des aktiven Dokuments in Programmen, die das gleichzeitige Öffnen mehrerer Dokumente zulassen |
| alt F10 |
Aufruf des Fenstermenüs |
| Alt + − (Minus) | Aufrufen des Systemmenüs eines untergeordneten Fensters (z. B. eines Dokumentfensters) |
| Esc | Verlassen Sie das Fenstermenü oder schließen Sie einen geöffneten Dialog |
| Alt + Buchstabe | Aufrufen eines Menübefehls oder Öffnen einer Menüspalte. Die entsprechenden Buchstaben im Menü sind normalerweise unterstrichen (entweder anfänglich oder werden nach Drücken von Alt unterstrichen). Wenn die Menüspalte bereits geöffnet ist, müssen Sie zum Aufrufen des gewünschten Befehls die Taste mit dem in diesem Befehl unterstrichenen Buchstaben drücken |
| Alt+Leertaste | Aufruf des Fenstersystemmenüs |
| F1 | Anwendungshilfe aufrufen. |
| Strg+Nach oben Strg+Nach unten |
Vertikales Scrollen von Text oder Verschieben von Textabsätzen nach oben und unten. |
Arbeiten mit Dialogfeldern.
Tastaturkürzel |
Beschreibung |
|---|---|
| Strg+Tab | Bewegen Sie sich vorwärts durch die Registerkarten |
| Strg+Umschalt+Tab | Navigieren Sie zurück durch die Registerkarten |
| Tab | Bewegen Sie sich vorwärts durch die Optionen |
| Alt + unterstrichener Buchstabe | Ausführen des entsprechenden Befehls oder Auswählen der entsprechenden Option |
| Eingeben | Führt einen Befehl für die aktuelle Option oder Schaltfläche aus |
| Pfeiltasten | Auswählen einer Schaltfläche, wenn die aktive Option in einer Gruppe von Optionsfeldern enthalten ist |
| Umschalt + Tab | Navigieren Sie zurück durch die Optionen |
Arbeiten Sie im Internet Explorer.
Tastaturkürzel |
Beschreibung |
|---|---|
| F4 | Anzeige einer Liste des Feldes "Adresse". |
| Strg + N F5 |
Starten Sie eine andere Browserinstanz mit derselben Webadresse |
| Strg+r | Aktualisieren der aktuellen Webseite |
| Strg+b | Öffnet das Dialogfeld „Favoriten anordnen“. |
| Strg+E | Öffnet das Suchfeld |
| Strg+F | Starten des Suchdienstprogramms |
| Strg+I | Öffnet das Favoriten-Bedienfeld |
| Strg+L | Öffnet das Dialogfeld "Öffnen". |
| Strg+O | Öffnet das Dialogfeld Öffnen, ähnlich der Aktion Strg+L |
| Strg+S | Öffnet das Dialogfeld Drucken |
| Strg+W | Aktuelles Fenster schließen |
| F11 | Wechseln Sie in den Vollbildmodus und zurück (funktioniert in einigen anderen Anwendungen). |
Spezielle Fähigkeiten.
- Drücken Sie die UMSCHALTTASTE fünfmal: Sticky Keys ein- oder ausschalten
- Halten Sie die rechte UMSCHALTTASTE acht Sekunden lang gedrückt: Aktivieren oder deaktivieren Sie die Eingabefilterung
- Halten Sie die Num Lock-Taste fünf Sekunden lang gedrückt: Ton ein- und ausschalten
- Linke Alt + linke Umschalttaste + Num-Taste: Tastaturzeigersteuerung aktivieren/deaktivieren
- Linke Alt + Linke Umschalttaste + BILDSCHIRM DRUCKEN: Hochkontrast ein- und ausschalten
Grüße, liebe Leser des Rabota-Vo.ru-Blogs! Ich werde mich nicht irren, wenn ich sage, dass viele gewöhnliche Benutzer, wenn sie an einem Computer sitzen, niemals verwenden Hotkeys. Die meisten steuern ihren Computer, indem sie die Maus manipulieren. Sogar viele meiner Freunde, denen ich einige Tastenkombinationen für die Geschwindigkeit und Bequemlichkeit des Arbeitens am Computer zeigte, verstanden nicht sofort, was der Sinn ihrer Verwendung war.
Die Macht der Gewohnheit erlaubt es vielen nicht, das Gewohnte aufzugeben. So ist der Mensch. Aber nachdem Sie mehrmals versucht haben, diese oder jene Operation auf dem Computer auszuführen, verwenden Sie Tastatürkürzel, nach einer Weile beginnen viele, sie automatisch zu verwenden. Ich hoffe, dass die unten aufgeführten Empfehlungen zur Verwendung der Tasten auf der Tastatur für jemanden nützlich sind und es einfacher machen, am Computer zu bleiben.
Tastaturkürzel.
Mit Hotkeys können Benutzer ihre Arbeit am Computer optimieren und den kreativen Prozess nicht für irgendwelchen Unsinn unterbrechen. Mithilfe von Standard-Tastaturkürzeln können Sie die erforderlichen Befehle schnell ausführen (eine Aktion rückgängig machen, Text kopieren und einfügen, Screenshot vom Bildschirm machen, wechseln Sie die Sprache und schalten Sie sogar den Computer aus), ohne abgelenkt zu werden oder auch nur auf die Tastatur zu schauen. Übrigens, Windows-Hotkeys sind in fast allen Anwendungen dieses Betriebssystems gültig. Dabei spielt es keine Rolle, ob Sie Windows 7 oder Windows XP verwenden. Ich werde ein einfaches Beispiel dafür geben, wie die Rückgängig-Hotkeys "Strg" + "Z" funktionieren. Um die letzte Aktion rückgängig zu machen, drücken Sie die linke Taste "Strg" und halten Sie sie gedrückt und drücken Sie die englische Taste "Z". Wenn Sie mehrere Aktionen rückgängig machen möchten, drücken Sie mehrmals die Taste "Z". Außerdem spielt es keine Rolle, welche Sprache Sie aktiviert haben. Am häufigsten Tastatürkürzel funktionieren im russischen und im englischen Layout gleich.
![]() Tasten auf der Tastatur zum Suchen.
Tasten auf der Tastatur zum Suchen.
Es ist sehr bequem, die Suchtasten "Strg" + "F" zu verwenden. Sie ermöglichen es Ihnen, einen Satz in einem Dokument schnell zu finden und Arbeit mit Texten ist stark vereinfacht. Übrigens können Suchschlüssel auch auf Site-Seiten verwendet werden. Wenn Sie "Strg" + "F" drücken, erscheint oben rechts in Google Chrome (oben links in Opera, unten links in Mazilla) ein kleines Feld, in das Sie das Wort oder den Satz eingeben können, nach dem Sie auf der Seite suchen möchten . Befindet sich ein solches Wort auf der Seite, wird es in Ihrem Browser gelb oder orange hervorgehoben. Dieselbe Zeile enthält die Anzahl der auf der Seite gefundenen Wörter sowie Pfeile, mit denen Sie schnell zur nächsten Option wechseln können. Nur nicht verwechseln Hotkey-Suche mit Seitensuche. Sie funktionieren nur auf der Seite, die in Ihrem Browser geöffnet ist.
 So markieren Sie Text mit der Tastatur.
So markieren Sie Text mit der Tastatur.
Tastenkombinationen werden auch verwendet, um Text auszuwählen. Wenn das Textdokument beispielsweise sehr groß ist und vollständig ausgewählt werden muss, verwenden Sie Mauszeiger nicht sehr bequem. Es ist viel einfacher, "Strg" + "A" zu drücken, und der gesamte Text wird ausgewählt. Um einen Text vom Cursor nach links oder rechts auszuwählen, drücken Sie die "Umschalt"-Taste und halten Sie sie gedrückt, und drücken Sie die Pfeile "←" und "→". Jedes Mal, wenn Sie den Pfeil drücken, wird der nächste Buchstabe hervorgehoben. Es dauert zwar lange, den Text auf diese Weise hervorzuheben, aber es kann sich als nützlich erweisen. Und um Text vom Cursor bis zum Anfang oder Ende der Zeile auszuwählen, können Sie die Kombinationen „Umschalt“ + „Pos1“ und „Umschalt“ + „Ende“ verwenden. Auf die gleiche Weise können Sie Text vom Cursor in ganzen Zeilen nach oben oder unten auswählen. Platzieren Sie dazu den Cursor an der richtigen Stelle, drücken Sie die Taste „Shift“ und verwenden Sie bei gedrückter Taste die Pfeile „“ und „↓“. Übrigens, durch Drücken des entgegengesetzten Pfeils wird die Auswahl aufgehoben. Um die Auswahl zu entfernen, können Sie auf eine beliebige Stelle im geöffneten Dokument klicken. In einigen Anwendungen können Sie mit den Tasten "Strg" + "D" die Auswahl aufheben, aber sie funktionieren nicht überall. Beispielsweise reagiert die virtuelle Tastatur nicht auf diese bestimmte Kombination.
 So kopieren Sie Text mit der Tastatur.
So kopieren Sie Text mit der Tastatur.
Viele sind auch interessiert welche Schlüssel kopiert werden sollen in verschiedenen Anwendungen. Verwenden Sie dazu die Kombination "Strg" + "C". Die Tasten funktionieren in Textdokumenten, in Grafikeditoren und in anderen Programmen gleichermaßen. Es genügt, das gewünschte Fragment mit dem Cursor auszuwählen und mit den Tasten zu kopieren. Außerdem diese Tasten der Tastatur werden verwendet, um einige Dateien zu kopieren. Aber es gibt eine Einschränkung. Wenn Sie auf einer Website veröffentlichten Text kopieren möchten, ist dies möglicherweise nicht möglich. Dies ist der Kopierschutz des Textes, den der Eigentümer der Ressource gesetzt hat. Davon, wie man nicht kopierbaren Text kopiert von solchen Seiten, wird in einem anderen Material ausführlicher beschrieben.
 So fügen Sie Text über die Tastatur ein.
So fügen Sie Text über die Tastatur ein.
Um Text aus der Zwischenablage einzufügen, können Sie die Hotkeys "Strg" + "V" drücken. Sie arbeiten auch in verschiedenen Anwendungen. Sie können verwenden Hotkeys einfügen in Textdokumenten oder beim Kopieren einer Datei. Besonders praktisch ist ihre Verwendung zum Einfügen einer großen Anzahl identischer Objekte (z. B. Zeichen, die Sie in einem Dokument mehrfach verwenden möchten).
 So stellen Sie die Tastatur auf Englisch um.
So stellen Sie die Tastatur auf Englisch um.
Hundertmal am Tag schalten wir die Tastatur von Russisch auf Englisch und umgekehrt um, ohne es zu merken. Meistens verwenden wir Sprach Wechsler RU / EN, das sich am unteren Bildschirmrand rechts in der Taskleiste befindet. Wesentlich bequemer geht dies aber über die Tastenkombination Alt + Umschalt. Mit der Zeit verwenden Sie diese Schlüssel automatisch. Du tippst einfach weiter auf der Tastatur und denkst nicht darüber nach, wie es geht Zu englisch wechseln und zurück.
 So starten Sie Ihren Computer über die Tastatur neu.
So starten Sie Ihren Computer über die Tastatur neu.
Es gibt eine weitere Tastenkombination, die Sie kennen müssen. Wenn der Computer einfriert und nicht auf Ihre Aktionen reagiert, drücken Sie gleichzeitig die Tasten "Strg" + "Alt" + "Entf". Das Task-Manager-Fenster wird geöffnet und listet alle Anwendungen auf, die Sie ausführen. Wenn Sie gegenüber einem von ihnen den Status „Funktioniert nicht“ sehen, klicken Sie auf die Schaltfläche „Aufgabe beenden“.

Wenn die Maus nicht funktioniert, verwenden Sie die "Tab"-Taste zur Auswahl. Wenn die Schaltfläche Aufgabe beenden markiert ist, drücken Sie die Eingabetaste. Sie müssen es auch wissen welche Schlüssel Sie können sich vom System abmelden, wenn Ihre Maus defekt ist. Also um schnell oder überhaupt nachzuladen Computer ausschalten, drücken Sie die Windows-Taste. Es befindet sich unten auf beiden Seiten der Tastatur und zeigt das Logo dieses Betriebssystems. Wenn das Hauptmenüfenster erscheint, drücken Sie die Taste „↓“, bis die Schaltfläche „Herunterfahren“ markiert ist. Drücken Sie "Enter", das Standardfenster "Computer ausschalten" erscheint. Wählen Sie mit den Tasten „←“ und „→“ den Befehl „Shutdown“ oder „Reboot“ und drücken Sie „Enter“. Um diese Aktion abzubrechen und zum System zurückzukehren, drücken Sie "Esc".
Natürlich gibt es noch andere Möglichkeiten für Tastaturkürzel, um verschiedene Operationen auf dem Computer auszuführen. Aber in dieser Notiz habe ich die gebräuchlichsten geteilt, die ich selbst ständig benutze und Ihnen, meinen Lesern, empfehle. Ich wünsche euch allen viel Glück! Bis bald auf den Blogseiten von Rabota-Vo.ru!