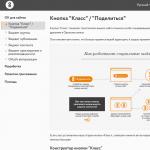So ändern Sie den Server in den Erweiterungseinstellungen. Was ist ein Proxy, warum wird er benötigt und wie wird er verwendet? OpenVPN-Client-Programm
Computer. Schauen wir uns zunächst an, was es im Allgemeinen ist.
Nach dem Betreten des Netzwerks wird eine individuelle IP-Adresse zugewiesen, anhand derer der Benutzer identifiziert werden kann, aber es ist möglich, diese selbst zu vergeben. Dazu müssen Sie einen Proxy einrichten.
Die Proxy-Adresse selbst kann sowohl im Browser als auch im gesamten Computer, also für alle Browser, geändert werden.
Ich werde die Gründe dafür nicht beschreiben, jeder kann seine eigenen haben. Aber alle wollen das gleiche Ergebnis erreichen – ein unbekannter Besucher bleiben.
So ändern Sie die IP im Browser
Sie sollten nicht bei allen Browsern Halt machen, ich erkläre Ihnen die gängigsten „Internet Explorer“ und „Mozilla Firefox“. Unabhängig davon, wofür wir die IP ändern, gehen wir zuerst auf die Website
http://spys.ru
Dort können Sie eine Adresse nach Land auswählen und sehen, wann sie getestet wurde. Nach der Auswahl merken Sie es sich oder kopieren es (unvergesslich, machen Sie dasselbe mit dem Port).
Öffnen Sie Firefox und folgen Sie folgendem Pfad: oben "Extras"->>, dann unten "Einstellungen"->>, im sich öffnenden Fenster "Erweitert", dann "Netzwerk" und gegenüber "Konfigurieren".
Aktivieren Sie nun das Kontrollkästchen neben: Proxyserver manuell konfigurieren, geben Sie dort die Adresse und den Port ein und klicken Sie im Feld auf „OK“.
Ich stelle sofort fest, dass diese Adressen nicht lange leben. Wenn sich die Seiten also nicht mehr öffnen, müssen sie geändert werden.
Explorer ist ein wenig anders. Klicken Sie oben auf „Dienst“ ->>, „Weitere Interneteigenschaften“ ->>, dann oben auf die Verbindung ->> und ganz unten auf „Netzwerkeinstellungen“ und setzen Sie ganz unten ein Häkchen bei „Eine Proxy-Server für lokale Verbindungen « . Weiter wie bei der ersten Variante.
Programm zum Ändern der IP-Adresse
Soll die IP-Adresse schnell und für alle Browser geändert werden, greift man am besten zu einem speziellen Programm. Es gibt viele davon, ein gutes "Auto Hide IP", nur bezahlt.
Nach der Installation wird die Adresse des gesamten Computers mit einem Klick geändert. Außerdem ist es möglich, das Land direkt auszuwählen.
Im Internet finden Sie auch Dienste, bei denen Sie nur die Adresse der gewünschten Seite eingeben müssen und diese sich für Sie mit einer anderen IP öffnet.
Nur wenn Sie sie kostenlos nutzen, öffnen sich die Seiten nur auf dem halben Browserbildschirm. Sie müssen den vollen Betrag bezahlen.
Die beste Möglichkeit, die IP zu ändern, ist es, es zu verwenden. Es ist in russischer Sprache, klein und einfach zu bedienen.

Ein Klick und Sie sind anonym, und die Adresse (Proxy) kann aus jedem Land gewählt werden. Durch Klicken auf den Link können Sie herunterladen (ohne eine Minute zu warten).
Eine IP-Adresse ist der Name eines Computers im Internet oder in einem lokalen Netzwerk. Es sieht aus wie vier Zahlengruppen von 0 bis 255. Die Zahlen sind durch Punkte getrennt.
Beispiele für IP-Adressen: 192.168.0.2, 41.86.149.210. Um die IP zu ändern, müssen Sie zuerst die aktuelle Adresse des Computers notieren. Sie können es auf den folgenden Diensten anzeigen:
Der Artikel beschreibt die folgenden Änderungsmethoden:
- über einen Anbieter
- spezielle Webdienste - Anonymisierer;
- Konfigurieren des Browsers für die Arbeit mit kostenlosen Proxy-Servern;
- Verwendung des Tor-Browsers;
- über VPN.
Wenn der Kunde den Dienst zur Bereitstellung einer statischen IP nicht bei einem Internetanbieter bestellt hat, verfügt er höchstwahrscheinlich über eine dynamische. In diesem Fall besteht die erste Möglichkeit zum Ändern der IP-Adresse darin, das Modem oder den Router für mindestens 5 Minuten auszuschalten. Nachdem Sie das Gerät eingeschaltet haben, müssen Sie sich die IP erneut ansehen und mit der vorherigen überprüfen.
Der Nachteil dieser Methode ist, dass nicht klar ist, wie viele Minuten genau das Modem oder der Router ausgeschaltet werden muss.
Wenn die Adresse des Clients statisch ist, müssen Sie den Support des Anbieters anrufen. Und erklären Sie, warum es notwendig war, eine Adresse in eine andere zu ändern. Oder wenden Sie sich anderen Mitteln zu.
Zugriff auf das Netzwerk über einen Proxy-Server
Die vom Anbieter vergebenen Adressen sind georeferenziert. Einige Websites blockieren eingehenden Auslandsverkehr und schränken den Zugriff auf bestimmte Funktionen ein. Der amerikanische Musikdienst pandora.com beispielsweise steht nur Nutzern in den USA, Australien und Neuseeland offen.
Ein Proxy ermöglicht den Zugriff auf das Netzwerk von einer anderen IP-Adresse sowie die Auswahl der Adresse eines bestimmten Landes.

Verwendung von Anonymisierern
Anonymizer ist eine einfache Art von Web-Proxy. Es ist als Dienst implementiert. Um es zu verwenden, müssen Sie Ihren Browser oder Computer nicht zusätzlich konfigurieren. Hier sind einige Optionen für Anonymisierungsdienste:
Arbeiten mit einem Anonymisierer:
Gehen Sie zur Serviceseite, geben Sie die Adresse zum Überprüfen Ihrer IP in das Feld ein (die Anonymisierungsadresse und die Adresse zum Überprüfen der IP sollten nicht die Adressen derselben Website sein), wählen Sie das Land und andere bevorzugte Optionen (falls vorhanden)

Drücken Sie die Taste und vergleichen Sie die ursprüngliche IP mit der jetzigen
Wenn alles in Ordnung ist, können Sie den Anonymizer verwenden.
Einrichten eines Proxys in einem Webbrowser
Sie können eine Liste kostenloser Proxy-Server über eine Suchmaschine finden. Hier sind einige Quellen, die regelmäßig Informationen über die Verfügbarkeit, Anonymität und andere Eigenschaften des Proxys aktualisieren:

Es ist ratsam, einen Proxy mit der niedrigsten Antwortzeit in ms und HTTPS-Unterstützung zu wählen. Es ist ein sicheres Protokoll für den Zugriff auf Webressourcen. Andernfalls ermittelt die besuchte Seite entweder die vom Anbieter vergebene echte Adresse oder dass der Besucher einen Proxy verwendet.
Nach Auswahl des Servers und der Portnummer (zweite Spalte in der Servertabelle) müssen Sie den Proxy in den Programmeinstellungen angeben:
Öffnen Sie im Firefox-, Opera- oder Chrome-Browser die Option „Einstellungen“ und finden Sie dort den Reiter für die Netzwerkeinstellungen

ip und port einstellen

gehen Sie erneut auf die Seite 2ip.ru oder Yandex Internet - überprüfen Sie die aktuelle IP-Adresse (sie muss sich von der vorherigen unterscheiden) gehen Sie auf die Seite 2ip.ru/proxycheck und sehen Sie sich die Ergebnisse zur Proxy-Anonymität an.
Nachteile der Anonymisierung durch kostenlose Server:
- niedrige Zugriffsgeschwindigkeit;
- Ausfallwahrscheinlichkeit - Sie müssen erneut nach einem geeigneten Proxy-Server suchen;
Sie können den Proxy deaktivieren und zu den Grundeinstellungen zurückkehren, indem Sie das Kontrollkästchen in den Browsereinstellungen deaktivieren.
Wenn Zuverlässigkeit, Stabilität und Geschwindigkeit der Kommunikation wichtig sind, werden kostenpflichtige Proxy-Server benötigt.
Anonymes Surfen im Internet über den Tor-Browser
 Der Zugriff auf das Internet über den Tor-Browser löst zwei Hauptaufgaben gut: Wahrung der Anonymität und Schutz vor „Abhören“ durch Dritte (Verkehr ist verschlüsselt). Der Nachteil kann relativ langsame Seitenladegeschwindigkeiten sein.
Der Zugriff auf das Internet über den Tor-Browser löst zwei Hauptaufgaben gut: Wahrung der Anonymität und Schutz vor „Abhören“ durch Dritte (Verkehr ist verschlüsselt). Der Nachteil kann relativ langsame Seitenladegeschwindigkeiten sein.
Einige interaktive Seiten werden fehlerhaft angezeigt: Der Browser blockiert aus Sicherheitsgründen das Herunterladen und Ausführen von Java-Skripten. Aber dieser Artikel ist anpassbar.
Der Tor-Browser ist Teil einer umfassenden Lösung für das Problem der Anonymität und Sicherheit. Neben dem Browser selbst und verwandten Dienstprogrammen sind dies auch separate Tor-Netzwerke, über die der Internetzugang implementiert wird.
Das Programm bestimmt selbst, über welchen Server auf die vom Benutzer gewünschte Website zugegriffen wird.
Adressen suchen, testen, auswählen, in den Einstellungen vorschreiben entfällt. Außerdem eliminiert das eigene vertrauenswürdige Netzwerk von Tor-Servern die Möglichkeit von Betrug auf dieser Seite.
Installieren und Ausführen des Tor-Browsers:
- Öffnen Sie den Link torproject.org und scrollen Sie die Seite nach unten, bis die Tabelle angezeigt wird.
- Wählen Sie in der Tabelle die Sprache des Programms und das Programm selbst für Ihr Betriebssystem aus (verfügbar für Windows-8, es ist auch für Windows-10 geeignet);
- Herunterladen und installieren; Auf dem Desktop erscheint eine Verknüpfung „Start Tor Browser“ und ein Ordner „Tor Browser“ mit dem Programm;
- Klicken Sie auf die Verknüpfung „Start Tor Browser“;
- das Tor-Netzwerkeinstellungen-Fenster erscheint, wo Sie die Option „Ich möchte mich direkt mit dem TOR-Netzwerk verbinden“ auswählen müssen (dies ist für die meisten Fälle geeignet);
- wenn alles geklappt hat, öffnet sich ein Browser mit einer Willkommensseite, einem anonymen Suchfeld und einem Link „Tor-Netzwerkeinstellungen prüfen“;
- Sie müssen auf diesen Link klicken;
- wenn sich eine Seite mit der Nachricht öffnet: „Herzlichen Glückwunsch. Ihr Browser verwendet Tor. Ihre IP-Adresse: 191.151.178.93“ - das Programm ist betriebsbereit (die IP-Adresse wird hier als Beispiel angegeben).
Eines der interessanten Features des Tor-Browsers ist die Fähigkeit, eine andere Person zu imitieren. Ein Benutzer, der Tor verwendet, kann die von ihm besuchte Website erneut aufrufen, aber die Website wird ihn bereits als einen anderen Benutzer identifizieren.
Dazu benötigen Sie:
- Schließen Sie die Registerkarte mit der Site, die Sie unter dem Deckmantel eines neuen Besuchers aufrufen müssen.
- Links neben der Adressleiste des Browsers befindet sich ein grünes Zwiebelsymbol, auf das Sie klicken müssen.
- im Dropdown-Menü ist das erste Element "neue Persönlichkeit" - klicken Sie darauf;
- Jetzt können Sie als andere Person zu der gewünschten Website zurückkehren.
Internetzugang über VPN
 Eine VPN-Verbindung (Virtual Private Network) wird auf der Ebene des Betriebssystems des Computers konfiguriert. Infolgedessen wird der gesamte Internetverkehr des Benutzers anonymisiert: Verkehr, der über Browser, Instant Messenger, E-Mail-Programme, Chats usw.
Eine VPN-Verbindung (Virtual Private Network) wird auf der Ebene des Betriebssystems des Computers konfiguriert. Infolgedessen wird der gesamte Internetverkehr des Benutzers anonymisiert: Verkehr, der über Browser, Instant Messenger, E-Mail-Programme, Chats usw.
Im Internet veröffentlichen einige Ressourcen Adressen von kostenlosen VPN-Verbindungen. Zum Beispiel:
- vpngate.net (auf Englisch);
- vpnbook.com (Englisch);
- xnet.club (Seite auf Russisch).
Einrichten einer VPN-Verbindung mit regulären Windows-Tools
Am Beispiel von Windows 10 wird die Einrichtung einer VPN-Verbindung gezeigt, Microsoft 7- und 8-Systeme werden ähnlich konfiguriert.
Reihenfolge der Schritte:
Wählen Sie eine für die Verbindung verfügbare VPN-Adresse aus, notieren Sie sich Ihren Benutzernamen und Ihr Passwort (Bildschirmausschnitt von vpnbook.com)

Klicken Sie in der unteren rechten Ecke mit der rechten Maustaste auf das Symbol für die Internetverbindung und klicken Sie auf den Punkt "Network Control Center".


Wählen Sie dann „Mit einem Arbeitsplatz verbinden“

Wenn es eine andere Verbindung gibt, wählen Sie eine neue erstellen

Wählen Sie das Element mit VPN aus

Füllen Sie das Feld "Adresse im Internet" aus und aktivieren Sie das Kontrollkästchen neben dem Element, bei dem vorgeschlagen wird, anderen Benutzern die Nutzung dieser Verbindung zu ermöglichen

Benutzer von Windows 7 sehen das folgende Fenster, in dem sie ihren Benutzernamen und ihr Passwort eingeben (siehe den Rest unten)

Klicken Sie auf die Schaltfläche "Erstellen", woraufhin sich das Fenster schließt. Klicken Sie erneut auf das Internetverbindungssymbol, wählen Sie die erstellte „VPN-Verbindung“ aus → „Verbinden“

Benutzer von Windows 10 geben Benutzernamen und Passwort ein

Verbinden mit einem VPN über spezielle Programme
 Eine einfache und kostenlose Lösung ist das Hideguard-Programm. Sie können es sofort nach der Installation verwenden. Das Ein- und Ausschalten von VPN erfolgt durch Drücken einer Taste.
Eine einfache und kostenlose Lösung ist das Hideguard-Programm. Sie können es sofort nach der Installation verwenden. Das Ein- und Ausschalten von VPN erfolgt durch Drücken einer Taste.
Hideguard ist auch für Personen mit minimalen Computerkenntnissen zugänglich. Die Website des Programms enthält eine detaillierte Beschreibung in russischer Sprache.
Sobald Hideguard installiert und gestartet ist, erscheint ein Ninja-Taskleistensymbol. Dadurch müssen Sie das Programmfenster aufrufen. Folgende Funktionen stehen im Programmfenster zur Verfügung:
- an / aus Schalter;
- Wahl einer beliebigen IP;
- Wahl des IP aus dem Gebiet eines von vier Ländern - USA, Kanada, Deutschland oder Großbritannien;
- Anzeige des aktuellen Verbindungsstatus, der IP-Adresse und des Landes.
Das Programm verbindet sich schnell mit dem Netzwerk und funktioniert fast ohne Einschränkungen.
OpenVPN-Client-Programm
 Mit dem OpenVPN-Client-Programm ist die Autorisierung auf drei Arten möglich:
Mit dem OpenVPN-Client-Programm ist die Autorisierung auf drei Arten möglich:
- mit Login und Passwort (der Prozess ist intuitiv);
- mittels Zertifikat;
- über eine voreingestellte Taste.
Auf Websites mit Informationen zum freien Zugang zu virtuellen Netzwerken werden neben Adressen auch Konfigurationsdateien für den OpenVPN-Client angehängt. Die Verbindungseinstellungen sind bereits darin registriert. Solche Dateien haben die Erweiterung „.ovpn“.
Ein Beispiel für die Einrichtung einer Verbindung zu einem privaten virtuellen Netzwerk über OpenVPN:
- Gehen Sie zu vpngate.net
- Suchen Sie die dritte Tabelle, schreiben Sie den Benutzernamen und das Passwort über die Tabelle (in diesem Fall sind sie identisch - vpn), wählen Sie das Land aus der ersten Spalte der Tabelle aus und suchen Sie die Zelle mit dem Link " OpenVPN-Konfigurationsdatei", Drücken Sie;

- auf der sich öffnenden Seite unter der Überschrift " Die .ovpn-Datei, die den DDNS-Hostnamen enthält» Laden Sie zwei Dateien von den unten stehenden Links herunter

- Kopieren Sie die heruntergeladenen Dateien in den Ordner für die Programmkonfigurationsdateien „ C:\Programme\OpenVPN\config“. Wenn Sie eine Login- und Passwortverbindung verwenden, erstellen wir in diesem Ordner eine Textdatei mit dem Namen „up.txt“, um nicht bei jeder Verbindung Daten eingeben zu müssen. Öffnen Sie die heruntergeladene Konfigurationsdatei mit Notepad, suchen und ergänzen Sie die Zeile „auth-user-pass“ → „up.txt“.
„up.txt“ mit Notepad öffnen und in zwei Zeilen eingeben:
erste Zeile -> anmelden
zweites → Passwort.
- Kopieren Sie die heruntergeladenen Dateien in den Ordner für die Programmkonfigurationsdateien „ C:\Programme\OpenVPN\config“. Wenn Sie eine Login- und Passwortverbindung verwenden, erstellen wir in diesem Ordner eine Textdatei mit dem Namen „up.txt“, um nicht bei jeder Verbindung Daten eingeben zu müssen. Öffnen Sie die heruntergeladene Konfigurationsdatei mit Notepad, suchen und ergänzen Sie die Zeile „auth-user-pass“ → „up.txt“.

- auf dem Symbol openvpn-GUI»Menü aufrufen und den Client als Administrator ausführen;
- Unten rechts erscheint das Programmsymbol, rufen Sie darauf das Menü auf und klicken Sie auf " Einstecken»

- Eine Popup-Meldung wird angezeigt und das Verbindungssymbol wird grün.
Der Internetzugang über ein privates virtuelles Netzwerk ist offen.
Der Artikel beschreibt keine komplexen Methoden, die kostenpflichtige Programme, Dienste und tiefe Einstellungen des Betriebssystems verwenden. In den meisten Fällen reichen die oben genannten Optionen zum Ändern der IP-Adresse des Computers jedoch aus.
Die Gründe für die Änderung der IP-Adresse sind für Benutzer unterschiedlich. Zum Beispiel die Anonymisierung des Zugriffs auf Internetressourcen, das Betreten einer Website oder eines Forums, in dem die vorherige IP vom Ressourcenadministrator gesperrt wurde, das Schummeln von Stimmen auf verschiedenen Websites, das Verdienen von Geld durch Erhöhen der Anzahl der Klicks auf Werbung, zum Surfen usw .
Außerdem ist die Änderung der IP-Adresse für Benutzer der Länder erforderlich, in denen der Zugriff auf einige Ressourcen gesetzlich eingeschränkt und gefiltert ist.
Es gibt viele spezielle kostenpflichtige Dienste und Programme zum Ändern der IP-Adresse. Aber warum Geld bezahlen, wenn wir es nur für ein paar Stunden wechseln müssen, um beispielsweise Inhalte herunterzuladen oder Verschlusssachen zu erhalten.
Der Mozilla Firefox-Browser und Websites, auf denen Sie kostenlos anonyme Proxy-Server-Adressen erhalten können, helfen uns dabei. Beginnen wir also damit, die IP zu ändern, indem wir Änderungen an den Browsereinstellungen vornehmen, um über einen Proxy auf das Internet zuzugreifen.
WIE MAN DIE IP-ADRESSE ÄNDERT
Zunächst überprüfen wir unsere aktuelle IP-Adresse auf der Website unter (www.2ip.ru), wo wir Informationen darüber sehen, sowie den Namen Ihres Computers, Betriebssystem, Version und Name des Webbrowsers, Land, Anbieter Namen und andere Informationen.
Darüber hinaus stellen wir in einer Suchmaschine, beispielsweise in Google, eine Anfrage nach „frischen Proxys“ und erhalten viele Website-Adressen, die kostenlose Listen von Proxy-Servern bereitstellen. Wir gehen zu einem von ihnen und sehen eine Liste anonymer Proxys (enthält die Adresse selbst und den durch einen Doppelpunkt getrennten Port).


Klicken Sie im Menü auf „Einstellungen“.

Wählen Sie die Registerkarte „Erweitert“ – „Netzwerk“ und klicken Sie auf die Schaltfläche „Konfigurieren“.

Aktivieren Sie im sich öffnenden Fenster „Manuelle Konfiguration des Proxy-Dienstes“, kopieren Sie die Adresse und den Port des Proxy-Servers aus der Liste auf der in der Suchmaschine gefundenen Website, fügen Sie sie in die Felder „HTTP-Proxy“ und „Port“ ein und klicken Sie auf die Schaltfläche „OK“.

Schließen Sie das Fenster, indem Sie auf die Schaltfläche „OK“ klicken.

Wir gehen auf die Website (www.2ip.ru) und vergewissern uns, dass sich die IP geändert hat und der Zugriff auf das Internet über den Proxy erfolgt. Wir können jetzt anonym im Internet surfen.

Um zur echten IP-Adresse zurückzukehren, markieren Sie in den Browsereinstellungen „Kein Proxy“ und klicken Sie auf die Schaltfläche „OK“.

So haben wir gelernt, wie man die IP-Adresse über anonyme Proxy-Server im Firefox-Browser ändert. Ich stelle auch fest, dass möglicherweise nicht alle von der Liste auf der Website, die Sie gefunden haben, zum Zeitpunkt der Verwendung funktionieren. Wenn einer nicht funktioniert, versuchen Sie den nächsten, bis Sie den richtigen gefunden haben.
Kürzlich sah ich in einem der Artikel einen Kommentar mit dem Vorschlag, ein Handbuch für die Verwendung des vielen Surfern bekannten Programms - Proxy Switcher - zu schreiben. In der Tat eine gute Idee! Schließlich ist das Programm relevant, nützlich und es gibt noch kein Material zu seiner Verwendung im Blog. In diesem Artikel werde ich diesen Fehler beheben :)
Proxy Switcher kann nützlich sein, wenn Sie in Boxen arbeiten und Ihre IP-Adresse häufig ändern müssen. In diesem Fall ist dies ein sehr nützliches Tool, mit dem die IP-Änderung mit ein paar Mausklicks erfolgt. Sie haben vielleicht bemerkt, dass in Artikeln der Surfer-Community bereits über das Ändern der IP auf andere Weise gesprochen wurde, z. B. mithilfe der FoxyProxy-Erweiterung für FireFox. Diese Methode funktioniert zweifellos, aber Sie können nur eine kleine Anzahl funktionierender Server finden, um die IP zu ändern. Proxy Switcher wiederum findet nur eine große Anzahl von ihnen mit der Möglichkeit, nach dem gewünschten Land zu filtern! Nun, für diejenigen, die die Technologie des Arbeitens in Boxen mit Hilfe von Multi-Accounts beherrschen, ist dieses Programm meiner Meinung nach im Allgemeinen unverzichtbar! Denn für jedes Konto ist es wünschenswert, eine eigene eindeutige IP zu verwenden, die einfach von Proxy Switcher abgerufen werden kann.
Proxy Switcher ist also ein Programm zum Suchen nach kostenlosen und kostenpflichtigen Proxy-Servern im ganzen Internet, das sie in einer einzigen Datenbank auf Ihrem Computer sammelt, mit der Möglichkeit, schnell zwischen jedem Proxy zu wechseln. Was ist ein Proxy? Ich habe das schon einmal erwähnt, aber ich wiederhole es trotzdem.
Ein Proxy-Server ist eine Art entfernter Computer im Internet, über den alle Ihre Daten an das Netzwerk übertragen werden. Es hat, wie jedes Netzwerkgerät, seine eigene IP-Adresse, und wenn Sie über einen Proxy-Server arbeiten, wird auch Ihre IP im Internet entsprechend geändert.
Es ist erwähnenswert, dass Proxy Switcher alle Proxys in einer Reihe findet, d.h. sowohl Arbeiter als auch Nicht-Arbeiter. Und um die funktionierenden Proxys für sich herauszufiltern, hat das Programm ein Tool zum Testen.
Der Hauptnachteil des Programms ist, dass es bezahlt wird. Es gibt eine kostenlose Version, die jedoch nutzlos ist, da Sie aufgrund der Einschränkungen nicht einmal die Proxy-Liste herunterladen können. Die kostenpflichtige Version ist jedoch nicht so teuer und kostet derzeit 29,95 US-Dollar, ohne dass Sie nach einer bestimmten Zeit bezahlen müssen. Diese. Einmal zahlen und immer nutzen.
Der folgende Screenshot zeigt 2 Versionen des Programms: Standard und PRO. Ich muss gleich sagen, dass die Funktionalität der Standardversion mehr als ausreichend ist und die PRO-Version Tools enthält, die für die meisten von uns nicht nützlich sein werden.
Daher empfehle ich für diejenigen, die ständig in Boxen arbeiten, für die dies der Hauptteilzeitjob ist, den Kauf dieses Programms.
Beginnen wir mit dem Studium des Programms und beginnen mit dem Installationsprozess ...
Proxy Switcher installieren
Das Programm kann auf der offiziellen Website erworben werden oder die 15-tägige Testphase der Vollversion nutzen. Die gehackte Vollversion ist überall im Internet zu finden, beispielsweise auf Torrent-Trackern. Wenn Sie jedoch ein nicht lizenziertes Programm verwenden, verurteilen Sie sich zu ständiger Qual, die mit der Suche nach neuen "Schlüsseln" und Aktivatoren verbunden ist, und Sie verlieren Programmaktualisierungen. Ich habe dies bereits selbst erlebt und sage daher mit Sicherheit, dass es besser ist, es zu kaufen.
Beginnen wir also damit, das Programm herunterzuladen und zu installieren:

Arbeiten mit Proxy Switcher
Vorbereitung des Programms für die Arbeit
Das Programm kann entweder über eine Verknüpfung auf dem Desktop oder im Startmenü oder über die Windows-Taskleiste (Tray) gestartet werden, wo das Proxy Switcher-Symbol auch sofort nach der Installation des Programms angezeigt wird:
Unmittelbar nach dem Start des Programms erscheint ein Fenster für vorläufige Einstellungen. Diesen Vorgang führen wir einmalig durch und damit sich nicht bei jedem Programmstart ein solcher Einrichtungsassistent öffnet, deaktivieren Sie unten links das Kontrollkästchen „Wizard beim Start anzeigen“. Klicken Sie dann auf „Weiter“:
Im nächsten Fenster werden wir aufgefordert, dem Programm sofort die erste Aufgabe zu geben. Wählen Sie den obersten Punkt „Neue Server suchen … …“ und klicken Sie auf „Fertig stellen“:
Sobald das Programm geöffnet wird, beginnt es sofort mit der Suche nach Servern, da wir es so eingestellt haben, bevor wir es im Einstellungsassistenten starten.
Das Laden der Liste der Proxy-Server wird in der Tabelle unten im Fenster angezeigt. Die Server selbst, die geladen werden, erscheinen im größten Teil des Fensters - rechts. Auf der linken Seite sehen wir die Ordner, in die die gefundenen Proxy-Server nach ihrer Überprüfung – Prüfung – aufgeteilt werden. Die Programmsymbolleiste, die Schaltflächen zum Ausführen der grundlegendsten Programmaktionen enthält, befindet sich am oberen Rand des Fensters, direkt nach dem Menü.
In der Abbildung unten habe ich die Hauptteile der Programmoberfläche gezeigt, und Sie können sich damit vertraut machen:
Wenn Sie das Programm zum ersten Mal gestartet und sofort konfiguriert haben, um einen Proxy herunterzuladen, warten Sie, bis das Programm die gesamte Liste oder so viel wie möglich herunterlädt, und fahren Sie dann mit dem Testen fort, auf das ich weiter unten eingehen werde.
Wenn das Programm selbst nicht mit dem Herunterladen des Proxys begonnen hat und Sie die Proxy-Liste manuell herunterladen müssen, wählen Sie den Punkt „Aktionen“ und klicken Sie auf die Schaltfläche „Proxy-Listen herunterladen“:
Oder klicken Sie auf die 3. Schaltfläche von links in der Programmsymbolleiste:
Um das Laden von Proxy-Servern im Notfall abzubrechen, klicken Sie auf die Schaltfläche mit dem roten Kreuz in der Symbolleiste:
Geladene Proxys auf Leistung testen
Nachdem die Proxy-Server geladen wurden, besteht der nächste Schritt darin, ihre Leistung mit dem integrierten Tester zu überprüfen. Sie können alle gefundenen Server auf einmal scannen, wenn die Wahl eines bestimmten Arbeitslandes für Sie nicht wichtig ist. In diesem Fall ist dies die einfachste Option, aber das Scannen der gesamten heruntergeladenen Liste kann mehr als eine Stunde dauern.
Um einen Scan durchzuführen, wählen Sie im linken Fenster den Ordner „Neu“ und dann im rechten Teil des Fensters die gesamte Liste der Server mit der Tastenkombination „Strg + A“ (oder durch Auswahl von „Bearbeiten“ > „Select All“ aus dem Menü), klicken Sie mit der rechten Maustaste auf die ausgewählte Liste und wählen Sie den Punkt „Test Selected Servers“ aus:
Sie können das Scannen von Servern auch starten, indem Sie auf die 5. Schaltfläche von links in der Proxy Switcher-Symbolleiste klicken:
Der Proxy-Scan wird gestartet. Gleichzeitig wird in der Regel eine große Anzahl von Proxys gleichzeitig gescannt, zum Beispiel habe ich 20 oder mehr. Es hängt auch von Ihrer Internetverbindung ab. Server, die gerade gescannt werden, werden mit dem Status „Testing“ gekennzeichnet (siehe Spalte „Status“ in der Proxy-Tabelle), und diejenigen, die noch nicht gescannt wurden, werden mit „Untested“ gekennzeichnet.
Das Scannen der gesamten Liste auf einmal ist natürlich gut, wenn Sie mit Proxy-Servern aus beliebigen Ländern arbeiten, aber manchmal benötigen wir Proxys bestimmter Länder, beispielsweise russischer. In diesem Fall ist es am bequemsten, die heruntergeladene Liste der Proxy-Server nach dem gewünschten Land zu filtern und diese separat zu scannen. Gehen Sie dazu zur allgemeinen heruntergeladenen Liste der Proxys (in den Ordner „Neu“) und geben Sie anschließend auf der rechten Seite der Symbolleiste in einem speziellen Feld den Namen des Landes in englischer Sprache an, z. B. „ Russland“ (Groß- und Kleinschreibung spielt keine Rolle). Dadurch werden in der Tabelle der Proxy-Server nur die Proxys des von Ihnen ausgewählten Landes angezeigt:
Wählen Sie dann auf die gleiche Weise die gesamte Liste der erhaltenen Proxy-Server aus und drücken Sie die Schaltfläche zum Testen.
Verbinden mit dem gewünschten Proxy-Server in Proxy Switcher (IP-Änderung)
Nachdem die gewünschte Liste von Proxy-Servern getestet wurde, muss nur noch einer der funktionierenden ausgewählt und per Doppelklick eine Verbindung hergestellt werden. Aber vorher schauen wir uns an, in welche Kategorien die vom Programm Proxy Switcher getesteten Proxy-Server eingeteilt sind.
Überlegen Sie, in welchen Ordner welche Proxys fallen, nachdem Sie sie getestet haben:
Absolut alle Proxys, die Sie über das Programm heruntergeladen und noch nicht getestet haben, sind in „Neu“ enthalten.
„High Anonymous“ umfasst Proxy-Server mit einem hohen Maß an Anonymität. Solche Proxys sind in der Regel kostenpflichtig und passwortgeschützt. Und Surfer brauchen keine Proxys mit hoher Anonymität, und es ist unvernünftig, sie für einen solchen Zweck zu kaufen.
Tote Proxys funktionieren derzeit nicht. Am besten scannen Sie regelmäßig die Proxys des gewünschten Landes aus diesem Ordner, da diese dann wieder mit der Arbeit beginnen können.
Die Registerkarte „Grundlegende Anonymität“ ist für uns die wichtigste. Alle Proxy-Server, die vom Programm als funktionierend und mit der Hauptanonymitätsstufe erkannt werden, werden hier platziert, d.h. die frei sind.
„Privat“ enthält geschützte und passwortgeschützte Proxy-Server.
Gefährliche Proxy-Server werden im Ordner „Dangerous“ platziert, zu denen es nicht empfohlen wird, eine Verbindung herzustellen.
Die restlichen Ordner haben keinen Nutzen und werden von uns nicht berücksichtigt.
Verbinden mit dem gewünschten Proxy-Server:
Gehen Sie also nach dem Testen der Proxy-Server zum Ordner „Basic Anonymity“ und wählen Sie einen beliebigen aus der angezeigten Liste aus oder filtern Sie die Liste wie beschrieben nach Ländern und doppelklicken Sie darauf mit der linken Maustaste. Als Ergebnis werden Sie mit dem ausgewählten Proxy-Server verbunden. Der Proxy-Server, mit dem Sie gerade verbunden sind, hat ein andersfarbiges Symbol in der ersten Spalte der Tabelle:
Sie können den Proxy, mit dem Sie derzeit verbunden sind, auch sehen, indem Sie mit der rechten Maustaste auf das Taskleistensymbol des Proxy-Umschalters klicken:
Das Programmsymbol selbst wird, wenn ein Proxy-Server verbunden ist, animiert
Sie können sich einfach mit dem gewünschten Proxy-Server verbinden und trennen, indem Sie 2 Schaltflächen in der Programmsymbolleiste verwenden:
Nachdem Sie sich mit dem ausgewählten Proxyserver verbunden haben, müssen Sie überprüfen, ob sich Ihre IP geändert hat und ob der Proxyserver wirklich ordnungsgemäß funktioniert. Tatsache ist, dass nicht alle Proxys, die das Programm als funktionierend ansieht, wirklich so funktionieren, wie sie sollten. Einige von ihnen brauchen möglicherweise zu lange, um Seiten zu öffnen, und einige "sterben" nach ein paar Minuten, nachdem sie sie getestet haben.
Um den Proxy zu überprüfen, stellen Sie eine Verbindung her und öffnen Sie die Site in einem beliebigen Browser:
Nachdem diese Seite geladen wurde, sehen Sie die IP-Adresse des Proxy-Servers, mit dem Sie sich verbunden haben:
Wenn die Website Ihre echte IP-Adresse anzeigt, haben Sie höchstwahrscheinlich die Verwendung von Proxy-Servern in Ihrem Browser deaktiviert.
Wenn die Site überhaupt nicht geladen wird, ist der Proxy entweder sehr langsam oder funktioniert nicht mehr. Verbinden Sie sich in diesem Fall einfach mit dem neuen Proxy-Server und testen Sie ihn in Aktion.
Es ist ratsam, sich mit solchen Proxys zu verbinden, die in der Spalte „Antwort“ in der Tabelle die Werte so niedrig wie möglich eingestellt haben. Die Indikatoren in dieser Spalte geben die Geschwindigkeit der Proxy-Antwort an, und je niedriger sie ist, desto schneller sollte der Proxy arbeiten.
Jetzt wissen Sie, wie Sie Proxy-Server herunterladen und die IP-Adresse über das Proxy Switcher-Programm ändern. Es sollte berücksichtigt werden, dass Proxy-Server in der Regel nur für kurze Zeit leben. Meistens leben Proxys etwa 1-2 Tage, solche, die eine Woche oder länger funktionieren, sind etwas seltener. In diesem Zusammenhang müssen Sie regelmäßig neue Proxy-Server herunterladen und bereits heruntergeladene Proxys ständig scannen, einschließlich derer, die im Ordner „Dead“ gelandet sind. Denn vom Programm als arbeitslos erkannte Proxys können zum Beispiel schon an einem Tag verdienen.
Damit ist mein kleines Handbuch zum Proxy-Switcher-Programm abgeschlossen. Ich hoffe, dass ich es mehr oder weniger klar erklärt habe und die Leser diese Informationen nützlich finden werden ...
Wir sehen uns in den nächsten Beiträgen ;)
Jeder hat schon von einem Proxy-Server gehört, aber nur erfahrene Benutzer wissen, was das ist. In der Zwischenzeit ist dies eine nützliche Sache, mit der Sie sich vertraut machen sollten, da der Proxy viele Vorteile bietet, Sie müssen ihn nur in Windows 7 richtig konfigurieren.
Was ist das und warum wird es benötigt
Ein Proxy-Server ist eine Verbindung zwischen Ihrem Computer und der Webressource, mit der eine Verbindung hergestellt wird. Die Anfrage von Ihrem Computer geht zuerst an den Proxy-Server (Remote-Computer) und dann an das Netzwerk. Feedback erfolgt auch mit Hilfe eines „Vermittlers“.
 Verbindungsschema mit einem Proxy-Server
Verbindungsschema mit einem Proxy-Server
Ein Proxy-Server ermöglicht es Ihnen, im Internet anonym zu bleiben. Es hat seine eigene IP-Adresse, und da die Kommunikation mit dem Netzwerk darüber erfolgt, bleibt Ihre IP-Adresse unbemerkt. Dies ist der Hauptvorteil, weshalb es mehrere Gründe gibt, warum Sie einen Proxy auf Ihrem Computer installieren sollten.
Für unsere Experimente kauften wir mehrere private Proxys auf und wählten russische IPv4-Proxys aus.

Herstellen einer Verbindung zu einem Proxyserver - Installation auf Ihrem Computer

So richten Sie die Arbeit in verschiedenen Browsern ein
Vielleicht haben Sie mehrere Browser auf Ihrem Computer und möchten nur auf einem davon einen Proxy-Server verwenden. Dann entfällt die Einstellung in der Toolbar, wir erledigen das im Browser. Der erste Schritt ist für alle Browser gleich: Verlauf, Cache und Cookies löschen. Nach der Aktion unterscheidet sich etwas voneinander.
Einstellungen in Chrome, Yandex, Opera und Amigo
In diesen Browsern sehen die Anweisungen identisch aus.

So legen Sie die Verbindungseinstellungen in Firefox fest
- „Extras“ – „Einstellungen“ – „Erweitert“ – „Netzwerk“ – „Konfigurieren“ – „Manuelle Einstellungen“.
- Geben Sie die Adresse und den Port des ausgewählten Servers in die Zeile ein, die dem Proxy-Typ entspricht.
 Einrichten eines Proxy-Servers in Mozilla Firefox
Einrichten eines Proxy-Servers in Mozilla Firefox
So aktivieren Sie in anderen gängigen Browsern
Für verschiedene Browser sind die Einstellungen ähnlich und erfordern ähnliche Aktionen. Der einzige Unterschied besteht darin, wo sich die Netzwerkeinstellungen in Ihrem Browser befinden. Lesen Sie also die obigen Methoden und überprüfen Sie Ihre Einstellungen.
So finden Sie die IP-Adresse und den Port heraus
Es gibt zwei einfachste Möglichkeiten.
- Wenn Sie einen Proxy auf einem Computer angeschlossen haben, können Sie die Adresse überprüfen, indem Sie die Kette durchlaufen. „Systemsteuerung“ – „Netzwerk- und Freigabecenter“. Klicken Sie mit der rechten Maustaste auf die aktive Verbindung und wählen Sie "Eigenschaften". Die Adresse wird in das TCP/IP-Element geschrieben.
- Eine andere einfache Möglichkeit besteht darin, die Adresse online zu überprüfen. Die beliebtesten Dienste:
- https://2ip.ru
- https://whoer.net/ru
- http://myip.ru
- http://pr-cy.ru/browser-details
- http://xseo.in/ipinfo
Wie deaktiviere ich den Proxy?
Wenn Sie selbst einen Proxy-Server einrichten, ist das Deaktivieren nicht schwierig, und die Anweisungen sind nutzlos. Wo es notwendig war, während der Konfiguration die Verwendung eines Proxy-Servers zuzulassen, deaktivieren Sie das Kontrollkästchen.