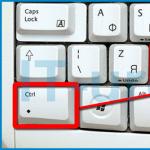Programm zum Testen des PCs auf Fehler. Beschreibung der Phasen der Computerdiagnose. Softwarefehler
Moderne Personalcomputer sind äußerst empfindliche und komplexe Technologien. Manchmal reicht eine winzige Störung aus, damit der PC mit „Störungen“ zu arbeiten beginnt oder ganz aufhört zu arbeiten. Keine Panik und rennen Sie kopfüber zum Service-Center. Gut möglich, dass Sie den Ausfall Ihres Computers ganz einfach selbst beheben können. Bevor Sie jedoch zum Lötkolben greifen, sollten Sie dies tun diagnostizieren Fehlfunktionen.
Alle Fehler können bedingt unterteilt werden in Hardware- Und Software. Im ersten Fall werden Computerkomponenten zu den „Schuldigen“ von Problemen: Stromversorgung, Festplatte, Motherboard, Grafikkarte usw. Und im zweiten Fall wird das „unangemessene Verhalten“ des Computers durch Probleme mit der Software verursacht.
Die Ursache von Softwarefehlern zu finden ist ganz einfach. Ein charakteristisches Merkmal ist das „Einfrieren“ des Computers nur bei einem bestimmten Programm, während der Computer mit anderen (auch ähnlichen) einwandfrei funktioniert. Wenn "Störungen" auftreten, unabhängig davon, welches Programm in Betrieb ist, ist es an der Zeit, spezielle Programme - Dienstprogramme - zu übernehmen.
Nützlichkeit(englisches Dienstprogramm oder Tool) - ein Computerprogramm, das die Standardfunktionen von Geräten und Betriebssystemen erweitert und eine enge Reihe spezifischer Aufgaben ausführt. Es gibt eine Reihe von Dienstprogrammen, mit denen der Zustand der Arbeitselemente eines Computers getestet werden kann. Die meisten dieser Dienstprogramme sind kostenlos und können von den Websites der Entwickler heruntergeladen werden.
Ein gutes Dienstprogramm zum Diagnostizieren von Computerstörungen ist SM(siehe Abb. 1). Mit S&M können Sie den Systemspeicher und ATI/Nvidia-Grafikkarten überprüfen. Sie müssen dieses Dienstprogramm installieren und nach dem Start die Testparameter konfigurieren. Stellen Sie den "Schieberegler" der Testzeit auf einen langen Modus ein, stellen Sie die "Kontrollkästchen" entsprechend dem zu testenden Gerät ein (Sie können alle Geräte auf einmal prüfen). Stellen Sie die Testeinstellungen anhand der Anweisungen für das Dienstprogramm ein und bringen Sie sie näher an die härtesten Betriebsbedingungen des Geräts heran. Führen Sie den Test einige Stunden lang durch (2-3). Wenn das Problem im RAM oder in der Grafikkarte liegt, wird der Test dieses Problem aufdecken.

Abbildung 1. Aussehen des S&M-Dienstprogramms
Um zu überprüfen, wie das Netzteil die Systemkomponenten mit Spannung versorgt, und um Änderungen der Temperatur dieser Komponenten zu überwachen, ist ein weiteres Dienstprogramm nützlich - Motherboard-Monitor 5(MBM5, siehe Abb. 2). Das Einrichten dieses Dienstprogramms ist ziemlich schwierig, daher können Sie Ihr Motherboard-Modell oder eines, das diesem sehr ähnlich ist, aus der darin verfügbaren Liste auswählen. VMM5 wird zusammen mit S&M in Betrieb genommen, alle Systemkomponenten werden einzeln getestet.

Abbildung 2. Außenansicht des MVM5-Dienstprogramms
Während des Tests müssen die Messwerte der Temperatursensoren des Testobjekts überwacht werden. Wenn Sie den Prozessor überprüfen und seine Temperaturen im Bereich von 90-100 ° C liegen und das System danach abstürzt, liegt ein Problem mit der CPU vor. Wenn die Temperatur 80 °C nicht überschreitet, sollten Sie das Ende des Tests aller Prozessorsubsysteme abwarten (mit aktiviertem Kontrollkästchen zur Überprüfung der Richtigkeit der Ergebnisse). Wenn Sie keine Probleme finden, führen Sie den PSU-Test (Power Supply Unit) im S&M-Dienstprogramm aus. Sie sollten die Spannung auf den Leitungen +3,3 V, +5 V und +12 V beobachten. Wenn 12 V nicht zu 11 werden und die Systemeinheit keinen unerwarteten Neustart startet, kann der Software-Crashtest als erfolgreich bestanden angesehen werden.
Sie können die Festplatte mit dem Dienstprogramm auf Funktionsfähigkeit testen MHDD(Siehe Abb. 3). Dieses Dienstprogramm wird nur unter MS-DOS von einer Diskette ausgeführt. Alternativ eignet sich der eine oder andere traditionelle „Disk Doctor“ beispielsweise aus dem Norton Utilites-Kit.

Abbildung 3. Aussehen des MHDD-Dienstprogramms
Um den Zustand der Grafikkarte zu überprüfen, benötigen Sie ein Dienstprogramm zum Überwachen und Konfigurieren des Videoadapters. Eines dieser Dienstprogramme ist RivaTuner(siehe Abb. 4). Mit seiner Hilfe können Sie die Dynamik der Temperatur der GPU und der Grafikkarte verfolgen und versuchen, die Taktraten der GPU und des Videospeichers zu reduzieren.

Abbildung 4. Aussehen des RivaTuner-Dienstprogramms
Wenn das Problem nach dem Umschalten des Beschleunigers in den langsamen und sicheren Modus verschwindet, liegt das Problem in der Hardware, d.h. auf der Grafikkarte selbst. Versuchen Sie in anderen Fällen, die vorhandenen Grafikkartentreiber zu entfernen und neuere oder umgekehrt ältere Versionen der Treiber zu installieren. Wenn das Ersetzen der Treiber nicht geholfen hat, sollten Sie versuchen, die Grafikkarte vorübergehend durch eine ähnliche zu ersetzen, die jedoch offensichtlich funktioniert, oder eine verdächtige Grafikkarte in einen anderen Computer stecken und dort testen.
Nach der Erfahrung unseres Computerreparatur- und Wartungsdienstes zu urteilen, beschweren sich die Leute am häufigsten über:
- Beim Starten des Computers wird kein Bild auf dem Bildschirm angezeigt.
- Zeilen mit Parametern in englischer Sprache erscheinen während des Starts auf dem Bildschirm und das Bild hängt entweder lange an dieser Position oder der Computer friert vollständig ein.
- Anzeichen für das Laden des Windows-Betriebssystems erscheinen auf dem Bildschirm, aber das Laden erfolgt nicht bis zum Ende;
- Windows wird geladen, bevor der Desktop geladen wird, friert dann aber ein oder wird sehr langsam.
Die richtigste Führen Sie eine Computerdiagnose durch auf die folgende Weise:
- Zunächst ermitteln wir die Anzeichen eines Problems, d.h. Wir interpretieren die Informationen, die wir aus dem „Verhalten“ unseres Computers erhalten, richtig.
- Wir gehen davon aus, dass es fehlgeschlagen ist.
- Überprüfen wir unsere Annahme.
Wir gehen davon aus, dass wir die Anzeichen verschiedener Probleme erkennen können. Diese. Wir wissen, in welchem Stadium das BIOS des Motherboards initialisiert wird, in welchem Stadium die daran angeschlossenen Geräte überprüft werden und wann das Betriebssystem selbst zu starten beginnt. Daher werden wir nicht darauf eingehen - es gibt viele Materialien zu diesem Thema im Internet. Ich möchte darauf hinweisen, dass, wenn es ganz einfach ist, alles, was in den ersten fünf Sekunden nach dem Einschalten des Computers passiert und ganz am Anfang in weißen Buchstaben geschrieben wird - Zahlen auf schwarzem Hintergrund - alles auf die BIOS-Initialisierung zurückzuführen ist des Motherboards. Wenn beim Versuch, den Computer zu starten, überhaupt kein Bild auf dem Monitor angezeigt wird, leuchtet das Licht auf dem Monitor gelb - es wird zu Hause schwierig sein (noch schwieriger mit solchen Zeichen). Höchstwahrscheinlich müssen Sie den Meister anrufen - wir bieten auch solche Dienstleistungen an.
In Bezug auf den Ausfall können wir in diesem Fall davon ausgehen, dass das Motherboard, die Stromversorgung, der RAM, seltener der Prozessor oder die diskrete Grafikkarte vorliegen, eine Fehlfunktion vorliegt. Überprüfen Sie jedoch Ihre Annahmen darüber, was genau zu Hause fehlgeschlagen ist, ohne Ersatz. bekanntermaßen gute Komponenten werden problematisch sein.
Wenn der Computer gestartet wurde und ein Bild auf dem Bildschirm angezeigt wurde, können wir viele Informationen über den Zustand des Computers erhalten, auch wenn er in der Anfangsphase sofort einfriert.
Setzen Sie in diesem Fall zuerst den BIOS-Speicher zurück, indem Sie die Batterie entfernen, die den BIOS-Chip auf der Hauptplatine mit Strom versorgt. Sie können nichts falsch machen - sie ist die einzige dort.
Meistens kommt es ganz am Anfang beim Versuch, auf die Festplatte zuzugreifen, zu einem Einfrieren (oder einer längeren Dauer dieser Phase). Es ist also davon auszugehen, dass es scheitern wird. Sie können es entweder mit Hilfe einer LIVE-CD-Assembly überprüfen - einen Test der Festplatte durchführen oder eine bekanntermaßen gute einwerfen.
Es gibt auch Stopps beim Laden des Bios mit charakteristischen Meldungen, in denen die Wörter vorkommen:
- BIOS-ROM-Prüfsummenfehler - BIOS-Fehler. Vielleicht ganz ernst.
- CMOS-Batterie (ist) ausgefallen - Die Bios-Batterie ist leer. Der Austausch ist einfach und billig.
- CMOS-Prüfsummenfehler - Defaults geladen - bei Ausfall des Mainboards und externer Geräte oder falscher Benutzereinstellungen im BIOS des Mainboards, Übertaktung.
- Disk-Boot-Fehler, legen Sie die Systemdiskette ein und drücken Sie die Eingabetaste - ein Festplattenproblem oder (glücklichere Option) der Windows-Boot-Record ist abgestürzt. Überprüfen Sie die Festplatte, ersetzen Sie oder einfach.
- Diskette(n) fehlgeschlagen - Das System hat kein Diskettenlaufwerk gefunden. Sie müssen mit der DEL-Taste in die Bios-Einstellungen gehen und diesen High-Tech-Atavismus deaktivieren.
- Tastaturfehler - Die Computertastatur ist möglicherweise defekt oder einfach deaktiviert. Prüfen - verbinden.
- Betriebssystem nicht gefunden - Es ist kein Betriebssystem vorhanden. Möglicherweise liegt ein Problem mit den Abschnitten und Dateien vor, die zum Herunterladen benötigt werden. Seien Sie vorsichtig - Sie können Informationen aus anderen Bereichen Ihrer Festplatte verlieren!
Weitere Informationen in englischer Sprache zu Download-Fehlern finden Sie hier.
So ist es möglich diagnostizieren Sie Ihren Computer oder Laptop.
Die Hauptaufgabe des Programms zur Diagnose eines Computers besteht darin, so viele Informationen wie möglich über die Software und Hardware des Geräts zu erhalten.
Mit seiner Hilfe stellen sie fest, ob genügend Ressourcen vorhanden sind, um eine bestimmte Anwendung auszuführen, überprüfen die Eigenschaften des Systems, der Komponenten und deren Zustand.
Solche Programme sind besonders wichtig für eine Person, die aus irgendeinem Grund die Parameter des Computers eines anderen kennen und Fehler korrigieren muss.
Die Notwendigkeit einer Systemüberwachung
Anwendungen, mit denen Sie das System diagnostizieren können, sind notwendig, um wichtige Informationen zu erhalten, die Ihnen helfen:
- Bestimmen Sie, wie viel Speicher auf Ihrem Computer installiert ist, seinen Typ und die Anzahl der Steckplätze. Danach ist es viel einfacher, einen neuen geeigneten Arbeitsspeicher auszuwählen oder zu dem Schluss zu kommen, dass es sich lohnt, das gesamte Motherboard oder den Computer (Laptop) auszutauschen.
- Verstehen Sie genau, wie Sie sich auf die Veröffentlichung des erwarteten Spiels vorbereiten – fügen Sie Speicher hinzu, installieren Sie einen leistungsfähigeren Prozessor, kaufen Sie eine zusätzliche Festplatte oder Grafikkarte;
- Bestimmen Sie die Temperatur von GPU und CPU und identifizieren Sie die Notwendigkeit, Wärmeleitpaste zu ersetzen;
- Finden Sie heraus, warum installierte Programme nicht funktionieren und Ihr Computer einfriert – aufgrund von falschen Treibern, fehlendem Videospeicher oder Hardwarefehlern.
CPU-Z
Das kostenlos verteilte Programm hat eine unprätentiöse Oberfläche und ermöglicht es Ihnen, technische Informationen über fast alle Elemente eines Computers zu erhalten:
- Prozessor (einschließlich Modell, Architektur, Sockel, Spannung, Frequenz, Multiplikator, Cache-Größen und Anzahl der Kerne);
- Motherboard (Marke, Modell, BIOS-Version, unterstützte Speichertypen);
- RAM (Volumen, Art und Frequenz);
Die Hauptvorteile der Anwendung sind die Möglichkeit, detaillierte und genaue Informationen in russischer Sprache über alle Komponenten des Systems zu erhalten.
Es kann für professionelle Benutzer und Bastler nützlich sein.
Zu den Minuspunkten gehört die Unfähigkeit, die Temperatur der Prozessoren zu bestimmen.
Speccy
Ein weiteres kostenloses Programm bietet Ihnen die Möglichkeit, detaillierte Informationen über alle wichtigen Komponenten und Software zu erhalten, vom Prozessor und Board bis hin zu RAM und optischen Laufwerken.

Darüber hinaus können Sie mit Speccy Daten von Temperatursensoren abrufen, Wege finden, Verbindungsfehler zu korrigieren oder ein Belüftungssystem zu installieren.
Natürlich bestimmt die Anwendung auch die Anzahl der RAM-Steckplätze, was ein wichtiger Faktor bei der Bestimmung des Bedarfs und der Möglichkeiten zur Aufrüstung eines Computers sein kann.
Und wenn das Gerät für den Verkauf vorbereitet wird, kann mit Speccy schnell eine Liste der Komponenten erstellt werden.
Obwohl Sie mit den integrierten Dienstprogrammen fast dasselbe tun können, dauert es schließlich länger, und Sie können einige Daten nicht herausfinden.
Es ist erwähnenswert, dass die Entwickler des Programms die Autoren solch nützlicher Software wie .
Und zu seinen Vorteilen gehören:
- Übersichtliche und praktische Benutzeroberfläche;
- Schneller Zugriff auf wichtige Informationen;
- Keine Notwendigkeit, eine Anwendung zu installieren, was beispielsweise erforderlich sein kann, wenn Sie keinen Zugriff auf ein Administratorkonto haben;
- Möglichkeit, den ausgewählten Parameter in Echtzeit zu überwachen, indem er als Taskleistensymbol festgelegt wird;
- Gleichzeitig mit dem System laufen;
- Den freien Zugang.
HWiINFO
Dank der HWiINFO-Systemanwendung erhalten Sie die nützlichsten Informationen über das System.
Vergleichen Sie auch die Leistung einzelner Hardwarekomponenten mit Vorlagenparametern und Indikatoren gängiger Analoga.

Darüber hinaus können Sie mit dem Programm Berichte erstellen, mit denen Sie die Leistung einzelner PC-Elemente vergleichen können.
Alle Informationen sind ziemlich detailliert, betreffen jedoch nur die Ausrüstung - es wird nicht funktionieren, mit ihrer Hilfe etwas über die Fahrer herauszufinden.
Dieser Nachteil ist jedoch praktisch der einzige, da die Anwendung Daten auf jedem Gerät sammeln kann, einschließlich veralteter Geräte (z. B. IDEs und DFÜ-Modems), alter BIOS und Grafikkarten aller Art.
Darüber hinaus kann die Anwendung auch Prozessoren, Speicher und Festplatten testen. Die als Ergebnis der Prüfung gewonnenen Daten können in Protokollen gespeichert werden.
Und Sie können einzelne Parameter über die Tray-Icons steuern, die sich periodisch ändern.
AIDA64 Extrem
Sein Name kann als Systeminfo für Windows entziffert werden.

Es hat eine kleine Größe und eine vereinfachte Benutzeroberfläche, die an Standard-Windows-Dienstprogramme erinnert, und ist in der Lage, alle notwendigen Informationen für den Benutzer bereitzustellen.
So können Sie sich beispielsweise mit SIW über die neuesten Systemupdates informieren, Informationen zu Systemdateien oder -ordnern sowie zu Treibern, laufenden Prozessen und Diensten abrufen.
Darüber hinaus in einer detaillierteren Form, als es der "Task-Manager" zulässt.
Für die kommerzielle oder geschäftliche Nutzung muss eine Lizenz erworben werden.
Schlussfolgerungen
Die Anzahl der Programme zur Überprüfung der Geräte und des Betriebssystems ist ziemlich groß.
Fast ständig werden neue Anwendungen entwickelt, um Computerparameter und Hardwarefehlfunktionen zu kontrollieren.
Mit den in der Liste aufgeführten Programmen können Sie dies jedoch so effizient wie möglich tun, indem Sie nur 2-3 Anwendungen und nicht ein ganzes Dutzend installieren.
Dies spart Zeit und lädt keine unnötigen Dateien aus dem Netzwerk herunter, wodurch die Gefahr besteht, dass versehentlich ein Virus auf den Computer gelangt.
Wenn kein Zugriff auf das Netzwerk besteht, verfügt Windows außerdem über eine Reihe von Dienstprogrammen, mit denen Sie auch einige Parameter ermitteln können.

Videomaterial:
Der Ausfall eines Laptops ist eine unangenehme Situation, die zu erheblichen finanziellen Kosten führen kann. Sie möchten es nicht immer zu einem Servicecenter bringen, insbesondere aus Angst, auf die Köder eines skrupellosen Meisters hereinzufallen. Einfachste Fehlerdiagnose kann selbstständig durchgeführt werden. Einfache und grundlegende Techniken zur Überprüfung des Geräts zu Hause können von jedem beherrscht werden.
Fehlerursachen
Jeder Computer ist in Hardware und Software unterteilt. Der erste bezieht sich direkt auf die "Hardware" des Geräts: Motherboard, Prozessor, Grafikkarte, Speicher usw. Software - Betriebssystem und Software.
Aufgrund der Art der Fehlfunktion reicht es aus, einfach festzustellen, welcher Teil des Laptops ausgefallen ist, und eine genauere Diagnose durchzuführen:
- Softwarefehler. Mögliche Gründe: "Rallye" des Fahrers, Vorhandensein von Viren, Fehlfunktion des Betriebssystems;
- Hardwarefehler. Anzeichen: Bremsen, Einfrieren, Herunterfahren des Geräts, Probleme mit Video, Peripherie usw. Mögliche Gründe: Überhitzung des zentralen Prozessors, Ausfall der Nord- oder Südbrücke, Festplattenausfall, Folgen von Flüssigkeitseintritt auf das Motherboard.
Was wird für die Diagnose benötigt
Um die Selbstdiagnose eines Computers möglichst genau und effizient durchzuführen, benötigen Sie die folgende Software:
- Viktoria
- AIDA64
- Speichertest
um die Festplatte zu testen;
um Sensoren anzuzeigen;
RAM zu beheben.
Es ist ratsam, sich mit etwas "Computerhardware" zu bewaffnen, die für Ihren Laptop geeignet ist:
- Festplattenformfaktor 2,5 Zoll funktionstüchtig;
- DDR3-RAM-Stick;
- Desktop-Monitor und VGA-Kabel;
- Netzteil.
Der "Gentleman's Kit" kann auch mit einem Voltmeter, einem Oszilloskop und einer Lötstation ergänzt werden. Es ist nicht beängstigend, wenn eine solche zusätzliche Ausrüstung nicht verfügbar ist, da sie möglicherweise nicht in jeder Situation benötigt wird.
Softwarefehler
Es ist einfach herauszufinden, dass der Ausfall in diesem bestimmten Teil des Laptops aufgetreten ist. Das Hauptsymptom ist das normale Einschalten des Geräts, jedoch mit Fehlern beim Laden des Betriebssystems. Nachfolgend finden Sie die häufigsten Probleme und mögliche Abhilfen.
| Problem | Was ist zu tun |
| Betriebssystem bootet nicht | Stellen Sie das System wieder her oder installieren Sie das Betriebssystem neu |
| Das Erscheinen des blauen Bildschirms des Todes | Die Fehlerursache hängt vom Fehlercode ab. Grundsätzlich müssen Sie in diesem Fall den Konflikt von Treibern und Programmen mit dem Betriebssystem lösen |
| Der Laptop friert ein oder wird langsamer, wenn ein bestimmtes Programm ausgeführt wird | Überprüfen Sie die Kompatibilität des Programms mit dem Betriebssystem und das Vorhandensein zusätzlicher Anwendungen wie Microsoft.NetFramework |
| Keinen Ton | Überprüfen Sie die installierten Treiber | Bereinigen Sie die Registrierung von Junk und optimieren Sie das Betriebssystem |
Hardwarefehler feststellen
Das Hauptsignal für einen Ausfall der "Computerhardware" ist das Ausschalten oder Neustarten des Laptops, bevor das Betriebssystem startet. Es können auch andere Fehler auftreten.
| Problem | Was ist zu tun |
| Laptop fährt hoch, friert aber ein oder startet neu | Dies geschieht, wenn der Überhitzungsschutz auslöst. Anzeigen von Temperatursensoren mit der AIDA-Software |
| Das Bildschirmbild ist verzerrt | Der Grund ist der Ausfall der Grafikkarte oder Matrix. Höchstwahrscheinlich wird ein Ersatzteil benötigt. |
| Festplattenfehler beim Formatieren und Schreiben von Daten bei der Neuinstallation des Betriebssystems | Führen Sie die Festplattendiagnose mit Victoria aus |
| Startfehler des Geräts | Führen Sie einen RAM-Test mit MemTest durch |
| Deutliche Reduzierung der Akkulaufzeit | Batteriekalibrierung durchführen. Wenn der Akku nicht aufgeladen wird, muss er möglicherweise repariert oder der Stromanschluss ausgetauscht werden. Es könnte auch ein defektes Netzteil sein. |
Unabhängige allgemeine Computerdiagnose. Sequenzierung.
Wir haben den Rechner optisch überprüft und von Staub befreit. Wir haben einen tollen Job gemacht, glauben Sie mir! Jetzt ist es unsere Aufgabe, die Fehler zu verstehen, die mit dem Start und Betrieb des Systems einhergehen. Ich kann Ihnen eine kurze Anleitung zur Selbstdiagnose eines Computers zu Hause anbieten.
Unabhängig davon, ob Sie mit dem Betrieb des Betriebssystems zufrieden sind, ist es notwendig, den Betrieb von Windows zu verhindern.
Der Betrieb von Dienstprogrammen und Programmen ist mit einem Systemneustart verbunden. Während sie arbeiten, tun Sie nichts anderes.
- Jede allgemeine Computerdiagnose beginnt mit der Überprüfung des Systemstartordners. Die angesammelten Programme in diesem Ordner verlangsamen offensichtlich den Download-Vorgang selbst. Und obwohl Windows-Speicher während des Betriebs nach Ermessen des Systems zugewiesen wird, spricht die Möglichkeit, Tee zu trinken und fernzusehen, während Windows lädt, viele Leute nicht an. Klicken:
Start - in Suchen Sie Programme und Dateien, die wir eingeben msconfig (Win + R für 7 oder Win + X für 8 - msconfig) - Eingabetaste.
und deaktivieren Sie die Programme, auf die Sie jeden Tag verzichten können.
Allgemeine Computerdiagnose. Überprüfung der Funktion des Geräts.
Nachdem unnötige Programme während des Systemstarts entfernt wurden, überprüfen Sie die im Computer installierten Geräte auf stabilen und konfliktfreien Betrieb. Dies gilt in erster Linie für Stallarbeiter. Klicken:
Start - in Programme und Dateien suchen - geben wir ein mmc devmgmt.msc (Win + R oder Win + X - mmc devmgmt.msc) - Eingabetaste.

Erweitern Sie in der angezeigten Registerkarte nacheinander alle Registerkarten mit installierten Geräten. Es sollten keine roten und gelben Symbole vorhanden sein. Andernfalls müssen Sie sich Rat bei der Aktualisierung von Treibern holen.
Allgemeine Computerdiagnose. Entfernen und Reparieren beschädigter Dateien infolge nicht autorisierter Aktionen.
Unabhängig davon, welches Antivirenprogramm Sie verwenden, unabhängig davon, wie sicher Sie sich fühlen, überprüfen Sie Ihr System mit dem zuverlässigsten verfügbaren Tool. Das ist keine Werbung – das hat mich und andere mehr als einmal gerettet. Kaspersky-Dienstprogramm zum kostenlosen Herunterladen und Ausführen verfügbar. Sie können andere Antivirenprogramme aus dem Lab auswählen. Es ist in der Lage, nicht nur Virenprogramme zu erkennen, sondern auch Homepages und Lesezeichen zu ersetzen, Tastaturabfangjäger zu erkennen und vieles mehr, was andere ähnliche Programme nicht bewältigen können.
Allgemeine Computerdiagnose. Löschen des Verlaufs, Löschen von Besuchen und .
Ein notwendiger Schritt bei der Durchführung einer komplexen Reinigung und Diagnose des Systems. Die funktionsreichste kostenlose Software auf dem Markt. Dieses Programm CCleaner. Die Arbeit damit wird in einem separaten Artikel angezeigt. Das Ergebnis seiner Anwendung wird eine anfängliche Verlangsamung des Systems sein, wodurch Passwortformulare gelöscht werden. Das Programm leistet jedoch gute Arbeit beim Entfernen unnötiger und alter Einträge, mit denen Windows ständig Zeit verschwenden muss.
- Als logischen Teil der Diagnose würde ich das manuelle Entfernen selten genutzter Programme bezeichnen, die viel Speicherplatz beanspruchen, und die anschließende Defragmentierung einer Arbeitsplatte. Der eingebaute Defragmentierer in Windows leistet mit dieser Funktion hervorragende Arbeit. Es kann gefunden werden, indem Sie dem Pfad folgen:
Start - Alle Programme - Zubehör - Systemprogramme - Defrag
Sie können mehr über den Prozess und warum er in dem Artikel benötigt wird, lesen.
5. Allgemeine Computerdiagnose. Überprüfung der Integrität von Windows-Systemdateien.
Das in Windows integrierte Dienstprogramm kann überprüfen, ob die vorhandenen Windows-Dateien mit den Installationsdateien übereinstimmen, d.h. Basic. Und sind alle vorhanden? Geben Sie dazu in die Suchleiste (Win + R oder Win + X - cmd als Administrator) ein und geben Sie den Befehl ein sfc /scannen.

Wenn die Eingabeaufforderung Sie mit einem Bericht zurückgibt, dass einige Dateien fehlen, können Sie sie sofort aus dem Windows Action Center herunterladen (natürlich nur, wenn Sie gerade mit dem Internet verbunden sind), indem Sie den folgenden Befehl in der Konsole verwenden:
Dism /online /cleanup-image /restorehealth
In jedem Fall speichert das Dienstprogramm die Ergebnisse seiner Arbeit in einer Datei:
C:\Windows\Logs\CBS\CBS.log
Dort können Sie sich den Programmbericht ansehen und einige Probleme manuell lösen.
Überprüfen Sie das Festplattendienstprogramm
Ein vollständiges Dienstprogramm zum Überprüfen des Status einer Festplatte. Seine Aufgabe ist es, sie zu identifizieren und als fehlerhaft zu markieren, um sie vor dem System zu verbergen. Das System markiert sie als ungeeignet zum Speichern und Aufzeichnen von Informationen. In Windows 7 wird die aktuelle Festplatte nach dem Neustart überprüft, der Rest - direkt beim Start des Dienstprogramms. In Windows 8.1 und höher besteht dieses Problem nicht mehr. Das ist also der Befehl:
Chkdsk /scan C:
oder je nach Systemversion (hier für Windows 7):
Chkdsk C:
wobei C: der Name des Volumes ist, das Sie überprüfen möchten. Übrigens startet (oder sollte) das Standarddienstprogramm um 3.00 Uhr. Wenn Fehler gefunden werden, versuchen Sie, sie zu beheben:
Chkdsk /spotfix C:
Möglicherweise müssen Sie neu starten, also beenden Sie andere Programme.
6. Allgemeine Computerdiagnose. Windows-Fehlerdatei anzeigen.
Ja, das System tut es. Es kann angezeigt werden, indem Sie dem Pfad folgen:
Start – Systemsteuerung – wählen Sie kleine Symbole – Verwaltung und klicken Sie auf Ereignisanzeige.
Das informativste der integrierten Windows-Diagnosetools. Daher erfordert es sorgfältiges Studium und Ausdauer. Die hier bereitgestellten Informationen sind ausreichend. Für Fehlercodes müssen Sie jedoch möglicherweise die Datenbank im Netzwerk überprüfen. Bei häufigeren Fehlern eines bestimmten Programms können Sie eine Entscheidung über die Stabilität der Arbeit und ihr weiteres Schicksal treffen.

Um bestimmte Geräte zu diagnostizieren, verwenden Sie die Computer-Reparatur nach Grund und „ “-Fehlerkarte.
Gelesen: 545