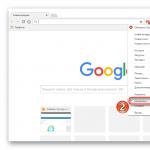Der Browser öffnet keine Seiten: Möglichkeiten zur Lösung des Problems. Die Seite öffnet sich im Browser nicht vollständig: Bilder werden falsch angezeigt Der Browser lädt die Seite nicht
Manchmal können Computerbenutzer auf unangenehme Situationen stoßen, wenn etwas aus ihnen unbekannten Gründen nicht funktioniert. Eine häufige Situation, wenn Internet vorhanden zu sein scheint, die Seiten im Browser jedoch immer noch nicht geöffnet werden. Mal sehen, wie man dieses Problem löst.
Wenn die Site im Browser nicht gestartet wird, ist dies sofort sichtbar - eine ähnliche Inschrift erscheint in der Mitte der Seite: "Die Seite ist nicht verfügbar", "Zugriff auf Website nicht möglich" usw. Diese Situation kann aus folgenden Gründen auftreten: fehlende Internetverbindung, Probleme im Computer oder im Browser selbst usw. Um solche Probleme zu beheben, können Sie Ihren PC auf Viren überprüfen, Änderungen an der Registrierung, der Hostdatei und dem DNS-Server vornehmen und auch auf Browsererweiterungen achten.
Methode 1: Überprüfen Sie Ihre Internetverbindung
Ein banaler, aber sehr häufiger Grund dafür, dass Seiten im Browser nicht geladen werden. Das erste, was Sie tun müssen, ist, Ihre Internetverbindung zu überprüfen. Der einfache Weg ist, einen anderen installierten Browser zu starten. Wenn die Seiten in einem beliebigen Webbrowser starten, besteht eine Internetverbindung.
Manchmal stürzt das System ab, wodurch die erforderlichen Browserprozesse geschlossen werden. Um dieses Problem zu beheben, reicht es aus, den Computer neu zu starten.
Methode 3: Etikettenprüfung
Viele starten ihren Browser über eine Verknüpfung auf dem Desktop. Es wurde jedoch beobachtet, dass Viren Etiketten ersetzen können. In der nächsten Lektion geht es darum, wie Sie die alte Verknüpfung durch die neue ersetzen.
Methode 4: Auf Malware scannen
Eine häufige Ursache für einen fehlerhaften Browserbetrieb ist das Einwirken von Viren. Sie müssen einen vollständigen Scan Ihres Computers mit einem Antivirenprogramm oder einem speziellen Programm durchführen. Wie Sie Ihren Computer auf Viren überprüfen, wird im folgenden Artikel ausführlich beschrieben.
Methode 5: Erweiterungen reinigen
Viren können installierte Browsererweiterungen ersetzen. Daher ist eine gute Lösung für das Problem, alle Add-Ons zu entfernen und nur die notwendigsten neu zu installieren. Weitere Aktionen werden am Beispiel von Google Chrome gezeigt.

Methode 6: Verwenden der automatischen Parametererkennung

Sie können Proxy-Einstellungen auch im Browser selbst vornehmen. In Google Chrome, Opera und Yandex.Browser sind die Aktionen beispielsweise fast gleich.


Im Mozilla Firefox-Browser

Gehen Sie im Internet Explorer wie folgt vor:

Methode 7: Registrierungsprüfung
Wenn die oben genannten Optionen nicht zur Lösung des Problems beigetragen haben, sollten Sie Änderungen an der Registrierung vornehmen, da Viren darin registriert werden können. Unter lizenziertem Windows der Wert des Eintrags Appinit_DLLs sollte normalerweise leer sein. Wenn nicht, ist wahrscheinlich ein Virus in seinem Parameter registriert.

Methode 8: Änderungen in der Hosts-Datei

Methode 9: Ändern der DNS-Serveradresse

Methode 10: Änderungen am DNS-Server

Daher haben wir die wichtigsten Optionen für Aktionen untersucht, wenn Seiten nicht im Browser geöffnet werden, aber Internet vorhanden ist. Wir hoffen, dass Ihr Problem jetzt behoben ist.
Leider kann es manchmal zu ernsthaften Problemen beim Einschalten von Computern und Starten von Betriebssystemen kommen, obwohl bis zu einem bestimmten Punkt nichts auf Probleme hindeutete. Es kommt vor, dass sich der Computer zwar meistens einschaltet, das Betriebssystem jedoch nicht startet. Auf diese Situationen wird weiter unten eingegangen. Berücksichtigen Sie Fragen dazu, warum der Computer nicht startet und was in solchen Situationen zu tun ist. Hier gibt es mehrere universelle Lösungen.
Der Computer schaltet sich ein, aber das Betriebssystem startet nicht: Gründe
Unter all den möglichen Situationen, in denen Fehler in der Startphase auftreten, gibt es mehrere typische Fälle.
Hier gibt es drei Möglichkeiten:
- ein schwarzer Bildschirm erscheint;
- ein Bluescreen BSoD tritt auf;
- Das Betriebssystem startet, kann aber nicht vollständig booten.
Im ersten Fall, wenn der Computer nicht startet (Boot lässt sich nicht einschalten), werden möglicherweise Meldungen auf dem schwarzen Bildschirm angezeigt, die auf physische oder Softwareprobleme hinweisen. Im einfachsten Fall, wenn nichts Schlimmes passiert, meldet das System beispielsweise, dass keine Tastatur vorhanden ist (bei Desktop-PCs). Die einfachste Lösung wäre, es anzuschließen und neu zu starten.
Wenn sich der Computer einschaltet, aber der Bootvorgang nicht startet und stattdessen Warnungen vor Softwarefehlern oder fehlenden Dateien auf einem schwarzen Bildschirm angezeigt werden, kann dieses Systemverhalten eine ganze Reihe von Gründen haben. Darunter sind vor allem Probleme mit der Festplatte, Beschädigung des Betriebssystems (versehentliches oder absichtliches Löschen von Systemkomponenten oder Registrierungseinträgen), Anfälligkeit für Viren, falsche Bootsektoreinträge, RAM-Konflikte usw. Übrigens, wenn ein Bluescreen auftaucht, hängt dies eher mit dem „RAM“ oder kürzlich installierten Gerätetreibern zusammen, die dazu führen, dass Konflikte nicht auf Software-, sondern auf physischer Ebene auftreten.
Was tun, wenn der Computer nicht bootet und das Betriebssystem aus den oben genannten Gründen nicht startet? Je nach Situation gibt es mehrere Lösungen. Für einen Laien mögen sie ziemlich kompliziert erscheinen, aber in bestimmten Situationen können nur sie verwendet werden, um das System wiederzubeleben. Daher müssen Sie sowohl Zeit als auch Mühe aufwenden.
Der Computer schaltet sich ein, fährt aber nicht hoch: Was tun?
Beginnen wir also mit dem Einfachsten. Nehmen wir an, das System hat einen kurzzeitigen technischen Ausfall, zum Beispiel durch falsches Herunterfahren oder Überspannungen.

In der Regel aktivieren fast alle heute verwendeten Windows-Modifikationen den Start beim Neustart automatisch, wenn dies nicht der Fall war, müssen Sie vor dem Systemstart mit der Taste F8 ein zusätzliches Bootmenü aufrufen (Windows 10 verwendet eine andere Methode) .
Der Computer schaltet sich ein, aber das Betriebssystem startet nicht? Es lohnt sich nicht, sich aufzuregen. Hier können Sie in der einfachsten Variante die Zeile zum Laden der letzten funktionierenden Konfiguration auswählen. Wenn mit den Systemkomponenten alles in Ordnung ist, bootet das System problemlos. Wenn dies nicht hilft, müssen Sie den Abschnitt zur Fehlerbehebung verwenden, und manchmal kann sogar der Versuch, im abgesicherten Modus zu booten, erfolgreich sein.
Mögliche Virusinfektion
Leider können auch Viren solche Situationen verursachen. Was tun, wenn sich der Computer nicht einschaltet? Wege zur Lösung dieses speziellen Problems laufen auf die Verwendung eines leistungsstarken Programms hinaus, das bereits vor dem Start des Betriebssystems selbst nach Bedrohungen suchen kann.

Unter der Vielfalt der Antivirensoftware sind die Festplatten-Dienstprogramme zu erwähnen, die direkt von einem optischen Medium oder USB-Gerät starten, über eigene Boot-Records und sogar über eine grafische Oberfläche wie Windows verfügen. Eines der leistungsstärksten Tools ist Kaspersky Rescue Disk. Seine Verwendung kann eine nahezu hundertprozentige Erkennung von Viren garantieren, die sich sogar im RAM verstecken.
RAM-Konflikte
Sehen wir uns nun an, was zu tun ist, wenn der Computer nicht hochfährt und stattdessen ein blauer Bildschirm angezeigt wird. Wie bereits erwähnt, deutet dies meistens auf Probleme mit Treibern und RAM hin. Auf die Treiber gehen wir noch nicht ein, aber schauen wir uns den „RAM“ an.
Die vorgeschlagene Lösung für die Frage, ob der Computer nicht bootet, ist hauptsächlich für stationäre PCs gedacht. In dieser Situation sollten Sie alle Speichersticks entfernen und sie dann einzeln einsetzen und die Ladung überprüfen. Vielleicht ist einer von ihnen der Link, der Fehler verursacht. Dies kann beobachtet werden, wenn Zierleisten verschiedener Hersteller hinzugefügt werden.

Wenn das System irgendwie im gleichen abgesicherten Modus booten kann, sollte der „RAM“ sofort mit dem Dienstprogramm Memtest86 + überprüft werden, um die wahre Ursache des Problems zu identifizieren.
Das System erkennt die Festplatte nicht
Jetzt ist die schlimmste Situation, wenn der Computer nicht bootet. Ursachen und Lösungen können mit der Festplatte zusammenhängen.

Eine Festplatte kann sowohl Software- als auch physische Probleme haben, obwohl das manchmal nicht einmal der Punkt ist. Das Problem kann ganz banal sein: Der Benutzer ist in den BIOS-Einstellungen auf Bootpriorität von einem Wechseldatenträger eingestellt, beispielsweise von einem optischen Datenträger, der sich gerade im Laufwerk befindet, aber kein Systemlaufwerk ist. Sie müssen es nur extrahieren und erneut herunterladen.
Andererseits kann ein anderes Problem, dass der Computer nicht startet (das System startet nicht), darauf zurückzuführen sein, dass der Bootloader und die Aufzeichnungen des entsprechenden Sektors beschädigt sind. Die Lösung für diese Situation wird später diskutiert. Aber im einfachsten Fall können Sie versuchen, Festplattendaten mit Wiwiederherzustellen.

Manchmal hilft es, die Einstellungen des primären E / A-System-BIOS zu ändern. Hier müssen Sie den Abschnitt zum Einrichten der Festplatte finden und die Verwendung des AHCI-Modus in den SATA-Konfigurationsparametern deaktivieren.
Schließlich kann eine Festplatte auch rein physisch Schaden nehmen, hier sind Eingriffe von außen unabdingbar.
Verwenden der Installations-CD
Viele Benutzer unterschätzen eindeutig die Hilfe, die das Installations- oder System-Image bei der Lösung von Problemen bieten kann, die mit Situationen verbunden sind, in denen der Computer eingeschaltet wird, aber das Betriebssystem nicht bootet.

Erstens enthält fast jedes Kit die sogenannte Wiederherstellungskonsole, mit der Sie viele Softwarefehler beheben können, und zweitens können Sie hier die Befehlszeile verwenden. Das ist übrigens die effizienteste Methode. Außerdem wird klar, wie es funktioniert.
Probleme mit dem Bootloader BOOTMGR
Es wird angenommen, dass das häufigste Problem, wenn der Computer eingeschaltet wird, aber das Betriebssystem nicht startet, eine Beschädigung des Windows-Bootloaders (Boot Manager) ist. In diesem Fall schreibt das System nur, dass es keine Systempartition gibt (es sieht die Festplatte einfach nicht).
Sie können dieses Problem beheben, wenn Sie von einer Bootdiskette starten und zur Befehlszeile in der Wiederherstellungskonsole gehen, um sie zu öffnen, drücken Sie die Taste „R“. Als nächstes müssen Sie zuerst den Befehl check disk verwenden und dann die Boot-Records reparieren (reparieren).

Die ganze Sequenz sieht so aus:
- chkdsk c: /f /r;
- Bootrec.exe /FixMbr;
- Bootrec.exe /FixBoot.
Nach der Eingabe von Befehlen werden keine Satzzeichen gesetzt, sondern die Eingabetaste gedrückt. Wenn sich die Ausführung dieser Befehle aus irgendeinem Grund nicht positiv ausgewirkt hat, können Sie optional die vollständige Neuschreibung des Bootsektors verwenden, die durch den Befehl Bootrec.exe /RebuildBcd durchgeführt wird. Wenn die Festplatte nicht physisch beschädigt ist, sollte dies, wie sie sagen, hundertprozentig funktionieren.
Sie können auch einige Dienstprogramme von Drittanbietern verwenden. Das geeignetste Programm scheint ein Tool namens MbrFix zu sein, das auf Hirens Boot-CD enthalten ist. Nach dem Aufruf beispielsweise für Windows 7, sofern dieses spezielle System installiert ist und nur auf einer Festplatte (es gibt keine Partitionierung), sollte Folgendes geschrieben werden:
- MbrFix.exe /drive 0 fixmbr /win7.
Dies erspart dem Benutzer, Änderungen an den Boot-Records vornehmen zu müssen, und der Bootvorgang wird wiederhergestellt.
Probleme beim Zugriff auf die NTLDR-Datei
Wenn eine Meldung angezeigt wird, dass diese Komponente nicht im System vorhanden ist, wird wie im vorherigen Fall zuerst die Boot-Fixierung angewendet.

Wenn das Ergebnis jedoch nicht erreicht wird, müssen Sie die Originaldatei in das Stammverzeichnis der Systempartition kopieren. Wenn beispielsweise das Laufwerk „C“ und das Laufwerk „E“ ist, lautet der Befehl:
- E:\i386> copy ntldr C:\ (nach dem Kopieren bootet das System ohne Probleme).
Beschädigte oder fehlende HAL.dll-Datei
Falls der Computer eingeschaltet wird, das Betriebssystem jedoch nicht im normalen Modus startet, kann der Grund eine beschädigte HAL.dll-Komponente sein (die entsprechende Benachrichtigung wird möglicherweise auf dem Bildschirm angezeigt).
In dieser Situation müssen Sie das System im abgesicherten Modus booten, die Befehlskonsole aufrufen und die folgende Zeile darin schreiben:
- C:\windows\system32\restore\rstrui.exe (dann die Eingabetaste drücken und neu starten).
Statt total
Hier ist kurz alles, was mit der Lösung des Problems der Unmöglichkeit des Startens des Betriebssystems zu tun hat. Die Probleme, dass die Ursache ein niedriger Stromverbrauch, ein Ausfall der CMOS-Batterie, lose Kabel, Staub in der Systemeinheit oder andere Fehlfunktionen sein könnten, wurden hier natürlich nicht angesprochen. Aber in Bezug auf die Software funktionieren die oben genannten Methoden einwandfrei.
Es kommt oft vor, dass der Browser einige nicht öffnen kann bestimmte Website, die zuvor zum Anzeigen verfügbar war. Gleichzeitig öffnet es die Seiten anderer Websites perfekt und der Benutzer hat keine Schwierigkeiten - alles ist normal. Es scheint, dass - der Server einfach nicht funktioniert - die Site deaktiviert wurde. Das ist aber Pech, wenn man plötzlich zum Beispiel von einem mobilen Gerät aus auf die gleiche Seite geht Opera Mobile und die Seite öffnet sich perfekt darin.
Wenn Ihnen die beschriebene Situation bekannt ist, werde ich versuchen, die Frage zu beantworten: Warum ist eine bestimmte Site nicht auf Ihrem Computer verfügbar?
Hier ist zum Beispiel der Standardfehler, der im Browser angezeigt wird Google Chrome: « Leider kann Google Chrome die Seite nicht öffnen bla bla bla…«:
Zunächst einmal, wenn Sie auf ein ähnliches Problem stoßen, müssen Sie nicht sofort dem Rat folgen, den Cache zu leeren und Cookies zu löschen, da Sie in diesem Fall das Passwort erneut eingeben müssen Odnoklassniki, Passwort merken In Kontakt mit🙁 Versuchen Sie zunächst, von anderen Browsern aus auf die Seite zuzugreifen, z Feuerfuchs, IE, Oper. Wenn die Reaktion auf die Seite in allen Browsern gleich ist, versuchen Sie Folgendes: go to Oper, klicken Sie oben links auf die gleichnamige Schaltfläche und wählen Sie "Komprimierungsmodus".

Diese Funktion hieß früher Opern-Turbo. Ein wichtiges Merkmal dieses Modus ist für uns, dass sich die Seite durch öffnet Proxy Server, also Proxy Server zwischen Ihnen und der angeforderten Seite. Wenn dasselbe passiert, wenn Sie versuchen, die Site in diesem Modus zu öffnen – die Seite wird nicht geöffnet, dann ist die Site wirklich fehlerhaft oder wird nicht gewartet. Es ist möglich, dass es sich nach einiger Zeit einschaltet.
Aber wenn die Seite noch geöffnet ist, dann werden wir versuchen, den Kreis der „Verdächtigen“ einzugrenzen. Ich muss gleich sagen: Wenn Sie nicht auf die Antiviren-Sites von Microsoft zugreifen können, dann ist dies ein 200-prozentiger Virus, der den Zugriff blockiert. Hier aus persönlicher Erfahrung werde ich sagen, dass nur eine Neuinstallation des Systems hilft.
Gehen Sie zum Ordner C:\Windows\System32\Drivers\usw und finde die Datei dort Gastgeber. Öffnen Sie es mit einem normalen Notizblock und prüfen Sie, ob dort Einträge zu Ihrer Website im folgenden Format vorhanden sind:

Solche Einträge blockieren den Zugriff auf die Website und werden durch die Aktion von Spyware und Viren verursacht. Setzen Sie einfach die Zeilen bezüglich Ihrer Site, speichern Sie die Datei auf Ihrem Desktop (stellen Sie sicher, dass Sie beim Speichern den Dateityp "Alle Dateien *.*" auswählen, und kopieren Sie sie zurück C:\Windows\System32\Drivers\usw. Starten Sie Ihren Computer neu und genießen Sie das Leben.
Wenn in der angegebenen Datei keine verdächtigen Einträge gefunden wurden, dann haben wir es mit einem ganz anderen Grund zu tun - BANOM Ihr sein externe IP-Adresse(oder Adressbereich) Websitehosting. Sie haben hier keine Schuld - es kommt vor, dass das Hosting die Adressen blockiert, von denen Versuche unternommen wurden hacken, DDOS-Angriffe. Warten Sie einfach, bis die IP entbannt wird - es dauert ungefähr eine Woche.
Es gibt auch einen einfachen Routing-Fehler. Ein ähnliches Problem wird innerhalb von ein oder zwei Tagen gelöst.
Viele standen vor einem Problem wie dem fehlenden Internetzugang auf einem Computer, Laptop oder anderen Geräten. In diesem Fall zeigt der Browser eine Meldung an: „Die Webseite ist nicht verfügbar“ oder eine ähnliche Aufschrift. Übliche Schuldige dafür sind: ein Unfall auf der Leitung des Providers, eine Fehlfunktion von Heimgeräten (Router, Netzwerkkarte etc.) oder falsche Einstellungen. All dies lässt sich in zwei Worten zusammenfassen – „kein Internet“. Und was ist mit denen, die eine Verbindung haben, die funktioniert, aber Webseiten öffnen sich nicht?


Problemanalyse
Der erste Schritt besteht darin, sicherzustellen, dass der Internetzugang wirklich vorhanden ist und ordnungsgemäß funktioniert. In der Regel funktionieren in einer solchen Situation auch andere Programme, die das Netzwerk nutzen (Skype, ICQ etc. stehen zur Verfügung).
Es gibt jedoch Fälle, in denen sie nicht vorhanden sind und es nicht möglich ist, diese Anwendungen zu installieren. In diesem Fall können Sie den Netzwerkbetrieb über die Befehlszeile überprüfen. Drücken Sie dazu die Tastenkombination Windows + R und geben Sie im erscheinenden Fenster cmd ein. Vor dem Benutzer sollte ein Terminal erscheinen, in das er den Ping-Befehl eingibt (dann können Sie versuchen, die Adresse der Yandex-Website einzugeben, es stellt sich beispielsweise heraus - ping www.yandex.ru). Wenn das beschriebene Problem auftritt, zeigt dieser Befehl eine Meldung darüber an, dass keine Verbindung zur Ressource hergestellt werden kann. Wenn Sie jedoch gleichzeitig ping 8.8.8.8 eingeben, wird eine Meldung über den erfolgreichen Status angezeigt.

ping www.yandex.ru

Die Ursachen des Problems, wenn Websites nicht geöffnet werden, können unterschiedlich sein. Es kann zusammenhängen:
- Probleme mit dem DNS-Dienst;
- Auswirkung von Viren und Malware;
- falsche Proxy-Server-Einstellungen;
- falsche Konfiguration der Hostdatei;
Probleme mit dem DNS-Dienst
Ein häufiger Schuldiger in einer Situation, in der der Browser keine Websites öffnet, aber der Internetzugang nicht geschlossen wird, ist der Betrieb des DNS-Servers. Sie können dieses Problem auf die oben beschriebene Weise feststellen, wenn es notwendig war, die Befehlszeile zu öffnen und die Adresse einer beliebigen Ressource nach Domänenname und IP zu pingen.
Jeder Standort hat seine eigene Standortanzeigenummer, die als IP-Adresse bezeichnet wird. Es gibt viele verschiedene Ressourcen im globalen Web, und alle haben eine eindeutige Adresse. Um das Gedächtnis einer Person nicht zu quälen, wurde ein Dienst entwickelt, der bei der Eingabe des Namens einer Site (z. B. Yandex) deren IP-Adresse ermitteln kann.
Manchmal gibt es Situationen, in denen der DNS-Server des Anbieters nicht funktioniert oder die Netzwerkeinstellungen im Router oder Computer falsch gelaufen sind. Der Grund, warum die Seiten der Sites nicht geöffnet werden, wurde geklärt, es bleibt zu erklären, wie dieses Problem gelöst werden kann.
Es gibt zwei Lösungen. Wenn die Netzwerkeinstellungen verloren gehen, müssen Sie sie hier auf die richtigen korrigieren und das Gerät gegebenenfalls neu starten. Im Falle eines DNS-Absturzes können Sie die Einstellungen am Netzwerkadapter ändern. Klicken Sie dazu auf „Start“ – „Systemsteuerung“ – „Netzwerk und Internet“ – „Netzwerk- und Freigabecenter“ – „Netzwerkadaptereinstellungen ändern“. Klicken Sie hier auf das Symbol „Mit einem lokalen Netzwerk verbunden“ mit der rechten Maustaste und wählen Sie die Option „Eigenschaft“. Wählen Sie dann den Punkt TCP Version 4 und im erscheinenden Fenster den Punkt „Folgende DNS-Adressen verwenden“ aus. Geben Sie unten im Fenster 8.8.8.8 (öffentlicher Google-DNS-Server) oder 77.88.8.8 (öffentlicher Yandex-DNS) ein. Klicken Sie dann auf die Schaltfläche "Speichern" oder "Übernehmen". 
Um die Arbeit zu überprüfen, können Sie die Befehlszeile öffnen (Window + R - cmd), dann müssen Sie die Verbindung überprüfen (z. B. mit Yandex). Geben Sie den Befehl ping www.ya.ru ein. Mit den richtigen Aktionen unten können Sie Informationen über die Antwortzeit des Servers anzeigen.
Auswirkungen von Viren und Malware
Auch das Problem, wenn Seiten nicht im Browser geöffnet werden, aber ein Internetzugang besteht und DNS funktioniert, kann auf den Einfluss von Viren und Malware zurückzuführen sein. In diesem Fall hilft es, die Frage „Warum öffnen sich die Seiten nicht im Browser?“ zu lösen. Überprüfung des Systems mit speziellen Programmen: AdwCleaner, Malwarebytes Anti-Malware Free, Zemana AntiMalware usw. Mit diesen Dienstprogrammen können Sie Malware finden, die Probleme beim Öffnen von Seiten im Internet verursacht hat.
Falsche Proxy-Server-Einstellungen
Ein weiterer Grund, warum Seiten im Browser nicht angezeigt werden, können Änderungen oder Eingaben über einen falschen Proxy-Server sein. Gleichzeitig ist der Computer mit dem Internet verbunden und die Verbindung funktioniert für alle Parameter.
Um diese Situation zu beheben, müssen Sie in die Browsereinstellungen gehen. Gehen Sie dazu in die Systemsteuerung, wo sie das Element Browser (oder Browser) Eigenschaften auswählen. 
Wählen Sie im sich öffnenden Menü den Reiter „Verbindungen“ und klicken Sie auf die Schaltfläche „Netzwerkeinstellungen“.

Hier werden in dem erscheinenden Fenster alle Parameter überprüft, und wenn sie nicht benötigt werden, löschen sie einfach alle Informationen und wählen den automatischen Erkennungspunkt.

Danach sollten Websites in Browsern ihre Seiten anzeigen.
Falsch konfigurierte Hostdatei
Der Grund, warum Seiten von Internetressourcen möglicherweise nicht geöffnet werden, kann auch eine falsche Konfiguration der Hostdatei sein. Diese Situation ist unwahrscheinlich, aber dennoch eine Überprüfung wert. Die Host-Datei soll die Domain-Namen von Seiten und deren IP-Adressen aufzeichnen, ist aber in der Regel leer und schickt alle Anfragen an den DNS-Server. Manchmal gibt es Situationen, in denen ein bösartiges Programm einige Parameter schreibt und der Browser nicht mehr funktioniert.
Um die Dateikonfiguration zu überprüfen, müssen Sie zum Windows-Systemordner auf Laufwerk C gehen. Als nächstes System32\drivers\etc und Host mit Notepad öffnen. In der Regel hat es einen Standardinhalt wie in der Abbildung dargestellt: 
Wenn nach der Beschreibung von localhost (127.0.0.1) Zeilen mit Informationen zu Websites und ihren Domänennamen vorhanden sind und vor diesen Daten kein Schrägstrich steht, funktioniert der Browser höchstwahrscheinlich deswegen nicht richtig. Um diese Situation zu beheben, müssen Sie nur diese Zeilen entfernen und die Änderungen in der Datei speichern. Danach müssen Sie Ihren Computer neu starten und erneut versuchen, im Internet zu surfen.
Die Situation, in der der Computer mit dem Netzwerk verbunden ist, die Sites jedoch für den Benutzer nicht zugänglich sind, ist üblich. Dies ist in erster Linie ein Problem, das durch Ausfälle auf der Anbieterseite verursacht wird, wenn die DNS-Server nicht funktionieren. Am zweithäufigsten, wenn Internet-Ressourcen-Sites nicht verfügbar sind, sind die Auswirkungen von Malware. In diesem Fall empfiehlt es sich, über eine gute Antivirensoftware zu verfügen und häufiger präventive Maßnahmen zur Erkennung von Viren durchzuführen.
Das Thema, das ich in diesem Artikel besprechen möchte, ist sehr beliebt und es ist nicht so einfach, ausführlich darüber zu sprechen, damit Sie verstehen, wie und was zu tun ist. Trotzdem werde ich versuchen, die Möglichkeiten zu beschreiben, was zu tun ist, wenn Windows 7 auf einem Laptop oder Computer nicht startet. Wir werden auch herausfinden, warum dies passieren konnte?! Die vor uns liegende Aufgabe ist nicht einfach, nämlich die aktuelle Situation zu korrigieren, aber wir brauchen keine Angst zu haben. Befolgen Sie einfach die klaren Anweisungen und es wird Ihnen gut gehen! Einige Punkte sind möglicherweise für andere Betriebssysteme geeignet, aber ich werde mich auf Windows 7 konzentrieren.
Lieber Leser, wenn Sie ein Problem wirklich lösen wollen, empfehle ich Ihnen dringend, es vollständig zu lesen und dann einige Schlussfolgerungen zu ziehen. Ich kann nicht alle Details in einem Absatz behandeln.
Abgesicherter Modus und letzte als funktionierend bekannte Konfiguration
Dies ist ein Muss! Wir starten den Computer neu und drücken kontinuierlich die Taste F8.
Aufmerksamkeit! In Windows 8 ist das Aufrufen des abgesicherten Modus etwas anders, daher ist es am besten, dem Link unten zu folgen, um alle Details zu erfahren. In der angezeigten Liste interessieren wir uns für ein Element namens "Letzte als funktionierend bekannte Konfiguration (erweitert)". Wählen Sie und drücken Sie die Eingabetaste.
Informationen zum Aufrufen des abgesicherten Modus auf verschiedenen Systemen:
Was tun, wenn die obigen Informationen Ihnen nicht weitergeholfen haben? Wir wiederholen die im vorherigen Absatz beschriebenen Schritte, wählen jedoch bereits „Abgesicherter Modus“.
Als Nächstes können Sie eine Auswahl treffen: Beheben Sie das Problem, aufgrund dessen Windows 7 nicht manuell gestartet wird, oder versuchen Sie es im halbautomatischen Modus. Normalerweise mache ich alles manuell, zum Beispiel, wenn Windows nach der Installation der Treiber nicht bootet, entferne ich die Treiber und versuche zu booten. Ich denke, Sie verstehen, dass die manuelle Methode mehr Wissen von Ihnen erfordert, daher bietet Windows Ihnen eine andere Option, die ich im Folgenden beschreiben werde.
Wenn alles geladen ist, gehen Sie zum Startmenü, Systemsteuerung, System und Sicherheit. Klicken Sie auf der Registerkarte "Action Center" auf die Aufschrift "Reset the computer to a previous state". Sehen Sie die Schaltfläche "Systemwiederherstellung starten"? Super, dann sind Sie bei uns genau richtig.

Klicken Sie nun darauf und folgen Sie den Anweisungen.

Als nächstes müssen Sie einen Wiederherstellungspunkt auswählen. In meinem Fall wird mir angeboten, am 23. einen Punkt zu wählen, und jetzt steht der 29. im Kalender. Daher müssen Sie auf „Nach betroffenen Programmen suchen“ klicken, um herauszufinden, welche Maßnahmen Sie nach der Wiederherstellung ergreifen müssen.


Sie haben sich also während der Systemwiederherstellung mit der betroffenen Software vertraut gemacht und können dieses Fenster jetzt schließen. Klicken Sie nach dem Schließen des Fensters auf Weiter.
Wenn Sie nicht in den abgesicherten Modus wechseln konnten, um Windows wiederherzustellen, verzweifeln Sie nicht. Etwas tiefer werden wir auf andere Weise analysieren.
Notiz: Ganz am Anfang, als Windows 7 gerade herauskam, gab es einen seltsamen Fehler, den Sie möglicherweise haben. Wenn Sie den Computer einschalten, folgt ein Begrüßungsbildschirm und ein schwarzer Bildschirm wird angezeigt. Soweit ich mich erinnere, schien da noch ein Pfeil zu sein, aber sonst war nichts zu sehen. Es wurde sehr einfach behandelt - gehen Sie in den abgesicherten Modus und starten Sie den Computer wie gewohnt neu. Danach konnte ich mich ohne weitere Manipulationen mit Windows in mein Konto einloggen.
Möglicherweise müssen Sie Windows neu installieren
Diese Option sollte in Betracht gezogen werden, wenn Sie versucht haben, Windows wiederzubeleben, aber alle Versuche fehlgeschlagen sind.
Das Allererste, was vielen, und auch mir, in den Sinn kommt, ist die Neuinstallation von Windows 7. Aber diese Methode ist sehr langwierig, und wenn Sie viel beschäftigt sind, sollte der Zugriff auf den Computer fast konstant sein. Die Neuinstallation ist für diejenigen geeignet, die viel Freizeit haben oder keine Zeit haben, schnellere Methoden zu verstehen, oder für diejenigen, denen keine der unten aufgeführten Methoden zur Wiederherstellung des Windows-Betriebssystems hilft.
Ich werde nicht im Detail auf die Installation von Windows eingehen, da ich darüber in meinem Blog geschrieben habe:
Hier ist eine kurze Anleitung: Da Sie keinen Zugriff auf den Desktop haben, gehen Sie zum BIOS, suchen Sie nach der Registerkarte Boot oder Advanced BIOS Features oder suchen Sie selbst danach. Dann finden wir darin die Zeile „1st Boot Device“, setzen den Wert auf CD-ROM. Was haben wir getan? Und was wir getan haben, ist, dass der Computer jetzt von der Festplatte bootet, die in Ihrer CD-ROM installiert ist, und nicht von der Festplatte. Wenn nach dem Einschalten die Aufschrift auf schwarzem Hintergrund erscheint: "Drücken Sie eine beliebige Taste ...", drücken Sie eine beliebige Taste und rufen Sie den Windows-Installationsassistenten auf. Folgen Sie dann den Anweisungen auf dem Bildschirm.
Weitere Informationen zum Booten von der Festplatte finden Sie in meinem Artikel: "".
Ich habe mich entschieden, ganz am Anfang über die Installation zu sprechen, denn wenn Sie Windows neu installieren würden, ist dies vielleicht eine Art Zeichen, um dies zu implementieren))). Aber wie ich ganz am Anfang sagte, werden wir jetzt versuchen, Ihr Windows wieder zum Leben zu erwecken, ohne es neu zu installieren.
Systemwiederherstellung
Zunächst können Sie die Funktion verwenden, die sich auf der Installationsdiskette „Systemwiederherstellung“ befindet. Ich werde ein Beispiel für ein Windows 7-System geben, aber wenn Sie ein anderes System haben, ist dies kein Grund zu der Annahme, dass Sie dies auf Ihrem System nicht tun können. Die Namen der Schaltflächen können unterschiedlich sein, aber das Prinzip bleibt gleich.
Für dieses Verfahren benötigen wir also eine Windows-Installationsdiskette oder ihr Image (Sie können es aus dem Internet herunterladen). Wenn Sie keine Möglichkeit haben, das Bild herunterzuladen oder keinen Datenträger haben, dann schreiben Sie mir per Mail [E-Mail geschützt] oder wenden Sie sich an Ihre Freunde, die Windows bereits selbst installiert haben.
Wenn Sie kein funktionierendes Laufwerk haben oder es überhaupt nicht vorhanden ist, hilft der Artikel "" beim Erstellen eines bootfähigen USB-Flash-Laufwerks.
Wenn Sie eine Windows-Distribution zur Verfügung haben, legen Sie sie in das Laufwerk ein und starten Sie den Computer neu. Wenn das BIOS für die Installation konfiguriert ist, wird eine Zeile angezeigt:

Wenn es erscheint, drücken Sie eine beliebige Taste.
Falls es nicht vorhanden ist oder Windows wie gewohnt bootet, müssen Sie das BIOS manipulieren. Legen Sie nämlich Download-Prioritäten fest. Normalerweise wird die Festplatte in den BIOS-Einstellungen festgelegt, da darauf Ihr Windows installiert ist.
Damit der Computer von der in Ihrem Laufwerk befindlichen Festplatte booten kann, müssen Sie ins BIOS gehen und CDRom als erstes bootendes Gerät angeben. Ich habe oben bereits darüber gesprochen, wenn Sie diesen Moment nicht gelesen haben, dann ist es Zeit, es zu tun.
Sie haben also eine beliebige Taste gedrückt, jetzt erscheint ein Fenster, in dem Sie auf „Weiter“ klicken.

Im nächsten Fenster müssen Sie auf „Systemwiederherstellung“ klicken.

Es wird nach installierten Systemen gesucht. Wenn Sie ein System installiert haben, wird entsprechend ein Betriebssystem in der Liste angezeigt. Wählen Sie es aus und klicken Sie auf Weiter.

In diesem Stadium wird häufig eine Meldung angezeigt, in der Sie aufgefordert werden, das System wiederherzustellen. Wenn diese Meldung auf Ihrem Bildschirm angezeigt wird, klicken Sie auf „Reparieren und neu starten“. Versuchen Sie danach, sich bei Ihrem Konto anzumelden.
Erscheint die Meldung nicht, dann wählen Sie im nächsten Fenster Ihr System aus und klicken auf „Weiter“.

Danach erscheint ein Fenster, in dem Sie auswählen können, wie das System wiederhergestellt werden soll.

- Automatische Problemlösung.
Systemwiederherstellung - Sie können diese Methode verwenden, vorausgesetzt, diese Funktion wurde aktiviert.
Systemabbild wiederherstellen - wenn Sie ein Windows-Image wiederherstellen möchten.
Befehlszeile- Mit Hilfe bestimmter Befehle können Sie Windows wiederbeleben. Dieses Verfahren wird als nächstes diskutiert.
Klicken Sie nun auf Starthilfe. Jetzt müssen wir ein wenig warten, bis das Dienstprogramm versucht, das Problem automatisch zu finden und zu lösen.
Systemwiederherstellung über die Befehlszeile
Dann eingeben und klicken Eingeben.

Eine Liste mit Befehlen, die in diesem Dienstprogramm verwendet werden können, wird angezeigt. Jetzt müssen Sie Folgendes eingeben: Bootrec.exe /FixMbr und drücke Eingeben.

Jetzt eintreten . exe / , dann auf klicken Eingeben. Beenden Sie als Nächstes das Dienstprogramm, indem Sie exit eingeben und die Eingabetaste drücken. Jetzt können Sie versuchen, in Ihr Konto zu booten, da die Wiederherstellungsarbeiten abgeschlossen sind.

Sie können auch versuchen, den Bootcode zu aktualisieren, indem Sie den Befehl eingeben bootsect /NT60 SYS. Beenden Sie dann mit dem Befehl Ausfahrt.

Wenn Ihnen die obigen Befehle nicht geholfen haben, gehen Sie zur Befehlszeile und geben Sie ein Bootrec.exe /RebuildBcd. Mit diesem Befehl scannen Sie Ihre Festplatte, um die darauf installierten Systeme zu finden.

Wenn der Scan abgeschlossen ist, wird eine Liste der installierten Betriebssysteme auf Ihrer Festplatte angezeigt. Um es zur Download-Liste hinzuzufügen, klicken Sie auf Y und Eingeben. Geben Sie nach erfolgreichem Abschluss des Vorgangs ein Ausfahrt und drücke Eingeben.

Mit der Befehlszeile haben wir es also herausgefunden. Im Prinzip sollte dies helfen, Ihr System zum Booten zu bringen.
Inaktive Festplattenpartition
Diese Situation tritt nicht oft auf, aber es ist dennoch notwendig, darüber zu sprechen, da sonst der Artikel als abgeschnitten bezeichnet werden kann. Lassen Sie uns ein Beispiel geben, nach dem Sie verstehen werden, was was ist.
Angenommen, Sie haben mehrere Windows-Betriebssysteme auf Ihrem Computer installiert, die auf verschiedenen Festplatten installiert sind. Wenn Sie Festplattenpartitionen falsche Attribute zuweisen, werden Sie Probleme haben, die eine oder andere Version von Windows zu laden.
Um dies zu überprüfen oder zu beheben, können Sie das Bootlaufwerk von Acronis Disk Director verwenden, um Partitionsattribute zu ändern. Laden Sie also die Acronis Disk Director-Bootdiskette herunter, brennen Sie sie und booten Sie von ihr. Wie kann man das machen? Legen Sie die Disc in das Laufwerk ein, starten Sie Ihren Computer neu und er wird von der Disc im Laufwerk booten. Überprüfen Sie vorher jedoch Ihre Download-Prioritäten. Es sollte CDRom sein, wie bei der Installation von Windows. Darüber haben wir bereits in diesem Artikel oben gesprochen.
Achten Sie beim Laden des Programms auf die Flags, die sich auf den Festplattenpartitionen befinden.

Im obigen Bild sehen wir, dass sich die Kontrollkästchen auf den zweiten Partitionen der Festplatte befinden. Sie müssen sicherstellen, dass sich diese Flaggen in den ersten Abschnitten befinden. Wir müssen üben ;). Sie müssen mit der rechten Maustaste auf jede erste Partition der Festplatte klicken und „Als aktiv markieren“ auswählen.

Es sollte eine Meldung erscheinen, in der Sie aufgefordert werden, auf OK zu klicken. So sieht es nach dem ganzen Vorgang aus:

Jetzt müssen Sie nur noch auf das Kontrollkästchen „Ausführen“ klicken, warten, bis der Vorgang abgeschlossen ist, und den Computer neu starten. Achten Sie darauf, die Disc aus dem Laufwerk zu entfernen.
Hardwareprobleme, BIOS und Viren
Festplatte. Wenn Ihre Systemeinheit, oder besser gesagt die Festplatte, verdächtige Geräusche macht: Klicks oder Klopfen, dann muss die Festplatte wahrscheinlich ausgetauscht werden. Um dies zu überprüfen, müssen Sie die Abdeckung der Systemeinheit öffnen, den Computer einschalten und auf die Festplatte hören. Überprüfen Sie auch die Verkabelung zur Festplatte. Es ist möglich, dass die Kabel getrennt sind und der Computer die Festplatte nicht erkennt.
Wenn der Verdacht besteht, dass das Problem bei der Festplatte liegt, müssen Sie alle wichtigen Daten auf ein anderes Medium kopieren. Andernfalls können Sie sie ganz verlieren.
BIOS. Gehen Sie in die BIOS-Einstellungen und legen Sie die Festplatte an erster Stelle, damit der Bootvorgang von ihr ausgeht. Oben haben wir das Beispiel analysiert, als wir die CD-ROM belichtet haben, Sie machen dasselbe mit der Festplatte. Vergessen Sie nur nicht, die Änderungen im BIOS zu speichern, indem Sie die Taste F10 drücken.
Der zweite Weg - Sie werden es nicht glauben, aber es funktioniert wirklich! Gehen Sie einfach ins BIOS und verlassen Sie es, ohne dort etwas zu ändern, und speichern Sie die Änderungen, die tatsächlich nicht vorhanden waren (durch Drücken der Taste F10). Ich persönlich habe einmal den Laptop eines Freundes auf diese Weise repariert, und als sie mich fragten, wie ich das gemacht habe, war meine Antwort: „Magie und sonst nichts 😉“. Probieren Sie es aus, es könnte sich als viel einfacher herausstellen, als Sie denken.
Viren. Manchmal verhindern Viren das Booten von Windows. Wenn sich Viren auf Ihrem Computer befinden, müssen Sie die gesamte Festplatte auf Viren überprüfen. Hier sind Artikel, die Ihnen nützlich sein werden: "" und "".
Wenn Sie Ihre Festplatte auf Viren überprüfen, müssen Sie sie natürlich trennen und an einen anderen Computer anschließen, da Sie in Ihrem Fall Windows nicht starten. Oder Sie verwenden spezielle Boot-Programme, mit denen Sie Ihren Rechner auf Viren überprüfen können, auch wenn Sie Ihr Windows nicht booten können. Hier sind ein paar davon: und.
Aufmerksamkeit! Es gibt Fälle, in denen Windows 7 nach der Installation von Updates nicht mehr geladen wird! Daher können Sie versuchen, die letzten Updates zu deinstallieren, die installiert wurden, bevor das Windows-Startproblem auftrat.
Wichtig! Wenn auf dem Bildschirm ein bestimmter Fehler angezeigt wird, empfehle ich die Suche in Google oder Yandex. Sie können nicht nur den Fehlercode, sondern auch die darin verwendeten Wörter in die Suche eingeben. So sparen Sie Zeit bei der Suche nach einem Problem und seiner Lösung.
Wichtig! Wenn die Systemeinheit beim Einschalten quietscht, muss das Problem anhand dieses Quietschens ermittelt werden. Fragen Sie wie? Hier ist ein Artikel zu diesem Thema für Sie: "".
Das ist alles, was ich sagen wollte. Der Artikel hat sich als großartig erwiesen, und ich hoffe aufrichtig, dass Ihnen mindestens eine der von mir beschriebenen Methoden geholfen hat.
Sagt zu viel, aber es gibt nützliche Informationen für Sie: