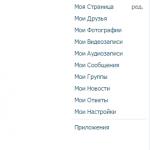So installieren Sie Windows auf einem Toshiba-Laptop neu. Einfache Anleitung: So installieren (reinstallieren) Sie Windows Neuinstallation von Windows 7 auf einem Toshiba-Laptop
Installieren (Neuinstallieren) von WINDOWS XP
So installieren Sie Windows* auf einem Computer. Dieser Artikel beschreibt nur die grundlegenden Schritte. Viele Leute denken, dass dies ein kompliziertes Verfahren ist, aber tatsächlich ist alles nicht so schwierig und ein erfahrener Benutzer kann es selbst tun.
So installieren Sie Windows neu.
Wenn Sie sich für eine Neuordnung des Betriebssystems entscheiden, müssen Sie zusätzlich alle Programme und Treiber neu installieren. Wir empfehlen dringend, die gesamte Festplatte vor der Installation zu reinigen, um eine Ansammlung von Datenmüll zu vermeiden.
1) Kopieren Sie alle erforderlichen Daten auf ein externes Laufwerk
2) Finden Sie Gerätetreiber-Discs für Ihren Computer oder laden Sie Treiber aus dem Internet herunter. Sie können auch das Programm DriverMax verwenden, es erstellt eine Kopie aller Treiber und nach der Neuinstallation müssen Sie nur das Programm ausführen und den Pfad zu den gespeicherten Treibern angeben
WEITER
Wie installiere ich windows.
Wir geben ein Beispiel für die Installation des Betriebssystems Windows XP SP3 auf einem Toshiba Satellite L300D-20M-Laptop.
1) Lassen Sie uns zuerst den Computer von der CD booten. Rufen Sie dazu das BIOS auf und wählen Sie DVD-ROM als erstes Startgerät aus. Bei diesem Laptop geht das wie folgt: Drücken Sie auf dem Startbildschirm die Taste „F2“, danach gelangen wir in den BIOS-Steuerungsbildschirm. Wählen Sie das Untermenü „Boot“, suchen Sie das CD / DVD-Element und machen Sie es zur Priorität (stellen Sie es ganz nach oben). Wir speichern mit der Taste „F10“ und verlassen das BIOS. (Alternativ drücken Sie auf dem Startbildschirm „F12“ und wählen Sie „Von DVD booten“)**
2) Beim Laden erscheint eine Meldung, in der Sie gefragt werden, ob Sie von der Festplatte booten möchten (drücken Sie eine beliebige Taste, um von CD zu booten), drücken Sie einfach eine beliebige Taste.
3) Als nächstes müssen Sie die Festplatte partitionieren und auswählen, wo das System installiert werden soll. Wir haben uns entschieden, die Festplatte in 2 Partitionen aufzuteilen: Die erste ist für das System und Programme mit einer Größe von 100 GB, die zweite für persönliche Dateien (Filme, Fotos usw.), der gesamte verbleibende 130 GB-Speicherplatz wird darunter gehen . Löschen Sie alle zuvor erstellten Partitionen mit der Taste „D“. Wählen Sie mit der Taste „C“ das Erstellen einer Partition und stellen Sie die Größe auf 100000 MB ein. Wählen Sie erneut den "nicht zugewiesenen Bereich" aus und erstellen Sie eine Partition für den gesamten verbleibenden Speicherplatz. Danach starten wir die Installation, indem wir Laufwerk „C“ auswählen und „ENTER“ drücken. Wählen Sie „Partition als NTFS formatieren“.
4) Nachdem Sie die Dateien kopiert und die Installation gestartet haben, fordert Sie das System auf, den Schlüssel einzugeben und dann Folgendes anzugeben: Region, Sprache, Zeit und Netzwerkeinstellungen. Wir richten ein, wie wir wollen.
5) Am Ende der Installation werden Sie vom System aufgefordert, einen Kontonamen einzugeben.
6) Das gesamte System wird installiert, wir installieren Treiber und Programme, danach ist das System einsatzbereit.
*) In diesem Artikel geht es um die Installation von Windows XP
**) Anfänglich erzeugte das System während der Installation einen blauen Bildschirm, was auf den Betriebsmodus des SATA-Controllers zurückzuführen war (in diesem Windows-Build gibt es keine Treiber für diesen Laptop, um zu funktionieren, wenn der SATA-Controller-Modus aktiviert ist - AHCI ). Um dieses Problem zu lösen, müssen Sie entweder die Treiber für XP zu Beginn der Installation auf eine Diskette schreiben und mit der Taste F6 laden oder ins BIOS gehen, das Untermenü „Advanced“ auswählen, „SATA Controller Mode“ auswählen und Wählen Sie den Modus „Kompatibilität“. Es gibt noch eine andere Möglichkeit, den Modus SATA nicht zu deaktivieren. Dazu müssen Sie die SATA-Treiber für diesen Laptop herunterladen, auf eine Diskette schreiben und während der Systeminstallation durch Drücken der Taste "F6" laden. (Sie können auch keine Diskette verwenden, sondern die SATA-Treiber mit dem Nlite-Programm zum Distributionskit hinzufügen und die Installationsdiskette für den Laptop brennen.)
IT-Option -
Wenn Sie feststellen, dass Ihr Toshiba-Laptop langsamer geworden ist als zuvor oder Fehler und Abstürze bei seiner Arbeit aufgetreten sind, ist es an der Zeit, das Betriebssystem neu zu installieren. Hangups und andere Probleme können auch mit der Hardwarekomponente zusammenhängen, aber meistens treten sie aufgrund eines fehlerhaften Betriebs des Betriebssystems und der Programme auf. Versuchen Sie auf jeden Fall, Windows auf Ihrem Toshiba-Laptop neu zu installieren, bevor Sie das Gerät auseinandernehmen und sich mit seinen Komponenten befassen. Mit einer Marken-Wiederherstellungs-Disc können Sie diesen Vorgang mit nur wenigen Klicks abschließen.
Anleitung zur Neuinstallation von Windows 7 auf Toshiba-Laptops
- Öffnen Sie das CD/DVD-Laufwerk mit der Taste auf der Laufwerksabdeckung.
- Legen Sie die mit Ihrem Laptop gelieferte Wiederherstellungs-CD hier ein.
- Schließen Sie das Fach und senden Sie den Computer zum Neustart.
- Drücken Sie in den ersten Sekunden nach dem Start des Computers die Taste „F12“. Wählen Sie in der auf dem Bildschirm angezeigten Liste „CD / DVD“ aus – dies ist das Gerät, von dem das System bootet. Drücken Sie Enter.
- Wählen Sie im angezeigten Fenster „Toshiba Recovery Wizard“ aus. Klicken Sie dann auf Weiter.
- In den meisten Fällen werden Sie aufgefordert, zwischen „Windows 7 32-Bit“ oder „Windows 7 64-Bit“ zu wählen. Treffen Sie Ihre Wahl. Weiter klicken".
- Wählen Sie „Wiederherstellung der werkseitigen Standardsoftware“ und klicken Sie auf die Schaltfläche „Weiter“. Wählen Sie hier „Recover to Out-Of-Box State“ und klicken Sie erneut auf „Next“.
- Klicken Sie erneut auf „Weiter“ und dann auf „Fertig stellen“. Der Prozess der Neuinstallation von Windows auf dem Toshiba-Laptop beginnt. Wenn alle notwendigen Schritte abgeschlossen sind, startet der Computer von selbst neu und Sie erhalten ein neu installiertes Windows 7-Betriebssystem.
Sie müssen nichts weiter tun, um Windows auf einem Toshiba-Laptop neu zu installieren. Es müssen nur noch die Anwendungen installiert werden, die für die Arbeit und die Wiederherstellung von Daten benötigt werden. Sie haben nicht vergessen, von allen wichtigen Dokumenten gleich zu Beginn eine Sicherungskopie anzufertigen?!
Die Folgen der Aktualisierung von Windows auf 10 sind jedem bekannt. Jemand mag es einfach nicht, jemand fühlt sich nicht wohl usw. Aber wenn sie einen Laptop mitbringen und sagen, man muss Windows neu installieren, um die Daten zu retten, denkt man, das sei eine Kleinigkeit … Aber das sagt man besser erst mal nicht 🙂
Und so erschien ein Toshiba-Laptop auf meinem Schreibtisch. Im Prinzip eine banale Aufgabe, zu speichern, zu installieren und zu verschenken. Aber irgendetwas ist schief gelaufen...

Alles begann damit, dass sich die Daten weigerten, normal auf eine externe Festplatte kopiert zu werden. Aber es wurde eine damals seltsame Entscheidung getroffen, es auf eine zweite logische Festplatte zu kopieren. Danach scheint alles gut gegangen zu sein, die Daten wurden gespeichert. Ging erfolgreich in den Neustart, ging ins Bios, deaktivierte den Sicherheitsstart und uefi. Und sie fingen an, Windows 7 zu installieren ... Die Sieben sagten sofort, es sei keine Festplatte vorhanden. Zu sagen, dass ich überrascht war, ist nichts zu sagen. Ohnehin. Wir gehen zum Hard Acronis Disk Director, der uns mitteilt, dass sich die Festplatte in gpt befindet. Hier war der erste Pfosten meinerseits. Nun, ich denke, konvertieren wir die erste logische Partition in mbr und überlassen die zweite gpt. Aber anscheinend war Acronis Disk Director anderer Meinung und beschloss, sich nicht wie ich die Mühe zu machen, sondern nahm es einfach und konvertierte die gesamte Festplatte in mbr.
Nun, alle Daten sind bereits verloren! Wir müssen es weiter machen, wieder von 7 booten und die Installation starten ... Nach dem ersten Neustart nach der Installation wird die Installation nicht fortgesetzt, wir bekommen einen schwarzen Bildschirm mit einem Logo und wilden Bootversuchen ... Der Effekt ist Null! Ich fange an, Foren zu rauchen, alle verstecken mich genau ... Ich schaue auf den Aufkleber auf der Unterseite des Laptops und dort sieht er mich 8 an ... Nun, ich denke, dann setzen wir 8, dem Client egal, Hauptsache nicht 10 ... Wir laden 8, starten die Installation und bekommen:

Nun, ich denke, es bedeutet ein krummes Distributionskit ... Es passiert ... Aber nachdem ich alle verfügbaren Distributionskits ausprobiert hatte, wurde mir klar, dass das Problem nicht in ihnen liegt ...
Es ist nicht nur schon 4 Uhr morgens, sondern der Laptop ist immer noch veraltet und geht wegen Überhitzung in den Shutdown ... Es wurde beschlossen, eine Pause einzulegen und nachzudenken.
Am nächsten Tag beschloss ich, immer noch 7 zu setzen, aber dieses Problem anders anzugehen. Ich habe vom Distributionskit gebootet und bin in die Wiederherstellung gegangen, habe gewartet, bis Windows mich erfolgreich mit den Worten „Nun, ich habe keine Sicherungskopie“ abgelehnt hat ... Ich habe meine Lieblingskonsole gestartet 🙂
MS-DOS
diskpart list disk select disk 0 clean exit
Festplattenteil Datenträger auflisten Disk0 auswählen sauber Ausfahrt |
CLEAN - Konfigurationsinformationen oder alle Daten auf der Festplatte löschen.
Nach dem Neustart und dem erneuten Versuch, Windows 7 zu installieren, fügte sich endlich alles zusammen und begann zu funktionieren, wie es sollte.
Als Referenz war der Patient: Toshiba Satellite l50-a-k8s
Im Folgenden wird erläutert, wie Sie einen Toshiba-Laptop, auf dem Windows Vista oder Windows 7 vorinstalliert ist, mithilfe des Festplavon einer Festplatte wiederherstellen.
Es gibt zwei verschiedene Wiederherstellungsassistenten, die unten besprochen werden. Das erste ist das Tool „Toshiba Hard Disk Recovery“ und das zweite ist der „TOSHIBA Recovery Wizard“.
| Beachten Sie. Zuerst müssen Sie Ihre wichtigen Daten sichern! |
a) Toshiba Festplatten-Wiederherstellungstool
Schritt 1 – Starten des Festplattenwiederherstellungsverfahrens
Schritt 2 – Durchführen einer Festplattenwiederherstellung

Schritt 3 – Abschluss des Wiederherstellungsprozesses
b) TOSHIBA-Wiederherstellungsassistent
Starten des Wiederherstellungsprozesses der Festplatte

Prozess Nr. 1 – „Wiederherstellen der werkseitigen Standardsoftware“ (Wiederherstellen des Zustands, in dem sich das System zum Zeitpunkt des Kaufs befand)
Es gibt drei Möglichkeiten, einen Laptop wiederherzustellen.
Alle von ihnen werden unten besprochen.
- Wiederherstellen des Auslieferungszustands (einschließlich des Dienstprogramms „Systemwiederherstellungsoptionen“)
Mit dieser Option können Sie Ihren Laptop standardmäßig auf den Werkszustand zurücksetzen. Die Partitionen werden gelöscht und neu erstellt, so wie sie zum ersten Mal geladen wurden.
Nächste.

Nächste.

Nach der Initialisierung wird der Wiederherstellungsprozess automatisch gestartet.

Nach dem Ende des Wiederherstellungsvorgangs wird eine CRC-Prüfung durchgeführt.

Nach Überprüfung des CRC wird die Wiederherstellung abgeschlossen und Sie müssen auf die Schaltfläche klicken Beenden um Ihren Computer neu zu starten.

- „Wiederherstellen ohne die Festplattenpartitionen zu ändern“

Auf dem Bildschirm erscheint die folgende Warnmeldung:
Der erste Abschnitt wird gelöscht. Sie verlieren alle Daten in dieser Partition.
Sind Sie sicher, dass Sie fortfahren möchten?Um die Wiederherstellung zu starten, klicken Sie auf die Schaltfläche Nächste.

Wenn Sie sicher sind, dass Sie alle Daten gespeichert haben und starten möchten, klicken Sie auf die Schaltfläche Nächste.
Der Abschnitt wird initialisiert.
- "Auf eine Partition mit benutzerdefinierter Größe wiederherstellen"
Wählen Sie die gewünschte Größe der Systemfestplatte C (z. B. 260 GB) und klicken Sie dann auf die Schaltfläche Nächste, weitermachen.

Auf dem Bildschirm erscheint die folgende Warnmeldung:
Alle Abschnitte werden gelöscht. Sie verlieren alle Daten auf Ihrer Festplatte.
Sind Sie sicher, dass Sie fortfahren möchten?Um die Wiederherstellung zu starten, klicken Sie auf die Schaltfläche Nächste.

Wenn Sie sicher sind, dass Sie alle Daten gespeichert haben und starten möchten, klicken Sie auf die Schaltfläche Nächste.
Der Abschnitt wird initialisiert.
Ab diesem Zeitpunkt stimmt die weitere Vorgehensweise genau mit dem oben besprochenen Prozess der Wiederherstellung des Systemzustands zum Zeitpunkt des Kaufs überein.
Prozess 2 – „Festplatte löschen“ (alle Daten und Partitionen von der Festplatte löschen)
Es gibt zwei Möglichkeiten, eine Laptop-Festplatte zu bereinigen.
Sie werden weiter unten besprochen.
„Alle Daten und Partitionen von der Festplatte löschen“ (schneller Löschvorgang)
Auf dem Bildschirm erscheint die folgende Warnmeldung:
SORGFÄLTIG!
Drück den Knopf Beenden um den Computer auszuschalten.
"Alle Partitionen löschen und alle Sektoren auf der Festplatte überschreiben" (sehr langsamer Löschvorgang)
Dieser Vorgang kann mehrere Stunden dauern. Die Dauer hängt von der Größe der Festplatte ab.
Auf dem Bildschirm erscheint die folgende Warnmeldung:
SORGFÄLTIG!
Als Ergebnis dieses Vorgangs verlieren Sie alle Daten auf Ihrer FestplatteDie Daten auf den folgenden Festplatten werden gelöscht.
1. Toshiba MKxxxxxxxGSX (Beispiel)Wenn Sie die Daten auf den oben aufgeführten Festplatten nicht löschen möchten, klicken Sie auf die Schaltfläche „Abbrechen“.
Wenn eine externe Festplatte an Ihr System angeschlossen ist, gehört sie zu den oben aufgeführten.
Wenn Sie die Daten auf der externen Festplatte jedoch nicht löschen möchten, trennen Sie sie vom Computer.
Einige Sekunden nach dem Trennen verschwindet der Name der Festplatte aus der Liste, dann können Sie fortfahren.Um mit dem Löschen der Daten auf den oben aufgeführten Festplatten zu beginnen, klicken Sie auf die Schaltfläche Weiter.
Daten auf Festplatten werden gelöscht.
Wenn die Deinstallation abgeschlossen ist, wird der folgende Bildschirm angezeigt.
Löschen aller Daten und Partitionen abgeschlossen.
Drück den Knopf Beenden um den Computer auszuschalten.
Ein weiterer Artikel aus der Serie zum Zurücksetzen von Laptops verschiedener Hersteller auf die Werkseinstellungen aus dem Wiederherstellungsabschnitt ist Toshiba-Laptops gewidmet.
Ich möchte Sie gleich warnen, dass das Zurücksetzen von Toshiba-Laptops auf den Werkszustand viel länger dauert als ähnliche Aktionen bei Laptops der meisten anderen Hersteller (obwohl dies für alle ein ziemlich langwieriger Prozess ist). Daher ist es sehr wichtig, dass der Laptop angeschlossen ist am Stromnetz und verfügt bei Stromausfällen über eine volle Akkuladung.
Und natürlich müssen alle notwendigen Vorbereitungen getroffen werden. Ich habe mehr darüber in dem Artikel geschrieben, also lies es, wenn du es noch nicht gelesen hast. Alle weiteren Handlungen setzen voraus, dass Sie alle darin beschriebenen Empfehlungen befolgt haben.
Um also die Wiederherstellungsumgebung von der auf der Festplatte des Toshiba-Laptops gespeicherten Wiederherstellungspartition zu starten, müssen Sie beim Einschalten des Computers die Taste F8 drücken, als ob wir den Startmodus auswählen wollten. Wenn Sie dies noch nie gemacht haben und nicht wissen, an welcher Stelle Sie den Knopf drücken müssen, dann klicken Sie nach dem Einschalten einfach darauf, bis das folgende Menü auf dem Display erscheint:
Wählen Sie den Punkt „Fehlerbehebung bei Ihrem Computer“, der in der Liste an erster Stelle steht, und drücken Sie die Eingabetaste.
Bald erscheint auf dem Bildschirm eine Aufforderung zur Auswahl der Wiederherstellungssprache. Nachdem Sie die für uns interessanten Spracheinstellungen ausgewählt haben, klicken Sie auf „Weiter“.
Danach werden wir aufgefordert, den Benutzer auszuwählen, in dessen Namen das Verfahren gestartet wird. Sie werden auch aufgefordert, ein Passwort einzugeben, falls Sie eines haben.
Nachdem Sie die erforderlichen Schritte ausgeführt haben, klicken Sie auf OK.
Wenn Sie das Dienstprogramm ausführen, wird eine Warnung angezeigt, dass alle Daten überschrieben werden. Wir werden auch vor der Notwendigkeit gewarnt, einen Netzwerkadapter anzuschließen.
Da davon ausgegangen wird, dass wir zu diesem Zeitpunkt alle notwendigen Vorbereitungen abgeschlossen haben, drücken wir den „Ja“-Button (ich entschuldige mich für die schlechte Bildqualität).
Jetzt müssen Sie die Wiederherstellungsoption auswählen. Da es in dem Artikel um das Zurücksetzen von Toshiba-Laptops auf die Werkseinstellungen geht, wählen Sie den Punkt "Software auf Werkseinstellungen wiederherstellen" und klicken Sie auf "Weiter".
Geben Sie als Wiederherstellungsmethode "Auf den Stand zum Zeitpunkt des Kaufs wiederherstellen (einschließlich Systemwiederherstellungsoptionen)" an und klicken Sie erneut auf "Weiter".
Wir werden erneut gewarnt, dass alle Daten verloren gehen. Wir drücken "Weiter".
Nach diesen Schritten beginnen die Vorbereitungen für die Systemwiederherstellung.
Und bald beginnt der Wiederherstellungsvorgang, der einige Zeit in Anspruch nehmen wird.
Wir müssen warten, bis eine Meldung angezeigt wird, die besagt, dass die Wiederherstellung abgeschlossen ist, und wir werden aufgefordert, auf die Schaltfläche „Fertig stellen“ zu klicken, um den Computer neu zu starten. Klicken Sie auf "Fertig stellen"
Aber das ist nicht alles. Wie sie sagen, hat der Haarschnitt gerade erst begonnen. Wie ich bereits erwähnt habe, wird der Prozess lange dauern. Der Trost ist, dass unsere Anwesenheit nicht erforderlich ist. Alle weiteren Aktionen werden automatisch durchgeführt, einschließlich regelmäßiger Neustarts des Computers. In der Zwischenzeit können Sie Hausarbeiten erledigen.
Ein Signal, dass die Wiederherstellung vollständig abgeschlossen ist und der Laptop betriebsbereit ist, ist eine Aufforderung, die Sprache des Betriebssystems auszuwählen.
Dieser Artikel zum Zurücksetzen eines Toshiba-Laptops auf die Werkseinstellungen ist beendet.
Wenn sich mein Artikel für Sie als nützlich erwiesen hat, teilen Sie ihn bitte Ihren Freunden mit, indem Sie die Schaltflächen für soziale Netzwerke verwenden oder einfach den Link teilen.
Schreiben Sie „Kostenlose Hilfe“ in die Betreffzeile der E-Mail.