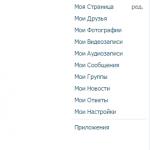SSD als Master im Bios einstellen Wir erstellen unsere eigene SSD-Festplatte aus zwei SD-Flash-Laufwerken. Sollten Sie Windows XP auf einer SSD installieren?
Solid State Drives sind viel schneller und leiser als herkömmliche Festplatten. Jetzt können Sie ein solches Laufwerk fast kostenlos erhalten. Alles, was es braucht, sind ein paar "Flash-Laufwerke" und ein wenig Ausdauer.

Wer ein paar unbenutzte USB-Sticks hat, hat schon fast alles, was man braucht, um eigene Highspeed-Speichermedien selbst zu erstellen, denn „Flash-Drives“ basieren tatsächlich auf der gleichen Technologie wie SSD, also Flash-Speicher. Auch die Lautstärke sollte völlig ausreichen, da moderne PCs in der Regel bis zu 14 USB-Anschlüsse haben, von denen die meisten meistens nicht genutzt werden. Die Hauptkosten fallen für den Kauf der erforderlichen Kabel an. Sie können sie in Fachgeschäften zu einem Preis von etwa 150-200 Rubel kaufen.
Wir erklären Ihnen, wie Sie Ihre "Flash-Laufwerke" in ein SSD-Laufwerk verwandeln, das Sie unter Windows verwenden und beliebige Software darauf installieren können. Wir bieten zwei Konfigurationen an - um die Speichermenge zu erhöhen und maximale Leistung zu erzielen. Somit erhalten Sie ein Laufwerk, das jede Festplatte in der Reaktionsgeschwindigkeit übertreffen kann. Darüber hinaus zeigen wir Ihnen, wie Sie ein USB-Laufwerk mit Windows-Wiederherstellungstools in Ihren PC einbetten, damit Sie sie immer zur Hand haben.
RAID DP: SSD mit hoher Kapazität
Wenn Sie das Volumen Ihrer Flash-Laufwerke maximieren möchten, ist das FlexRAID-Programm das Beste für Sie. Dieses Tool kombiniert alle "Flash-Laufwerke" zu einem großen Laufwerk (RAID DP). Der Vorteil dieser Option ist, dass Sie keine gleichgroßen Medien haben müssen: Die Daten werden beim Speichern nicht zwischen ihnen verteilt, sondern sequentiell geschrieben. Wenn eines der "Flash-Laufwerke" voll ist, fährt das Dienstprogramm automatisch mit dem nächsten fort. Das FlexRAID-Programm finden Sie auf unserer DVD.
Die Konfiguration damit ist nicht ganz offensichtlich und erfolgt meistens auf der Kommandozeile, aber die notwendigen Befehle sind recht einfach, wodurch Sie alles recht schnell konfigurieren können. Es ist wichtig, dass die FlexRAID-Komponenten in der richtigen Reihenfolge installiert werden, andernfalls schlägt das Dienstprogramm mit einer Fehlermeldung fehl.
Als erstes müssen Sie UAC in Windows Vista oder 7 deaktivieren, da Sie alle Schritte mit Administratorrechten ausführen müssen. Gehen Sie dazu auf Start | Bedienfeld | Benutzerkonten". Bewegen Sie dann im Menü "Benutzerkontensteuerungseinstellungen" den Schieberegler auf die unterste Position. Stellen Sie sicher, dass Sie es zurücksenden, nachdem die Einrichtung des USB-Laufwerks abgeschlossen ist.
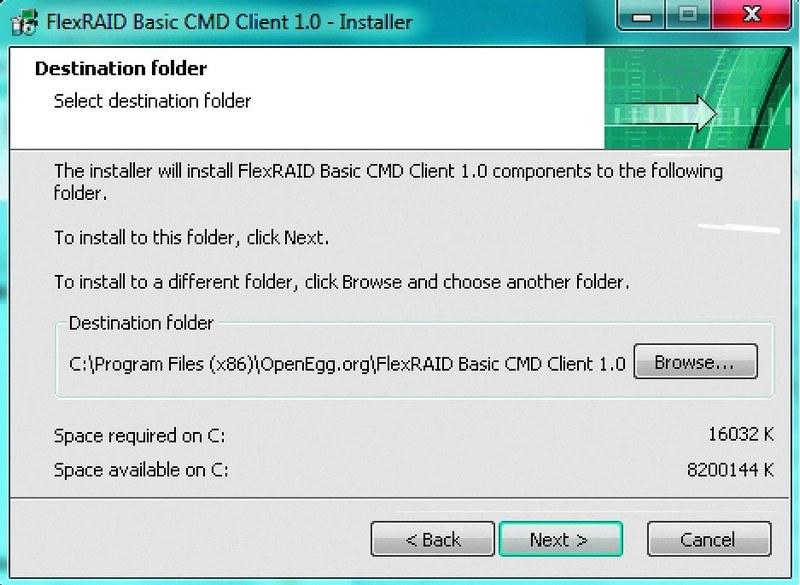
Führen Sie die anfängliche Systemeinrichtung mit FlexRAID-Client und FlexRAID-Host durch. Starten Sie danach die Installation von FlexRAID-Host, während der Sie das Kontrollkästchen „Als Dienst“ aktivieren müssen, damit das Programm automatisch gestartet wird, wenn Windows hochfährt . Jetzt können Sie mit der Installation von FlexRAID Basic CMD Client auf die gleiche Weise fortfahren. Stellen Sie sicher, dass der FlexRAID-Ordner beschreibbar ist, bevor Sie mit der Konfiguration fortfahren. Navigieren Sie zu den Verzeichnissen Basic CMD Client und Basic Host Service, die sich normalerweise im Ordner C:ProgamFilesOpenEgg.org befinden, und öffnen Sie deren Eigenschaften. Das Kontrollkästchen neben dem Element „Schreibgeschützt“ im Abschnitt „Attribute“ sollte deaktiviert sein. Speichern Sie die Änderungen und bestätigen Sie sie im angezeigten Dialogfeld für alle Unterordner und Dateien. Starten Sie Ihren PC neu und starten Sie FlexRAID. Ein Eingabeaufforderungsfenster wird geöffnet, in dem Sie den Befehl „localhost“ eingeben müssen, um eine Verbindung zu FlexRAID herzustellen. Damit ist die Installation fast abgeschlossen - es bleibt nur noch der Befehl "view install" einzugeben und den Computer neu zu starten.
Wenn Sie Windows 7 installiert haben, müssen Sie nach dem Neustart des PCs zwei Patches installieren. Geben Sie dazu in der Kommandozeile „patch install view-sys-patch“ und „patch install view-cl-patch“ ein.
Ausführen des Skripts: Einbinden von "Flash-Laufwerken"
Jetzt können Sie "Flash-Laufwerke" in FlexRAID integrieren. Um dem Programm mitzuteilen, welche es verwenden soll, benötigen Sie ein Skript, das im Ordner "Basic Host Service" abgelegt werden muss. Klicken Sie dazu mit der rechten Maustaste auf eine freie Stelle in diesem Verzeichnis, wählen Sie „Erstellen | Textdokument“ und nennen Sie die generierte Datei „ViewConfig“.

Die Konfigurationsdatei bietet umfangreiche Anpassungsmöglichkeiten, für die normale Arbeit reicht es aber aus, sich mit den Grundprinzipien ihres Aufbaus vertraut zu machen (siehe Screenshot).
Die erste Zeile gibt das virtuelle Laufwerk an, zu dem die „Flash-Laufwerke“ zusammengefasst werden – in unserem Beispiel ist es mit dem Buchstaben Y: belegt. Geben Sie in der zweiten Zeile die Buchstaben der Bände ein, unter denen die Medien im „Explorer“ angezeigt werden (in unserem Fall sind das G: und I:). Sie können beliebig viele Pfade und Flash-Laufwerke angeben, indem Sie sie durch Semikolons (;) trennen.
Schreiben Sie nun alle weiteren Zeilen aus unserem Screenshot bis auf „REMOVABLE=false“ um. Kombinieren Sie "Flash-Laufwerke" zu einem virtuellen Laufwerk unter dem Buchstaben Y:. In unserem Fall wollten wir Speichermedien nicht nur zusammenfassen, sondern auch einen bestimmten Ordner dafür definieren. Wenn Sie beispielsweise eine Musiksammlung auf „Flash-Laufwerken“ erstellen und in einem bestimmten Verzeichnis auf einer virtuellen Festplatte ablegen möchten, geben Sie „|-
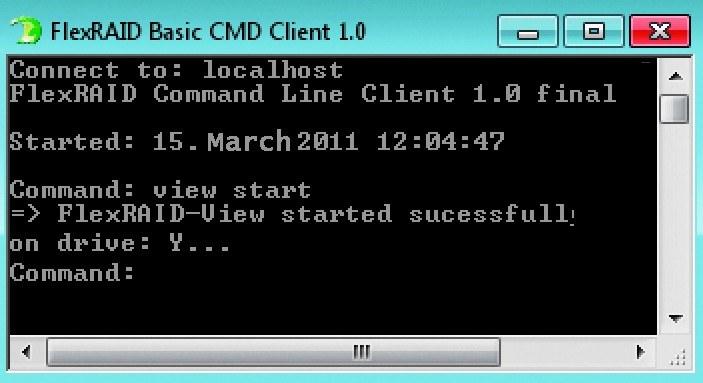
Das virtuelle Laufwerk ist nun bereit für einen Testlauf. Öffnen Sie den FlexRAID-Client und geben Sie die Befehle „localhost“ und „view start“ ein. Das Volume FlexRAID-View (Y:) wird im Explorer angezeigt. Damit FlexRAID in Zukunft automatisch startet und das Laufwerk beim Booten des Betriebssystems diskret verbunden wird, müssen Sie einige weitere einfache Schritte ausführen. Öffnen Sie den Ordner FlexRAID Basic Host Service und erstellen Sie darin eine Autostart.txt-Datei. Darin müssen Sie nur einen Wert eingeben, der die Anzahl der Millisekunden vom Moment des Windows-Starts bis zum Start des Programms bestimmt. Dort raten die Softwarehersteller, den Wert auf „5000“ zu setzen, was sich für unseren Test-PC aber als zu niedrig herausstellte, weshalb FlexRAID versuchte, ein virtuelles Volume noch vor dem Start der Windows-Dienste anzuhängen. Für unseren Rechner hat sich die Zahl „12.000“ als optimal herausgestellt. Nach dem Speichern der Datei und dem Neustart des PCs wird Volume Y: automatisch im Explorer angezeigt.
RAID0: SSD mit maximaler Geschwindigkeit
Mit FlexRAID können Sie Windows dazu bringen, mehrere „Flash-Laufwerke“ als ein großes Laufwerk zu behandeln. Wenn Sie jedoch die beste Leistung aus Ihren Flash-Laufwerken herausholen möchten, müssen Sie ein RAID0-Array erstellen.
Mit dieser Methode können Sie eine Datei auf alle Laufwerke verteilen, was die Lese- und Schreibgeschwindigkeit erhöht: Mit herkömmlichen "Flash-Laufwerken" konnten wir einen Indikator von etwa 50 MB / s erreichen, während dies für jeden von ihnen einzeln nur der Fall war 20 MB /mit. Um ein RAID0 zu erstellen, benötigen Sie jedoch Laufwerke gleicher Größe, da sonst die Gesamtkapazität der SSD durch die Größe des kleinsten verwendeten Mediums begrenzt wird. Die einfachste Lösung besteht darin, eine virtuelle Maschine zu erstellen, das Linux-Betriebssystem darauf zu installieren, ein RAID0-Array aus Flash-Laufwerken zu erstellen und es in Windows als Netzlaufwerk verfügbar zu machen, da das Betriebssystem von Microsoft keine Tools zum Erstellen von RAID-Arrays von USB-Geräten hat.
Leider hat eine virtuelle Maschine ihre Nachteile: Sie benötigt mindestens 512 MB RAM und einige Prozessorressourcen und ist daher nicht die beste Lösung für ältere PCs. Als bequemstes Tool zum Verwalten einer virtuellen Maschine empfehlen wir die Verwendung von VMware Player (Sie können es von der offiziellen Website www.vmware.com herunterladen). Die Ubuntu-Linux-Distribution (www.ubuntu.com und auf unserer DVD) enthält bereits alle notwendigen Tools zum Erstellen eines RAID0-Arrays, sodass die Einrichtung so einfach wie möglich ist. Um das Betriebssystem auf einer virtuellen Maschine zu installieren, speichern Sie das ISO-Image auf Ihrer Festplatte und wählen Sie „Create a New Virtual Machine“ in der VMware Player-Oberfläche. Wählen Sie im Installationsassistenten „Installer Disk Image File“ und geben Sie den Pfad zum ISO-Image an. Eine virtuelle Festplatte mit 4 GB reicht aus, um das System zu installieren. Vergessen Sie nicht, die „VMware Tools“ zu installieren, da Sie sonst die „Flash-Laufwerke“ nicht in das System integrieren können.
Nach der Installation von Ubuntu müssen Sie das System aktualisieren, damit bei der weiteren Konfiguration keine Fehler auftreten. Öffnen Sie dazu das Terminal (zu finden im Menü Anwendungen | Zubehör) und geben Sie darin den Befehl ein: sudoapt-getupdate Sollten während des Vorgangs Fehler auftreten, können Sie das Update mit dem Befehl fortsetzen: sudoapt-getupdate- fix-missing Führen Sie dann ein Software-Upgrade durch: sudoapt-getupgrade Starten Sie die virtuelle Maschine neu. Als nächstes müssen Sie "Flash-Laufwerke" einbinden, das heißt, diese Medien im Programm VMware Player aktivieren (Menüpunkt "Virtual Machine | Removable Devices") und deren Einhängepunkt über das Terminal finden: dmesg | grep "AttachedSCSI" 
Erstellen Sie RAID0. Um ein korrektes RAID-Skript zu schreiben, müssen Sie wissen, wie Ihr „Flash-Laufwerk" vom System ermittelt wurde. Das Ergebnis sieht etwa so aus: „2:0:0:0 Angeschlossener SCSI-Wechseldatenträger". Wichtige Informationen stehen in eckigen Klammern - in unserem Fall "sdb" (wie im Screenshot zu sehen). Installieren Sie nun die notwendigen Tools, um ein RAID-Array zu erstellen: sudoapt-getinstallmdadm Sie müssen nur noch das RAID konfigurieren. In unserem Beispiel haben wir zwei vier Gigabyte große „Flash-Laufwerke“ zu einem Array kombiniert, die vom System als „sdb“ und „sdc“ definiert wurden: mdadm – create – verbose /dev/md0 – level=0 – raid-devices =2/dev/sd(b ,c) Sie haben jetzt ein einzelnes Speichermedium, das aus zwei besteht. Es muss formatiert werden. Da Windows nicht direkt auf die Platte zugreift, können Sie anstelle von NTFS das Linux-freundlichere EXT4-Dateisystem verwenden. Die Formatierung kann direkt aus dem Terminal gestartet werden: sudomkfs.ext4/dev/md0 Danach Volume-Mountpoint ermitteln: sudomount/dev/md0/mnt War die Installation erfolgreich, ist der Highspeed-RAID0-Verbund einsatzbereit. Sie müssen auch ein Skript erstellen, das es dem System ermöglicht, das Laufwerk nach einem Neustart zu erkennen, ohne es neu zu konfigurieren. Dazu müssen Sie die Medien-Identifikationsnummer (UUID) ermitteln – diese können Sie mit dem Befehl ermitteln: mdadm-detail/dev/md0 Erstellen Sie als Nächstes eine Textdatei auf dem Desktop und tragen Sie darin folgende Zeilen ein: # !/bin/bash mdadm-verbose-A /dev/md0 - uUUID_of_your_device 
Ordnerintegration. Um Ihre SSD unter Windows zu verwenden, geben Sie sie einfach im Netzwerk frei. Speichern Sie die Datei, klicken Sie mit der rechten Maustaste, um ihre Eigenschaften zu öffnen, und aktivieren Sie auf der Registerkarte „Berechtigungen“ das Kontrollkästchen „Datei darf als Programm ausgeführt werden“. Jetzt müssen Sie keine Befehle mehr eingeben - es reicht aus, das Skript auszuführen.
Und der letzte Schritt besteht darin, den Netzwerkzugriff auf die Medien einzurichten, sodass Sie von Windows aus darauf zugreifen können. Erstellen Sie einen Ordner im Stammverzeichnis des Laufwerks, klicken Sie mit der rechten Maustaste darauf und wählen Sie „Freigeben“, woraufhin ein Dialogfeld angezeigt wird. Im Rahmen der Einrichtung des Netzwerkzugangs installiert Ubuntu selbstständig die erforderlichen Samba-Pakete. Rufen Sie nach dem Neustart der Sitzung erneut das Ordnerfreigabemenü auf und schließen Sie die Einrichtung ab. Dieses Verzeichnis sollte nun unter den Netzwerkordnern in Windows erscheinen.
Nur für jeden Feuerwehrmann: Wir schaffen Mittel zur Bergung
Probleme mit Windows? Sie können nicht auf Ihre Daten zugreifen? Diese Lösung bietet eine Möglichkeit zur Wiederherstellung im Falle unvorhergesehener Situationen.
Wenn Sie noch ein paar ungenutzte USB-Anschlüsse auf Ihrem Motherboard haben, können diese auch verwendet werden. Nehmen Sie zwei "Flash-Laufwerke" und kopieren Sie die Dateien von der Installationsdiskette der "Sieben" auf eine davon und auf die andere - eine beliebige Linux-Distribution. Danach müssen Sie nicht nach Systemwiederherstellungstools suchen - sie sind bereits einsatzbereit.
Um Windows von einem Flash-Laufwerk zu starten, benötigen Sie mindestens 4 GB Medien, eine Installations-DVD und das HP USB Storage Format Tool (verfügbar auf unserer DVD), mit dem Sie das Flash-Laufwerk auf FAT32 formatieren können. Als nächstes kopieren Sie einfach die Dateien von der Installationsdiskette des Betriebssystems darauf. Für Linux reicht ein Gigabyte „Flash Drive“, der ebenfalls mit dem HP USB Storage Format Tool formatiert werden muss.

Systeminstallation. Mit UNetbootin können Sie mit zwei Klicks ein bootfähiges Image erstellen. Führen Sie das UNetbootin-Dienstprogramm aus (verfügbar auf unserer DVD) und geben Sie den Pfad zum Installations-Disk-Image einer Linux-Distribution an. Um von einem "Flash-Laufwerk" zu starten, müssen Sie die Reihenfolge der Geräte ändern, von denen der Start in den BIOS-Einstellungen erfolgt.
Beachtung. Verwechseln Sie die Medien bei der Installation nicht, sonst riskieren Sie den Verlust wichtiger Daten.
Um die Leistung Ihres Computers zu steigern und Geräusche während des Betriebs eines Laptops oder einer Systemeinheit zu beseitigen, ist es praktisch - ein großes, schnelles und geräuschlos arbeitendes „Flash-Laufwerk“.
Notiz. Der Computer "brummt" nicht, wenn Sie nur die SSD installieren. Durch die Installation eines solchen Geräts als Ergänzung zur klassischen Festplatte wird der Computerbesitzer das Rauschen nicht beseitigen, sondern die „Maschine“ beschleunigen und den Speicherplatz erhöhen.
In dem Artikel haben wir uns Optionen zum Anschließen eines SSD-Laufwerks an einen Desktop-PC sowie zum Installieren in einem Laptop angesehen. Aus dem Material erfahren Sie, was zu tun ist, um ein Solid State Drive zu installieren und das System unter der SSD selbst zu konfigurieren.
Wie verbinde ich eine SSD mit einem Desktop-Computer?
Das Anschließen einer SSD an einen Desktop-Computer ist einfach. Dazu muss der Benutzer die Systemeinheit stromlos schalten und zerlegen. Um auf die PC-Komponenten zuzugreifen und freien Speicherplatz zu schaffen oder die Festplatte auszutauschen, müssen Sie die Abdeckung der Systemeinheit entfernen.
In einigen Fällen muss der Benutzer den gesamten Block zerlegen. Normalerweise wird dies von kleinen Modellen (z. B.) benötigt.
Lifehack: Auf der Rückseite der Systemeinheit befindet sich eine Taste, die zum Ausschalten dient. Es muss einige Sekunden gehalten werden. Tun Sie dies, bevor Sie die Systemeinheit zerlegen. Der PC wird nicht gleichzeitig gestartet, da das Gerät vom Netzwerk getrennt ist, aber eine solche Manipulation entfernt statische Elektrizität von der Hauptplatine sowie von anderen internen Komponenten des Computers.
Das SSD-Laufwerk wird mit einem speziellen Adapter in Form eines Schlittens im freien Raum installiert und mit Schrauben befestigt. Befestigungselemente werden mit dem Laufwerk im Bausatz geliefert. Ein Adapter ist erforderlich, da der Formfaktor des Mediums kleiner als die Abmessungen des Steckplatzes sein kann. Beispielsweise ist das klassische Fach für ein 3,5-Zoll-Teil ausgelegt, und die häufigste Größe für Solid-State-Geräte ist 2,5 Zoll wie in .
Wenn das Laufwerk installiert ist, müssen Sie die SSD mit einem SATA-Kabel an das „Motherboard“ anschließen und den entsprechenden Steckplatz darauf auswählen. Anschließend sollte die SSD an die Stromversorgung angeschlossen werden, die den reibungslosen Betrieb aller Komponenten des Rechners gewährleistet.

Wichtig:Das Laufwerk ist nur dann am schnellsten, wenn es mindestens an einen SATA 3.0-Steckplatz angeschlossen ist, mit Geschwindigkeiten von 6 Gb / s. Normalerweise ist dieser Stecker markiert und schwarz lackiert, sodass er auf der Platine nicht schwer zu erkennen ist. Wenn jedoch keine Bezeichnungen vorhanden sind, sollten Sie Dokumente für und Informationen zu SATA darin finden.
Wenn die Festplatte installiert und die Systemeinheit zusammengebaut ist, muss die SSD für die normale Funktion des Mediums konfiguriert werden. Dazu müssen Sie ins BIOS gehen, dort ein Solid State Drive finden und, wenn diese Festplatte als Ergänzung zu einer Festplatte fungiert, die SSD an die erste Stelle in der Liste setzen. Somit wird die SSD die wichtigste.
Sobald die installierte SSD die erste im BIOS geworden ist, sollten Sie die Änderungen bestätigen und anschließend das Betriebssystem neu installieren. Sie können das Betriebssystem einfach auf das Medium kopieren, wenn es vorhanden ist oder der Benutzer nicht plant, die SSD als Systemlaufwerk zu belassen.
Beachtung!Wenn das Laufwerk als Systemlaufwerk arbeiten soll, sollten Sie die klassischen, vorinstallierten Windows-Tools zur Konfiguration verwenden (normalerweise optimiert das System selbst den Betrieb, was die Lebensdauer der Medien verlängert). Wenn das Betriebssystem auf der Festplatte verbleibt, muss dieselbe Festplatte im BIOS als Hauptfestplatte markiert werden.

Wie installiere ich eine SSD in einem Laptop?
Zunächst sollte der Benutzer eine Sicherungskopie der Informationen erstellen, die auf dem Laptop gespeichert sind. Dann - trennen Sie alle Kabel vom Laptop (, Kopfhörer und Ladekabel), entfernen Sie den Akku, indem Sie an den Riegeln ziehen.
Um das Laufwerk in einen Laptop einzubauen, sollte sich der Benutzer mit einem dünnen bewaffnen und die Schrauben auf der Rückseite des Geräts lösen. Sie schließen die Abdeckung, die die Festplatte und den Arbeitsspeicher des Laptops schützt.
Lifehack:Mit einer Plastikkarte (Kreditkarte, Rabattkarte) ist es bequem, die Abdeckung abzuhebeln, die die Festplatte abdeckt.
3 Installationsmethoden:
- anstelle der HDD;
- anstatt ;
- Die „knifflige“ Methode besteht darin, eine Solid-State-Festplatte anstelle einer Festplatte einzusetzen und eine Festplatte anstelle des Laufwerks zu installieren. Es ist geeignet, wenn die Geschwindigkeit des Busses, an den die alte Festplatte angeschlossen ist, schneller ist als die des Laufwerks.
Interessant:wenn kein freier platz für ein zweites speichermedium vorhanden ist, man aber eine festplatte stehen lassen möchte, hat der besitzer eines tragbaren computer die möglichkeit, ein festplattengehäuse zu erwerben, um eine ssd per usb anzuschließen. Dies ist zwar nur praktisch, wenn der Laptop als Desktop-Gerät verwendet wird.

Klassische Methode - HDD-Ersatz
Also, die Batterie wird entfernt, der Deckel wird abgeschraubt. Es ist Zeit, die Festplatte herauszuziehen: Das Laufwerk ist mit mehreren Schrauben befestigt, Sie müssen sie lösen und dann die Festplatte vorsichtig aus dem SATA-Steckplatz entfernen. An dieser Stelle müssen Sie ein Solid-State-Laufwerk installieren und die SSD mit Schrauben befestigen. Letzte Installationsschritte: Abdeckung anbringen, Akku einsetzen und Laptop einschalten.
Während des Bootens des Laptops (z. B.) muss der Benutzer das BIOS aufrufen. Dort sieht er, dass das System die SSD identifiziert hat. Jetzt müssen Sie überprüfen, in welchem Modus sich die Festplatte auf der Registerkarte Erweitert befindet: Wenn nicht in AHCI, schalten Sie das Medium in diesen Modus und speichern Sie.
Der letzte Schritt ist die Installation des Betriebssystems.
Statt Laufwerk eine SSD einbauen

Die vorbereitenden Schritte sind fast die gleichen wie die oben beschriebenen. Der Benutzer muss also die Verbindung zum Netzwerk trennen und den Akku herausziehen. Lösen Sie dann mit einem Schraubendreher die Schraube, die die Abdeckung hält, die den Schacht für das optische Laufwerk schließt.
Unter dieser Abdeckung befindet sich eine Schraube, die das Laufwerk hält. Sie müssen es abschrauben, das Pedal drücken: Das Laufwerk gleitet aus dem Anschluss. Jetzt ist das Laufwerk einfach zu bekommen.
Wichtig: Um anstelle eines optischen Laufwerks eine SSD einzubauen, benötigen Sie einen in der Größe passenden Pocket-Adapter.

Um das SSD-Laufwerk sicher zu befestigen, müssen Sie vier Schrauben bis zum Anschlag in das Laufwerk schrauben, es in den Taschenadapter stecken und in die SATA-Buchse stecken. Punkte auf die Zuverlässigkeit der Fixierung werden eine Gummidichtung hinzufügen.
Damit die SSD nicht im Inneren heraushängt, sollte die „Tasche“ im Gehäuse fixiert werden. Drehen Sie dazu die Laufwerkshalterung und stecken Sie sie in den Adapter. Die Form der Befestigungselemente ist unterschiedlich, aber die Löcher sind gemäß der Norm angeordnet, sodass die Installation keine Schwierigkeiten bereiten sollte.
Lifehack:damit der Stecker mit verbauter SSD (zB) nicht handwerklich aussieht, kann man die mit dem Button versehene Blende vom optischen Laufwerk entfernen. Es wird an Druckknöpfen gehalten, die sich leicht mit einer Kreditkarte lösen oder mit einem Fingernagel abhebeln lassen. Es bleibt, das Pad am Adapter zu befestigen und mit Schrauben an der Karosserie zu befestigen.
Schwierigkeiten, auf die Sie stoßen können

Beim Installieren einer SSD oder beim Starten eines Computers / Laptops nach einem Upgrade kann der Benutzer auf einige Schwierigkeiten stoßen. Die meisten von ihnen werden in der Anfangsphase gelöst.
Das erste, worauf Sie achten sollten, wenn Sie beispielsweise ein SSD-Laufwerk selbst in einen Computer oder Laptop einbauen, ist die Genauigkeit. Die meisten Etuis sind aus Plastik, daher kann unvorsichtiger Umgang die Haut schädigen. Die Schwachstelle von Laptops sind beispielsweise die Buchsen für Kabel.
Beachtung! Es ist besser, sowohl tragbare als auch Desktop-SSD-Geräte zu ergänzen, wenn die Garantie des Computers abgelaufen ist: Jedes vom Benutzer vorgenommene Upgrade kann die Garantie „zerstören“.
Wenn das SSD-Medium im optischen Laufwerksschacht installiert werden soll, muss die Dicke des Taschenadapters berücksichtigt werden. Die meisten Modelle sind in 12,7 mm oder 9,5 mm erhältlich. Um sicherzugehen, dass der Adapter passt, müssen Sie das Modell des Laufwerks herausfinden und seine Eigenschaften im Internet finden.
In diesem Artikel werden wir darüber nachdenken, was man mit einer nicht funktionierenden Festplatte und einem Paar herumliegender Flash-Laufwerke und Speicherkarten machen kann. Sie haben wahrscheinlich erraten, wie Sie Ihr eigenes SSD-Laufwerk mit der Möglichkeit einer externen Verbindung herstellen können.
Dazu müssen Sie alle Innenseiten der alten Festplatte herausziehen und mehrere Flash-Laufwerke zusammen mit einem USB-Hub darin installieren. Wie das am besten geht, seht ihr im angehängten Video.
http://www.youtube.com/watch?v=LmHBLqYzimE
Wie Sie sehen können, ist das Erstellen einer externen SSD ziemlich einfach und jeder Modder mit einem minimalen Satz an Tools kann dies tun. Natürlich ist ein selbstgebautes Solid State Drive (SSD) aufgrund der Beschränkung der USB-Schnittstelle kommerziellen Lösungen in der Geschwindigkeit unterlegen. Aber der springende Punkt ist, dass unsere SSD-Schraube aus unnötigen Teilen zusammengesetzt wird, anstatt sie einfach wegzuwerfen. Also lasst uns die Umwelt durch Modding retten!
So erstellen Sie Ihre eigene SSD aus CompactFlash-Karten
Die Idee eines Adapters, der CompactFlash-Karten mit der SATA-Schnittstelle verbindet, ist nicht neu. Wir machen Sie auf das Gerät von Addonics Technologies aufmerksam, mit dem Sie eine oder zwei CompactFlash-Karten in ein Solid State Drive verwandeln können, das an eine Standardschnittstelle angeschlossen ist.
Die Century-Ingenieure gingen noch einen Schritt weiter - ihre Entwicklung ermöglicht es Ihnen, drei CompactFlash-Karten gleichzeitig an den SATA-Port anzuschließen (wie Sie auf dem Bild sehen können, befinden sich zwei davon auf einer Seite der Adapterplatine). Natürlich können Sie sich auf zwei oder sogar eine Karte beschränken. Die Gesamtspeicherkapazität kann zwischen 2 GB und 2 TB liegen. Das Gerät unterstützt Konfigurationen RAID 0 und RAID 5. Das Gerät entspricht der SATA 1.0 (1,5 Gb/s) Spezifikation, unterstützt IDE PIO Mode 0-6, Multiword DMA Mode 0-4 und Ultra DMA Mode 1-6 Kartenaustauschmodi. Der Preis des Produkts beträgt ungefähr 200 US-Dollar. Vorbestellungen werden derzeit angenommen.
DIY SSD-Laufwerk auf SDHC-Karten
Bisher sind Solid-State-Laufwerke, die auf integrierten Schaltkreisen mit Flash-Speicher basieren, noch zu teuer, um eine vollwertige Alternative für herkömmliche mobile und nicht nur mobile Festplatten zu werden. Auf die Vorteile von Solid-State-Drives – geringe Geräuschentwicklung im Betrieb, geringer Stromverbrauch – würde jedoch keiner der Nutzer verzichten, zumal eine solche Möglichkeit bereits vorhanden ist. Tatsache ist, dass Sharkoon das Gerät Flexi-Drive S2S vorstellt, das eigentlich ein Adapter zum Anschluss von bis zu sechs SDHC-Speicherkarten an einen mobilen Computer ist.
Medien werden in speziellen Steckplätzen auf einer Leiterplatte installiert, die wiederum in einem Metallgehäuse mit einem 2,5-Zoll-Formfaktor installiert ist. Die SATA-Schnittstelle dient zum direkten Anschluss an einen PC.
Mit Sharkoon Flexi-Drive S2S kann der Benutzer derzeit ein Laufwerk mit bis zu 192 GB organisieren, während er selbst Speicherkarten mit geeigneten Eigenschaften dafür auswählt: Kosten, Geschwindigkeitsleistung usw. Vorläufige Tests haben gezeigt, dass die Leistung eines solchen Flash-Laufwerks wann Gebrauchte Class-6-Karten sind auf der nächsten Stufe: 140 Mb/s beim Lesen von Daten und bis zu 115 Mb/s beim Schreiben von Informationen.
Hallo Administrator! ? Ich kaufte ein Kingston SSDNow V300 Solid State Drive, kam nach Hause und öffnete eine schöne Schachtel, und darin war nur die SSD selbst, keine Schrauben, keine Adapterhalterung von 2,5 auf 3,5 Zoll Formfaktor, um die SSD im Festplattenschacht zu installieren meine Systemeinheit! Ich rief den Laden an, in dem ich das Solid-State-Laufwerk gekauft hatte, sie sagten, dass diese Halterung tatsächlich separat gekauft werden muss, ich musste noch einmal hingehen, warum sie nicht sofort sagten, ich weiß es nicht.
Ich habe die SSD in dieser Halterung befestigt, die wie ein einfacher Schlitten aussah, aber das erste Mal war falsch, ich konnte das Stromkabel und das Datenkabel nicht an die SSD anschließen. Es ist notwendig, die SSD so im Schlitten zu befestigen, dass die Strom- und Schnittstellenanschlüsse leicht aus der Halterung herausragen, erst dann können das Stromkabel und das SATA-Datenkabel daran angeschlossen werden.

Am Ende habe ich trotzdem gewonnen und die SSD korrekt in der Systemeinheit verbaut. Aber nach ein paar Tagen fand ich heraus, dass es möglich war, die SSD einfach mit gewöhnlichen Vinylklammern an der Seite der Systemeinheit zu befestigen. Kurz gesagt, ich dachte, alles sei einfach, aber es stellte sich als nicht einfach heraus.
Aber das ist noch nicht alles, Sie werden lachen, aber ich musste zum dritten Mal in den Computerladen, um ein SATA III-Schnittstellenkabel (bis zu 6 Gb / s) zu kaufen, und erst dann habe ich das SSD-Laufwerk bereits in meinem System installiert Einheit und mein Windows 7 übertragen.
Es wäre schön, eine kleine Anleitung mit Bildern auf Ihrer Seite zu haben, damit die Benutzer nicht so fahren wie ich.
Richtig, Freunde, in einigen Fällen werden Solid-State-Laufwerke ohne spezielle Adapterhalterung von 2,5- auf 3,5-Zoll-Formfaktor verkauft, dann müssen Sie sie separat kaufen. All dies muss vor dem Kauf einer SSD zunächst mit dem Verkäufer geklärt werden. Wenn Ihre SSD nicht mit einem Adapter geliefert wird, den Sie separat kaufen müssen, kostet sie etwa 150 Rubel und wird Ihnen in einer speziellen Tasche verkauft, in der es auch spezielle Schrauben zum Befestigen der SSD an der Halterung selbst gibt. und Anbringen der Halterung mit der SSD am Korb für Festplatten der Systemeinheit.
Und in einigen Fällen werden Solid-State-Laufwerke mit einer speziellen Adapterhalterung verkauft, zum Beispiel Kingston HyperX 3K 120 GB, und HyperX 3K kostet etwas mehr, zum Beispiel das gleiche SSDNow V300.
Bei vielen neuen Computergehäusen haben die Hersteller kürzlich speziell einen Platz für die Montage eines 2,5-SSD-Solid-State-Laufwerks vorgesehen. Das heißt, es wird kein Adapter benötigt - eine Halterung von 2,5 auf 3,5 Zoll Formfaktor zum Beispiel in einem der neuen Zalman-Gehäuse, es gibt so einen gemütlichen Platz für ein Solid-State-Laufwerk auf der Rückseite des Gehäuses.


Nach dem Kauf eines SSD-Laufwerks bekommen wir also eine so schöne Box.
Auf der Verpackung sehen wir Informationen über die Geschwindigkeitseigenschaften beim Lesen und Schreiben unserer SSD und die SATA-III-Schnittstelle mit der höchsten Geschwindigkeit (bis zu 6 Gb / s) sowie einen würdigen Hersteller des SandForce SSD-Controllers.

Wir öffnen die Schachtel, darin befindet sich eine weitere Schachtel aus Polyethylenschaum, die das Laufwerk selbst enthält

Nehmen Sie die SSD aus der Verpackung. SSD Kingston HyperX 3K hat ein Metallgehäuse mit dunklen Kunststoffeinsätzen. Auf dem Solid State Drive weist die Aufschrift HyperX auf die Zugehörigkeit zur Flaggschiff-Linie hin.



Und auf der Rückseite befindet sich eine Halterung zum Einbau einer SSD in einen 3,5-Zoll-Formfaktor eines Systemeinheit-Festplattenkäfigs.

Es gibt zwei Schraubensätze, der erste dient zur Befestigung der SSD an der 2,5x3,5-Halterung, der zweite Schraubensatz dient zur Befestigung der Halterung selbst zusammen mit der SSD im Festplattenkäfig der Systemeinheit. Die Schrauben sind unterschiedlich groß, nichts verwechseln.

Also Freunde, Sie und ich haben fast alles, um unser Solid State Drive in der Systemeinheit zu installieren, es gibt nur kein SATA III-Schnittstellenkabel (bis zu 6 Gb / s), aber ich musste es nicht separat kaufen, da es war in der Box von mir vor einem Jahr gekauft.

Also befestigen wir unsere SSD mit vier Schrauben an der 2,5 x 3,5-Halterung



Auf einem ausgeschalteten Computer Wir stecken unsere Halterung oder einen einfachen Schlitten mit unserem SSD Solid State Drive in den Festplattenkorb unserer Systemeinheit und fixieren es mit vier Schrauben, zwei Schrauben auf jeder Seite. Bitte beachten Sie, dass sich bereits eine einfache SATA-Festplatte mit Betriebssystem im Warenkorb befindet, die ich später auf die SSD übertragen werde.



Wir entfernen eine weitere Seitenabdeckung der Systemeinheit und befestigen die Halterung mit der SSD auf der anderen Seite.

Schließen Sie eine Hochgeschwindigkeits-SATA-III-SSD (bis zu 6 Gbit / s) korrekt an das Motherboard an den SATA-III-Anschluss (bis zu 6 Gbit / s) an, da sie sonst nicht alle ihre Fähigkeiten offenbart (lesen Sie unseren Artikel).

Und natürlich muss im BIOS die Betriebsart von Festplatten in AHCI aktiviert werden.


Nun, wir haben unsere SSD installiert. Wenn die SSD neu ist, dann .

Freunde, Sie können das Betriebssystem auf der SSD neu installieren, oder Sie können. Mit anderen Worten, was auch immer Sie wollen, alle Informationen, die Sie interessieren, sind auf der Website.
Im Internet findet man die Meinung, dass man Windows immer wieder auf einem Solid State Drive installieren muss, aber ein fertiges und stabiles Betriebssystem nicht von einer normalen HDD auf eine SSD übertragen kann, denn wenn Windows installiert ist Auf der Festplatte werden dementsprechend alle Dienste gestartet, damit die Festplatte funktioniert. Aber wenn Sie ein solches System auf eine SSD übertragen, helfen Ihnen viele Dienste nicht nur nicht dabei, schneller zu arbeiten, sondern tragen zusätzlich zum schnellen Verschleiß einer brandneuen SSD bei (z. B. Defragmentierung).
Das finde ich nicht ganz richtig, denn die berüchtigte Defragmentierung lässt sich abschalten, und ich möchte nicht mehrere Tage mit einer Neuinstallation eines Systems mit Hunderten von Programmen verbringen. Und warum veröffentlichen SSD-Hersteller dann selbst Dienstprogramme zum Übertragen eines Betriebssystems von HDD auf SSD, sind sie Analphabeten?
Ich persönlich habe das fertige Windows viele Male auf die SSD übertragen, z. B. auf meinem Arbeitscomputer habe ich vor zwei Jahren Windows 8 (ich habe es als Reisender) von der Festplatte auf die SSD (60 GB) übertragen, dann habe ich dasselbe übertragen Windows auf ein anderes Laufwerk SSD (Volumen 120GB) funktioniert bei mir alles so schnell, dass es schneller nicht nötig ist.
Hier in Zukunft, wenn wir dann natürlich wieder das neue Betriebssystem auf dem Solid State Drive installieren werden.
In diesem Artikel werden wir darüber nachdenken, was man mit einer nicht funktionierenden Festplatte und einem Paar herumliegender Flash-Laufwerke und Speicherkarten machen kann. Sie haben wahrscheinlich erraten, wie Sie Ihr eigenes SSD-Laufwerk mit der Möglichkeit einer externen Verbindung herstellen können.
Dazu müssen Sie alle Innenseiten der alten Festplatte herausziehen und mehrere Flash-Laufwerke zusammen mit einem USB-Hub darin installieren. Wie das am besten geht, seht ihr im angehängten Video.
http://www.youtube.com/watch?v=LmHBLqYzimE
Wie Sie sehen können, ist das Erstellen einer externen SSD ziemlich einfach und jeder Modder mit einem minimalen Satz an Tools kann dies tun. Natürlich ist ein selbstgebautes Solid State Drive (SSD) aufgrund der Beschränkung der USB-Schnittstelle kommerziellen Lösungen in der Geschwindigkeit unterlegen. Aber der springende Punkt ist, dass unsere SSD-Schraube aus unnötigen Teilen zusammengesetzt wird, anstatt sie einfach wegzuwerfen. Also lasst uns die Umwelt durch Modding retten!
So erstellen Sie Ihre eigene SSD aus CompactFlash-Karten
Die Idee eines Adapters, der CompactFlash-Karten mit der SATA-Schnittstelle verbindet, ist nicht neu. Wir machen Sie auf das Gerät von Addonics Technologies aufmerksam, mit dem Sie eine oder zwei CompactFlash-Karten in ein Solid State Drive verwandeln können, das an eine Standardschnittstelle angeschlossen ist.
Die Century-Ingenieure gingen noch einen Schritt weiter - ihre Entwicklung ermöglicht es Ihnen, drei CompactFlash-Karten gleichzeitig an den SATA-Port anzuschließen (wie Sie auf dem Bild sehen können, befinden sich zwei davon auf einer Seite der Adapterplatine). Natürlich können Sie sich auf zwei oder sogar eine Karte beschränken. Die Gesamtspeicherkapazität kann zwischen 2 GB und 2 TB liegen. Das Gerät unterstützt Konfigurationen RAID 0 und RAID 5. Das Gerät entspricht der SATA 1.0 (1,5 Gb/s) Spezifikation, unterstützt IDE PIO Mode 0-6, Multiword DMA Mode 0-4 und Ultra DMA Mode 1-6 Kartenaustauschmodi. Der Preis des Produkts beträgt ungefähr 200 US-Dollar. Vorbestellungen werden derzeit angenommen.
DIY SSD-Laufwerk auf SDHC-Karten
Bisher sind Solid-State-Laufwerke, die auf integrierten Schaltkreisen mit Flash-Speicher basieren, noch zu teuer, um eine vollwertige Alternative für herkömmliche mobile und nicht nur mobile Festplatten zu werden. Auf die Vorteile von Solid-State-Drives – geringe Geräuschentwicklung im Betrieb, geringer Stromverbrauch – würde jedoch keiner der Nutzer verzichten, zumal eine solche Möglichkeit bereits vorhanden ist. Tatsache ist, dass Sharkoon das Gerät Flexi-Drive S2S vorstellt, das eigentlich ein Adapter zum Anschluss von bis zu sechs SDHC-Speicherkarten an einen mobilen Computer ist.
Medien werden in speziellen Steckplätzen auf einer Leiterplatte installiert, die wiederum in einem Metallgehäuse mit einem 2,5-Zoll-Formfaktor installiert ist. Die SATA-Schnittstelle dient zum direkten Anschluss an einen PC.
Mit Sharkoon Flexi-Drive S2S kann der Benutzer derzeit ein Laufwerk mit bis zu 192 GB organisieren, während er selbst Speicherkarten mit geeigneten Eigenschaften dafür auswählt: Kosten, Geschwindigkeitsleistung usw. Vorläufige Tests haben gezeigt, dass die Leistung eines solchen Flash-Laufwerks wann Gebrauchte Class-6-Karten sind auf der nächsten Stufe: 140 Mb/s beim Lesen von Daten und bis zu 115 Mb/s beim Schreiben von Informationen.