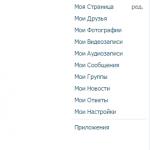Comp sieht nicht Nexus 7. Googles erstes Tablet zusammen mit Asus. Installieren von Recovery von Drittanbietern und Erhalten von Root-Rechten
Glückliche Besitzer GoogleNexus7
Haben Sie nicht immer Zugriff auf eine Wi-Fi-Verbindung,
Ich möchte also Dateien vom Tablet auf den Computer und umgekehrt kopieren, ohne dass das Internet an diesem Vorgang beteiligt ist (mit dem mitgelieferten USB-Kabel).
BEIM Windows XP Diese Aufgabe wird wie folgt gelöst:
- Aktivieren Sie den "Entwicklermodus" auf dem Tablet:
Einstellungen -> Über das Tablet -> Build-Nummer - 7 Mal klicken (dadurch den Entwicklermodus aktivieren)
Jetzt werden Einstellungen -> Entwickleroptionen verfügbar.Aktivieren Sie den USB-Debugging-Modus:
Einstellungen -> Entwickleroptionen -> Debugging -> USB-Debugging - USB-Treiber herunterladen: https://dl-ssl.google.com//android/repository/latest_usb_driver_windows.zip
In einen beliebigen Ordner entpacken. - Wir suchen nach der Datei C:\WINDOWS\inf\wpdmtp.inf (wenn sie nicht vorhanden ist, kann dies darauf hindeuten, dass Windows Media Player 11 seltsamerweise nicht installiert ist, aber es wird benötigt, um Google Nexus 7 über Media Transfer zu verbinden Protokoll - dann ausführen Download Windows Media Player...)
- In der Datei C:\WINDOWS\inf\wpdmtp.inf nach den Zeilen
%GenericMTP.DeviceDesc%=MTP, USB\MS_COMP_MTP eine Zeile hinzufügen
%GenericMTP.DeviceDesc%=MTP, USB\VID_18D1&PID_4E42&MI_00 - Speichern.
- Wir verbinden das Nexus7 mit einem Kabel mit dem USB-Anschluss (Anschluss NICHT auf der Vorderseite der Systemeinheit wird empfohlen).
- Windows fragt, woher der Treiber bezogen werden soll, wählen Sie die Option nicht aus Windows Update, sondern aus dem angegebenen Ordner, wählen Sie den Ordner aus, in dem der Treiber in Schritt 1 entpackt wurde (der Unterordner usb_driver).
- Danach sollte alles funktionieren! Wenn Sie zu Arbeitsplatz gehen, können Sie das neue Nexus 7-Gerät sehen, das über eine Festplatte mit „internem Speicher“ verfügt, auf der alle Ordner und Dateien des Tablets mit der Möglichkeit zum Kopieren in beide Richtungen sowie zum Erstellen von Ordnern und Dateien auf dem Tablet angezeigt werden , löschen Sie sie von dort.
Auf der Windows 7 der gleiche Algorithmus funktioniert, nur ohne die Punkte 3, 4, 5.
Glückliche Verbindung!
UPD: Es gibt Alternativen - Programme wie
http://www.wondershare.com/android-manager/ (kostenpflichtig, mit kostenloser Probezeit)
http://www.moborobo.com/ (kostenlos),
die eine schöne Benutzeroberfläche für die Arbeit mit dem Gerät bieten.
Das direkte Arbeiten mit dem Dateisystem sieht jedoch zuverlässiger und offensichtlicher aus.
UPD 22.03.2014: Für bequemes Arbeiten mit dem Dateisystem über das MTP-Protokoll im Far Manager
Verwenden Sie das PortaDev-Plugin http://plugring.farmanager.com/plugin.php?pid=933
Dank ihm wird Nexus7 mit Alt + F1 / Alt + F2 als normale Festplatte angezeigt:
Google hat mit seinem Tablet Liebhaber tragbarer Elektronik erfreut Google Nexus 7 hergestellt von Asus. Es wurde erwartet, dass die Eigenschaften des Geräts auf dem aktuellen Tablet-Markt zu den führenden gehören. Potenzielle Käufer wurden durch mehrere Nuancen verwirrt - Unterstützung für microSD-Karten (oder besser gesagt, deren Fehlen) und das Fehlen eines 3G-Moduls. Was für viele der Grund war, dieses Tablet nicht zu kaufen.
In diesem Artikel möchte ich einen Blick darauf werfen, was das Tablet kann und herausfinden, ob 3G wirklich ein Problem darstellt. Und ein bisschen mehr "herumalbern" mit diversen Geräten.
Ausbildung
Für die folgenden Aktionen mussten wir Root-Rechte auf dem Tablet haben. Daher werde ich eine kurze Beschreibung der laufenden Maßnahmen zur Erlangung dieser Rechte geben. Das Rooten des Tablets erfolgt wie bei anderen Geräten unter dem Android-Betriebssystem in drei Schritten: Entsperren des Bootloaders, Installieren der benutzerdefinierten Wiederherstellung, Installieren der erforderlichen Software über die Wiederherstellung, um Root-Rechte zu erhalten.
Bootloader entsperren
Beachtung! Dieser Vorgang setzt das Tablett auf die Werkseinstellungen zurück und löscht den Inhalt seines Speichers vollständig. Verschieben Sie Ihre Inhalte vorübergehend auf den PC.
- Laden Sie ADB-Treiber über den Link am Ende des Beitrags herunter ( usb_driver_r06_windows.zip).
- Tools.zip.
- Schalten Sie das Tablet aus.
- Wir verbinden das Kabel mit dem Tablet-Anschluss und dem USB-Anschluss des Computers und halten die Tasten „Lauter“ + „Leiser“ + „Power Button“ schnell gedrückt und halten sie etwa 1 - 1,5 Sekunden lang gedrückt. Dadurch wird in den Fastboot-Modus gebootet.
- Im System wird das Tablet als unbekanntes Gerät mit dem Namen Android definiert, installieren Sie die heruntergeladenen Treiber manuell.
- Nachdem die Treiber erfolgreich installiert wurden, entpacken Sie das Archiv tools.zip.
- Öffnen Sie die Kommandozeile (cmd) und gehen Sie in den oben entpackten Ordner.
- Geben Sie in der Befehlszeile ein: fastboot devices. Wenn wir als Antwort die Seriennummer des Geräts sehen, dann läuft alles wie es soll, wenn nicht, gibt es ein Problem mit den Treibern. Versuchen Sie, das Gerät zu trennen/anzuschließen, und versuchen Sie erneut, die Treiber zu installieren.
- Geben Sie in der Befehlszeile ein: fastboot oem unlock. Auf dem Tablet-Bildschirm erscheint eine Warnung vor einem möglichen Garantieverlust, wählen Sie Ja mit den Lautstärketasten und bestätigen Sie Ihre Auswahl mit der Ein-/Aus-Taste.
Die erste Etappe ist abgeschlossen.
Installieren einer Drittanbieter-Wiederherstellung und Erhalten von Root-Rechten.
- Download über den Link am Ende des Beitrags SuperSU-v0.95.zip und legen Sie das Gerät im Stammverzeichnis des Ordners an /SD-Karte.
- Wir versetzen das Gerät in den Fastboot-Modus (wir wiederholen die Schritte 3-4 des Abschnitts über das Entsperren).
- Wir prüfen, ob das Gerät durch den Befehl in der Konsole erkannt wird: fastboot devices.
- Zum Beispiel habe ich die Wiederherstellung verwendet ClockWorkMod Touch-Version.
- Download über den Link am Ende des Beitrags CWMTouch_6.0.1.0.img und legen Sie es in den zuvor entpackten Ordner Werkzeug auf dem Computer.
- In der Konsole (cmd) geben wir den Befehl ein: fastboot flash recovery CWMTouch_6.0.1.0.img. Wir werden den Vorgang des Flashens der Wiederherstellung in der Konsole sehen.
- Verwenden Sie auf dem Tablet die Lautstärkewippe zur Auswahl Wiederherstellungsmodus und gehen Sie hinein, indem Sie den Netzschalter drücken.
- Wähle einen Gegenstand Halterungen und Lagerung und mounten Sie den Ordner /System Auswahl eines Artikels Befestigungssystem.
- Als nächstes schreiben wir auf der Befehlszeile des Computers Befehle, die durch eine Eingabe getrennt sind: adb shell
cd /system
mv recovery-from-boot.p recovery-from-boot.p.old - Wählen Sie den Wiederherstellungsmenüpunkt unmounten /system, gehen Sie eine Ebene höher, wählen Sie das Element aus zip installieren von SD-Karte, weiterer Absatz Wählen Sie zip von der SD-Karte, Datei aussuchen SuperSU-v0.95.zip und beobachten Sie den Installationsprozess der Anwendung. Alles, Root-Rechte erhalten.
- Wir überladen das Gerät.
- Verwenden RootExplorer oder einem anderen Explorer mit Root-Rechten, gehen Sie zu dem Ordner /etc und benenne die Datei um install-recovery.sh in install-recovery.sh.old
Wenn Sie in Zukunft versuchen, die Wiederherstellung aufzurufen, wird nichts als die Aufschrift Google angezeigt, halten Sie den Netzschalter 20 Sekunden lang gedrückt und starten Sie das Gerät neu. Installieren Sie die QuickBoot-Anwendung und verwenden Sie sie bereits, gehen Sie zu Wiederherstellung.
Alles, die Vorarbeiten sind erledigt.
Fangen wir an herumzualbern!

Ein Tablet ist ein Gerät mit einem Touchpanel zur Eingabe von Informationen. Aber da wir uns entschieden haben, Streiche zu spielen, werden wir alles verbinden, was sich ergibt. Rein zufällig stellte sich heraus, dass eine kabellose Logitech-Maus zur Hand war. Mit dem OTG-MicroUSB-USB-Adapter verbinden wir den Mausempfänger mit dem Tablet, und in weniger als einer Sekunde wurde ein ordentlicher schwarzer Cursor auf dem Bildschirm angezeigt. Es ist erwähnenswert, dass sich das Anschließen einer kabelgebundenen Maus auch für ein Tablet als alltäglich herausstellte, die Maus funktionierte wie eine native. Das Scrollen funktioniert, die rechte Taste ist nutzlos, einfaches Tippen und langes Tippen werden mit der linken Maustaste ausgeführt, ähnlich wie bei der Fingersteuerung.
Außerdem trat die Freundin der Maus, die Tastatur, in Aktion. Ich hatte keine einfache Tastatur zur Hand, ich musste die Logitech G15 ausprobieren, ich hatte die Vorahnung, dass das Tablet sich weigern würde, damit zu arbeiten, schließlich das Display, ein Haufen unverständlicher Tasten und wahrscheinlich nicht der einfachste Trittbrettfahrer in Sachen Ernährung. Aber nein, alles lief wie am Schnürchen, die Tastatur war sofort fest, und alle Standardtasten funktionierten.

Die Eingabe erfolgte in der auf dem Tablet ausgewählten Sprache. Ändern Sie das Layout mit der Bildschirmtastatur.

Ändern Sie das Tastaturlayout mit Strg + Leertaste oder Umschaltgr + Leertaste.
Um Ihnen das Leben beim Ändern des Layouts zu erleichtern, kann ich diese Option anbieten.
- Installieren Sie die russische Tastaturanwendung vom Markt.
- Anwendungen -> Einstellungen -> Sprache und Tastatur.
- Wir markieren "Russische Tastatur" und markieren es auch als Standardlayout.
- Gehen Sie zu den Einstellungen "Russische Tastatur" -> "Hardware-Tastatur" -> "Layout auswählen".
- Wählen Sie „Externe Tastatur“ oder „Externe Tastatur“.
- Auch hier haben wir eine Kombination zum Schalten von Grundrissen aufgebaut.
Gehen wir die Eingabegeräte durch, gehen wir die Laufwerke durch. Zum Glück gibt es hier mehr Möglichkeiten.


Wenn dieses Laufwerk zum ersten Mal verbunden wurde, wird ein Dialogfeld angezeigt, in dem Sie gefragt werden, ob Sie das Laufwerk beim nächsten Mal automatisch mounten möchten. Standardmäßig werden alle Laufwerke unter gemountet /sdcard/usbStorage/sda**. Wenn das Laufwerk in mehrere Partitionen unterteilt ist, werden diese entsprechend als sda1, sda2 usw. gemountet.

Für Windows-Benutzer gibt es eine unangenehme Nuance - die Namen von Dateien und Ordnern in Kyrillisch werden im Android-System als ???????????? angezeigt. Legt man auf dem Tablet einen Ordner an, wird das kyrillische Alphabet perfekt dargestellt. Das Bild zeigt, wie die Datei und der Ordner auf dem Tablet und beim Anzeigen von Inhalten auf einem PC (Windows) angezeigt werden. Gleiches gilt für den Inhalt der Dateien. Die erstellte Textdatei mit Kyrillisch in UTF-8-Kodierung war auf einem Tablet einwandfrei lesbar, andere Kodierungen mussten manuell ausgewählt oder auf einem Tablet konvertiert werden. Anwendungen, die leistungsfähiger als ein normaler Notizblock auf einem Tablet sind, schlugen selbst vor, welche Kodierung eingelesen werden sollte (zum Beispiel stellte Kingsoft Office fest, dass eine Textdatei in cp1251-Kodierung gespeichert wurde, und zeigte beim Öffnen der Datei einen Dialog an). Im Test wurden mehrere Flash-Laufwerke von 2 bis 16 GB verwendet, mehr waren nicht zur Hand. Fat32- und NTFS-Dateisysteme wurden problemlos gelesen.

Eigentlich ist daran nichts Besonderes, aber aus Gründen der Reinheit des Experiments musste es überprüft werden. USB-Kartenleser, wie herkömmliche Flash-Laufwerke, angeschlossen und funktionierten ohne Probleme. Wenn Sie also mehrere Kartenleser für verschiedene Kartenformate oder einen kombinieren, können Sie sie beispielsweise auf ein Tablet übertragen und Fotos von der Kamera sofort teilen, indem Sie die Karte einfach mit dem Tablet verbinden. Leider war der Kartenleser nicht zur Hand, aber es gab ein altes Modem mit einem Steckplatz für microSD-Karten, die 32-GB-Karte wurde perfekt erkannt und installiert.

Aber ein Flash-Laufwerk nach heutigen Maßstäben "wird nicht ausreichen, ma-lo-va!". Daher wurden Panzer verwendet, die ersten, die in die Schlacht geworfen wurden, waren leichte Panzer, oder besser gesagt eine 2,5-Zoll-Festplatte mit 250 GB in der Halterung. Aber auch ohne Perversion gibt es nirgendwo nicht die gewöhnlichste „Schraube“, sondern einen Halter mit einer Wendung - Zalman ZM-VE200 SE. Die Idee war wie folgt: Wenn Sie diese anschließen können, lässt sich jede andere Speicherschraube problemlos anschließen. Auf Anhieb war natürlich keine Verbindung möglich. Beim Anschließen der Festplatte mit einem nativen Kabel waren Klickgeräusche zu hören, die ich als Strommangel betrachtete, also habe ich das Kabel gegen ein gegabeltes ausgetauscht. Zusätzlichen Strom habe ich für den Test aus einem Ladegerät mit USB-Ausgang entnommen. Versuch Nummer 2, will aber wieder nicht, ein leerer Ordner wird gemountet. 3 Sekunden nachdenken, und da ist eine Idee. Dieser Halter kann in 3 Modi verbunden und definiert werden („Nur Festplatte“ (HDD-Modus), „Nur Disk-Image-Emulation“ (ODD-Modus) und der Modus, in dem sowohl die Festplatte als auch das virtuelle Laufwerk verbunden sind (Dual-Modus). herunterschalten und im Modus „Nur Festplatte“ versuchen, eine Verbindung herzustellen. Hurra, es ist passiert, die Festplatte wurde erfolgreich gemountet. Dateien, Musik, Filme werden einwandfrei gelesen.
Aber wir sind immer noch nicht genug. Unter Verwendung der Tankterminologie sollte TT verwendet werden, da das Tablet eine Kleinigkeit in den Zähnen ist.

Bitte haben Sie keine Angst. Dies ist eine normale 3,5-Zoll-Festplatte von WD Green mit 2 TB. Wir nehmen einen USB-Sata / IDE-Adapter mit externer Stromversorgung und bauen ihn zusammen. Es ist erwähnenswert, dass bei einer 2-TB-Festplatte nicht alle Adapter ordnungsgemäß funktionierten. Durch Versuch und Irrtum haben sie sich darauf geeinigt. Bei diesem Patienten ging alles noch einfacher als bei seinem jüngeren Bruder. Verbindung und Definition erfolgen sofort, Dateien werden geschrieben und gelesen, 10-GB-Filme werden ohne Unterbrechung abgespielt. Aber ich möchte auf einen Punkt hinweisen, der Fragen offen lässt. Wenn die "Schraube" partitioniert ist, werden sie wie oben beschrieben gemountet, aber es werden leere Ordner angezeigt. In meinem Fall wurden 2 Partitionen als sda4 und sda5 und ein leeres sda gemountet. Würde gerne hören was das sein könnte.
Samen

Für einige ist das Fehlen von 3G im Tablet wie ein Knochen im Hals, sie wollen dieses Tablet wirklich, aber 3G ist ein großes Problem. In der Praxis werde ich erzählen und mit Bildern zeigen, wie man dieses Problem löst.

Für Versuche wurden 2 Modems genommen. Huawei E1550(gebrandet, aber freigeschaltet) und Spitze VW 110(gebrandet, unter dem Operator gesperrt). Warum genau sie? Weil sie unterschiedliche Kommunikationsstandards und unterschiedliche Kartenstandards verwenden. Der erste arbeitet leise mit SIM-Karten und bietet eine Verbindung sowohl über GPRS / EDGE als auch über 3G (um nicht ins Detail zu gehen, nennen wir es so, ohne die Technologie anzugeben). Das zweite Modem funktioniert nur mit RUIM-Karten.
Jetzt müssen wir die PPP-Widget-Anwendung installieren. Wir erlauben die Verwendung von Root-Rechten. Wir platzieren das Widget auf dem Desktop.
Jetzt erzähle ich Ihnen, wie ich mit einem Huawei-Modem, UTEL-SIM-Karten (U’try-Paket) und Kyivstar (Noname-Prepaid-Tarif mit 1 Mb Internet = 1 US-Dollar) verbunden wurde.
Wir schließen das Modem an. Da das Modem zum ersten Mal angeschlossen wird und einen Steckplatz für eine Speicherkarte enthält, erscheint ein Dialog, der Sie auffordert, ein Programm für die weitere Arbeit auszuwählen. Wir wählen dieses Mal PPP Widget.

Wir beobachten, wie uns das Widget über den Prozess der Bestimmung des Modems informiert. Sobald die Schaltfläche Konfigurieren verfügbar ist, klicken Sie auf und rufen Sie die Programmeinstellungen auf.
Kommen wir zum Abschnitt Verbindungsparameter.
– Zugriffspunktname- Geben Sie den vom Anbieter vergebenen Namen des Zugangspunkts ein. Ich habe UTEL eingegeben " 3g.utel.ua", für Kyivstar " www.ab.kyivstar.net».
– Nutzername– Sie müssen einen Benutzernamen eingeben, um sich zu verbinden. Anbieter ignorieren dieses Feld oft und weisen darauf hin, dass dieses Feld unverändert bleiben soll. In dieser Anwendung darf das Feld jedoch nicht leer bleiben, da wir sonst einen Fehler erhalten. Geben Sie in diesem Feld ein Leerzeichen für beide Anbieter ein.
– Passwort– Passwort für die Verbindung. Hier ist die Situation ähnlich wie beim Feld Benutzername. Wenn Sie einen bestimmten Wert eingeben müssen - geben Sie ihn ein, wenn nicht - geben Sie ein Leerzeichen ein.
– Wählziel- Rufnummer. vom Betreiber ausgestellt. Bei UTEL habe ich " *99#
", für Kyivstar " *99***1#
". Erkundigen Sie sich beim Anbieter.
Um Fehler nachzuverfolgen, habe ich die Protokollierung aktiviert.
Verlassen Sie die Einstellungen und drücken Sie die Taste Verbinden. Und hier erhalten Sie vielleicht die Nachricht, die ich erhalten habe – im Screenshot, Abbildung 2. Ich war mit einem Wi-Fi-Punkt verbunden, das Widget fordert uns auf, das Wi-Fi-Modul vor dem Verbinden auszuschalten. Ausschalten und drücken Verbinden. Wir warten lange 3 Sekunden und trauen unseren Augen nicht, sehen wir den Verbindungsstatus Verbunden.
Wenn es nicht funktioniert, prüfen Sie, ob die PIN-Code-Prüfung auf der SIM-Karte deaktiviert werden soll.(In der Trial-and-Error-Phase habe ich die Karte eines anderen Betreibers ausprobiert, die PIN-Überprüfung war deaktiviert, alle Parameter wurden korrekt eingegeben, aber der Verbindungsversuch wurde zurückgewiesen. Und sowohl auf dem Tablet als auch auf dem Computer mit demselben Modem. Also nicht nur dem Tablet die Schuld geben, wenn es nicht funktioniert).
Aber als wir das zweite Modem in die Hand nahmen, waren wir enttäuscht. Das zweite Modem wurde vom System nicht einmal als Gerät erkannt. Es ist unmöglich, eine Karte davon in das erste Modem einzulegen, der Chip von Huawei unterstützt keine RUIM-Karten.
Es scheint, dass dies das Ende sein könnte. Aber mindestens eine Person hat aufgehört, nachdem sie das gewünschte Ergebnis erzielt hat? Möchte etwas anderes ausprobieren.

Es wurde angeschafft, und mit ihm für die Firma 2 Starterpakete fürs Internet. Das Modem unterstützt eine Vielzahl von Frequenzen und Standards, für den Test interessierten uns aber 2 Möglichkeiten der Internetverbindung: CDMA-Technologie (Daten werden in den Router geflasht, keine SIM- oder RUIM-Karten) und GSM (normale SIM-Karte) . Intertelecom wurde als CDMA-Betreiber und UTEL, oben beschrieben (jetzt "3 mob"), als GSM ausgewählt. Wenn ich mich in Technologien irre, entschuldige ich mich, ich hoffe, ich habe das Wesentliche vermittelt.
Es gibt überhaupt keine Probleme mit der Verbindung, am Ausgang erhalten wir einen Wi-Fi-Zugangspunkt (Sie können übrigens bis zu 5 Teilnehmer mit einem solchen Router verbinden). Admin-Panel über das Web, von dort auf die gewünschte Zugangstechnologie umschalten.
In den Tests stellte sich Intertelecom als besser heraus, allerdings müssen die Tests gezielt an dem Ort durchgeführt werden, an dem das Tablet ständig genutzt wird. Tarife werden speziell ohne monatliche Gebühr ausgewählt.
Als letztes Wort möchte ich mischen und hinzufügen, salzen und ziehen lassen. Genauer gesagt, wenn das Gerät einen geringen Stromverbrauch hat, stellen Sie ohne Probleme eine Verbindung her. Das Gerät benötigt mehr Strom – verwenden Sie entweder einen extern betriebenen USB-Hub oder versorgen Sie das Gerät selbst mit zusätzlichem Strom. Unmounten Sie das Laufwerk immer, bevor Sie es entfernen, dafür gibt es ein spezielles Element. Speichern Sie den Tablet-Anschluss (ich habe einen harten Adapter verwendet). Wenn Sie nicht aufpassen, können Sie den Anschluss beschädigen, und dies sind bereits unnötige Probleme. Zum Verkauf ein Bündel und mehr Adapter mit Kabel.
Außerdem habe ich zum Herumspielen ein externes DVD-Laufwerk (ASUS SDRW-08D1S-U) angeschlossen, das Laufwerk war bestimmt und las in aller Ruhe die Film-Disc. Bleibt nur Nero für Android zu finden :-D
Auch die Bluetooth-Tastatur von Duna funktionierte ohne Probleme.
"Ihr Nexus 7 ist offiziell aktualisiert und für lange und produktive Arbeit aufgeladen!"

Ich danke den Mitgliedern der Landesprüfungskommission und den Gästen für ihre Aufmerksamkeit. Der Bericht ist zu Ende.
Dateien
Wir nehmen die Dateien, die zur Durchführung der oben genannten Aktionen erforderlich sind
Wenn Sie einen Fehler finden, markieren Sie bitte einen Textabschnitt und klicken Sie darauf Strg+Eingabe.

Kamera oder Player?
Wenn das Problem beim Nexus 7 liegt, können Sie versuchen, es als PTP-Gerät und nicht als MTP zu verbinden. Wenn dies funktioniert, können Sie das Tablet in den MTP-Modus zurückversetzen (ohne die Verbindung zu trennen) und weiterarbeiten.
Der Unterschied zwischen PTP und MTP besteht darin, wie der Computer das Mobilgerät sieht. Im ersten Fall betrachtet er es als Digitalkamera (Picture Transfer Protocol) und im zweiten als tragbaren Multimedia-Player (Media Transfer Protocol).
Um den aktuellen Modus zu klären und zu ändern, gehen Sie zu Einstellungen, gehen Sie zum Abschnitt Speicher. Tippen Sie auf die Menü-Schaltfläche (drei Punkte in der oberen rechten Ecke) und wählen Sie die USB-Verbindung zum Computer aus. Hier gibt es zwei Möglichkeiten: PTP (Kamera) oder MTP (Mediengerät). Versuchen Sie, MTP zu wählen. Diese Verbindungsoption ist flexibler, daher funktioniert diese Technik in vielen Fällen.
Installieren Sie den richtigen Treiber
Es gibt einen anderen Algorithmus, der die Installation eines alternativen Treibers beinhaltet. In einigen Fällen funktioniert es.
- Laden Sie den Treiber von http://koush.com/post/universal-adb-driver herunter und installieren Sie ihn auf Ihrem Computer. In den meisten Fällen ist der erste Schritt ausreichend, aber wenn dies nicht hilft, fahren Sie mit den nächsten Schritten fort.
- Gehen Sie zu Einstellungen -> Über das Gerät und tippen Sie auf die Build-Nummer, bis das Debug-Menü erscheint. Aktivieren Sie hier den USB-Debugging-Modus.
- Versetzen Sie das Tablet in den MTP-Modus und verbinden Sie es mit dem Micro-USB-Kabel mit dem PC. Starten Sie den Geräte-Manager auf Ihrem Computer. Suchen Sie hier nach Ihrem Tablet. Es kann als „Android-Gerät“, „Android-Tablet“, „Android-Gerät“ usw. bezeichnet werden. Wenn etwas Ähnliches erschienen ist, ist es schon gut. Erweitern Sie diese Gruppe (klicken Sie auf das kleine „+“-Zeichen. Es sollte so etwas wie „Google Nexus ADB Interface“ lauten, aber der genaue Name kann wieder davon abweichen. Klicken Sie mit der rechten Maustaste auf diesen Eintrag und wählen Sie „Eigenschaften“ aus.
- Klicken Sie auf die Registerkarte Treiber.
- Klicken Sie auf die Schaltfläche Treiber aktualisieren.
- Wählen Sie die Option zur unabhängigen Suche nach einem Treiber auf dem Computer.
- Wählen Sie USB-Verbundgeräte und installieren Sie diesen Treiber.
Die Tatsache, dass der Verkauf von Tablets wächst, habe ich bereits geschrieben und sogar mehr als einmal. Es gibt viele verschiedene Unternehmen auf dem Markt, und wenn früher so bekannte Unternehmen wie Samsung oder Apple das größte Umsatzwachstum zeigten, sehen wir heute ein unglaubliches Wachstum bei den sogenannten B-Marken - das sind preiswerte Tablets von Chinesische Hersteller, die oft nicht schlechter sind als ihre teureren Brüder, oft sogar besser.
Tatsächlich ist es jedoch nicht so wichtig, welche Tablet-Marke Sie verwenden, da es jederzeit zu Problemen kommen kann. Welche zum Beispiel? Es gibt viele davon, daher werden wir heute nur einen von ihnen genauer analysieren, was übrigens sehr häufig vorkommt - der Computer sieht das Tablet nicht, wenn er über ein USB-Kabel angeschlossen ist.
Ich selbst bin auf ein solches Problem gestoßen, nicht nur auf einem Tablet, sondern auch auf einem Smartphone, das auf dem Betriebssystem basiert. Und ja, es spielt keine Rolle, welches Tablet Sie verwenden, sei es Samsung, ASUS, Lenovo, Ritmix, Prestigio usw., nein. Die Lösung des Problems kann nur beim Apple iPad anders sein, und selbst dann nicht immer.
Entscheidung
Es gibt mehrere Lösungen und ich werde wie immer mit der einfachsten beginnen.
- Wenn Sie beim Anschließen eines Laptops auf dem Bildschirm Ihres Computers das Tablet nicht in der Liste der verbundenen Geräte sehen oder ein Fehler auftritt, dass der Computer das Gerät nicht erkennen konnte, kann ein normaler Neustart des Tablets Abhilfe schaffen. Dieser Prozess hat mir schon oft geholfen. Gleichzeitig hängt das Problem selbst genau mit der Software des Tablets selbst zusammen, da solche Kuriositäten nach dem Aktualisieren der Firmware ein für alle Mal verschwunden sind.
- Der nächste Schritt sind Gerätezugriffsberechtigungen. Wenn Sie ein Gerät über USB anschließen, öffnet es je nach Firmware und Einstellungen entweder automatisch sein Dateisystem oder Sie müssen es selbst öffnen, indem Sie mehrmals auf den Bildschirm tippen. Wenn Sie sich den Screenshot unten ansehen, können Sie sehen, dass das Tablet als USB-Laufwerk, Mediengerät, Kamera usw. an den Computer angeschlossen werden kann. Versuchen Sie, zwischen diesen Modi zu wechseln, und Ihr Gerät wird höchstwahrscheinlich vom Computer erkannt. Standardmäßig wird der USB-Speichermodus verwendet.

- Vergessen Sie nicht, dass das Tablett zur Verwendung als USB-Laufwerk eingeschaltet sein muss. Auch dies hängt von der Firmware ab, aber von Stock und nicht vom neuesten Android, dies geschieht durch Tippen auf die Schaltfläche, wie im Screenshot. In diesem Fall erkennt der Computer das Gerät, erlaubt Ihnen jedoch nicht, etwas darauf zu kopieren.

- Achten Sie besonders auf das USB-Kabel. Es ist möglich, dass die Ursache des Problems darin liegt. Beispielsweise wurde der Draht von einem Hund oder einer Katze gebissen, sodass er nicht funktioniert. Und die Drähte brechen oft in der Nähe des Steckers selbst, was ziemlich schwer zu bemerken ist - nur ein vollständiger Austausch des Kabels hilft.

- Wenn beim Anschließen des Gadgets nichts auf dem Monitorbildschirm passiert, fehlt wahrscheinlich der erforderliche Treiber. In der Regel versucht das System unter normalen Bedingungen, den fehlenden Fahrer zu ersetzen, was in den meisten Fällen auch möglich ist. Probleme beginnen normalerweise nach dem Flashen des Geräts, wenn das System den Treiberaustausch nicht nutzen kann und einen neuen benötigt. Die Hauptfrage ist, welchen Treiber Sie herunterladen müssen und von wo. Dies hängt in den meisten Fällen nicht von Ihrem Modell ab, sondern von der Firmware. Wenn Sie es beispielsweise im beliebten w3bsit3-dns.com-Forum heruntergeladen haben, ist es besser, dort nach dem Treiber zu fragen - sie werden Ihnen wahrscheinlich antworten, welcher Treiber besser herunterzuladen ist. Nachdem Sie den Treiber auf Ihrem Computer installiert haben, können Sie das Problem vergessen.
- Wenn Sie plötzlich gar nichts mehr von dem bekommen, was ich geäußert habe, können Sie optional einen kompletten Reset des Geräts durchführen (mit dem vollständigen Entfernen aller Daten, also speichern Sie zuerst wichtige Informationen für Sie). Flashen Sie das Gerät im Extremfall neu.
Haben Sie eine Frage zu einem Thema? Fragen!
In der Kategorie der kompakten Android-Tablets ist das von Asus veröffentlichte Google Nexus 7 der unangefochtene Spitzenreiter. Das Modell 2012 war sehr beliebt, daher beschloss Google im Juli 2013, eine aktualisierte Version dieses Tablets herauszubringen - Nexus 7 (2013), das eine höhere Bildschirmauflösung, mehr RAM, einen schnelleren Prozessor und eine schnellere Kamera erhielt. Aber neben den Verbesserungen hat das Tablet auch seine eigenen Probleme - insbesondere mit Multitouch und GPS, die wir in diesem Artikel herauszufinden versuchen.
Trotz der Tatsache, dass das Tablet universelle Anerkennung gefunden hat, verstehen wir alle, dass es keine perfekten Produkte gibt. Deshalb haben wir für Sie eine Liste mit häufigen Nexus 7-Problemen zusammengestellt und versucht, passende Lösungen dafür zu finden. In diesem Test besprechen wir die Probleme der aktualisierten Version des Tablets, die 2013 veröffentlicht wurde.
Problem: Das Tablet erkennt die SIM-Karte nicht oder es gibt kein Kommunikationssignal
Mehrere Besitzer von Nexus 7 (2013) mit LTE-Unterstützung hatten ein Problem, als die SIM-Karte nicht funktionierte. In der Regel wird dieser Fehler von der Meldung „SIM-Karte fehlt“ begleitet. Manchmal erscheint auf dem Bildschirm die Meldung „SIM-Karte hinzugefügt“ und ein Hinweis auf die Notwendigkeit eines Neustarts. Für manche Leute verschwindet das Netzwerk einfach und das Tablet meldet keine SIM-Kartenfehler. Beachten Sie, dass Probleme auftreten können, wenn Sie eine SIM-Karte eines europäischen Mobilfunkanbieters (und umgekehrt) in ein Tablet für den US-Markt einlegen, da diese unterschiedliche Kanäle verwenden.
Mögliche Lösungen:
- Versuchen Sie, Ihr Nexus 7 neu zu starten, indem Sie den Netzschalter gedrückt halten und die Eingabeaufforderungen ignorieren. Warten Sie, bis das Gerät vollständig neu gestartet wurde.
- Ziehen Sie die Statusleiste nach unten und versuchen Sie, den Offline-Modus ein- und dann wieder auszuschalten.
- Versuchen Sie, das Nexus 7 auszuschalten und die SIM-Karte daraus zu entfernen; Stellen Sie sicher, dass die Karte und der Steckplatz sauber sind, und setzen Sie dann die SIM-Karte wieder ein.
- Überprüfen Sie, welcher Zugangspunktname bei Ihrem Betreiber registriert werden soll, und prüfen Sie dann im Menü [Einstellungen > Drahtlose Netzwerke > Mehr > Mobiles Netzwerk > Hotspot], ob er auf Ihrem Nexus 7 korrekt ist.
- Wenn Sie eine andere SIM-Karte haben, legen Sie diese in das Tablet ein, um sicherzustellen, dass das Problem nicht bei Ihrer SIM-Karte liegt.
Problem: Beim Anschließen erkennt der Computer das Gerät nicht
Wenn Sie feststellen, dass Ihr Nexus 7 beim Anschließen Ihres Nexus 7 über ein USB-Kabel an einen Computer oder Laptop nicht erkannt wird, sind Sie mit Ihrem Problem nicht allein. Glücklicherweise lässt sich dies leicht in den Einstellungen beheben.
Mögliche Lösungen:
- Gehen Sie zu [Einstellungen > Speicher], klicken Sie auf die Schaltfläche „Menü“ in der oberen rechten Ecke und wählen Sie USB-Computerverbindung. Stellen Sie sicher, dass im angezeigten Abschnitt das Element „Externes Wechselmedium“ (Mediengerät) aktiviert ist. Versuchen Sie dann erneut, Ihr Gerät mit Ihrem Computer zu verbinden.
- Es lohnt sich auch, das Tablet an einen anderen USB-Anschluss anzuschließen oder ein anderes Kabel zu verwenden, um sicherzustellen, dass das Problem nicht darin liegt.
- Wenn nichts davon hilft und auf Ihrem Computer Windows 7 ausgeführt wird, können Sie Ihr Tablet über USB anschließen, im Startmenü mit der rechten Maustaste auf Computer klicken und Geräte-Manager auswählen. Ganz oben in der angezeigten Liste sehen Sie Asus Android Devices: Wenn Sie auf den Pfeil neben diesem Element klicken, sehen Sie die Android Composite ADB-Schnittstelle - klicken Sie mit der rechten Maustaste darauf und wählen Sie "Treiber aktualisieren" ... In Wählen Sie im angezeigten Fenster „Auf diesem Computer nach Treibern suchen“, dann „Wählen Sie einen Treiber aus der Liste der bereits installierten Treiber“ und „USB-Verbundgerät“ und klicken Sie dann zum Aktualisieren auf „Weiter“.
Problem: Kamera funktioniert nicht
Es gibt ein paar Probleme mit der Kamera des Nexus 7. Einige Leute haben festgestellt, dass sie nicht zur Hauptkamera wechseln können, während andere die Meldung „Ein Fehler ist aufgetreten. Verbindung zur Kamera nicht möglich."
Potentielle Lösungen:
- Starten Sie Ihr Tablet neu, indem Sie den Netzschalter gedrückt halten.
- Gehen Sie zum Menü [Einstellungen > Anwendungen], gehen Sie zur Registerkarte „Alle“ und suchen Sie die Kameraanwendung. Klicken Sie auf „Cache löschen“ und versuchen Sie dann, die Kamera-App neu zu starten.
- Stellen Sie unter [Einstellungen > Tablet-Details > Software-Update] sicher, dass Sie die neuesten Updates installiert haben.
Problem: Der Start von Nexus 7 stoppt beim Google-Logo-Bildschirm
Viele Nutzer hatten ein Problem beim Einschalten ihres Tablets Nexus 7. Erwartungsgemäß hielten sie den Einschaltknopf gedrückt, bis das Gerät startete, das Tablet sich einschaltete, das Google-Logo darauf erschien oder vielleicht sogar ein farbiges Kreuz (Icon in der Form eines schillernden Buchstabens X), aber dann stoppte der Download und das Tablet blieb mit diesem Begrüßungsbildschirm hängen.
Mögliche Lösungen:
- Versuchen Sie zunächst, den Netzschalter 30 Sekunden lang gedrückt zu halten (ignorieren Sie alle Eingabeaufforderungen) und warten Sie, bis das Gerät neu gestartet wird.
- Wenn dies nicht hilft, versuchen Sie, die Einstellungen zurückzusetzen (beachten Sie jedoch, dass dabei alle auf dem Gerät gespeicherten Daten verloren gehen).
So machen Sie es, ohne das Tablet zu starten:
- Wenn das Tablet eingeschaltet ist, schalten Sie es aus.
- Halten Sie die Ein-/Aus-Taste gedrückt, bis der Startbildschirm von Google angezeigt wird, und halten Sie dann sofort die Leiser-Taste gedrückt (ohne die Ein-/Aus-Taste loszulassen). Sie sehen das Wort Start innerhalb des grünen Pfeils.
- Doppelklicken Sie auf die Leiser-Taste, um den Wiederherstellungsmodus auszuwählen.
- Drücken Sie den Netzschalter, um in den Wiederherstellungsmodus zu wechseln. Danach sehen Sie auf dem Tablet-Bildschirm ein Bild eines Androiden mit einem roten Ausrufezeichen.
- Halten Sie die Ein-/Aus-Taste gedrückt und drücken Sie die Lauter-Taste.
- Gehen Sie mit den Lautstärketasten auf den Punkt „wipe data / factory reset“ (Daten löschen / auf Werkseinstellungen zurücksetzen). Um es auszuwählen, drücken Sie die Einschalttaste.
- Scrollen Sie zu „Ja – alle Benutzerdaten löschen“ und drücken Sie die Ein-/Aus-Taste, um es auszuwählen.
Problem: Lautsprecherrauschen
Eine gewisse Anzahl von Nexus 7-Besitzern beschwert sich über Geräusche, die oft bei geringer Lautstärke auftreten. Bei einigen Benutzern verschwindet das Rauschen auch bei ausgeschaltetem Lautsprecher nicht.
Krücken:
- Verwenden Sie Kopfhörer und vergessen Sie das Problem. Sie können sogar Kopfhörer anschließen, um Hintergrundgeräusche von den Lautsprechern zu entfernen, wenn sie stummgeschaltet sind.
- Verwenden Sie tragbare Bluetooth-Lautsprecher.
Mögliche Lösungen:
- Es scheint, dass dieses Problem für einige Leute mit den Helligkeitseinstellungen des Tablets zusammenhängt. Erweitern Sie die Statusleiste, verringern Sie die Helligkeit und prüfen Sie, ob das Lautsprecherrauschen verschwunden ist.
- In einem neuen Software-Update sollte Google dieses Problem behoben haben, gehen Sie also zu [Einstellungen > Über das Tablet > Software-Updates] und stellen Sie sicher, dass Sie die neuesten Updates haben.
Problem: Plötzlicher Neustart
Viele Benutzer sind auf das Problem gestoßen, dass das Nexus 7 (2013) plötzlich neu gestartet wird. Auch Nutzer des alten Nexus-7-Modells kennen dieses Problem, Nutzer des neuen Modells berichten, dass das Tablet bei der Verwendung des Chrome-Browsers neu startet, aber das Problem ist höchstwahrscheinlich nicht darauf beschränkt.
Mögliche Lösungen:
- Ein Update könnte dieses Problem beheben. Die Software sollte automatisch aktualisiert werden (schließlich ist es ein Nexus), aber Sie können selbst nach den neuesten Updates suchen. Sie können dies im Menü [Einstellungen > Über das Tablet > Software-Update] tun.
- Stellen Sie außerdem sicher, dass Sie die neuesten App-Updates installiert haben. Der einfachste Weg, nach diesen Updates zu suchen, besteht darin, den Play Store zu starten, auf die Menüschaltfläche zu klicken und „Meine Apps“ auszuwählen. In der oberen rechten Ecke sehen Sie die Option Alle aktualisieren.
- Das Problem kann in einer Anwendung liegen, die nicht für Android 4.3 optimiert wurde. Wenn Sie also feststellen, dass das Problem mit dem Betrieb der Anwendung zusammenhängt, senden Sie eine Nachricht an den Entwickler oder suchen Sie nach einer Alternative zu dieser Anwendung. Sie können in überprüfen, ob die Anwendung an Geräteproblemen beteiligt ist.
- Sie können auch einen sanften Neustart versuchen. Halten Sie den Netzschalter 30 Sekunden lang gedrückt, ignorieren Sie die Eingabeaufforderungen und warten Sie, bis das Gerät vollständig neu gestartet wurde.
- Wenn Sie immer noch Probleme mit dem plötzlichen Neustart des Geräts haben, dann bleibt nur noch, die Einstellungen auf die Werkseinstellungen zurückzusetzen. Stellen Sie sicher, dass Sie alle Inhalte sichern (Ihr Google-Konto sichert Ihre Daten, damit Sie sie später wiederherstellen können). Drücken Sie die Menütaste und wählen Sie [Einstellungen > Sichern & Zurücksetzen > Auf Werkseinstellungen zurücksetzen > Gerät zurücksetzen] und geben Sie dann Ihr Muster, Ihre PIN oder Ihr Passwort ein, wenn Sie dazu aufgefordert werden. Klicken Sie am Ende auf „Alle löschen“.
- Wenn keine der oben genannten Lösungen geholfen hat, müssen Sie sich nur an das Servicecenter wenden.
Probleme mit Multitouch
Mehrere Nexus 7-Benutzer haben sich darüber beschwert, dass ihr neues Tablet unregelmäßige, mehrfache Bildschirmberührungen registriert. Neben anderen Touchscreen-Problemen ist es erwähnenswert, dass für einige Benutzer einzelne Berührungen auf der Touch-Tastatur als doppelt oder dreifach erkannt werden. Wenn Sie sich nicht sicher sind, ob Sie ein ähnliches Problem mit Ihrem Touchscreen haben, versuchen Sie, die Yet Another MultiTouch Test-App zu installieren, mit der Sie visuell überprüfen können, ob der Sensor Berührungen korrekt registriert.
Mögliche Lösungen:
- Die Empfindlichkeit des Touchscreens kann durch die Schutzfolie beeinträchtigt werden. Oder vielleicht sind Sie an einen weniger empfindlichen Bildschirm gewöhnt, also drücken Sie zu fest oder zu lange auf den neuen Bildschirm. Versuchen Sie, die Art und Weise zu ändern, wie Sie den Bildschirm verwenden, und prüfen Sie, ob das Problem behoben ist.
- Dies kann ein Softwareproblem sein, das von einer bestimmten Anwendung verursacht wird. Versuchen Sie, in den abgesicherten Modus zu wechseln, und überprüfen Sie es. Wenn der Bildschirm im abgesicherten Modus einwandfrei funktioniert, müssen Sie das Tablet neu starten und fragwürdige Anwendungen entfernen (oder Anwendungen einzeln entfernen, bis Sie den Übeltäter gefunden haben).
- Das Problem kann fehlerhafte Hardware sein. Wenn Sie bei der Verwendung der Yet Another MultiTouch Test-Anwendung ein ungewöhnliches Bildschirmverhalten bemerken, müssen Sie sich an das Servicecenter wenden.
Problem: GPS funktioniert nicht oder das Signal bricht ständig ab
Es scheint, dass viele Besitzer des neuen Nexus 7 Probleme mit ihrem GPS haben. Bei den meisten Benutzern wird die Verbindung schnell und problemlos hergestellt, aber nach einigen Minuten oder beim Wechseln der Anwendung verschwindet das GPS-Signal und kann nicht wiederhergestellt werden.
Krücken:
- Es wurde festgestellt, dass viele Menschen ein ähnliches Problem haben, wenn mehrere Anwendungen, die GPS-Daten verwenden, gleichzeitig ausgeführt werden. Wenn Sie beispielsweise Google Maps verwenden, funktioniert das GPS einwandfrei, aber wenn Sie andere Anwendungen ausführen, die Ihre Standortdaten verwenden, kann das Signal verschwinden. Daher müssen Sie die Anzahl der gleichzeitig laufenden Anwendungen begrenzen, die GPS-Daten verwenden.
- Wenn Sie Ihr Tablet einfach neu starten, indem Sie den Netzschalter gedrückt halten, bis das Gerät neu gestartet wird (und alle Eingabeaufforderungen ignorieren), wird das GPS höchstwahrscheinlich wieder ordnungsgemäß funktionieren.
Mögliche Lösungen:
- Warten Sie auf das Software-Update, Google arbeitet bereits an einer Lösung für dieses Problem. Sie können verfügbare Updates unter [Einstellungen > Über das Tablet > Software-Updates] prüfen. Stellen Sie außerdem sicher, dass Ihre Apps auf dem neuesten Stand sind. Dazu müssen Sie den Play Store starten, zum Menü (in der oberen linken Ecke) gehen und beim Öffnen des Elements „Meine Apps“ „Alle aktualisieren“ auswählen.
- Wenn Sie den Eindruck haben, dass es sich um ein Hardwareproblem handelt, sollten Sie sich an das Servicecenter wenden.
Problem: Bildschirm flackert
Einige Benutzer haben festgestellt, dass der Bildschirm ihres Nexus 7 (2013)-Tablets flackert. Zunächst macht es sich bei geringer Helligkeit bemerkbar.
Entscheidung:
Erweitern Sie die Statusleiste und deaktivieren Sie die automatische Helligkeitsanpassung. Stellen Sie danach sicher, dass die Helligkeit auf mehr als 40 % eingestellt ist.
Mögliche Lösung:
Das Problem kann auch mit einem Hardwarefehler zusammenhängen. Möglicherweise stellen Sie sogar fest, dass der Bildschirm bei geringer Helligkeit vollständig schwarz wird. In diesem Fall müssen Sie sich an das Servicecenter wenden.
Problem: Das Tablet wird nicht aufgeladen oder der Akku entlädt sich schnell
Zwei Probleme können mit dem Tablet-Akku zusammenhängen: Einige Nutzer des Nexus 7 (2013) verweigern das Aufladen, andere haben ein Problem mit dem Akku, der sich schneller als gewohnt entlädt.
Entscheidung:
Wenn sich der Akku Ihres Tablets unannehmbar schnell entlädt, kann dies daran liegen, dass die Anwendung nicht für die neueste Version von Android optimiert ist. Um diese Theorie zu testen, versuchen Sie, Ihr Nexus 7 in .
Mögliche Lösung:
Wenn sich Ihr Nexus 7 (2013) nicht aufladen lässt, wenn es mit dem Originalkabel und -ladegerät an eine Steckdose angeschlossen ist, müssen Sie sich an Ihren Händler wenden, um ein Ersatzgerät zu erhalten.
Bisher sind dies alle erkannten Probleme von Nexus 7 (2013) und ihre Lösungen. Wenn Sie auf ein anderes Problem stoßen, können Sie es uns in den Kommentaren mitteilen - vielleicht können wir Ihnen helfen.