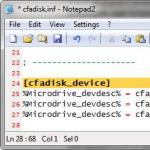Festplattenpartitionierung für Linux Wie ordne ich eine Festplatte unter Ubuntu richtig?
Heute werden wir unabhängig von Ihnen lernen erstellen Sie ein Festplattenlayout in Linux Ubuntu während der Installation der Distribution auf dem Computer, mit anderen Worten, erstellen Sie manuell Partitionen festplatte in Ubuntu, die für den normalen Betrieb des Betriebssystems notwendig sind heimcomputer, sowie ein wenig darüber reden, welcher Abschnitt für was benötigt wird.
Als Beispiel werden wir die aktuelle Version im Moment verwenden, d.h. Stellen wir uns vor, dass Sie Ubuntu 17.04 installieren ( oder irgendeine andere abgeleitete Distribution, wie Kubuntu, Lubuntu und andere) und erreichte den Schritt, wenn Sie auswählen müssen " Art der Installation" Art der Partitionierung der Festplatte, zum Beispiel: automatisch - das ist der erste Gegenstand " Datenträger löschen und Ubuntu installieren"Oder" Eine andere Option"- das ist genau die Art, in der wir die Platte unabhängig voneinander markieren können, wir werden es jetzt betrachten.
Hinweis! In diesem Artikel betrachten wir das ursprüngliche Markup einer leeren CD, d. H. auf denen es noch keine Partitionen und Daten gibt.
Erstellen von Festplattenpartitionen während der Installation von Linux Ubuntu
Um während der Installation von Linux Ubuntu einen selbstpartitionierenden Datenträger zu erstellen, müssen Sie den Installationstyp auswählen " Eine andere Option»Und drücken« Fortfahren».
Wenn Sie mehr als eine physische Festplatte haben ( ich habe eins) wähle das gewünschte aus und klicke " Neue Partitionstabelle».
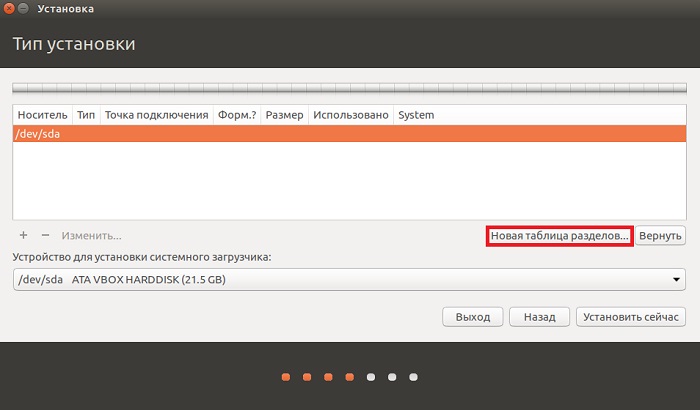
Dann werden wir gewarnt, dass eine neue leere Partitionstabelle erstellt wird, klicken wir auf " Fortfahren" Bestätigen Sie Ihre Aktion.

Das erste, was wir erstellen müssen, ist die Root-Partition, d. grundlegend ( systemisch) Partition für die Systeminstallation. Dafür geben wir an:
- Größe - Für die Root-Partition ist mindestens 15 Gigabyte, für die Zukunft ist es natürlich besser, mehr, zum Beispiel 50 Gigabyte angeben. Ich habe eine kleine Diskette für den Test, also spezifiziere ich 15 Gigabyte;
- Art der neuen Partition - anzeigen " Primär", Da dieser Typ muss unbedingt auf der Festplatte sein;
- - anzeigen " Der Beginn dieses Raumes»;
- Verwenden Sie als - Hier müssen wir den Typ des Dateisystems wählen, wir lassen standardmäßig das Dateisystem Ext4 - das ist ein Journaling-Dateisystem für betriebssysteme Linux, das momentan am besten für das Dateisystem der Root-Partition geeignet ist ( und für Benutzerdaten);
- Berg Punkt - Geben Sie "/" an, da dies unsere Root-Partition ist.
Klicken Sie auf " OK».
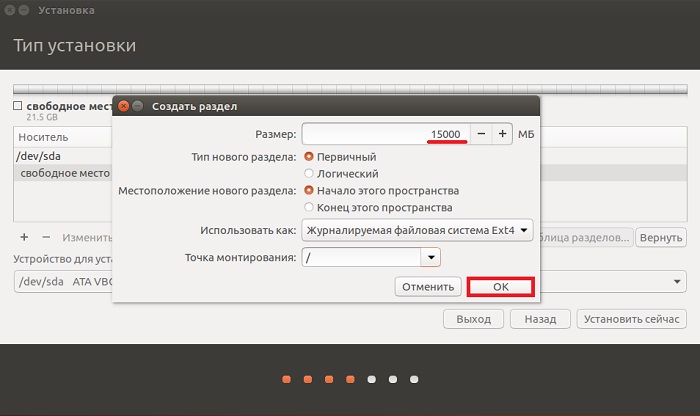
Dann erstellen wir auf ähnliche Weise eine Partition für Benutzerdaten, d. H. Heimatabschnitt. Durch die Erstellung eines solchen Abschnitts können Sie Ihre Daten speichern ( dokumente, Musik, Fotos und so weiter) an einem separaten Ort, der nicht extra kopiert werden muss ( reservieren) während der Neuinstallation ( aktualisierungen) Verteilung oder sogar seine Veränderung.
In diesem Fall müssen wir angeben:
- Größe - so viel wie möglich maximal, d.h. Der ganze verbleibende Platz, wie gesagt Ich habe eine Probefahrt ist klein, also ist wenig Platz übrig;
- Art der neuen Partition - anzeigen " Logisch»;
- Standort des neuen Abschnitts - anzeigen " Der Beginn dieses Raumes»;
- Verwenden Sie als - Wählen Sie auch das Dateisystem Ext4;
- Berg Punkt - Geben Sie "/ home" an.
Klicken Sie auf " OK».
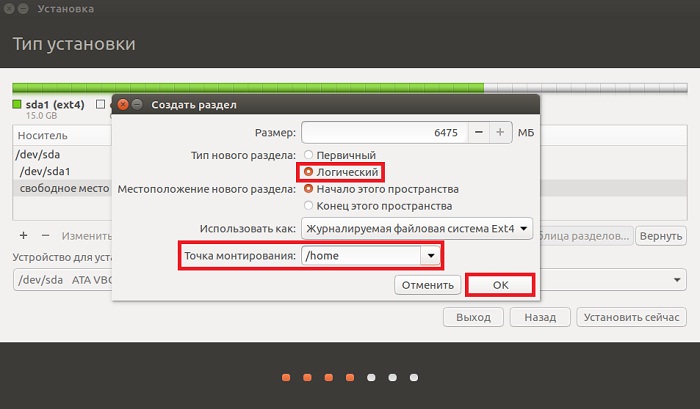
Partition tauschen (tauschen) Wir werden nicht erstellen, da in Ubuntu seit der Version 17.04 anstelle der Swap-Partition die Swap-Datei verwendet wird ( wie in Windows). Standardmäßig beträgt seine Größe 5% des freien Speicherplatzes, jedoch nicht mehr als 2 Gigabyte. Nach der Installation kann die Größe der Auslagerungsdatei jederzeit geändert werden.
Damit ist das Festplattenlayout, das für einen Heimcomputer geeignet ist, fertig, drücken Sie " Jetzt installieren».
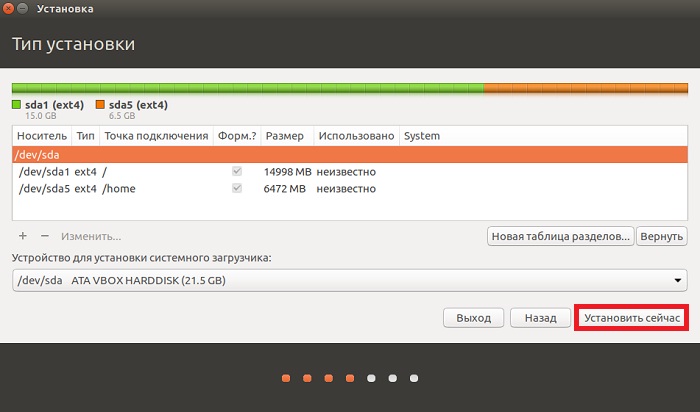
Bestätigen Sie die Änderungen auf der Festplatte, klicken Sie auf " Fortfahren"Und weiter mit der Installation der Distribution.
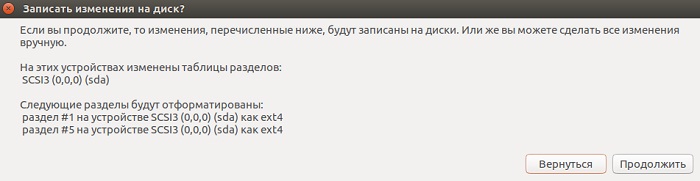
Ich habe alles dabei, ich hoffe, das Material war dir jetzt nützlich!
Um Mint von Grund auf neu zu installieren, müssen wir zuerst eine Markierung der Festplatte erstellen, und dazu ist es notwendig zu entscheiden, was wir haben und wo wir es installieren werden. Grundsätzlich können wir zwei Installationsmöglichkeiten haben, nämlich: Installation auf einem Computer, auf dem neben dem Minze es wird nichts mehr zu tun sein und auf dem Computer, auf dem bereits eine Partition oder Partitionen von einem anderen Betriebssystem belegt sind (Windows) oder einfach ein Abschnitt, in dem die notwendigen und wichtigen Dateien gespeichert werden.
Die erste Option, wenn die gesamte Festplatte des Computers vollständig zugewiesen wird Minze,
besondere Schwierigkeiten bei der Installation, sollten nicht verursachen. Während der Installation werden Sie vom Installationsprogramm gefragt, ob Sie die gesamte Festplatte verwenden oder andere Optionen anwenden möchten. Wählen Sie in diesem Fall die Verwendung der gesamten Festplatte und unterwegs das automatische Markup. Alles, mehr von Ihnen dort ist nichts Besonderes, es wird nicht verlangt, und das ganze Verfahren wird unabhängig passieren.
Die zweite Option ist nicht so schwierig, aber es braucht ein paar mehr verschiedene Bewegungen. Angenommen, Sie haben bereits installiert Windows und du willst dich damit noch nicht trennen. Alternativ haben Sie einen Null-Computer und Sie haben entschieden, und zu installieren Windows und Minze. In beiden Fällen müssen wir bestimmte Aktionen mit der Festplatte durchführen. Das einzige, was Sie wissen müssen, wenn Sie zwei Systeme gleichzeitig installieren möchten, ist das Windows Sie müssen die erste installieren, und nicht umgekehrt, es wird einfacher, obwohl das Gegenteil ist auch möglich, nur dann müssen Sie zusätzlich stecken, dass alles würde als ob Sie installiert werden Windows zuerst. Daher ist es besser, die richtige Reihenfolge auf einmal zu wählen.
Um die erforderliche Partitionierung und Formatierung der Festplatte durchzuführen, verwenden Sie spezielle Programme, die für diese Zwecke entwickelt wurden. Bis heute gibt es viele solcher Programme für jeden Geschmack, sowohl kostenpflichtig als auch kostenlos. Außerdem möchte ich darauf achten, dass bezahlte Programme gar nicht bedeuten, dass Sie dafür bezahlen müssen, da dies erledigt ist, muss ich Ihnen nicht sagen, und es ergibt keinen Sinn, denn es gibt freie Analoge, die die Aufgabe ziemlich gut bewältigen. Eines dieser Hilfsmittel ist GParted Live CD (Gnome Partition Editor).
Sie können aus dem Büro herunterladen. Website :. Laden Sie nur stabile Versionen herunter (stabil). Schreiben Sie das Programm nach dem Download auf Cd-Diskette und erhalten bootdiskette mit dem GParted. Eine solche CD in das Fach einlegen CD / DVD-und den Computer neu starten, sind wir in der Lage, verschiedene Aktionen mit unserer Festplatte des Computers unter Verwendung der Dienstprogrammschnittstelle durchzuführen GParted. Außer GParted, Ein in dieser Hinsicht recht populärer Fall Acronis Disk Director, und auch, Paragon (Heim Experte). Wenn Sie eine volle Munition von verschiedenen Dienstprogrammen haben wollen, einschließlich der oben genannten, dann ist es das Beste für Sie Acronis Boot CD Strelec. Dies ist ein Boot-Boot Cd-Disk auf der Basis Windows 7, mit einer Reihe von verschiedenen Dienstprogrammen für die Arbeit mit einer Festplatte und nicht nur. All das ist natürlich, kommerzielle Produkte, aber es gibt immer, aber, Sie verstehen, wovon ich spreche. Finden Sie mit dem Download kann, naja, zum Beispiel.
Beachten Sie, dass der Name der Festplatten und Partitionen in der Linux- etwas, unterscheidet sich etwas von der Notation im Medium Windows. Wenn in Windows Das: C; D; E usw., dann in Linux Das: sda1; sda2; sda3 usw. Das solltest du auch wissen, indem du es etablierst Minze, Sie können notwendige Partitionen im Installationsprozess mit Hilfe des Installers erstellen.
Jetzt direkt zu Panne und Formatierung. Wenn wir installieren Windows, Erstellen Sie dann einfach eine Partition oder wählen Sie die gesamte Festplatte aus, auf der die Partition installiert und formatiert werden soll NTFS. Außer NTFS Es gibt immer noch viele Dateisysteme, über die wir gerade nicht reden werden NTFS ist heute das modernste System. Sozusagen alles. In der Linux Aber ein bisschen anders werden wir genauer betrachten. Hier ist das klassische Schema zum Erstellen der erforderlichen Partitionen für die Installation :
1.
tauschen (Datei austauschen)
2.
/ (Wurzel)
3.
/booten (Boot)
4.
/var
5.
/usr
6.
/tmp
7.
/zuhause
Aber all dies gilt für allgemeine Konzepte, und für einen gewöhnlichen Heimcomputer genügt es, das folgende Schema zu verwenden:
1.
tauschen (Datei austauschen)
2.
/ (Wurzel)
3.
/zuhause
Darüber hinaus, nach vielen, der Abschnitt "tauschen" auf dem Heimcomputer ist optional. Nach meinen persönlichen Beobachtungen, die ständig den Betrieb dieser Datei überwachen, habe ich nie gesehen, dass er irgendwie in die Arbeit involviert war. Diese Aussage ist also vollkommen gerechtfertigt. Ich übernehme jedoch keine Verantwortung und daher, um einen solchen Abschnitt zu erstellen oder nicht, wählen Sie nur Sie. In jedem Fall, wenn Sie es erstellen, wird es nicht schlimmer daraus werden, das ist sicher.
Ein paar Worte über den Abschnitt / zuhause. Es ist entworfen, um verschiedene Benutzerinformationen zu speichern, d.h. Du. Heruntergeladene Filme, Fotos, beliebig textdateien usw., all dies ist in diesem Abschnitt gespeichert. diesen Abschnitt mit der Absicht, dass, wenn plötzlich einen plötzlichen Systemausfall passiert, dann die anschließende Installation des Systems oder seine Restaurierung in diesem Abschnitt zu wichtigen persönlichen Dateien, unberührt geblieben und wäre leicht verfügbar, nachdem Sie neu installieren oder reparieren. Dies ist genug Voraussicht, aber es ist nicht die einzige Option für Markup. Hier ist ein noch einfacheres Diagramm:
1.
tauschen (Datei austauschen)
2.
/ (Wurzel)
In diesem Fall müssen Sie jedoch besonders auf die rechtzeitige Archivierung des Systems im Falle eines Ausfalls und einer möglichen Wiederherstellung achten. Welche der Optionen zu verwenden ist, wählen Sie erneut für Sie, aber rein für zu Hause, die erste Option ist nicht relevant. Die zweite Option ist klassisch, die dritte ist nicht Standard, aber es gibt einen Ort zu sein, eine Frage, wo und wann? Ein konkretes Beispiel für die Verwendung der dritten Option kann verwendet werden, wenn Sie zum Archivieren und Wiederherstellen des Systems Drittanbieter-Dienstprogramme verwenden, von denen eines ist kostenloses Programm Clonezilla. Sehr gutes ProgrammObwohl es eine sehr primitive Schnittstelle hat, im Gegensatz zu seinen kostenpflichtigen Gegenstücken, wie z Paragon Backup und Wiederherstellung oder Acronis True Image-Startseite und so weiter arbeitet richtig genug mit System Linux.
Die Besonderheit dieses Programm ist, dass egal wie viel und zu welchen Themen Sie Ihre Festplatte partitionieren, sei es ersten, zweiten oder dritten Ausführungsformen, es ist egal, für alle Bereiche Linux definiert als eins. Nehmen wir an, Sie haben installiert Windows (sda1) und Linux nach Schema Nummer eins (sda2, sda3, sda4, sda5, sda6, sda7, sda8), insgesamt acht Abschnitte. Bei der Arbeit mit Clonezilla, es wird dir nur zwei zeigen: Windows (NTFS) sda1 und Linux (ext4) sda2. In der sda2 enthält alle Partitionen, die Sie für die Installation erstellt haben Linux, außer für tauschen, seit tauschenmuss nicht archiviert werden. Nun, es ein solches Programm ist, sonst funktioniert es nicht „sehen“, aber auf der anderen Seite ist es praktisch für alle Abschnitte in der Form eines einzigen, archiviert und wiederhergestellt, alles ist einfach und bequem. Warum so viele Worte? Die dritte Variante des Markups, ist nur für den Fall geeignet, wenn Sie sich plötzlich entscheiden zu verwenden Clonezilla, als drittanbieter-Programm zum Archivieren und Wiederherstellen des Systems. Download kann sein
Nun, abschließend, nehmen wir und nehmen Sie das Diskettenlayout an einem Beispiel. Angenommen, wir haben einen brandneuen Computer mit 4,0 GB rAM und 500 GB Festplattenkapazität, sowie bootfähig CD / DVD mit dem LinuxMinze bootfähig CD / DVD mit dem Windows und bootfähig mit GParted Live CD. Wir werden feststellen Windows und Minze Gleichzeitig. Wir kleben GParted in das Fach und starten Sie den Computer neu, nach dem Start des Programms beginnen wir das Markup.
Erstellen Sie einen Abschnitt für Windows:
- Größe 50 GB (von der Taschenlampe genommen), das System NTFS.
Erstellen Sie Abschnitte für Linux nach dem zweiten Schema (als Beispiel):
- Abschnitt tauschen, Größe 8,0 GB (zwei RAMs des Computers 4x2 = 8)
- Partition / (root) 25-30 GB, das ext4 System (typischerweise 7-10 GB genug ist, aber unser Laufwerk 500 GB nicht gierig).
- Abschnitt / zuhause (alles verbleibende freie Platz), ext4-System.
Also werden wir etwas bekommen wie:
/ dev / sda1 NTFS Windows 50.0 GB
/ dev / sda2 tauschen 8.00 GB
/ dev / sda3 / ext4 30,0 GB
/ dev / sda4 home ext4 412,0 GB
Danach können Sie die Systeme in der richtigen Reihenfolge installieren Windows, dann Linux. Wenn Sie die dritte Variante des Markups verwenden, wird der verbleibende freie Speicherplatz für die Partition / (Root) ausgewählt. Ich hoffe, dass es im Allgemeinen möglich ist, das Ganze zu verstehen, obwohl es sich ziemlich voluminös erwiesen hat, aber ich hoffe, dass es nicht nutzlos ist.
Für windows-Installationen Wählen Sie einfach die Festplattenpartition. Das System wird es neu formatieren und alle Dateien dort installieren. Aber Linux erlaubt eine viel flexiblere Konfiguration des Standortes des Systems und seiner Dateien. Während der Installation können Sie verschiedene Ordner mit System- oder Benutzerdateien auf verschiedenen Partitionen ablegen.
Dies ist ein sehr interessantes Merkmal, das die Zuverlässigkeit des Systems sowie den Komfort seiner Verwendung erhöht. Unser heutiger Artikel richtet sich an Anfänger, wir werden uns anschauen, wie man die Festplatte partitioniert installieren Sie Linux. Lassen Sie uns darüber sprechen, warum dies erforderlich ist, welche Größen für Partitionen zu wählen sind und so weiter.
Ein bisschen Theorie
Zu Beginn hat Linux keine Festplatten, wie wir sie in Windows kennen. Hier ist alles viel transparenter. Es gibt Festplattenpartitionen und es gibt auch ein Root-Dateisystem.
Die angeschlossene für diesen Abschnitt ausgewählt, und nur ihn, in anderen Abschnitten der verbundenen Verzeichnisse als das Root-Dateisystem. Hier werden Flash-Laufwerke angeschlossen, DVDs und andere externe Medien. Zum Beispiel wird der Ladeabschnitt auf / boot verbunden, wie / sys / proc / dev virtuellen Dateisystem-Kernel verbunden ist, und wie / tmp verbindet RAM.
Aber für den Benutzer sieht alles wie ein einzelnes Dateisystem aus. Es scheint, dass sich alle Dateien auf der Root-Partition befinden und nicht über mehrere verteilt sind. Im Allgemeinen ist es möglich, Linux auf einer einzigen Partition zu installieren, ohne das Dateisystem zu brechen, aber es ist nicht zu empfehlen, unten wir warum aussehen wird.
Warum das tun?
Jeder Abschnitt hat seine eigene Aufgabe. Partitionieren einer Festplatte für Linux zwischen mehreren Partitionen isoliert sie voneinander. Wenn auf einer Partition zum Beispiel das Home abläuft, kann das System weiterhin normal arbeiten, da dies nicht für die Root-Partition gilt.
Das Entfernen der Home-Partition ist auch bei der Neuinstallation sehr hilfreich. Sie können das System also neu installieren, aber alle Ihre Daten speichern. Alternativ können Sie einen einzelnen Benutzer auf mehreren Systemen verwenden.
Loader wird auf einer separaten Partition vorgenommen werden, wenn das Dateisystem der Root-Partition nicht von der Grub unterstützt wird, zum Beispiel, wenn Sie Btrfs verwenden, XFS, und so weiter. Auch eine solche Plattenpartitionierung Linux wird benötigt, wenn Sie LVM oder Verschlüsselungstechnologie verwenden. Darüber hinaus erkennt der Loader die Dateien, wenn sie auf einem kleinen Abschnitt am Anfang der Platte sind, und nicht irgendwo in der Wildnis von vielen - Gigabyte Dateisystem.
Auf den Servern sind die Abschnitte / var und / usr manchmal hervorgehoben. Dies ist wiederum für die Isolierung und Sicherheit erforderlich, z. B. können Sie die Ausführung von Dateien von der / var-Partition mit der Mount-Option verbieten.
Festplattenpartitionierung für Linux
Die Stfür Linux verwendet vier Partitionen:
- / - root, die Hauptpartition für das Dateisystem;
- / boot - Ladedateien;
- / Zuhause - Abschnitt für Benutzerdateien;
- tauschen - Swap Partition, um Seiten aus dem RAM zu entladen, wenn es voll ist.
Alles, was hier außer swap aufgelistet ist, sind die Mountpunkte im Dateisystem. Dies bedeutet, dass die angegebenen Partitionen mit den entsprechenden Ordnern im Dateisystem verbunden werden.
Jetzt werden wir nicht berücksichtigen, wie die Festplatte partitioniert ist, um Linux in der Praxis zu installieren. All dies wird im Installer mit ein paar Klicks erledigt. Aber schauen wir uns die Dateisysteme und ihre Größe genauer an, damit Sie genau wissen, welche Werte Sie wählen sollen.
Die / boot-Partition
Aufschlüsselung von Hard linux beginnt mit der Erstellung dieses Abschnitts. Hier ist alles sehr einfach. Dieser Abschnitt enthält die Konfigurationsdateien und Lademodule, die am Anfang des Grubs gelesen werden, sowie den Kernel und das initrd-Image. Diese Dateien belegen nicht viel Platz, etwa 100 Megabyte, aber einige Distributionen hier auch die Grub Thema werden platziert, sowie im Laufe der Zeit alte Kernel ansammeln, so dass es besser ist, auf einen Ort eindecken und 300 Megabyte zuzuordnen. Das wird genug sein.
Was das Dateisystem angeht, brauchen wir das schnellste und einfachste. Die Aufgabe dieses Abschnitts besteht darin, Dateien so schnell wie möglich während des Downloads freizugeben. Eine Protokollierung ist hier nicht notwendig, da der Download nur verlangsamt wird und Dateien sich sehr selten ändern. Also unsere Wahl ist ext2.
Abschnitt /
Dies ist der Hauptteil Ihres Systems. Es enthält alle Systemdateien und andere Partitionen werden damit verbunden. Hier werden wir alle unsere Programme und Spiele einrichten.
Unter Berücksichtigung all dies ist es notwendig, eine ausreichende Menge an Speicherplatz zuzuweisen. Mindestanforderungenum alle Dateien anzupassen die Installationsdiskette - 8 Gigabyte. Aber wenn Sie alle gewünschten Programm gesetzt ist, wird das System beginnen etwa 20 GB (ohne Spiele) zu besetzen. Mit jedem Update wird die Systemgröße um weitere 200-500 Megabyte erhöhen. Und jetzt Spiele hier hinzufügen. Wenn Sie 50 Gigabyte unter der Wurzel nehmen - gehen Sie nicht falsch.
Das Dateisystem muss stabil sein, da Sie sonst riskieren, das gesamte System zu verlieren, wenn der Computer nicht ausgeschaltet wird. Also brauchen wir ein Journaling-Dateisystem. Du kannst ext4, resierfs oder btrfs nehmen. Jetzt ist letzteres merklich stabiler geworden. Es ist jedoch nicht empfehlenswert, etwas wie XFS zu nehmen, da es sehr anfällig für Abstürze ist.
Aber du kannst ntfs oder Fett nicht benutzen. Die Sache ist, dass der Kernel einige Eigenschaften von Dateisystemen für korrekte Arbeit verwendet, zum Beispiel feste Verbindungen zu konfigurationsdateien oder das Inotify-System, um über Änderungen im Dateisystem zu informieren. Und diese Dateisysteme unterstützen solche Funktionen nicht.
Abschnittswechsel
Dies ist die Swap-Partition, in der nicht verwendete Seiten des Speichers gesendet werden, wenn sie voll ist. Außerdem werden alle Inhalte des Speichers hier aufgezeichnet, wenn der Computer in den Ruhezustand oder Ruhezustand wechselt. Natürlich kann die Swap-Partition als eine Datei auf der Festplatte platziert werden, wie in Windows, aber das wird schneller arbeiten. Die Größe wird sehr einfach berechnet, sie sollte der Menge an RAM entsprechen. Das Dateisystem ist speziell - Swap.
Zuhause - / Zuhause
Dies ist der Abschnitt für Ihre Dateien. Hier finden Sie Ihre Downloads, Dokumente, Videos, Musik sowie Programmeinstellungen. Hier kann nicht viel Platz sein, also nehmen wir den Rest. Sowohl das Dateisystem als auch die Root benötigen eine stabile und schnelle. Sie können dasselbe ext4 oder btrfs oder sogar xfs verwenden, wenn Sie sicher sind, dass unerwartete Fehler und Stromausfälle nicht auftreten sollten. Die Partitionierung der Linux-Festplatte für diese Partition erfolgt zuletzt.
Dynamische Partitionsgrößenänderung
Es kommt oft vor, dass das Diskettenlayout für die Installation von Linux bereits ausgeführt wurde, das System installiert ist und normal funktioniert, und nach einiger Zeit wissen wir, dass nicht genug Platz für eine bestimmte Partition vorhanden war. In solchen Fällen warten wir auf ein langes Redesign oder gar vollständige Entfernung Abschnitte, wenn Sie nicht sofort eine solche Option vorgesehen haben.
Zuerst können Sie eine Sicherungspartition erstellen, in der in Zukunft viel Speicherplatz benötigt wird und 10 GB in Reserve verbleiben, damit später keine Probleme auftreten, keine so schlechte Idee.
Zweitens können Sie verwenden. Dies ist eine virtuelle Ebene für das Arbeiten mit Festplatten in Linux, mit der Sie die Größe von Partitionen unabhängig vom freien Speicherplatz nach und vor ihnen dynamisch ändern können.
Schlussfolgerungen
Jetzt wissen Sie, wie Sie die Linux-Festplatte kaputt machen und diese Aufgabe bewältigen können. Korrekte Aufschlüsselung spart Ihnen viel Zeit. Wenn Sie irgendwelche Fragen haben, fragen Sie in den Kommentaren!
Der Volume Manager (LVM2) ist die Schicht zwischen dem Dateisystem und der Hardware. Es ermöglicht Ihnen, die Größe von Partitionen zu ändern, Partitionen zu erstellen und zu löschen. Ich bin skeptisch und benutze nur das statische Plattenlayout. Zur Verteidigung meines Standpunkts kann ich mehrere Argumente gegen die Verwendung von LVM vorbringen:
- Ich habe nicht die Notwendigkeit, die Größe von Partitionen jeden Tag zu ändern.
- Zusätzliche Ebene beeinflusst die Geschwindigkeit des Zugriffs auf die Festplatte.
- Ich habe genug statisches Markup.
Die neuesten Versionen von Solaris (und jetzt Linux und BSD) erlauben es, das System auf Partitionen mit ZFS zu installieren. Mit ZFS können Sie die Größe von Partitionen und Snapshots ändern.
Warum sollten Sie die Festplatte in Partitionen aufteilen?
- Um die Daten zu schützen.
- Verwenden Sie verschiedene Dateisysteme.
- Möglichkeit, eine Partition zu deaktivieren.
- Verwenden Sie verschiedene Mount-Optionen für verschiedene Partitionen (ro, nodev, nosuid, noexec)
- Legen Sie sie auf verschiedene Festplatten.
/ - Wurzel
Dieser Abschnitt muss unbedingt vorhanden sein.
Wenn keine anderen Partitionen vorhanden sind, werden alle System- und Benutzerdateien gespeichert. Dies muss bei der Bestimmung seiner Größe berücksichtigt werden. Normalerweise gibt der Vertriebsanbieter Empfehlungen zur Mindestgröße der Root-Partition.
Tauschen
Eine Auslagerungsdatei oder ein Swap ist erforderlich, um Speicherseiten zuzuweisen, die derzeit nicht verwendet werden. Swap kann als separater Abschnitt erstellt und in eine Datei auf einer beliebigen Partition eingefügt werden (die Datei unter dem Swap kann mit dem Dienstprogramm erstellt werden) dd). Die erste Option ist sicherlich vorzuziehen.
Wenn Sie den Ruhezustand nicht verwenden, keine schweren Anwendungen ausführen und viel RAM haben, können Sie die Größe des Swaps reduzieren oder sogar ganz deaktivieren.
Boot
Dieser Abschnitt befindet sich am Anfang der Festplatte. Und es kann nicht beim Booten montiert oder mit Option montiert werden ro.
Die Kernelgröße beträgt ~ 1,5-2M, also reichen 15-20M für diese Partition aus.
Es wird empfohlen, ext2 als Dateisystem zu installieren.
Zuhause
Abschnitt mit Home-Verzeichnissen von Benutzern / Zuhause kann aus Sicherheitsgründen ausgewählt werden (mounten Sie es mit den Optionen noexec, nosuid, nodev) oder um die Zuverlässigkeit des Systems zu erhöhen.
Sie können auch einen Abschnitt verwenden / Zuhause für mehrere Betriebssysteme auf derselben Maschine.
Die Größe dieses Abschnitts richtet sich nach den Bedürfnissen der Benutzer.
Var
Auf Servern (Mail, Web, Caching-Proxy) kann dieser Abschnitt mit einer großen Anzahl kleiner Dateien verstopft sein. In diesem Fall ist es vernünftig, es in raiserfs zu formatieren.
Und zum Beispiel in einem Auto mit gentoo kompiliert Openoffice-und erfordert fünf Gigabyte freien Speicherplatz in / var / tmp.
Die Größe dieses Abschnitts hängt von der Systemaufgabe ab.
Opt
Wenn Sie Software von Drittanbietern verwenden, die viel Speicherplatz benötigt, können Sie sich für eine separate Partition entscheiden / diese auswählen und diese Software darin installieren. Dies erhöht auch die Zuverlässigkeit des Systems (ein Ausfall dieser Software beeinträchtigt das Hauptsystem in keiner Weise).
Usr
Hier sind Benutzerdateien, Dokumentation, verschiedene Icons und sonstiger Müll gespeichert. Es gibt Liebhaber, diesen Abschnitt zu trennen.
Tmpfs
Die Informationen in den Abschnitten / tmp / var / tmp / var / lock müssen nicht auf der Festplatte gespeichert werden.
Sie enthalten temporäre Dateien. Wenn Sie sie in tmpfs bereitstellen, wird der gesamte Inhalt im Speicher oder in einem Tausch gespeichert. Darüber hinaus können Sie für diese Partitionen Mount-Optionen angeben: noexec, nodev, nosuid, wodurch die Sicherheit des Systems erhöht wird.
Andere Abschnitte
Sie können eine Partition mit Informationen erstellen, die nicht zum Hauptsystem gehören, oder die Partition von einer anderen Festplatte aus mounten. Beispiel: / mnt / pron oder / mnt / anime.
Fstab
Informationen über Dateisysteme, Bereitstellungspunkte und Optionen sind in der Datei enthalten / etc / fstaboder / etc / vfstab in der Sonne.
Weitere Informationen zu Mount-Optionen finden Sie in der Hilfe mann Berg
über das Dateiformat - mann fstab.
Dienstprogramme
Das Festplattenlayout wird normalerweise bei der Installation des Systems mit dem Installationsprogramm ausgeführt.
Wenn die Installation einen nicht zugewiesenen Speicherplatz beließ oder wenn Sie das Markup ändern müssen, können Sie die folgenden Dienstprogramme verwenden:
- fdisk
- cfdisk
- format - in Solaris
- geteilt
Fazit
Es gibt mehrere Möglichkeiten, eine Festplatte zu partitionieren:
Für den Desktop:
Swap 2 x ram_size / 10G / home - alle verbleibenden Platz / boot 20M (noauto, noatime) Swap 2 x ram_size / 10G / home im Ermessen (noatime, noexec, nodev) / tmp, / var / tmp, / var / lock - in tmpfs (noexec, nodev)Für den Server:
/ 10G tausche 2 x ram_size / var 10G
Bevor Sie das Betriebssystem installieren, müssen Sie eine Festplattenpartition erstellen, während der die Partition partitioniert und formatiert ist. Installateure moderner Betriebssysteme können diesen Vorgang automatisch durchführen, tun dies jedoch in der Regel nicht optimal. In bestimmten Fällen ist es sinnvoll, diese Operation manuell mit speziellen Programmen durchzuführen. Die Notwendigkeit einer manuellen Partitionierung der Festplatte tritt auf, wenn:
- auf dem Computer sollen mehrere Betriebssysteme installiert werden, zum Beispiel Windows und Linux;
- das Betriebssystem oder Dateisystem unterliegt Beschränkungen hinsichtlich der maximalen Datenträgergröße. Daher muss eine große Volume-Festplatte in mehrere kleine logische Festplatten aufgeteilt werden.
Außerdem können Sie mit der richtigen Partitionierung der Festplatte einige Vorteile erzielen. Bei der Ausführung sicherung Nicht alle Platten können archiviert werden, aber nur ein Teil davon mit wichtigen Daten. Sie können beispielsweise separate Archive für Benutzer- und Systempartitionen erstellen. In diesem Fall können Benutzerdaten im Falle eines Systemabsturzes intakt bleiben. Und die Zeit, die zum Archivieren und Wiederherstellen benötigt wird, reduziert sich. Sie können auch verschiedene Dateisysteme und unterschiedliche Clustergrößen verwenden. Zum Beispiel speichert eine kleine Clustergröße viel Speicherplatz auf der Partition, auf der viele kleine Dateien gespeichert sind.
Dateisysteme
Dateisystem bestimmt die Art und Weise, wie Informationen auf Festplatten organisiert und gespeichert werden. In der aufgezeichnet Dateisystem, in das sogenannte "Log", werden die Änderungen an den Dateien, die geplant werden sollen, aufgezeichnet, wenn also die Ausfälle die Wahrscheinlichkeit eines Datenverlustes signifikant reduzieren.
Ext - Das erste Dateisystem unter Linux. Derzeit wird es praktisch nicht angewendet.
Ext2 nicht protokolliertes Dateisystem. Kann für Daten verwendet werden, die sich selten ändern. Zum Beispiel, für bootsektoren Disketten, für die Arbeit mit SSDs und Flash-Karten, die eine begrenzte Ressource von Schreibzyklen haben. Es zeichnet sich durch hohe Geschwindigkeit aus, allerdings ist die Lesegeschwindigkeit geringer als bei einem moderneren Journaling-System - ext4.
Ext3 ist eine Journaled-Version von ext2. Weit verbreitet bis zum Erscheinen von ext4.
Ext4 - entwickelt auf der Grundlage von ext3, hat eine höhere Leistung, ermöglicht es Ihnen, mit Festplatten und Dateien von sehr großen Größen zu arbeiten. Dies ist das derzeit beliebteste Dateisystem für Linux, das für systemdateien und Benutzerdaten.
ReiserFS - Das erste Journaled File System für Linux. Es kann Dateien in einen Block packen, was die Leistung verbessert und Speicherplatz spart, wenn mit kleinen Dateien gearbeitet wird. Reiser4 ist die vierte Version von ReiserFS, die die Leistung und Zuverlässigkeit der Arbeit mit Daten verbessert. Es wurde die Möglichkeit hinzugefügt, Plug-Ins zu verwenden, die beispielsweise Daten "komprimieren" oder verschlüsseln können. Empfohlen für die Arbeit mit kleinen Dateien.
XFS - Für die Arbeit mit großen Dateien kann ein Journaling-System mit hoher Performance empfohlen werden.
JFS - Ein weiteres von IBM entwickeltes Journaling-Dateisystem. Die Entwickler wollten eine hohe Zuverlässigkeit, Leistung und Skalierbarkeit für die Arbeit an Multiprozessor-Computern erreichen.
Tmpfs - ist entworfen, um temporäre Dateien in den Arbeitsspeicher des Computers zu legen. Besonders relevant beim Arbeiten mit SSD und der Verfügbarkeit von freiem RAM.
Fett und NTFS - MS-DOS- und Windows-Dateisysteme, die auch von Linux unterstützt werden. Linux Benutzer kann auf Partitionen mit FAT und NTFS zugreifen. Es wird verwendet, um die entsprechenden Systeme zu installieren, um Daten zu übertragen und gemeinsam zu nutzen.
Tauschen - kann entweder eine separate Festplattenpartition oder eine reguläre Datei sein. Wird nur zum Erstellen von virtuellem Speicher verwendet. Virtueller Speicher ist notwendig bei fehlendem Hauptspeicher (RAM), aber die Betriebsgeschwindigkeit bei Verwendung eines solchen Speichers wird erheblich reduziert. Swap ist für Computer mit wenig Speicher erforderlich, in diesem Fall empfiehlt es sich, eine Swap-Partition oder eine Datei zu erstellen, die 2-4 Mal größer ist als der Arbeitsspeicher des Computers. Außerdem ist Swap erforderlich, um in den Schlafmodus zu wechseln. In diesem Fall ist es erforderlich, die Speichermenge dem RAM des Computers oder etwas mehr zuzuordnen. Wenn der Computer über ausreichend Arbeitsspeicher verfügt und keinen Schlafmodus erfordert, kann der Austausch im Allgemeinen deaktiviert werden. Ein moderner Personal Computer hat normalerweise 4 Gigabyte RAM. Bei der Verarbeitung großer Datenmengen benötigen Server mit einer großen Anzahl von Benutzern möglicherweise erheblich mehr Speicher.
Linux-Festplattenstruktur
Die CD kann in vier physische Abschnitte unterteilt werden. Einer dieser Abschnitte kann erweitert werden. Eine erweiterte Partition kann in eine unbegrenzte Anzahl von logischen Partitionen partitioniert werden. Festplatten in Linux werden mit den Buchstaben sd bezeichnet, wobei anstelle des Fragezeichens lateinische Buchstaben verwendet werden, beginnend mit "a". Das heißt, die erste Festplatte im System heißt sda, die zweite ist sdb, die dritte ist sdc usw. Auf älteren Computern können IDE-Festplatten die Namen hda, hdb, hdc usw. verwenden. Datenträgerpartitionen werden wiederum durch Zahlen angezeigt: sda1, sdb5, sdc7. Die ersten vier Ziffern sind für die physischen Partitionen reserviert: sda1, sda2, sda3, sda4. Auch wenn weniger als vier physische Partitionen auf der Festplatte vorhanden sind, heißt die erste logische Partition sda5.
Verzeichnisstruktur
Hier sehen wir uns nur die Verzeichnisse an, die sinnvollerweise in einem separaten Abschnitt gerendert werden.
/ ist die Wurzel der Festplatte. Es ist auf jeden Fall erstellt. Empfohlene Dateisysteme: ext4, JFS, ReiserFS.
/ boot - dient zum Booten des Systems. Das empfohlene Dateisystem ist ext2.
/ Zuhause - Enthält Benutzerdateien. Empfohlene Dateisysteme: ext4, ReiserFS, XFS (für große Dateien).
/ tmp - Verwendet, um temporäre Dateien zu speichern. Empfohlene Dateisysteme: ReiserFS, ext4, tmpfs.
/ var - dient zum Speichern häufig geänderter Dateien. Empfohlenes Dateisystem: ReiserFS, ext4.
/ usr - Enthält Dateien von Programmen und Bibliotheken, die vom Benutzer installiert wurden. Das empfohlene Dateisystem ist ext4.
Partitionieren der Festplatte mit fdisk
Fdisk ist ein Dienstprogramm für Markup festplatten mit einer Textschnittstelle. Alle Geräte unter Linux befinden sich im Verzeichnis / dev. Sie können die Liste der Festplatten mit dem Befehl anzeigen:
ls / dev | Grep SD
Wenn die sda-Festplatte bereits markiert ist, können die Informationen zu den Partitionen mit dem folgenden Befehl gefunden werden:
sudo fdisk -l / dev / sda
Sie können Informationen über die Partitionen auch mit dem folgenden Befehl abrufen:
Nehmen wir an, wir möchten eine solche Plattenstruktur erhalten:
1 (sda1) Partition für Windows mit einer Kapazität von 100 GB.
2 (sda5) Boot-Partition für Linux - / Boot 100 MB
3 (sda6) Partitionswechsel - 4 GB.
4 (sda7) Partition Root - / 20 GB.
5 (sda8) Partition / Home - der Rest der Festplatte.
Führen Sie fdisk aus:
sudo fdisk / dev / sda
Wenn Sie die zweite oder dritte Festplatte anstelle von sda partitionieren müssen, schreiben Sie sdb oder sdc.
Nachdem Sie das Programm gestartet haben, drücken Sie "m", um die Liste der Befehle anzuzeigen.
Wir betrachten die Partitionstabelle durch Drücken von "p".
Wenn der Datenträger nicht leer ist, löschen Sie die alten Partitionen mit dem Befehl "d" und geben Sie dann die Partitionsnummer an. Wenn mehrere Partitionen vorhanden sind, müssen Sie den Befehl mehrmals ausführen.
Erstellen Sie eine neue physische Windows-Partition, indem Sie die Taste "n" und dann "p" drücken. Als nächstes geben Sie die Nummer des Abschnitts - "1" an. Der erste Sektor standardmäßig - drücken Sie "Enter". Und am Ende geben Sie die Größe der Diskette "+ 100G" ein.
Im Terminal wird es so aussehen:
Befehl (m als Referenz): n
p primär (0 primär, 0 erweitert, 4 frei)
e Erweitert
Wählen Sie (Standard p): p
Abschnittsnummer (1-4, Standard 1): 1
Der erste Sektor (2048-976773167, Standardwert ist 2048):
Der Standardwert ist 2048
Letzter Sektor, + Sektoren oder + Größe (K, M, G) (2048-976773167, Standard ist 976773167): + 100G
Befehl (m als Referenz): n
p primär (1 primär, 0 erweitert, 3 frei)
e Erweitert
Wählen Sie (Standard p): e
Abschnittsnummer (1-4, Standard 2): 2
Der erste Sektor (209717248-976773167, der Standardwert ist 209717248):
Der Standardwert ist 209717248 Letzter Sektor, + Sektoren oder + Größe (K, M, G) (209717248-976773167, Standardwert ist 976773167):
Der Standardwert ist 976773167
Der nächste Abschnitt ist ein Austausch, 4 Gigabyte groß. Nacheinander "n", "l", "Enter" und schließlich + 4G eingeben.
Auf die gleiche Weise erstellen wir eine Root-Partition von 20 GB durch Drücken von "n", "l", "Enter" und + 20G.
Und die Partition / home, die den gesamten verbleibenden Speicherplatz belegt: "n", "l", "Enter", "Enter".
Danach drücken wir "p" und wir sehen etwas wie:
/ dev / sda1 2048 209717247 104857600 83 Linux
/ dev / sda6 209926144 218314751 4194304 83 Linux
Da sda1 unter Windows installiert werden soll, ändern wir den Dateisystemtyp. Drücken Sie "l" und sehen Sie, dass NTFS id = 7 entspricht. Um den Typ zu ändern, drücken Sie "t", dann die Nummer des Abschnitts "1" und den Code "7", im Terminal wird es so aussehen:
Befehl (m als Referenz): t
Abschnittsnummer (1-8): 1
Hexadezimalcode (geben Sie L ein, um die Liste der Codes zu erhalten): 7
Der Systemtyp der Partition 1 wurde auf 7 (HPFS / NTFS / exFAT) geändert
Ändern Sie auf ähnliche Weise die Auslagerungsdatei-ID für die sda6-Partition: Drücken Sie "l", "6" und geben Sie den Code 82 ein.
Sehen Sie, was mit dem Befehl "p" passiert ist:
Gerät Start Start Ende Blöcke Id System
/ dev / sda1 2048 209717247 104857600 7 HPFS / NTFS / exFAT
/ dev / sda2 209717248 976773167 383527960 5 Erweitert
/ dev / sda5 209719296 209924095 102400 83 Linux
/ dev / sda6 209926144 218314751 4194304 82 Linux-Austausch / Solaris
/ dev / sda7 218316800 260259839 20971520 83 Linux
/ dev / sda8 260261888 976773167 358255640 83 Linux
Wenn alles in Ordnung ist, drücken Sie "w", um die Partitionen auf die Festplatte zu schreiben. Bis wir den Befehl "w" eingeben, wird nur die vorläufige Operation ausgeführt, die Daten auf der Festplatte werden nicht geschrieben. Nachdem Sie die Partitionen geschrieben haben, starten Sie das System neu und installieren Sie es.
Partitionieren einer Festplatte mit GParted
GParted oder GNOME-Partitionseditor ist ein Programm zum Bearbeiten von Festplattenpartitionen mit einer grafischen Oberfläche. Im Wesentlichen ist es die Shell des GNU Parted Text Utility. GParted hat eine einfache und intuitive Benutzeroberfläche. Es ermöglicht nicht nur das Erstellen und Löschen von Partitionen, sondern auch das Ändern ihrer Größe, Kopieren und Verschieben. Das Programm unterstützt die Arbeit mit vielen gängigen Dateisystemen.
Achtung: Folgeaktionen können dazu führen vollständiger Verlust von Informationen von Computerlaufwerken. Stellen Sie vor der Verwendung von GParted sicher, dass Sie Kopien wichtiger Informationen erstellen. Es ist auch wünschenswert, die Laptopbatterie aufzuladen, die UPS zu benutzen. Einige Operationen können sehr lange dauern, und im Falle eines Stromausfalls können die Daten verloren gehen.
Führen Sie das Programm mit dem Befehl aus:
Der Start sollte von einem privilegierten Benutzer durchgeführt werden, zu diesem Zweck führen wir zuerst den Befehl aus suoder sudo:
sudo gparted
Wenn der Befehl nicht funktioniert hat, wird dieses Programm benötigt, obwohl es in vielen Distributionen standardmäßig enthalten ist.
Wenn die CD bereits markiert ist, wird in etwa Folgendes angezeigt:
Abb. 1. Das GParted-Programm
Oben ist ein Textmenü. Im Folgenden finden Sie die Schaltflächen zum Ausführen der grundlegenden Aktionen. Auf der rechten Seite der Symbole befindet sich das Disc-Auswahlfenster. Im Folgenden sind die Abschnitte der ausgewählten Festplatte in Form von Rechtecken dargestellt. Noch niedriger sind die gleichen Partitionen Platten in Form einer Tabelle mit einer detaillierteren Beschreibung. Wenn Sie klicken rechtsklick Wenn Sie auf einen der Abschnitte klicken, wird ein Menü mit einer Liste von Operationen angezeigt, die mit der ausgewählten Partition ausgeführt werden können. Sie können auch eine Festplattenpartition mit der linken Maustaste auswählen und dann eine Operation im oberen Textmenü oder durch Klicken auf das Symbol auswählen.
Falls die Festplatte nicht platziert ist, können Sie sofort mit dem Erstellen von Partitionen beginnen. Andernfalls löschen Sie nicht benötigte Partitionen - klicken Sie mit der rechten Maustaste (PCM) auf den Titel der Sektion und wählen Sie "Löschen" im Menü.
Wenn die Partition vom System verwendet wird (mounted), muss sie vor dem Ausführen der Operationen unmounten werden - klicken Sie auf das PCM auf der Partition und wählen Sie es im "Unmount" -Menü.
Wenn die Festplatte über die erforderlichen Partitionen verfügt, können Sie deren Größe ändern, um Platz für neue Partitionen zu schaffen. Angenommen, es gibt eine Partition mit Windows, die die gesamte Festplatte belegt. Sie müssen Windows verlassen und Linux installieren. Klicken Sie dazu auf den PCM auf der Windows-Partition und wählen Sie "Größe ändern / verschieben" aus dem Menü. Geben Sie dann die neue Größe der Windows-Partition oder den freien Speicherplatz vor oder nach der Partition an. Klicken Sie dann auf die Schaltfläche "Größe ändern oder verschieben".
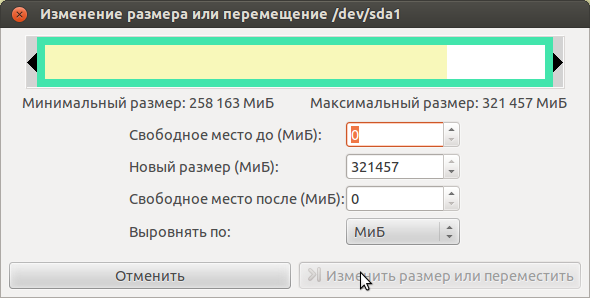
Abb. 2. Ändern Sie die Größe der Partition
Natürlich sollte für diese Operation die Partition mit Windows genügend freien Speicherplatz haben. Nach dem Ändern der Größe der Partition wird ein nicht zugewiesener Speicherplatz angezeigt, der zum Erstellen von Partitionen mit Linux verwendet werden kann.
Um einen neuen Abschnitt zu erstellen, klicken Sie auf den PCM auf dem nicht zugeordneten Speicherplatz und wählen Sie "Neu" im Menü. Geben Sie als Nächstes im Feld "Neue Größe" die Größe der Partition an. Geben Sie den Partitionstyp (Basic, Extended, Logical) und das Dateisystem sowie die Plattenbezeichnung an, zum Beispiel "home".

Abb. 3. Erstellen Sie eine neue Partition
Erstellen Sie alle notwendigen Partitionen (siehe obige Beschreibung für die Arbeit mit fdisk).
Am Ende für alle ausgewählten Operationen, „Bearbeiten“ Bedarf im oberen Menü wählen Sie „Ausführen alle Vorgänge“, oder drücken Sie auf die entsprechende Schaltfläche in Form von einem grünen Häkchen auf der Symbolleiste. Es bleibt zu warten, während das Programm ein Diskettenlayout erstellt.