Windows-Systemdateien auf Integrität prüfen
Oft sind Benutzer gezwungen, diese Systemdateien zu glauben betriebssystem (OS) sind beschädigt, die Ursache liegt in typischen Fehlern während elementarer Operationen und langsamer Computeroperation. Es kommt vor, dass der Download eines externen IT-Produkts zu einer destruktiven Änderung der Betriebssystemkonfiguration führt. In diesen Fällen hilft die Integritätsprüfung von Systemdateien in Windows 10.
Normalerweise gibt es zwei softwareprodukt SFC.exe und DISM.exe, und außerdem Repair-WindowsImage Team für Windows Powershell. Die ersten überprüfen die Integrität der Komponenten des Systems und stellen automatisch ihre erkannten Fehler wieder her. Die zweite macht dies durch Anwendung von DISM.
Experten gehen davon aus, dass es sinnvoll ist, sie abwechselnd zu verwenden, wie Listen von Dateien dieser Software zu scannen voneinander verschieden sind.
In der Folge werden wir einige Anweisungen zur Anwendung der vorgestellten Software betrachten. Die beschriebenen Maßnahmen sind sicher, aber es muss daran erinnert werden, dass die Wiederherstellung der Systemdateien ist komplex und betrifft auch jene Änderungen, die vom Benutzer vorgenommen werden. Insbesondere wird die Installation von externen Ressourcen und anderen Betriebssystemtransformationen abgebrochen.
Untersuchung der Systemintegrität und Korrektur seiner Elemente mittels SFC
Der Befehl sfc / scannow OS-Integritätsprüfung ist bei Power-Benutzern sehr beliebt. Es prüft und beseitigt automatisch die Defekte der OS-Komponenten.
Die Funktionsweise des SFC wird im Auftrag des Administrators durchgeführt befehlszeile, der sich mit der rechten Maustaste auf das Menü "Start" öffnet. Als nächstes geben Sie sfc / scannow ein und drücken "Enter".
Diese Aktionen beginnen mit der Überprüfung des Betriebssystems, wodurch der erkannte Schaden behoben wird. Wenn keine Fehler vorliegen, sieht der Benutzer die Meldung "Der Windows-Ressourcenschutz hat keine Integritätsverletzungen festgestellt". Ein weiterer Aspekt dieser Studie ist irreparabler Schaden. Ein Teil der Fortsetzung dieses Artikels wird ihnen gewidmet sein.
Team sfc / Scanfile = »path_to_file“ können Sie auf Fehler in einem bestimmten Systemkomponenten überprüfen.
Der Nachteil der Software ist, dass Fehler in den OS-Elementen, die beim Scannen verwendet werden, nicht beseitigt werden. Das Problem wird gelöst, indem SFC über die Befehlszeile in der Betriebsausgeführt wird. Diese Methode ist sehr effektiv und es bedeutet, ein paar einfache Operationen durchzuführen.
Integritätsstudie mit SFC in einer Betriebssystemwiederherstellungsumgebung
Es braucht nicht viel Zeit und beinhaltet keine speziellen Fähigkeiten. Die Ausführung in der Betriebssystem-Wiederherstellungsumgebung erfolgt auf verschiedene Arten:
- Sie müssen die "Optionen" eingeben und abwechselnd "Update und Sicherheit", "Wiederherstellung", "Spezielle Download-Optionen" und "Jetzt neu starten" wählen. Eine einfachere Methode: Unten rechts auf der Anmeldeseite des Betriebssystems wird das "on" -Tag gedrückt und nach dem Drücken von "Shift" müssen Sie auf "Restart" klicken.
- Eine andere Option besteht darin, von einer zuvor vorbereiteten OS-Wiederherstellungsdiskette zu booten.
- Eine andere Alternative sind die elektronischen Medien mit der OS-Distribution. Im Installer wird nach Auswahl der Sprache die "Systemwiederherstellung" im unteren linken Teil ausgewählt.

Wenn Sie fertig sind, müssen Sie die "Problembehandlung" eingeben, "Erweiterte Optionen" auswählen und auf "Befehlszeile" klicken (die erste der oben aufgeführten Methoden erfordert die Eingabe des Administratorkennworts). Dann wird das Folgende konsequent angewendet:
- diskettenlaufwerk
- listenvolumen
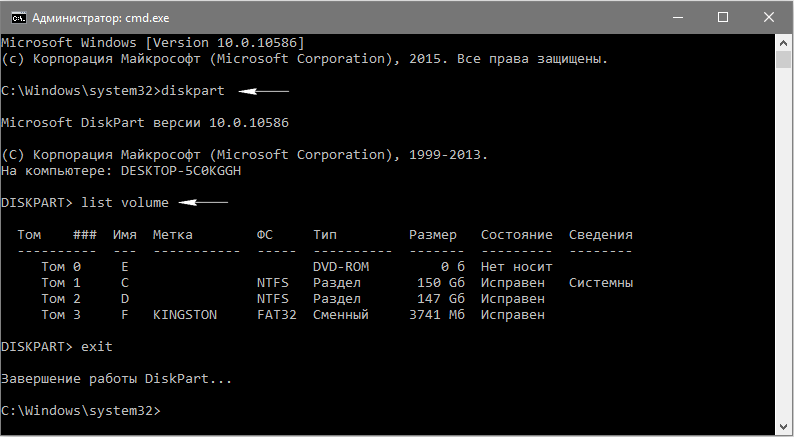
Nach dem Start dieser Befehle sieht der Benutzer eine Liste von Volumes. Es wird empfohlen, sich die Bezeichnungen zu merken, die der Diskette "Reserviert vom System" und der Betriebssystempartition entsprechen, da sie sich manchmal von denen im Explorer unterscheiden.
sfc / scannow / offbootdir = F: \\ / offwindir = C: \\ Windows (F ist das Laufwerk "Reserviert vom System" und C: \\ Windows ist der Pfad zum OS-Ordner).
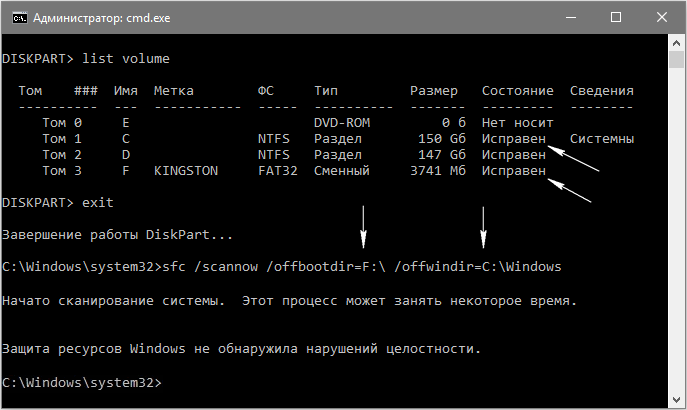
Die beschriebenen Aktionen initiieren eine gründliche Untersuchung der Integrität des Systems, während der der SFC-Befehl alle beschädigten Komponenten ohne Ausnahme korrigiert. Lernen kann lange dauern. Der flackernde Unterstreichungsindikator zeigt an, dass das System weiterhin funktioniert. Wenn Sie fertig sind, wird die Befehlszeile geschlossen und das Betriebssystem wird im Standardmodus neu gestartet.
Scannen und Wiederherstellen des Systems mit DISM.exe
Es kommt vor, dass das SFC-Team einige Mängel in den Systemkomponenten nicht bewältigt. Mit dem IT-Produkt DISM.exe kann die begonnene Wiederherstellung beendet werden. Es scannt und wartet das System und korrigiert selbst die problematischsten Komponenten.
DISM.exe wird verwendet, auch wenn das SFC keine Mängel in der Integrität des Betriebssystems erkennt, aber eine Entschuldigung, um zu vermuten, dass sie vorhanden sind, wird beibehalten.
Zunächst führt das Klicken der rechten Maustaste auf das Menü "Start" im Auftrag des Administrators die Befehlszeile aus. Dann werden andere Befehle ausgeführt:
- dism / Online / Aufräumen-Image / CheckHealth. Es wird verwendet, um Informationen über den Zustand des Betriebssystems, das Vorhandensein von Schäden an seinen Komponenten zu generieren. Initiiert keine Studie, scannt frühere Werte der erfassten Parameter.
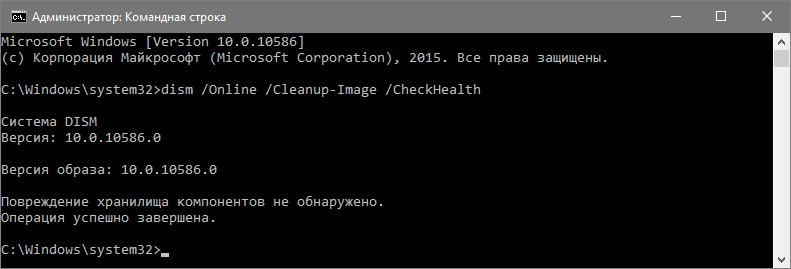
- dism / Online / Säubern-Bild / ScanHealth. Erforscht und verifiziert die Integrität des Repository von Systemkomponenten. Es braucht viel Zeit und überwindet kaum die Marke von 20%.

- dism / Online / Bereinigung-Image / RestoreHealth. Erforscht das Betriebssystem und stellt es automatisch wieder her. Es funktioniert langsam, manchmal unterbrochen.
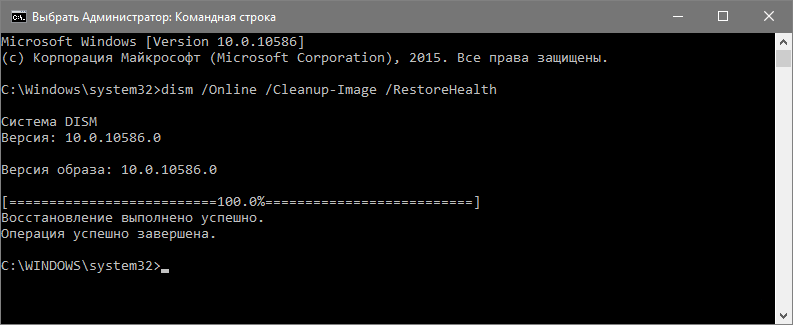
In Fällen, in denen die Wiederhenicht durchgeführt wird, wird es install.wim (esd) unter Windows 10 ISO als Quelle der korrigierten Komponenten verwendet. Verwenden Sie dazu die andere Option:
dism / Online / Cleanup-Bild / RestoreHealth / Quelle: wim: put_k_faylu_wim: 1 / limitaccess
In einigen Fällen wird ".wim" durch ".esd" ersetzt.
Während der Verwendung dieser Befehle werden alle durchgeführten Operationen werden in einem Magazin gespeichert, die in dem Windows \\ Logs \\ CBS \\ CBS.log und Windows \\ Logs \\ DISM \\ dism.log enthalten ist. Das DISM-Tool wird in der Betriebsauf die gleiche Weise wie bei der Ausführung des SFC ausgeführt.
Das softwaretool Es wird auch in Windows PowerShell im Auftrag des Administrators mithilfe einer Reihe von Repair-WindowsImage-Befehlen implementiert. Zum Beispiel:
- Reparatur-WindowsImage-Online-ScanHealth. Sucht nach Defekten in Systemelementen,
- Reparatur-WindowsImage-Online-RestoreHealth. Erkundet und korrigiert Fehlfunktionen.
Offenbar ist der Betrieb Integrität der Restauration - ist es durchaus machbare Aufgabe, die Sie loswerden verschiedenen Probleme mit dem System erhalten kann. In seltenen Fällen, wenn die beschriebenen Tools nicht helfen, sollten Sie andere Algorithmen verwenden, die öffentlich verfügbar sind. Insbesondere sollten Sie versuchen, das System auf den vorherigen Punkt zurückzusetzen windows wiederherstellen 10.
Einige Benutzer sind mit der Tatsache konfrontiert, dass SFC Defekte von Systemelementen sofort nach dem Upgrade mit einem neuen Betriebssystem erkennt. Unter diesen Bedingungen ist eine Fehlerkorrektur nur mit einer neuen "sauberen" Installation des Systemabbildes möglich. Manchmal wird Schaden in einzelnen Versionen entdeckt software für Videokarten. In diesem Fall ist die opencl.dll-Datei falsch. Vielleicht sollten Sie unter diesen Umständen überhaupt nichts unternehmen.
Fazit
Die beschriebenen Methoden zur OS-Integritätsprüfung sind einfach und effektiv. Die Phasen ihrer Umsetzung sind für einen Großteil der Nutzer verständlich, auch für diejenigen, die keine speziellen Programmierkenntnisse besitzen. Um das Material zu sichern, werden jedoch Videos, die im weltweiten Internet öffentlich zugänglich sind, nützlich sein.
Trotz der Tatsache, dass es viele Programme zur Erkennung von Fehlern im Operationssaal gibt das Windows-System, überprüfen Sie die Top Ten für Fehlfunktionen kann genug sein einfache Wege ohne die Verwendung von Software.
Methoden zum Überprüfen von Windows 10 auf Fehler
Im Betriebssystem Windows 10 gibt es mehrere Dienstprogramme, mit denen Sie den Fehler nicht nur ermitteln, sondern auch beheben können. Lassen Sie uns jeden von ihnen betrachten.
Der erste ist chkdsk. Es wurde entwickelt, um eine Festplatte und ihre Sektoren nach Fehlern zu durchsuchen. Das Dienstprogramm funktioniert nur mit Festplatten, die im FAT32- und NTFS-Format formatiert sind. Neueste dateisysteme Während für dieses eingebaute Programm nicht verfügbar sind. Um chkdsk auszuführen, gehen Sie folgendermaßen vor:
- Wir drücken "Start", "Befehlszeile (Administrator)".
- Geben Sie den Befehl "chkdsk C: / F / R" ein, wobei C der Buchstabe der Systemfestplatte ist. Wenn Sie jedoch eine Datenträgerprüfung ausführen, die derzeit vom System verwendet wird, verweigert das Dienstprogramm. Mit diesem Befehl können Sie daher Laufwerk D überprüfen.

- Wenn Sie jedoch eine Systemprüfung durchführen müssen, drücken Sie "Y". Nach dem Neustart des Systems startet der PC-Scan.
- Um die Scan-Ergebnisse zu sehen, klicken Sie auf "Win + R" und geben Sie "msc" ein.
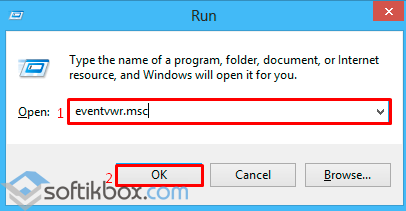
- Das Ereignisfenster wird geöffnet. Gehen Sie zum Abschnitt "Anwendung" und geben Sie "chkdsk" in die Suche ein.
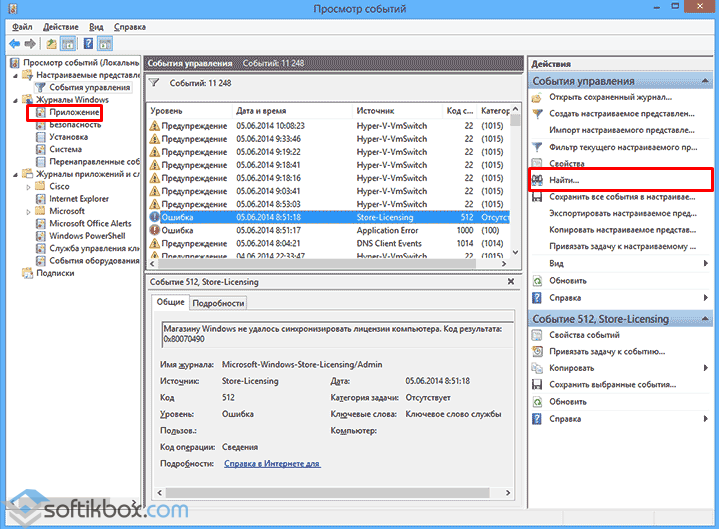
- Sehen Sie sich die Ergebnisse des Scans an.
Sie können den Datenträger in Windows 10 auch mit Explorer überprüfen. Um dies zu tun, führen wir Folgendes durch:
- Öffne den Explorer. Wählen Sie die Festplatte und klicken Sie darauf rechtsklick Maus. Wählen Sie "Eigenschaften". Ein neues Fenster wird geöffnet.
- Wechseln Sie zum Tab "Extras" und klicken Sie auf "Überprüfen".
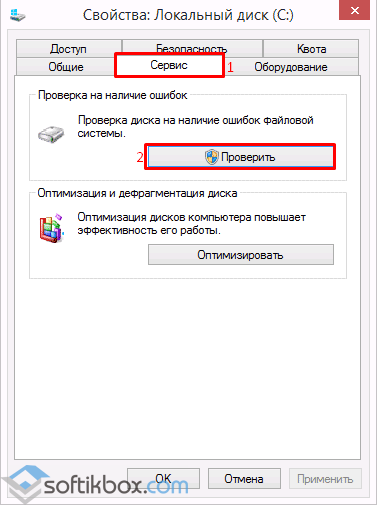
Um Systemdateien auf Fehler in Windows zu überprüfen, ist der Befehl "sfc / scannow" vorgesehen. Es überprüft und repariert Systemdateien, die unter verschiedenen Umständen beschädigt wurden.
Um das Dienstprogramm zu starten, öffnen Sie eine Eingabeaufforderung mit Administratorrechten, geben Sie "sfc / scannow" ein und warten Sie auf die Scan-Ergebnisse.

Wenn dieser Befehl nicht ausgeführt werden kann, können Sie ihn ausführen abgesicherter Modus oder mit die Installationsdiskette. Um dies zu tun, führen wir Folgendes durch:
- Starten Sie Ihren Computer im abgesicherten Modus neu.
- Wählen Sie den Abschnitt "Diagnose".
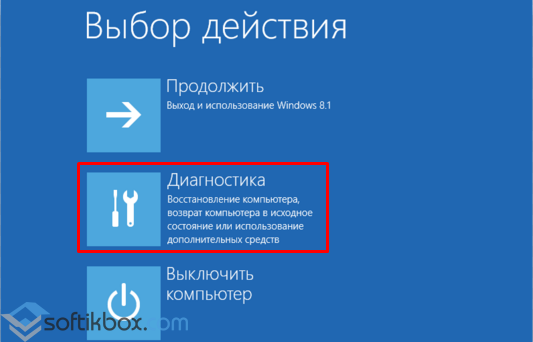
- Im nächsten Fenster klicken Sie auf den Bereich "Erweiterte Einstellungen".
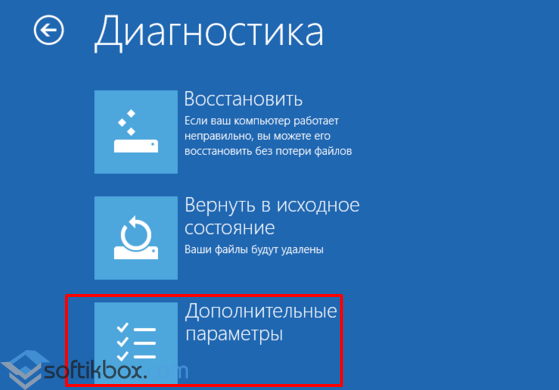
- Wählen Sie unter "Zusätzliche Optionen" "Befehlszeile".
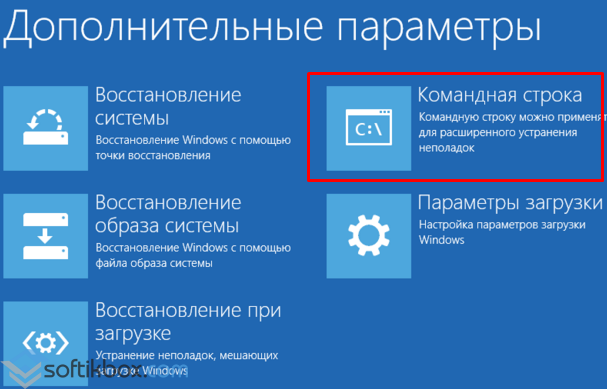
- Die Konsole wird geöffnet. In der Reihenfolge der Priorität geben wir die folgenden Befehle ein: "diskpart" und "list volume".

- Hier müssen Sie die Systempartition auswählen und speichern und vom System reservieren.
- Geben Sie den Ausgang ein.
- Befehl Vorstellung zu scannen: «sfc / scannow / offbootdir = C: \\ / offwindir = E: \\ Windows», wobei C - ist die Systempartition, und E - ist die Adresse des Ordners unter Windows 10.
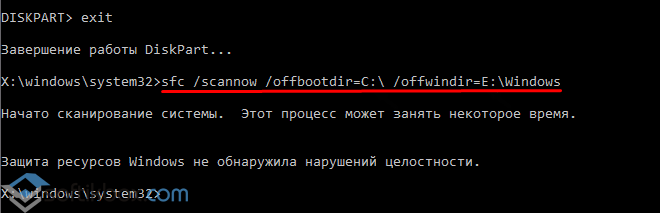
Wenn mit dem Befehl «sfc / scannow» Fehler beheben in Windows 10 nicht möglich ist, sollten Sie das Dienstprogramm «DISM.exe» verwenden.
- Führen Sie eine Eingabeaufforderung als Administrator an und geben Sie «dism / Online / Cleanup-Bild / CheckHealth», den Datenträger auf Fehler zu überprüfen.
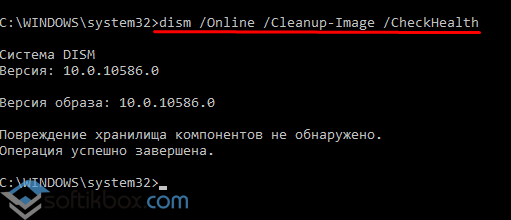
- Um zu überprüfen, um die Integrität der Dateiablage, Fragen Befehl «dism / Online / Cleanup-Bild / ScanHealth».
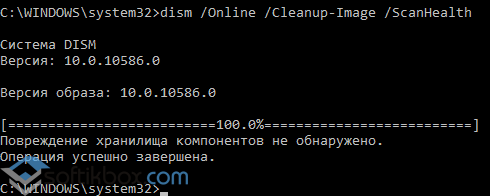
- Wenn Fehler gefunden wurden, geben Sie "dism / Online / Cleanup-Image / RestoreHealth" ein.
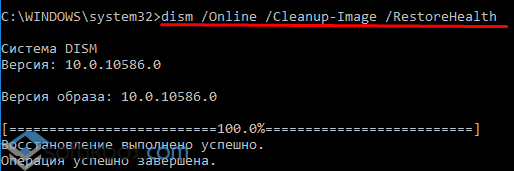
- Finden Sie die Berichtsprotokoll sein können «Windows», «Protokolle», «DISM», «log».
Die gleichen Befehle können zum Bearbeiten der Registrierung verwendet werden. Fehler werden korrekt korrigiert.
Wenn Ihr Computer bestimmte Anwendungen nicht mehr startet, wird er langsamer Überprüfen Sie Windows 10 auf Fehler.Manchmal gibt es ungewöhnlich schwerwiegende Probleme, die möglicherweise sogar eine Neuinstallation des Systems erfordern. In Windows 10 gibt es interne Dienstprogramme, mit denen Sie den Computer scannen, verschiedene Fehler identifizieren und beheben können.
Wir testen Windows 10 mit einer Reihe von Standardwerkzeugen
Verwenden von sfc / scannow
Um es auszuführen, aktivieren Sie die Befehlszeile im Auftrag des Administrators und weisen Sie den Befehl sfc / scannow zu. Das Testen kann viel Zeit in Anspruch nehmen. In den meisten Fällen wird der Scan erfolgreich abgeschlossen. Wenn Fehler gefunden wurden, stellt das Dienstprogramm beschädigte Elemente erfolgreich wieder her. Manchmal kann jedoch eine Warnung angezeigt werden, dass das Programm beschädigte Dateien nicht reparieren konnte. In diesem Fall sollten Sie das Dienstprogramm DISM verwenden.
Verwenden von DISM
Bevor es startet, müssen Sie alle Wechseldatenträger, Flash-Laufwerke usw. trennen.
Aktivieren Sie erneut die Befehlszeile im Auftrag des Administrators und geben Sie DISM.exe / Online / Cleanup-image / ScanHealth ein. Nach dem Drücken der Eingabetaste beginnt der Scan-Vorgang, an einigen Stellen scheint alles hängen zu bleiben, sei jedoch geduldig. Am Ende der Prozedur wird eine Nachricht angezeigt, dass die Komponentenspeicher wiederhergestellt werden sollen. In der Regel behandelt das DISM-Dienstprogramm alle systemfehler, die auf dem Computer mit Windows 10 angezeigt werden können.
Festplattenprüfung auf Fehler
Wenn die vorher präsentierten Methoden nicht erlaubten, die Situation zu korrigieren, dann ist es notwendig Überprüfen Sie die Festplatte auf Windows 10-Fehler. Zu diesem Zweck gibt es in Windows 10 ein hervorragendes Tool, mit dem Sie qualitativ hochwertige Tests durchführen können.
- führe die Kommandozeile als Administrator aus,
- befehl CHKDSK C vorschreibt: / F / R, wobei C - eine Scheibe abgetastet wird, F - Korrekturbefehl, R - Scan beschädigten Abschnitte und Wiederherstellungsinformationen,
- da wir die Systemdiskette überprüfen, müssen wir den Computer neu starten, dafür schreiben wir Y,
- der Computer wird überlastet, der Test beginnt automatisch,
Am Ende des Verfahrens wird ein detaillierter Bericht über die beschädigten Sektoren vorgelegt. Wenn es viele von ihnen gibt, sollten Sie darüber nachdenken, sie zu ersetzen festplatte. Andernfalls besteht ein großes Risiko, alle notwendigen Informationen zu verlieren.
Leider kann praktisch jeder Benutzer von Windows, der das Betriebssystem bedient, jederzeit auf verschiedene Arten von Fehlern stoßen. Probleme kann als die frühe Verwendung des Betriebssystems entstehen, wenn der Benutzer nicht auf ihre Computer nicht zahlen, und die später, auch wenn der Benutzer sorgfältig die Computer sauber überwacht. Für den Fall, dass der Computer ernsthaft zu bremsen beginnt oder gar nicht richtig funktioniert, ist es sinnvoll, das System auf Fehler zu überprüfen.
Heute werden wir nach Wegen suchen, die es Windows ermöglichen, auf Fehler zu prüfen und sie rechtzeitig zu korrigieren. In diesem Fall, wenn Sie es schwierig zu finden, den Grund fehlerhaften oder Ihren Computer verlangsamen, zu verstehen, können diese Methoden ein echter Lebensretter sein, Ihren Computer zu seiner früheren Produktivität zurück.
Wie kann ich den Computer auf Fehler überprüfen?
Methode 1: Die Standardmethode
Eine ziemlich bekannte Methode zum Suchen und Beheben von Fehlern in Windows ist die schnellste ist bereits in das System eingenäht. Viele Anwender (vor allem Anfänger) können die Tatsache abschrecken, dass die Einführung dieser Funktion von der Kommandozeile ausgeführt wird, aber eigentlich noch ziemlich beängstigend.
Also müssen wir zuerst die Befehlszeile und mit Administratorrechten ausführen. Wenn du es bist windows-Benutzer 10, in Ihrem Fall, klicken Sie einfach mit der rechten Maustaste auf die Schaltfläche "Start" und in der angezeigten Liste der Elemente wählen Sie "Befehlszeile (Administrator)" .
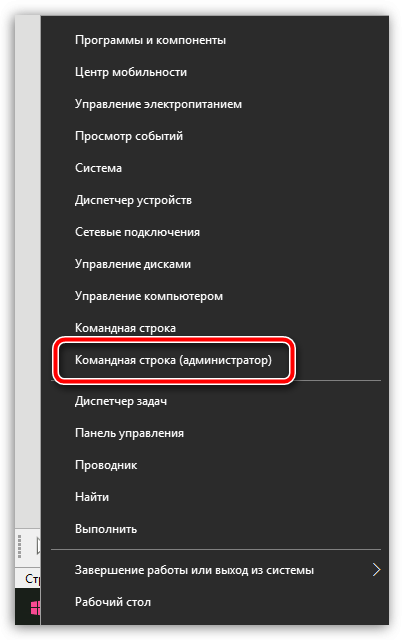
Wenn Sie eine niedrigere Version dieses Betriebssystems verwenden, müssen Sie die Suchzeichenfolge öffnen und die Abfrage "cmd" (ohne Anführungszeichen) in diese schreiben. Die Suchergebnisse zeigen das Ergebnis an, das Sie mit der rechten Maustaste anklicken und auswählen müssen "Als Administrator ausführen" .
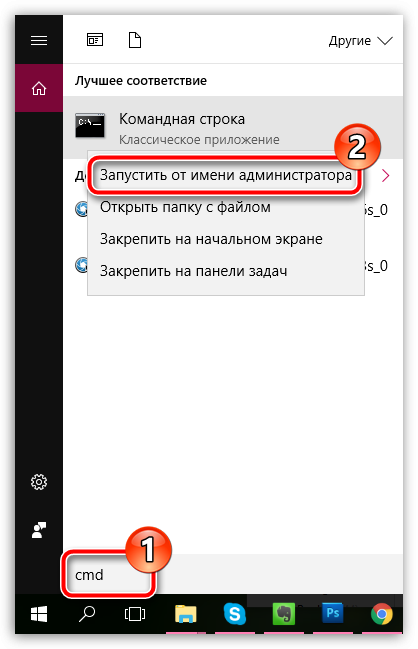
Das Eingabeaufforderungsfenster wird angezeigt. Für Windows 10 können Sie den folgenden Befehl sofort kopieren. Für jüngere Versionen des Betriebssystems müssen Sie den Befehl selbst eingeben:
sfc / scannow
Um die Fehlersuche zu starten, klicken Sie auf die Eingabetaste. Beachten Sie, dass das Scannen des Systems ziemlich lange dauern kann. Bereiten Sie sich darauf vor, dass der Computer während dieser ganzen Zeit aktiv sein sollte und dass die Befehlszeile nicht geschlossen werden sollte.
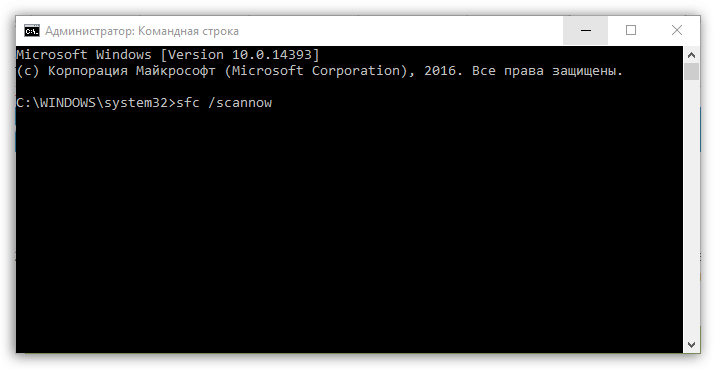
Beachten Sie, dass die laufende Funktion zuerst nach Fehlern sucht und dann automatisch beginnt, sie zu beheben. Für den Fall, dass Sie Fehler nicht korrigieren, sondern nur die Systemdateien überprüfen möchten, erhält der Befehl ein neues Aussehen:
sfc / verifyonly
Methode 2: Überprüfen Sie die Windows-Registrierung mit CCleaner
Die Windows-Registrierung ist einer der wichtigsten Bereiche des Betriebssystems, in dem die Arbeit von Standard-Betriebssystem-Tools und Programmen von Drittanbietern beschrieben wird.
Wenn Sie beispielsweise ein Programm auf einem Computer installieren, werden neue Schlüssel in der Registrierung erstellt, um den Start und den Betrieb des Programms sicherzustellen. Es kommt jedoch häufig vor, dass beim Löschen eines Programms viele Einträge in der Registrierung (und in Computerordnern) verbleiben, was mit der Zeit zu einer erheblichen Verringerung der Computerleistung und zu einer fehlerhaften Ausführung von Programmen führen kann.
In diesem Zusammenhang wird empfohlen, im Falle von Problemen mit dem Betrieb des Computers zu überprüfen windows-Registrierung für Fehler, und der einfachste Weg, dies zu tun ist mit dem CCleaner-Programm, der Link zum Download, der am Ende des Artikels befindet.
Führen Sie das CCleaner-Programm aus und wechseln Sie im linken Bereich des Fensters zur Registerkarte "Registrieren" . Stellen Sie sicher, dass sich die Häkchen rechts von allen Punkten befinden. Starten Sie den Registrierungs-Scan, indem Sie auf die Schaltfläche klicken "Suche nach Problemen" .
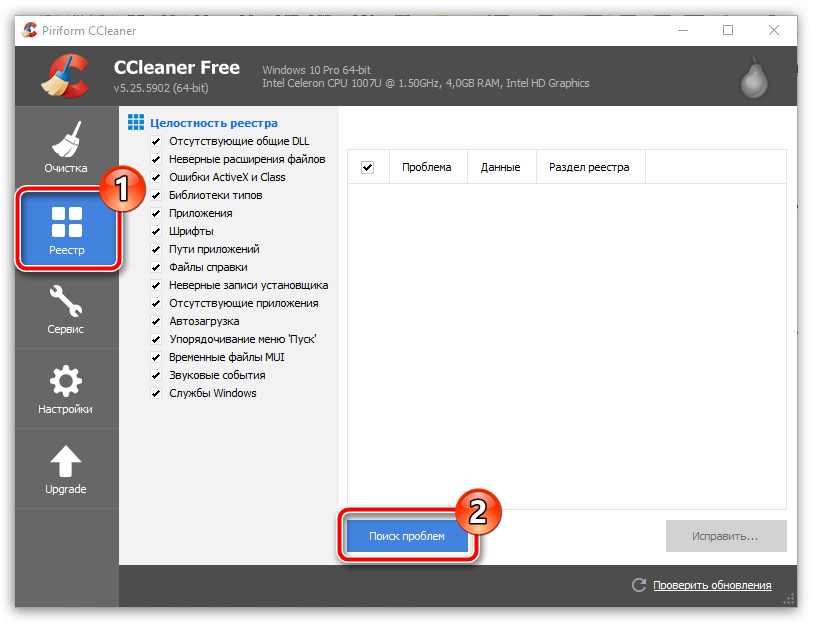
Scannen der Registrierung dauert nicht lange. Sobald es zu 100% fertig ist, klicken Sie auf die Schaltfläche "Fix" .
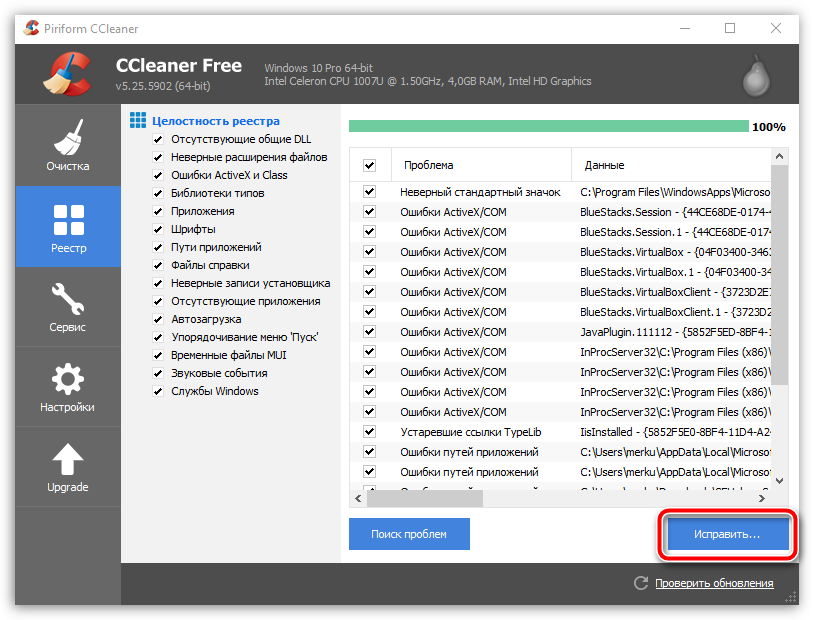
CCleaner wird anbieten zu erstellen sicherungskopie Registrierung. Stimmen Sie diesem Vorschlag zu, da Sie bei Problemen in der Registrierung einen Rollback durchführen können.
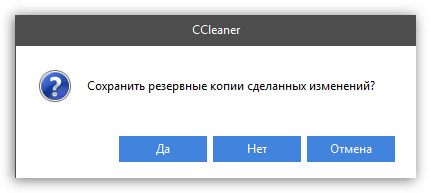
Beenden Sie das Löschen der Registrierung, indem Sie auf die Schaltfläche klicken "Fix geprüft" .
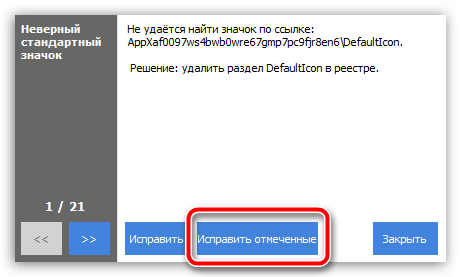
Suchen Sie zumindest gelegentlich nach Fehlern in Windows, und Sie können viele Probleme bei der Arbeit Ihres Computers vermeiden.
Die Überprüfung der Integrität von Windows 10 (oder genauer seiner Systemdateien) kann nützlich sein, wenn Sie Grund zu der Annahme haben, dass solche Dateien beschädigt sind oder der Verdacht besteht, dass ein Programm die Systemdateien des Betriebssystems ändern könnte.
In Windows 10 gibt es zwei Tools zum Überprüfen der Integrität von geschützten Systemdateien und deren automatische Wiederherstellung bei Erkennung von Beschädigungen - SFC.exe und DISM.exe sowie den Befehl Repair-WindowsImage für Windows PowerShell (mit DISM für die Arbeit). Normalerweise empfiehlt es sich, beide in der richtigen Reihenfolge zu verwenden, da die Liste der Dateien, für die die Integrität überprüft wird, für jede Datei unterschiedlich ist.
Hinweis: Die in diesem Handbuch beschriebenen Aktionen sind jedoch sicher, wenn Sie zuvor Vorgänge zum Ersetzen oder Ändern von Systemdateien (z. B. zum Installieren von Third-Party-Themes usw.) als Ergebnis der Systemwiederherstellung ausgeführt haben Dateien werden diese Änderungen abgebrochen.
Verwenden von SFC zum Überprüfen der Integrität und Reparatur von Windows-Systemdateien 10
Viele Benutzer sind mit dem Befehl Systemintegritätsprüfung vertraut sfc / scannow Das prüft und korrigiert automatisch geschützte Windows-Systemdateien.
Um den Befehl auszuführen, ist die Befehlszeile, die als Administrator ausgeführt wird (als eine Eingabeaufforderung vom Administrator in Windows 10, kann über die rechte Maustaste auf die Schaltfläche "Start" gestartet werden) Standard, wir gehen in es ein sfc / scannow und drücke Enter.
Nachdem der Befehl eingegeben wurde, wird das System gescannt und die resultierenden Integritätsfehler, die korrigiert werden können (die nicht weiter gelöst werden können), werden automatisch korrigiert. Wenn sie nicht verfügbar sind, erhalten Sie eine Meldung, dass "der Windows-Ressourcenschutz keine Verletzungen festgestellt hat Integrität ".

Es ist auch möglich, die Integrität einer bestimmten Systemdatei zu überprüfen, hierfür können Sie den Befehl verwenden sfc / scanfile = "Pfad_zu_Datei".
Bei der Verwendung des Befehls gibt es jedoch eine Nuance: SFC kann keine Integritätsfehler für die derzeit verwendeten Systemdateien beheben. Um das Problem zu lösen, können Sie SFC über die Befehlszeile in der Windows 10-Wiederherstellungsumgebung ausführen.
Ausführen der Windows 10-Integritätsprüfung mit SFC in der Wiederherstellungsumgebung
Um in die Windows 10-Wiederherstellungsumgebung zu starten, können Sie die folgenden Methoden verwenden:
- Gehen Sie zu Optionen - Update und Sicherheit - Wiederherstellen - Spezielle Download-Optionen - Jetzt neu starten. (Wenn das Element fehlt, können Sie auch diese Methode verwenden: Klicken Sie auf dem Anmeldebildschirm unten rechts auf das Symbol "An", halten Sie die Umschalttaste gedrückt und klicken Sie auf "Neu starten").
- Boot mit im Voraus.
- Booten von der Installations-CD oder boot-Flash-Laufwerk mit der Verteilung von Windows 10 und im Installer auf dem Bildschirm nach der Auswahl der Sprache, wählen Sie links unten "Systemwiederherstellung".

Danach gehen Sie zu "Problembehandlung" - "Erweiterte Optionen" - "Befehlszeile" (falls Sie die erste der oben genannten Methoden verwendet haben, müssen Sie auch ein Passwort eingeben windows-Administrator 10). Verwenden Sie in der Befehlszeile der Reihe nach die folgenden Befehle:
- diskettenlaufwerk
- listenvolumen
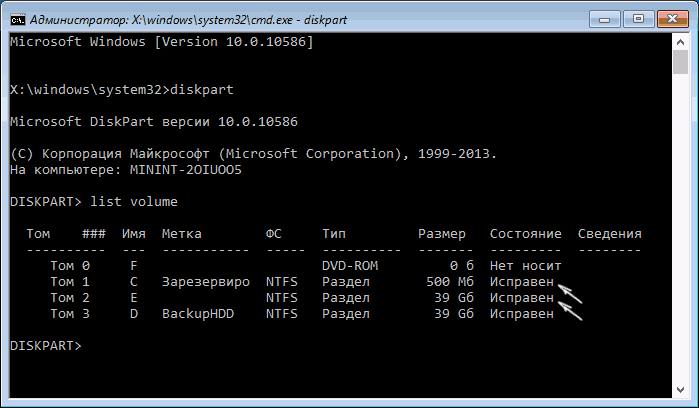
Als Ergebnis des zweiten Befehls sehen Sie eine Liste von Volumes. Merken Sie sich die Buchstaben der Volumes, die der Diskette "Reserviert vom System" (mit dem Bootloader) und der Systempartition mit Windows 10 entsprechen (da diese Buchstaben höchstwahrscheinlich von denen im Explorer abweichen). Fahre fort mit den Befehlen:
- verlassen
- sfc / scannow / offbootdir = C: \\ / offwindir = E: \\ Windows (wo C - Partition mit dem Lader und E: \\ Windows - der Weg zu der Windows-Ordner 10, Ihre Buchstaben können abweichen).
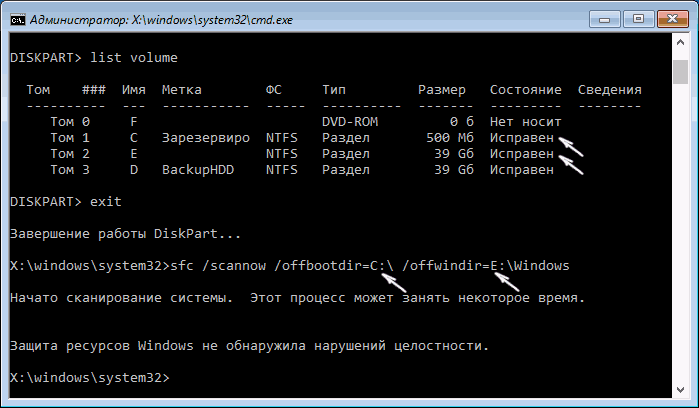
Die Systemdateien des Betriebssystems werden gescannt, während der SFC-Befehl diesmal alle Dateien wiederherstellt. Das Scannen kann für eine längere Zeit fortgesetzt werden - während die Unterstrichanzeige blinkt, hängt Ihr Computer oder Laptop nicht. Wenn Sie fertig sind, schließen Sie die Eingabeaufforderung und starten Sie den Computer wie gewohnt neu.
Überprüfen und Reparieren von Systemdateien mit DISM.exe
Dienstprogramm für die Bereitstellung und Wartung von Windows-Images DISM.exe ermöglicht es Ihnen, diese Probleme mit diesen beschädigten Systemdateien zu identifizieren und zu beheben, die das SFC-Team nicht verarbeiten konnte. Außerdem ist es sinnvoll, dieses Werkzeug zu verwenden, wenn das SFC keine Integritätsverletzungen erkennt windows-Dateien 10, aber Sie haben guten Grund zu glauben, dass es solche Verstöße gibt.
Um DISM.exe zu verwenden, führen Sie die Eingabeaufforderung als Administrator aus (klicken Sie mit der rechten Maustaste auf die Schaltfläche "Start"). Dann können Sie die folgenden Befehle verwenden:
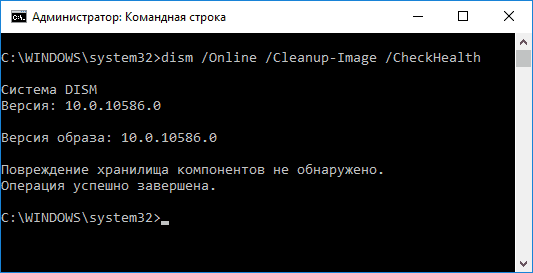
Hinweis: Wenn die Komponente Repository Befehl restore nicht für einen oder anderen Grund nicht funktioniert, können Sie die install.wim verwenden können (oder esd) mit einem eingebundenen ISO-Abbild von Windows 10 () als die Quelldateien, die Erholung benötigen. Sie können dies mit dem Befehl tun:
- dism / Online / Cleanup-Image / RestoreHealth / Quelle: wim: pfad_zu_datei_wim: 1 / limitaccess
Anstelle von .wim können Sie die Datei .esd auf die gleiche Weise verwenden, indem Sie im Befehl alle wim durch esd ersetzen.
Wenn Sie diese Befehle verwenden, wird das Protokoll der Windows \\ Logs \\ CBS \\ CBS.log und Windows \\ Logs \\ DISM \\ dism.log.
DISM.exe kann auch in Windows PowerShell verwendet werden, das als Administrator mit dem Befehl ausgeführt wird Reparatur-WindowsImage. Beispiele für Befehle:
- Repair-WindowsImage -Online -ScanHealth - Überprüfen Sie, ob die Systemdatei beschädigt ist.
- Repair-WindowsImage -Online -RestoreHealth - Überprüfung und Reparatur des Schadens.
Wie Sie sehen können, 10 die Integrität von Dateien in Windows überprüft - ist nicht so eine schwierige Aufgabe, die manchmal helfen kann, eine Vielzahl von Problemen mit dem Betriebssystem zu beheben. Wenn Sie nicht könnten, wird Ihnen vielleicht etwas mit den Anweisungen helfen.
Wie überprüft man die Integrität von Windows 10 Systemdateien - Video
Ich empfehle auch, sich mit dem Video vertraut zu machen, wo die Verwendung der Grundbefehle der Prüfung der Vollständigkeit visuell mit einigen Erklärungen gezeigt wird.
Weitere Informationen
Nach Ansicht einiger Bewertungen, überprüft Integrität mit SFC in 10 Windows-Schäden erkennen kann sofort, nachdem Sie das Update mit einem neuen Montagesystem installieren (ohne die Möglichkeit, sie zu korrigieren, bevor die neue Baugruppe „vollständig“ -Einstellung), sowie einige Versionen der Grafikkartentreiber (in diesem Fall der Fehler befindet sich für opencl.dll.Wenn eine dieser Optionen auftritt, sollten Sie wahrscheinlich keine Maßnahmen ergreifen.

















