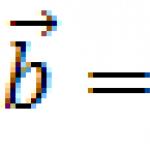Wenden Sie ein Wasserzeichen auf ein Bild an. So fügen Sie ein Wasserzeichen in ein MS Word-Dokument ein
Anweisung
Starten Sie Paint und erstellen Sie ein neues Bild mit dem Befehl „Neu“ im Menü „Datei“. Doppelklicken Sie im Ebenenbedienfeld auf das Symbol „Hintergrund“. Deaktivieren Sie im sich öffnenden Dialogfeld das Kontrollkästchen neben der Eigenschaft "Sichtbar" - der Hintergrund wird transparent. Fügen Sie eine neue Ebene hinzu, indem Sie Strg+Umschalt+N drücken oder auf das Symbol „Neue Ebene hinzufügen“ im Bedienfeld „Ebenen“ klicken.
Drücken Sie in der Symbolleiste T. Legen Sie in der Eigenschaftsleiste Schriftart und -größe fest. Stellen Sie die Hauptfarbe auf Weiß ein - sie passt sowohl zu den dunklen als auch zu den hellen Hintergründen der Bilder. Schreiben Sie den von Ihnen gewählten Text als Wasserzeichen.
Aktivieren Sie in der Symbolleiste "Rechteckigen Bereich auswählen" oder drücken Sie S auf Ihrer Tastatur. Wählen Sie den Text mit einem rechteckigen Rahmen aus und drücken Sie Strg+X, um den ausgewählten Bereich auszuschneiden. Klicken Sie im Ebenenbedienfeld auf das Symbol „X“, um die Ebene zu löschen. Fügen Sie eine neue Ebene hinzu und verwenden Sie die Tastenkombination Strg + V, um das ausgeschnittene Fragment einzufügen.
Halten Sie die Umschalttaste gedrückt, klicken Sie auf einen der Eckgriffe und ziehen Sie zur Mitte oder von der Mitte weg, um die Größe der Beschriftung zu ändern. Wenn Sie mit den Abmessungen zufrieden sind, drücken Sie die Eingabetaste. Doppelklicken Sie auf die Miniaturansicht der Ebene im Ebenenbedienfeld und verringern Sie die Deckkraft auf etwa 70. Speichern Sie das Bild mit dem Befehl „Speichern unter“ im Menü „Datei“ als png oder pdn.
Sie können ein Bild als Wasserzeichen verwenden. Sie können es selbst erstellen oder ein fertiges Bild finden. Entfernen Sie den Hintergrund des Bildes mit dem Zauberstab-Werkzeug. Stellen Sie im Eigenschaftsfenster den Modus auf „Ergänzen“, die Empfindlichkeit beträgt etwa 17 %. Klicken Sie auf die zu löschenden Bereiche und klicken Sie auf Löschen.

Wählen Sie das Bild mit dem rechteckigen Auswahlwerkzeug aus und drücken Sie dann auf der Tastatur M. Ändern Sie die Größe des Bilds wie in Schritt 4, aber drücken Sie nicht die Eingabetaste, damit ein Auswahlkästchen um das Bild herum verbleibt. Klicken Sie im Menü „Anpassungen“ auf „Schwarzweiß erstellen“.
Aktivieren Sie das Zauberstab-Werkzeug erneut im Hinzufügen-Modus und klicken Sie auf den Hintergrund. Wählen Sie im Menü „Bearbeiten“ die Option „Auswahl umkehren“. Klicken Sie im Menü Effekte in der Gruppe Künstlerisch auf Bleistiftskizze. Belassen Sie die Einstellungen als Standard.

Klicken Sie dann im selben Menü in der Gruppe Stilisierung auf Flachrelief und wählen Sie den Rotationswinkel so aus, dass das Bild am ausdrucksstärksten ist. Verkleinern und als PNG oder PDN speichern.
beachten Sie
Es ist bequemer, Wasserzeichen zu einem Bild hinzuzufügen, indem Sie den Befehl „Aus Datei importieren“ im Menü „Ebenen“ verwenden.
Quellen:
- Palettenbild
Oft vermitteln bestimmte Fotografien die Gefühle, Stimmungen und Gedanken des Fotografen. Eine einfache Beschriftung auf dem Bild kann diesen Effekt verstärken. Durch die Auswahl einer schönen Schriftart und eines geeigneten Satzes können Sie Helligkeit und persönliche Gefühle hinzufügen und zum Sprechen bringen. Oder ziehen Sie eine andere Option in Betracht: Sie müssen nur eine Grußkarte aus einem Foto erstellen. Und wieder kehren wir zu der Notwendigkeit zurück, sich mit einem solchen Adobe Photoshop-Tool wie "Text" vertraut zu machen.

Du wirst brauchen
- Adobe Photoshop, Fotografie.
Anweisung
Es ist sehr einfach, es in der Symbolleiste zu finden. Das Symbol sieht aus wie der Buchstabe „T“. Wenn Sie dieses Werkzeug erweitern, sehen Sie, dass es einen normalen vertikalen und horizontalen Text sowie einen vertikalen und horizontalen Maskentext gibt. Wir werden gewöhnlich sein.

Während der Text nicht sehr schön aussieht: normal , schwarz, nein . Für den Anfang können Sie den Text ein wenig formatieren. Im oberen Bereich finden Sie Werkzeuge, mit denen Sie Schriftart, Größe, Position und Verzerrung ändern können. Verwenden Sie auch das Seitenmenü. Hier gibt es einige Einstellungen und der Text kann nach Belieben gesteuert werden. Wählen Sie eine für Ihr Foto geeignete Schriftart aus, verbessern Sie sie nach Belieben und färben Sie sie bei Bedarf neu ein.


Ähnliche Videos
beachten Sie
Sie können den Text transformieren und ihm eine andere Form geben, je nachdem, welches Ergebnis Sie erzielen möchten.
Quellen:
- Eine sehr detaillierte Beschreibung des Textwerkzeugs.
- Bildunterschrift zum Foto machen
Wenn Sie ein Foto in elektronischer Form (in einer Datei) haben, ist es am einfachsten, es anzulegen Inschrift mit einem beliebigen Grafikeditor. Nach diesem Vorgang kann ein Foto mit Text als "Hardcopy" mit einem Drucker gespeichert oder in gleicher virtueller elektronischer Form im Internet oder auf dem eigenen Computer verwendet werden. Nachfolgend wird die Vorgehensweise mit Adobe Photoshop beschrieben.

Du wirst brauchen
- Grafikeditor Adobe Photoshop
Anweisung
Drücken Sie dann die Taste D, um die Standardfarben festzulegen (weißer Hintergrund und schwarzer Text), gefolgt von der Taste T, um das Werkzeug „ “ zu erstellen. Klicken Sie danach irgendwo auf das Foto und beginnen Sie mit der Eingabe. Es ist in Ordnung, es ist zu klein, kontrastiert nicht oder befindet sich an der falschen Stelle - dann passen Sie alles an, aber jetzt müssen Sie nur noch ein Objekt für die spätere Bearbeitung erstellen.
Sobald der Beschriftungstext erstellt ist, klicken Sie auf das Verschieben-Werkzeug – es ist das oberste Symbol in der Symbolleiste. Dadurch wird gleichzeitig das Texteingabe-Tool deaktiviert. Wenn Inschrift die Schriftart, Farbe oder Größe ändern muss, gehen Sie dann zum Bedienfeld „Symbol“ und stellen Sie alle erforderlichen Werte ein. Wenn ein solches Panel nicht auf Ihrem Bildschirm vorhanden ist, finden Sie es im Menübereich "Fenster". Zusätzlich zu den aufgeführten Einstellungen in diesem Bereich können Sie die Intervalle anpassen und die Schriftart fett, kursiv oder unterstrichen machen und viele Optionen darauf anwenden.
Rein mit Inschrift Sie können jeden beliebigen Effekt darauf anwenden (Schatten, Verlaufsfüllung, Relief, Glühen usw.). Diese Effekttypen werden weniger auf den Text als auf die Ebene angewendet und in einem Bedienfeld mit einer separaten Registerkarte für jeden Effekttyp gesammelt. Um dieses Bedienfeld zu starten, doppelklicken Sie auf die Textebene in der „Ebenenpalette“.
Wenn Sie vorhaben, das, was Sie jetzt erstellt haben, in Zukunft irgendwie zu verwenden oder zu bearbeiten, speichern Sie alle erstellten Ebenen und Effekte im Photoshop-Format (PSD). Drücken Sie dazu einfach STRG + S und geben Sie den Namen und den Speicherort der Datei an.
Und speichern Sie das Foto mit Inschrift Wenn Sie sich in einem für die Verwendung besser geeigneten Format befinden, z. B. im Internet, können Sie die Tastenkombination STRG + UMSCHALT + ALT + S verwenden. Wählen Sie in dem sich öffnenden Fenster das Format und die Qualitätseinstellungen aus, die diesem Format entsprechen, und dann Geben Sie den Namen der neuen Datei an und speichern Sie sie am gewünschten Ort.
Um nicht zu vergessen, wann und wo das Foto aufgenommen wurde, wer darauf abgebildet ist, ist es notwendig, es mit erklärenden Inschriften zu versehen. Diese Markierung hilft, die Organisation jedes Familienfotoalbums zu erleichtern.

Anweisung
Wenn es sich bei dem Foto um einen Film handelt und Sie nicht vorhaben, es in ein digitales Format zu konvertieren, legen Sie es auf Text in der Phase des Kontakt- oder Projektionsdrucks. Nehmen Sie eine transparente Folie (muss zum Druckertyp passen). Beschriften Sie es in Fettschrift, Größe 14. Wenn Sie viele verschiedene Fotos beschriften möchten, drucken Sie alle Beschriftungen auf die Filme. Schneiden Sie nach dem Drucken die Beschriftungen aus.
Beim Fotodruck unter dem Licht einer Laborlampe und eingeschaltetem Rotfilter des Vergrößerungsgeräts die Beschriftung auf den Bildteil oben oder unten (aber nicht in der Mitte) legen, der nicht hell ist ( und dunkel auf dem Positiv). Drücken Sie den Film mit dem Glas gegen das Papier und durchlaufen Sie dann den normalen Zyklus des Druckens, Entwickelns und Aushärtens. Der Text ist weiß auf schwarzem Hintergrund.
Wenn Sie mit einem Mobiltelefon mit einem Grafikeditor fotografieren, öffnen Sie das Foto nach der Aufnahme darin. Wählen Sie das Textwerkzeug aus, geben Sie ein Text, wählen Sie Position, Größe und Farbe aus, bestätigen Sie den Vorgang und speichern Sie dann das Bild. Wenn Sie die Originaldatei unverändert lassen möchten, speichern Sie sie in einer neuen Text mit einem Schatten, tragen Sie ihn zweimal auf, zuerst mit einer gewünschten Farbe, dann mit einem leichten Versatz mit einer anderen.
Auf zur Bewerbung Text und verwenden Sie auf dem Foto den Grafikeditor, den Sie kennen. Öffnen Sie die Bilddatei, wählen Sie das Werkzeug "Text" in der Symbolleiste. Anders als bei müssen Sie zunächst Größe, Farbe und Position der Beschriftung auswählen und erst dann eingeben Text. Wenn Sie den GIMP-Editor verwenden, nach der Anwendung Text und führen Sie die Operation "Bild" - "Bild komprimieren" aus. Speichern Sie dann die Datei. Um das Originalbild unverändert zu lassen, speichern Sie es wie im vorherigen Fall in einer neuen Datei.
Quellen:
- Online-Dienst zum Anbringen von Texten auf Fotos
- Schreiben Sie online Text auf das Bild
Beim Verarbeiten von Bildern und Erstellen von Collagen müssen Sie manchmal Text über ein Bild legen. Dies kann mit dem kostenlosen Paint.net-Editor erfolgen.

Anweisung
Öffnen Sie das Bild in Paint.net mit dem Befehl „Öffnen“ aus dem Menü „Datei“. Klicken Sie im Menü Bild auf den Befehl Größe ändern und geben Sie neue Werte für die Breite und Höhe des Bildes ein. Wenn Sie die Proportionen beibehalten möchten, aktivieren Sie die entsprechende Option.
Klicken Sie in der Wortleiste auf das Symbol Neue Ebene hinzufügen. Drücken Sie in der Symbolleiste T, um das Textwerkzeug zu aktivieren. Wählen Sie die gewünschte Farbe auf der Palette aus. Wählen Sie im Eigenschaftsfenster die entsprechende Schriftart und -größe aus. Machen Sie eine Inschrift auf der Ebene.

Sie können das Bild so lassen, wie es ist, oder versuchen, die Beschriftung interessanter zu gestalten. Dazu muss die Textebene aktiv bleiben. Gehen Sie zum Menü Ebenen und klicken Sie auf den Befehl Drehen und Skalieren. Das Perspektivwerkzeug wird verwendet, um ein Objekt auf dem Bildschirm zu verschieben, ohne seine Proportionen zu verzerren.
Der Perspektiveffekt kann mit dem Drehen-Werkzeug erzielt werden. Haken Sie den Mittelpunkt des Kreises mit der Maus ein und verschieben Sie ihn entlang eines der Radien. Dadurch entsteht der Eindruck einer Rotation im dreidimensionalen Raum. Verwenden Sie den Schieberegler „Skalieren“, um die Verzerrung zu verringern oder zu erhöhen.

Ändern Sie zur Feinabstimmung die Werte für Winkel, Neigungswinkel und Neigungsradius im Abschnitt „Einstellungen“, indem Sie in den entsprechenden Feldern auf die Pfeile nach oben und unten klicken. Um die Beschriftung vertikal zu positionieren, ändern Sie die Werte im Feld "Offset.Y" und horizontal - "Offset.X". Klicken Sie auf OK, wenn Sie mit dem Ergebnis zufrieden sind.
Doppelklicken Sie auf das Textebenensymbol im Ebenenbedienfeld. Wählen Sie im Eigenschaftenfenster den entsprechenden Mischmodus aus, der die Collage ausdrucksstärker macht. Wenn Sie beabsichtigen, die Zeichnung später zu bearbeiten, speichern Sie sie im PDN-Format mit dem Befehl „Speichern unter“ aus dem Menü „Datei“. Wenn die finale Version, dann mit der Endung jpg/jpeg abspeichern.
Durch die Kombination der Tools zweier kostenloser Programme, Paint.net und UnRREEz, können Sie animierten Text und andere bewegte Bilder erstellen. Die Verwendung von Plugins für Paint erweitert die Möglichkeiten dieses praktischen Grafikeditors erheblich.

Haben Sie sich entschieden, Ihr Dokument mit einem „Vertraulich“-Stempel oder mit einem Wasserzeichen mit Ihrem Firmenlogo zu dekorieren? Kein Problem, der Texteditor MS Word ermöglicht Ihnen dies mit zwei Berührungen. Richtig, wenn Sie wissen, wo Sie suchen müssen.
Verstecktes „Wasserzeichen“ unter dem Zeichen „Substrat“ im Menü „Gestaltung“.
Einfügen von Standardwasserzeichen in ein Dokument
Entgegen den Erwartungen erfolgt das Einfügen von Wasserzeichen in Dokumente nicht über das Menü Einfügen. Gehen Sie zu " Design", und in der Gruppe " Seitenhintergrund» ein unauffälliges Werkzeug finden « Substrat". Klicken Sie darauf und Sie sehen eine Dropdown-Liste mit voreingestellten Wasserzeichenoptionen. Wie Sie sehen, glänzen die Standardoptionen nicht mit Abwechslung (Muster, Entwurf, nicht kopieren), aber die Grundbedürfnisse werden abgedeckt.

Klicken Sie auf ein beliebiges Beispiel und sein Text wird sofort in das geöffnete Dokument kopiert.
Wasserzeichen in MS Word einrichten

Sie interessieren sich natürlich für weitere Einstellungen? Öffnen Sie das Underlay-Tool erneut und wählen Sie den Punkt " Anpassbare Unterlage". In dem erscheinenden Fenster können Sie Folgendes ändern:
- Standardtext in Eigenregie (Flug "Text")
- Schriftart für Wasserzeichen (Font-Feld)
- die Größe der Beschriftung und ihre Farbe (Felder "Größe" und "Farbe")
- die Position der Beschriftung auf dem Blatt - diagonal oder horizontal (Schalter "Layout").
Klicken Sie auf „OK“, um das Ergebnis anzuzeigen.

Nicht schlecht, aber der Text ist zu langweilig. Warum nicht durch ein Bild ersetzen? Öffnen Sie erneut die „Eigene Unterlage“ und klicken Sie auf den Punkt „Bild“. In dem erscheinenden Fenster können Sie ein geeignetes Bild von Ihrem Computer hochladen, im Internet danach suchen oder es aus Ihrem Cloud-Speicher ziehen.

Wie füge ich ein Bild als Wasserzeichen hinzu? Ja, ganz einfach!
Ich lade das erste Bild, das mir vom Computer entgegenkommt, und da es hier im Wesentlichen keine weiteren Einstellungen gibt, klicke ich einmal auf den „OK“-Button. Bitte beachten Sie, dass Sie ein Bild und Text nicht auf demselben Wasserzeichen kombinieren können.
Und hier ist das Ergebnis. Das Bild wurde automatisch auf die Größe des Blattes eingestellt und durchscheinend, um das Lesen des Textes nicht zu stören.

Wasserzeichen nach Zeichnung
Was Wasserzeichen Ich denke, jeder weiß es. Dies ist ein Etikett auf dem Foto, das den Urheber des Bildes angibt. Ich rede nicht von digitales Wasserzeichen, die raffiniert ins Foto eingebracht wird, vollflächig verschmiert, sondern etwa eine Unterschrift oder ein Zeichen im Bild.
Sie müssen verstehen, dass die meisten dieser Zeichen leicht entfernt werden können Adobe Photoshop. Sie werden aber in der Regel auch so platziert, dass derjenige, der das Foto aufbewahrt, nicht vergisst, woher er es hat. Diese. mehr für Ihre eigenen Zuschauer als für Sie.
Es gibt auch "Wasserzeichen", die fast unmöglich zu entfernen sind. Setzen oder nicht - entscheiden Sie selbst.
„Wasserzeichen“ können eingefügt werden Adobe Photoshop.
Dort müssen Sie ein Muster (Pattern) in einem separaten Fenster auf einem transparenten Hintergrund vorbereiten.

Ich habe es optimal 508x288 für ein 1280px breites Bild.
Gehen Sie zu Bearbeiten/Muster definieren und geben Sie Ihrem Wasserzeichen einen Namen.

Kehren Sie in einem anderen Photoshop-Fenster zum Bild zurück und erstellen Sie eine leere Ebene über dem Bild.

Wählen Sie unser neu erstelltes Beispiel aus und klicken Sie auf OK. Es sollte so etwas herauskommen.

Grundsätzlich ist das Foto gut geschützt. Aber schwarze Schrift auf schwarzen Objekten im Bild sieht nicht sehr gut aus. Dann gehen wir zu den Mischoptionen im Ebenenfenster.
Wir wählen dort die Option Strich (Strich) und stellen ihre Parameter ein: Farbe (ich stelle sie auf Weiß), Strichstärke (Größe) und Deckkraft (Opazität).

Es stellt sich so heraus.

Und aus gutem Grund platzieren wir unsere Wasserzeichen auf einer separaten Ebene. Jetzt können wir ihre Transparenz jederzeit mit der Ebenentransparenz anpassen.

Für diese Aktionen ist es sinnvoll zu schreiben Aktion(Makro, automatisch ausgeführter Befehlssatz) und dann eine Schaltfläche nach der anderen ausführen.
Wenn Sie eine bequemere Lösung wünschen (Adobe Photoshop ist schließlich kein sehr schnelles Programm), dann kommt die Rettung AnyPic-Wasserzeichen.
Ich habe eine Reihe von Wasserzeichenprogrammen ausprobiert und dieses ist das bequemste und schnellste.
Zum Windows XP Es heißt wie ich oben geschrieben habe, und wenn Sie ein neueres Betriebssystem haben (z. B. Windows 7), dann funktioniert die alte Version des Programms, obwohl sie installiert ist, nicht. Sie sollten die neue Version installieren PearlMountain Foto-Wasserzeichen.

Die Schnittstelle ist nicht überlastet Wasserzeichen Texte und Grafiken. Verarbeitet eine Reihe von Fotos schnell.
Dafür gibt es mehrere Vorlagen Wasserzeichen.


Und die dritte Option ist die Installation Wasserzeichen direkt beim Hochladen eines Fotos auf die Website.
Ich verwende WordPress und es gibt mehrere kostenpflichtige und kostenlose Plugins, die „Wasserzeichen“ hinzufügen.
Zu installierende Plugins Wasserzeichen auf dem System WordPress kann in 2 Typen unterteilt werden:
Hinzufügen von Markierungen direkt auf dem Foto
- Wasserzeichen über Foto anzeigen (Foto bleibt auf dem Server sauber)
Ich habe die zweite Möglichkeit ausprobiert. er ist interessanter.

Für mich persönlich hat dieses kostenpflichtige Plugin nicht funktioniert. Und das Geld wurde nicht zurückerstattet, was darauf hindeutet, dass mein Hosting-Provider schuld ist, was es mir nicht erlaubt, einige Funktionen auszufüllen. Und der Hosting-Anbieter sagte, dass das Plugin nur fehlerhaft sei. Nachdem ich die Situation analysiert habe, glaube ich eher, dass der Hosting-Anbieter Recht hat.
Manchmal findet man Originalfotos ohne Wasserzeichen danach nicht mehr. Aber es stellte sich heraus, dass solche Plugins erstens sehr abhängig vom Hosting sind, auf dem sich Ihre Website befindet, und zweitens bei Ausfällen auf der Website alle Ihre Fotos plötzlich ohne irgendwelche frei verfügbar sind Wasserzeichen. Obwohl ich zugeben muss, sie sehen gut aus. Aber ist das der Punkt?
Große Websites wie Shutterstock haben ihre eigenen sicheren Server und ihre eigenen Plugins. Wasserzeichen also haben sie solche probleme nicht.
Daher habe ich mich für die erste Option entschieden, bei der das Bild physisch hinzugefügt wird Wasserzeichen. Das macht das Programm nicht sehr schön, aber zuverlässig Wasserzeichen neu geladen.
Die Hauptsache ist, es nicht zu übertreiben. Denken Sie daran, dass es sinnvoll ist, nur große und wertvolle Bilder wirklich zu schützen. Es reicht aus, kleine Vorschaubilder mit einer Aufschrift in der Ecke auszustatten.
Wechseln Sie zum Dialogfeld Unterlage. Wie Sie dieses Dialogfeld öffnen, hängt von Ihrer Word-Version ab. Word 2002 und 2003 verwenden Menüleisten und Symbolleisten, während Word 2007 und höher Registerkarten verwenden.
- In Word 2002 und 2003 können Sie das Dialogfeld „Wasserzeichen“ öffnen, indem Sie im Menü „Format“ die Option „Hintergrund“ und dann „Wasserzeichen“ auswählen.
- Klicken Sie in Word 2007 und höher auf die Registerkarte Seitenlayout. Suchen Sie die Gruppe Seitenhintergrund und klicken Sie auf die Schaltfläche Wasserzeichen. Wählen Sie unten in der Wasserzeichen-Galerie Benutzerdefiniertes Wasserzeichen aus.
Wählen Sie die Art der Unterlage aus, die Sie erstellen möchten. Der Hintergrund kann ein Bild (Grafik) oder Text sein.
- Um eine Textunterlage zu erstellen, wählen Sie die Option „Text“. Geben Sie im Feld „Text“ den Hintergrundtext ein (oder wählen Sie eine der vorgeschlagenen Optionen aus) und wählen Sie dann Schriftart, Größe und Farbe des Textes in den entsprechenden Feldern „Schriftart“, „Größe“ und „Farbe“ aus. Wenn Sie ein undurchsichtiges Wasserzeichen (Unterlage) erstellen möchten, deaktivieren Sie „Transluzent“; Wenn nicht, lassen Sie dies aktiviert und Ihr Wasserzeichentext wird durchscheinend. Wählen Sie die diagonale oder horizontale Positionierung, je nachdem, wie der Wasserzeichentext positioniert werden soll.
- Um ein grafisches Wasserzeichen zu erstellen, wählen Sie die Option Bild. Klicken Sie auf „Bild auswählen“, um ein Fenster zu öffnen, in dem Sie zur gewünschten Bilddatei navigieren können. Wählen Sie das gewünschte Bild aus und klicken Sie auf „Einfügen“. Wählen Sie eine der Optionen im Feld "Maßstab", um die Größe der Zeichnung festzulegen; Wählen Sie „Automatisch“, um das Bild in der am besten geeigneten Größe anzuzeigen. Wenn Sie möchten, dass das Bild klar angezeigt wird, deaktivieren Sie „Entsättigen“; Wenn nicht, lassen Sie es eingeschaltet, dann wird Ihre Wasserzeichenzeichnung verblassen.
Klicken Sie auf OK, um das Dialogfeld Unterlage zu schließen. Das Wasserzeichen erscheint nun in Ihrem Dokument.
Legen Sie die Reihenfolge fest, in der der Hintergrund angezeigt wird. Wenn der Hintergrund Text ist, verwenden Sie die WordArt-Befehle. Wenn es sich um eine Zeichnung handelt, verwenden Sie die Grafikbefehle.
- In Word 2002 und 2003 befinden sich WordArt-Befehle und Bildbefehle im Menü „Format“. In Word 2007 finden Sie diese Optionen auf der Registerkarte Einfügen, WordArt in der Gruppe Text und Bilder in der Gruppe Illustrationen.
Bestimmen Sie, auf welchen Seiten das Wasserzeichen (Wasserzeichen) erscheinen soll. Obwohl es dort nicht erscheint, wird das Wasserzeichen als Teil des Headers behandelt. Wenn Sie also möchten, dass das Wasserzeichen nur auf einer oder einigen bestimmten Seiten eines Word-Dokuments erscheint, sollten Sie Seitenumbrüche in das Dokument einfügen und Kopf- und Fußzeilen für jeden Abschnitt festlegen. Nachdem Sie oben auf der Seite auf die Stelle geklickt haben, an der Sie kein Wasserzeichen haben möchten, gehen Sie wie folgt vor:
- Wählen Sie in Word 2002 und 2003 im Menü „Einfügen“ die Option „Unterbrechen“. Wählen Sie als Umbruchtyp „Nächste Seite“ und klicken Sie auf OK. Klicken Sie auf eine beliebige Seite des Abschnitts, den Sie erstellt haben, und wählen Sie im Menü „Ansicht“ die Option „Kopf- und Fußzeile“. Wählen Sie in der Kopf- und Fußzeilen-Symbolleiste die Option „Gleich wie vorheriger Abschnitt“, um die Verknüpfung zwischen den Kopfzeilen in den neuen und vorherigen Abschnitten aufzuheben. Klicken Sie auf das Wasserzeichen und drücken Sie dann die Entf-Taste.
- Wählen Sie in Word 2007 auf der Registerkarte Seitenlayout in der Gruppe Seite einrichten die Option Umbruch aus, und wählen Sie dann im Dropdown-Menü Seitenumbrüche die Option Nächste Seite aus. Klicken Sie in dem Abschnitt, den Sie gerade erstellt haben, auf eine beliebige Seite, klicken Sie auf die Kopfzeile und wählen Sie im Abschnitt „Seitennavigation“ der Registerkarte „Entwurf“ die Option „Gleich wie vorheriger Abschnitt“, um den Link zu entfernen. Klicken Sie auf das Wasserzeichen und drücken Sie dann die Entf-Taste.
- Um ein Wasserzeichen in älteren Word-Versionen zu erstellen, lesen Sie
Guten Tag an alle, meine lieben Freunde und Gäste meines Blogs. Hast du Lust auf Photoshop? Ich stoße nur oft auf Situationen, in denen Leute Angst um die Bilder in ihrem Blog haben (dass sie woanders verwendet werden), oder Sie müssen ein Beispiel eines Bildes senden und sicher sein, dass diese Person es nicht verwendet.
Speziell dafür werden spezielle sogenannte Wasserzeichen auf die Bilder gesetzt. Sie sind normalerweise nicht sehr auffällig, aber sie sollen Ihr Eigentum vor illegaler Nutzung schützen. Übrigens nicht nur deshalb, denn viele Menschen scheuen sich davor, Bilder mit Wasserzeichen zu verwenden. Lassen Sie in diesem Fall zumindest den Namen Ihrer Marke aufblitzen, was auch sehr gut ist. Okay. Ich werde Ihnen nichts über das Prinzip erzählen, sondern ich zeige Ihnen anhand eines Beispiels, wie Sie mit Photoshop und ohne seine Teilnahme ein Wasserzeichen auf einem Foto erstellen.
Wenn ich es brauche, dann wende ich mich in solchen Fällen an mein Lieblings-Photoshop. Öffnen Sie also diesen Freund und laden Sie ein Bild hoch, das Sie dort schützen möchten.
Variante 1
Und wie? Ich denke, es ist ziemlich gut. Aber für alle Fälle habe ich die zweite Option vorbereitet, wie das gemacht werden kann.

Option 2


Ohne Photoshop
Im Allgemeinen ist es nicht einmal notwendig, Photoshop zu verwenden, um eine solche Abhilfe zu schaffen. Es gibt viele Programme und Dienste, die Ihnen helfen, all dies problemlos zum Leben zu erwecken. Darüber hinaus wird nicht jeder Photoshop herunterladen, um dies zu tun. Im Allgemeinen zeige ich Ihnen am Beispiel eines guten Dienstes, wie Sie ein Wasserzeichen erstellen.
- Gehen Sie zur Website Wasserzeichen.ws und gehen Sie durch eine einfache Registrierung oder melden Sie sich über Facebook an, was ich tatsächlich getan habe. Der Service ist natürlich auf Englisch, aber trotzdem ist alles klar darin, und noch mehr, ich werde Ihnen jetzt alles sagen.
- Zuerst müssen Sie einen Ordner für Ihre importierten Fotos erstellen. Klicken Sie dazu auf „Ordner hinzufügen“, danach müssen Sie einen beliebigen Namen für Ihren Ordner festlegen. Obwohl Sie standardmäßig bereits einen Ordner erstellt haben, müssen Sie wahrscheinlich nicht einmal etwas erstellen.

- Als nächstes müssen Sie die Quelle Ihres Fotos auswählen, d.h. entweder von Ihrem Computer oder von externen Quellen wie sozialen Netzwerken oder Cloud-Diensten. Wählen Sie „Von Computer auswählen“. Wählen Sie nun Bilder aus. Übrigens können Sie mehrere Bilder auf einmal hochladen und alle Ihre Schilder für alle auf einmal verwenden, was die Arbeit mit diesem Service noch komfortabler macht.
- Wenn Sie ein Foto (oder mehrere Fotos) hochgeladen haben, müssen Sie den Mauszeiger darüber bewegen und die einzige Schaltfläche auswählen, die "Ausgewählte bearbeiten" erscheint.

- Nachdem das Bild geöffnet wurde, beginnen wir mit dem Schutz. Sehen Sie, es gibt Werkzeuge für die Arbeit unten? Das sind die, die wir brauchen werden, aber nicht alle. Klicken Sie auf die Schaltfläche „Text“, um mit der Erstellung der Beschriftung zu beginnen.

- Danach stehen Ihnen weitere Bearbeitungswerkzeuge zur Verfügung. Aber zuerst schreiben wir den Text selbst, zum Beispiel die Website-Adresse.
- Wie Sie sehen können, sind im Textblock zwei Funktionen erschienen, nämlich Größenänderung und Drehung des Bildes. Sie können mit all dem herumspielen, um das gewünschte Ergebnis zu erzielen. Sie können den Text beispielsweise wieder schräg stellen und vergrößern. Und um diese Inschrift zu verschieben, müssen Sie natürlich nur die linke Maustaste in ihrer Mitte gedrückt halten und sie an eine beliebige Stelle ziehen.

- Gehen wir nun zum Menü unter dem Bild. Damit bearbeiten wir alles, was wir brauchen. Klicken Sie beispielsweise auf „Deckkraft“ und stellen Sie diesen Prozentsatz auf 35 ein. Dadurch wird der Text transparenter.
- Und wenn Sie auf "Single" klicken und den Punkt "Tiled" auswählen, wird Ihre Beschriftung im gesamten Bild multipliziert. Viele Menschen tun dies.
- Nun, Sie können auch viele andere großartige Funktionen nutzen, wie z. B. die Auswahl einer Schriftart (Font) oder das Einfügen von Copyright-Symbolen (Sign) usw. Überzeugen Sie sich selbst von allen Funktionen.

- Nun, nachdem Sie alles erledigt haben, klicken Sie auf die Schaltfläche "Fertig stellen". Klicken Sie nach Abschluss auf "Download", um das Bild herunterzuladen.

Dies sind die interessanten Wege, die ich Ihnen heute vorgestellt habe. Es liegt an Ihnen, zu entscheiden, welche Sie verwenden möchten, oder vielleicht lassen Sie sich etwas Eigenes einfallen. Übrigens, was ist Ihrer Meinung nach bequemer zu verwenden, Dienste von Drittanbietern oder Photoshop? Bitte antworten Sie in den Kommentaren.
Aber wenn Sie in Photoshop nicht sehr stark sind oder es überhaupt nicht verstehen, dann empfehle ich Ihnen dringend, einfach zu lernen Toller Kurs zum Erlernen von Photoshop von Grund auf. Hier wird alles sehr detailliert und vor allem in einer interessanten und verständlichen menschlichen Sprache beschrieben. Ich kann es allen Anfängern nur wärmstens empfehlen, es anzusehen. Darüber hinaus, speziell für Sie, habe ich.
Mit freundlichen Grüßen Dmitry Kostin.