Was tun, wenn der Computer den Kopfhörer nicht sieht. Warum erkennt der Computer keine Kopfhörer?
Seit der Einführung von Windows 7 haben fast alle Benutzer Probleme mit dem fehlenden Ton in den Lautsprechern oder Kopfhörern der vorderen Audiofläche, und das Mikrofon funktioniert nicht.
Es ist praktisch, wenn Benutzer Kopfhörer oder ein Mikrofon an der Vorderseite anschließen, um beispielsweise über Skype zu kommunizieren. Es ist keine Notwendigkeit für eine Schmeichelei unter dem Computer vorhanden, und schauen Sie in die Rückseite der Systemeinheit, zwischen den Drähten, dem Kopfhöreranschluss und dem Herausziehen der Hauptlautsprecher. Ja, und manchmal reicht die Länge des Kabels am Kopfhörer nicht aus, um sie an die Rückseite des Computers anzuschließen.
Dadurch bleibt die Frontplatte eine unverzichtbare Ergänzung zum Computer.
Wo ist der Ton hingegangen?
- Die Frontplatte ist nicht mit der Hauptplatine verbunden.
- Der Soundkartentreiber ist nicht konfiguriert (für Windows 7, 8, 10).
- Es ist kein Audiotreiber installiert.
- Der Audiotreiber ist nicht mit einer Soundkarte kompatibel.
Wir verbinden das vordere Soundpanel mit dem Motherboard
Öffnen Sie die seitliche Abdeckung der Systemeinheit, und suchen Sie nach dem vorderen Anschluss (Vorderseite) auf der Hauptplatine - Abb.1.
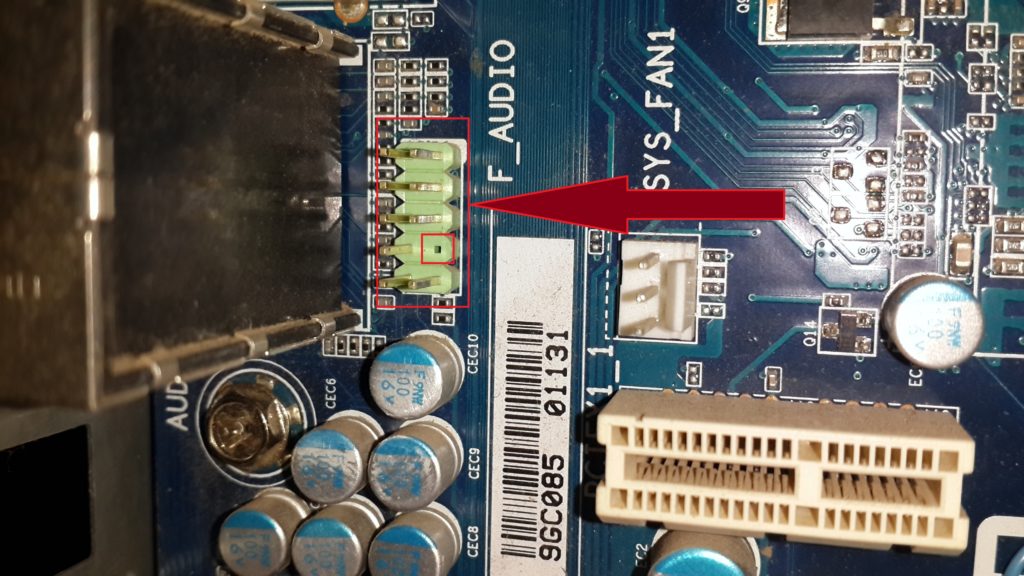
Abbildung 1 - Anschluss zum Anschließen des vorderen Audiopanels
Beachten Sie das Fehlen eines Pins im Stecker (markiert mit einem kleinen roten Quadrat).
Ebenso fehlt ein Loch im Kabelstecker der Soundbar - Abb. 2
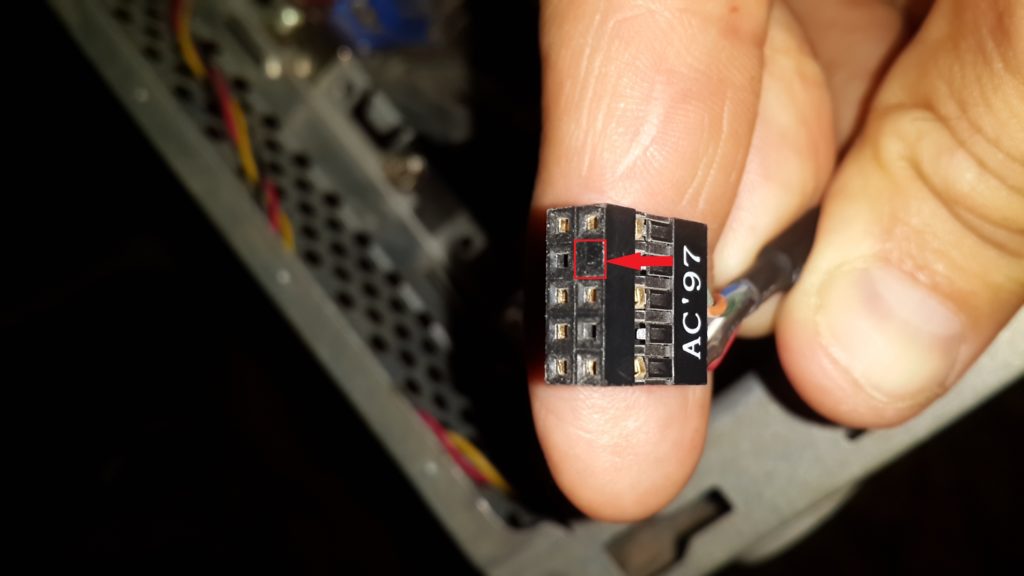
Abbildung 2 - Frontplattenstecker. Ein rotes Kästchen zeigt kein Loch an.
Dies geschieht, damit das Panel nicht falsch angeschlossen werden kann. Seien Sie beim Anschließen des Steckers vorsichtig und richten Sie ihn entsprechend den Abbildungen 1 und 2 so aus, dass die Stifte des Steckers nicht verbogen werden.
So Wir haben den Stecker angeschlossen.

Wir verbinden den Kopfhörer mit dem Panel. Schalten Sie Ihr Lieblingslied ein. Der Spieler spielt. Es ist aber immer noch kein Ton zu hören.
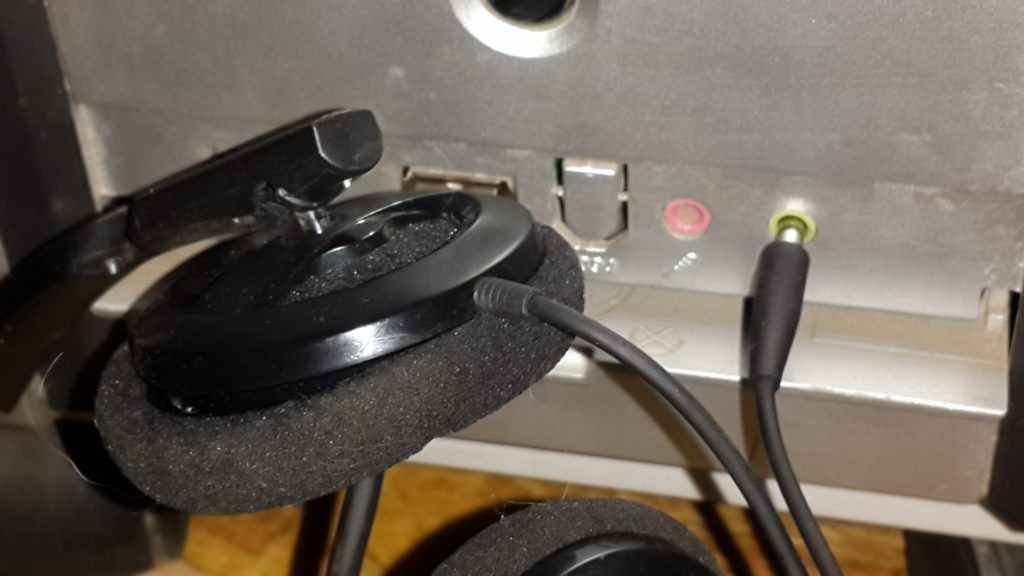
Audiotreiber-Setup am Beispiel des Herstellers Realtek HD
Wenn kein Ton hinter Ihnen ist, wird der Treiber einfach nicht im System installiert oder ist beschädigt (z. B. aufgrund von Viren).
Nachfolgend wird beschrieben, wie Sie das Unternehmen und die Treiberversion herausfinden.
Wenn der Ton hinten, aber nicht vorne vorhanden ist, stellen Sie den Treiber ein.
HINWEIS: Im Betriebssystem Windows XP gab es keine Audioprobleme auf der Vorderseite. Der Soundkartentreiber musste nicht konfiguriert werden.
Öffnen Sie den Soundkartenmanager 3
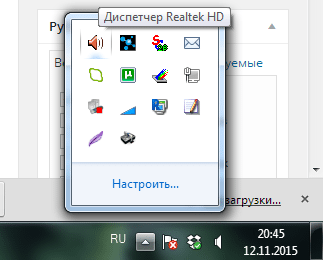
Abbildung 3 - Realtec HD Manager (brauner Lautsprecher)
In Abb. 4 erscheint ein großes Fenster, in dem Sie entsprechend dem Pfeil auf das Symbol klicken.
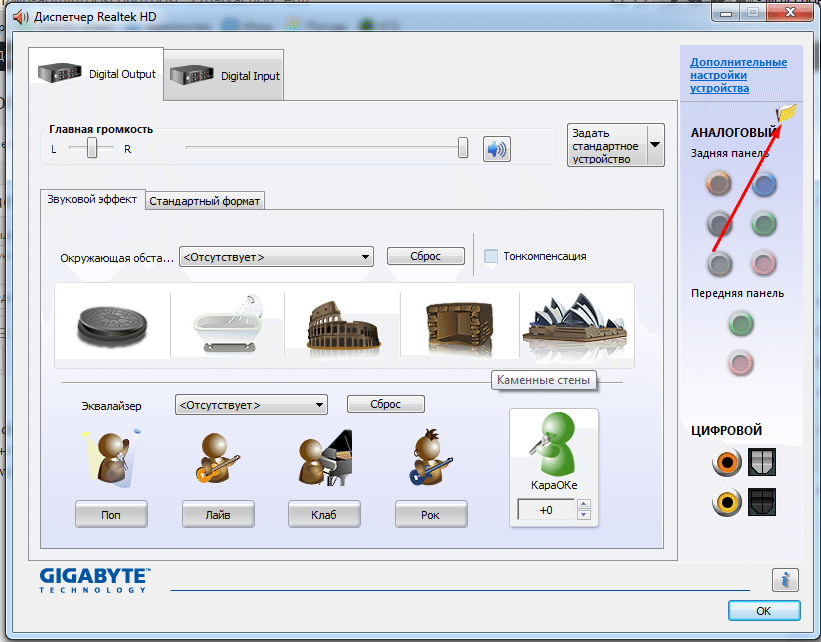
Abbildung 4 - Klicken Sie auf das gelbe Symbol
Dann kommen wir in ein anderes kleines Fenster, wo wir in Fig. 5 ein Häkchen setzen.
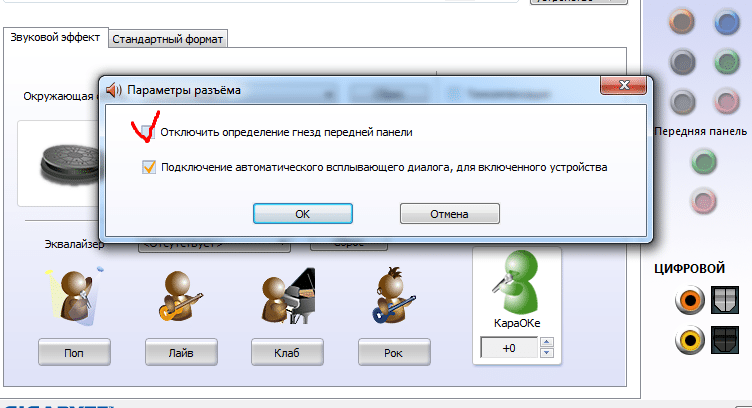
Abbildung 5 - Setzen Sie ein Häkchen wie gezeigt
Glückwunsch !!! Jetzt funktioniert unser Panel.
Soundtreiber-Setup am Beispiel einer VIA-Soundkarte
Das Einrichten eines VIA-Sound-Treibers entspricht fast dem eines Realtek HD-Treibers. Etwas anders sind die Einstellungen der Frontplatte in der Programmoberfläche.
Öffnen Sie die Soundkartensoftware. Abb.6.
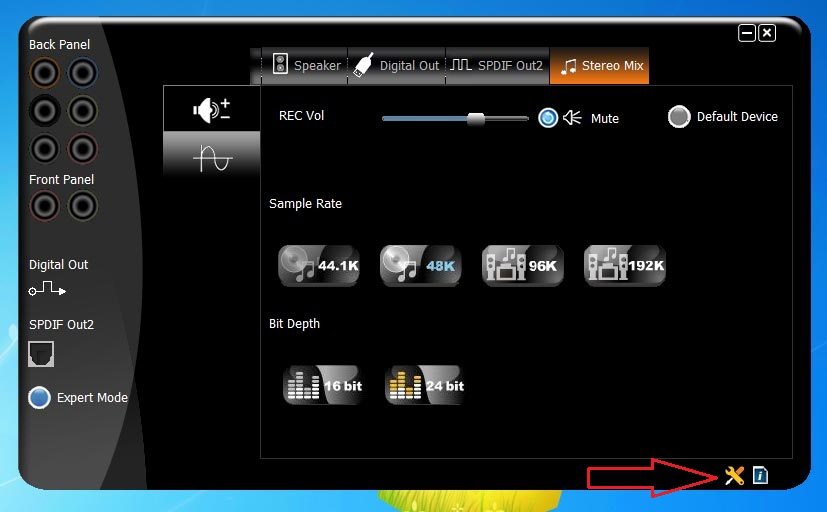
Abbildung 6 - Programmfenster für VIA-Soundkarteneinstellungen
Klicken Sie auf das Symbol, das durch den Pfeil in Abb. 6, und steigen Sie in das Fenster, wo gemäß Fig. 7, stellen Sie den Schalter.
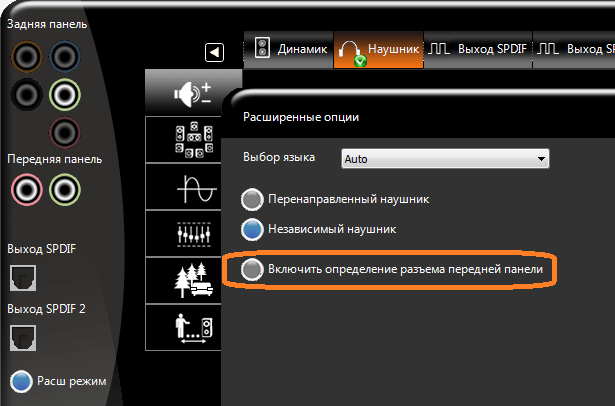
Abbildung 7 - Wählen Sie ein Element aus, das mit einer orangefarbenen Auswahl markiert ist.
Die Toneinstellungen für die Frontplatte wurden erfolgreich vorgenommen. Stecken Sie Ihre Kopfhörer ein und genießen Sie den Sound.
Wenn kein Programm Manager Realtek HD oder VIA vorhanden ist. Was zu tun ist?
Das Fehlen des Programms "Manager Realtek HD" oder VIA liegt vor, wenn Ihr Computer installiert ist inoffizielle Version Audiotreiber.
Bei der Installation von Windows 7 wird der Soundtreiber bei vielen Motherboard-Modellen häufig automatisch vom Betriebssystem ausgewählt und ist mit dem Soundchip kompatibel. Gleichzeitig ist das Einstellungsprogramm selbst (Abb.4 und 6) nicht installiert. In diesem Fall kann die Frontplatteneinstellung nicht vorgenommen werden. Gleichzeitig funktionieren in der Rückseite aller Ports einwandfrei.
Um den erforderlichen Treiber für Ihre Soundkarte herunterzuladen, müssen Sie den Hersteller des Soundchips und dessen Modell herausfinden.
Dies kann mit dem Everest-Programm durchgeführt werden.
Laden Sie das Programm wie in Abb. 8

Abbildung 8 - Laden Sie Everest herunter
Dies ist eine portable Version, die keine Installation erfordert. Öffnen Sie das heruntergeladene Archiv und führen Sie die Anwendung everest.exe aus. Das Programmfenster erscheint. 9, in dem Sie über die Hardware Ihres Computers viele nützliche und interessante Dinge erfahren können.
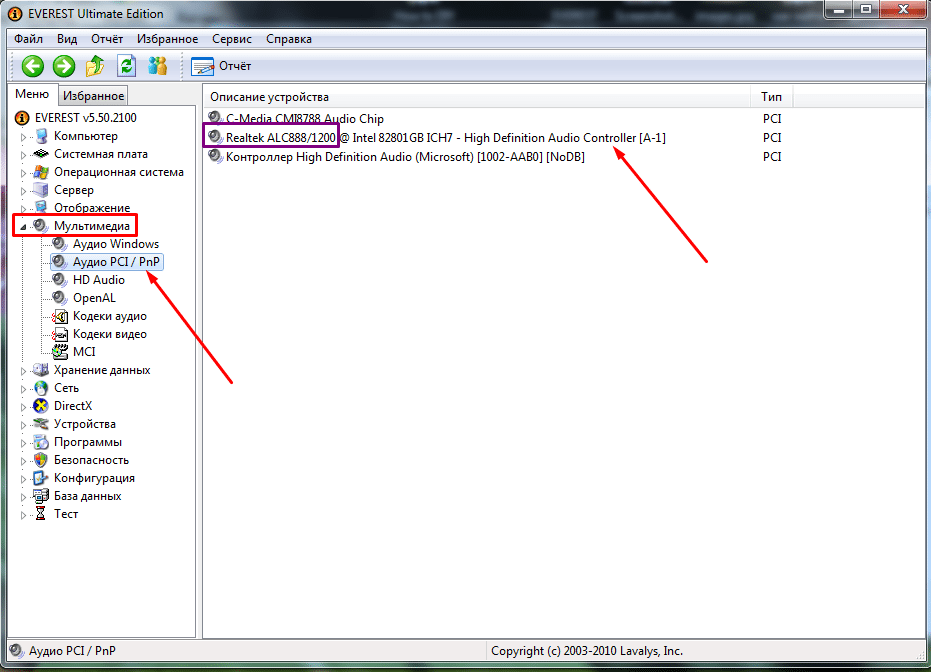
Abbildung 9 - Everest-Programmoberfläche
Wir sind aber immer noch daran interessiert, wie wir das Modell unserer Soundkarte herausfinden können.
Wir machen alles wie in Abbildung 9 - öffnen Sie den Punkt "Multimedia" und nach dem Unterpunkt "Audio PCI / PnP". Wenn in diesem Unterpunkt ein leeres Fenster angezeigt wird, wählen Sie den Unterpunkt "HD-Audio".
Im rechten Teil des Programms sehen Sie eine Liste mit Soundgeräten. Sie können es in der Menge (vielleicht nur ein Soundgerät) und im Namen unterscheiden.
Wir sind an einem Gerät interessiert, das wie in Abb. 1 gekennzeichnet ist. 9 - Realtek ALC 888. Dies ist unsere Soundkarte. Daraufhin werden wir nach dem Namen des Treibers suchen.
Wenn Sie im Internet eine Suche nach Realtek ALC 888 oder beispielsweise Realtek662 durchführen, können Sie je nach Soundkarte einen Treiber mit einem Einstellungsprogramm dafür finden.
Um nicht nach einem Treiber für ein bestimmtes Modell zu suchen, gebe ich Ihnen einen Link zum universellen Audiotreiber-Installationsprogramm, das für fast alle Modelle von Realtek-Soundchips geeignet ist.
Wenn Sie Inhaber einer VIA-Soundkarte sind, können Sie den Treiber mit dem Programm für diese Audiokarte auf dieser Site herunterladen.
Anschließen der Frontplatte an eine zusätzliche Soundkarte am Beispiel von ASUS Xonar DX 7.1
![]()
Abbildung 10 - Soundkarte ASUS Xonar DX 7.1
Besitzer von zusätzlichen Soundkarten wie ASUS XONAR oder Creative können auch die Frontplatte anschließen, anpassen und in Spielen, Filmen oder Musik hören.
Wenn Sie eine Frontplatte an das Motherboard angeschlossen haben, müssen Sie den Stecker abziehen und an einen ähnlichen Soundkartenanschluss anschließen (in unserem Beispiel ASUS XONAR DX 7.1) - Abb. 11

Abbildung 11 - Anschluss für den Anschluss der Vorderseite der Soundkarte ASUS Xonar DX 7.1
Schließen Sie den Stecker auf die gleiche Weise wie an das Motherboard an den Stecker an und richten Sie die Stifte ebenfalls mit Löchern aus.
Nun ist alles fertig - der Stecker ist erfolgreich verbunden. 12
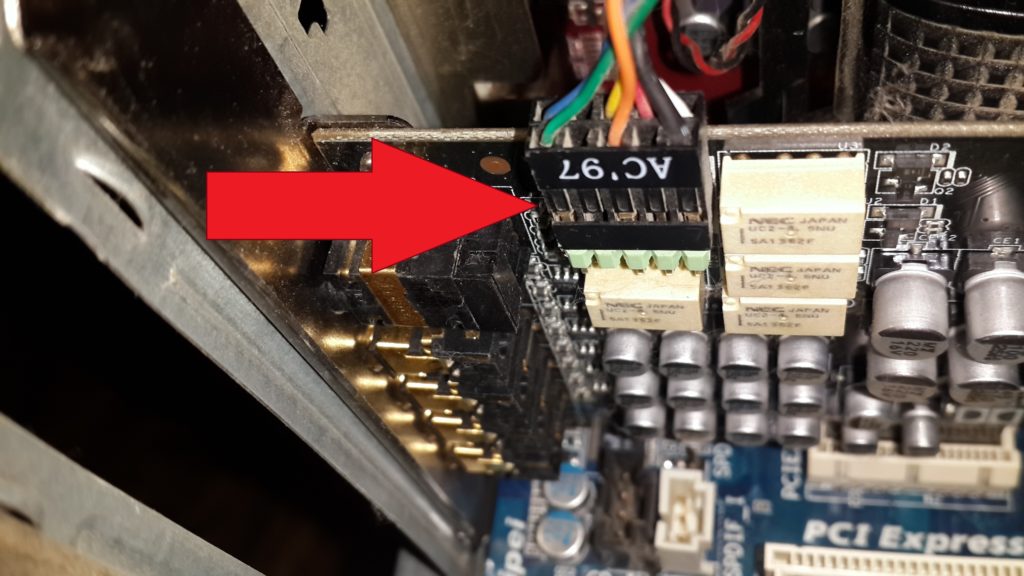
Abbildung 12 - Die Frontplatte ist an die Soundkarte angeschlossen
Und der letzte Schritt - den Sound in der Software einstellen.
Starten Sie die Xonar DX Audio Center-Anwendung. 13

Abbildung 13 - Anwendung für Soundeinstellungen sowie die Frontplatte
Vor uns öffnet sich das Sound-Setup-Programm. 14
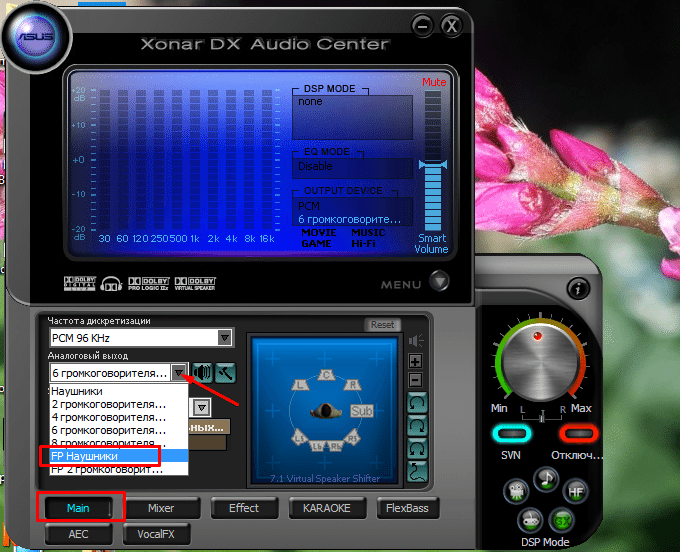
Abbildung 14 - Toneinstellungen für Kopfhörer
Öffnen Sie die Liste "Analog Input" und wählen Sie FP-Kopfhörer.
Die Frontplatte mit Soundanschlüssen und USB-Anschlüssen ist ein wesentlicher Bestandteil eines modernen Computers. Dies ist eine sehr praktische Sache, mit der Sie Wechselmedien, Kopfhörer oder ein Mikrofon ohne unnötige Gesten anschließen können. An der Frontplatte treten jedoch häufig Probleme auf, wodurch der Ton nicht mehr funktioniert und Sie den Computer nicht mehr wie gewohnt verwenden können. In diesem Artikel werden wir versuchen, die möglichen Ursachen für solche Fehler zu verstehen.
Bevor Sie mit der Problembehandlung der vorderen Kopfhörer- und Mikrofonbuchsen beginnen, müssen Sie sicherstellen, dass alle Treiber ordnungsgemäß installiert sind und der Sound auf der Rückseite des Computers einwandfrei funktioniert. Wenn beim Anschließen von Kopfhörern an der Rückseite der Systemeinheit kein Ton zu hören ist, ist die Störung globaler und erfordert daher einen anderen Lösungsansatz und ein separates Gespräch. Der gleiche Artikel ist ausschließlich der Frontplatte gewidmet.
Warum funktioniert der Frontplattenton nicht?
Wir beginnen mit der Diagnose, indem wir den Zeitpunkt aufrufen, zu dem die Eingänge nicht mehr funktionieren. Wenn beispielsweise der Computer erst kürzlich zusammengebaut wurde und noch nie Kopfhörer mit Mikrofon verwendet wurde, ist es möglich, dass die Anschlüsse falsch (oder überhaupt nicht) an die Hauptplatine angeschlossen waren, d. H. Die Frontplatte ist einfach nicht richtig angeschlossen. Wenn das Panel zuvor ordnungsgemäß funktioniert hat, versuchen Sie, eine Aktion festzulegen, nach der die Probleme wahrscheinlich gestartet wurden. Möglicherweise wurden einige Einstellungen in der Systemsteuerung oder im BIOS vorgenommen. Wenn Ihnen nichts einfällt, folgen Sie den nachstehenden Empfehlungen.
Überprüfen der Verbindung der Kopfhörer- und Mikrofoneingänge
Dieser Punkt ist für die Fälle relevant, in denen der Computer zerlegt / zusammengebaut wurde und danach der Ton auf der Frontplatte nicht mehr funktioniert. Sie müssen sicherstellen, dass das Panel wirklich angeschlossen ist - der Anschluss ist mit den richtigen Kontakten auf der Hauptplatine verbunden, und die Integrität der Anschlusskabel ist nicht beeinträchtigt. Zum Anschließen der Frontblende kann ein einzelner Block aus zwei Typen verwendet werden - AC '97 und HD Audio sowie separate Anschlüsse mit Markierungen.
Das Format AC'97 ist veraltet und wird heutzutage selten gesehen. Gleichzeitig wird jetzt überall das Standard-HD-Audio (High Definition Audio) verwendet. Auf dem Motherboard hat ein Anschluss zum Anschließen eines HD-Audiosteckers an der Vorderseite normalerweise einen Buchstaben, z. B. F_Audio.

Wenn Sie immer noch nicht sicher sind, wo Sie das Pad anschließen möchten, verwenden Sie die Anleitung für Ihr Motherboard. Im Folgenden geben wir die Pinbelegung AC'97 und HD Audio an.

Anschlussschema der einzelnen Steckverbinder zu AC'97:
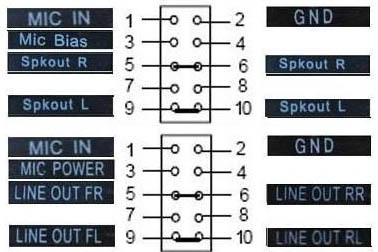
BIOS-Frontplattenkonfiguration
Es kann vorkommen, dass die Frontplatte nach dem alten AC'97-Standard arbeitet und das Motherboard eine neue Spezifikation für High Definition Audio bietet. Übrigens sind beide Anschlüsse ähnlich, und der Benutzer beachtet diese Abweichung möglicherweise nicht. Gleichzeitig sollte es keine Probleme geben, das Panel mit AC'97 an ein Motherboard mit High Definition Audio anzuschließen. In einigen Fällen müssen Sie jedoch die Betriebsart über das BIOS ändern.
Wechseln Sie zum BIOS, indem Sie beim Booten des Computers die Taste F2 oder DEL drücken. Gehen Sie dann zum Abschnitt "Erweitert" und suchen Sie nach "Onboard Devices Configuration". Nachfolgend finden Sie den Parameter „Front Panel Type“ (dieser kann auch High Definition Front Panel Audio oder Legacy Front Panel Audio genannt werden). Wechseln Sie von HD Audio zu AC97. Wenn auf der Vorderseite der HD-Audio-Standard verwendet wird und das BIOS auf AC97 eingestellt ist, wechseln Sie zurück.
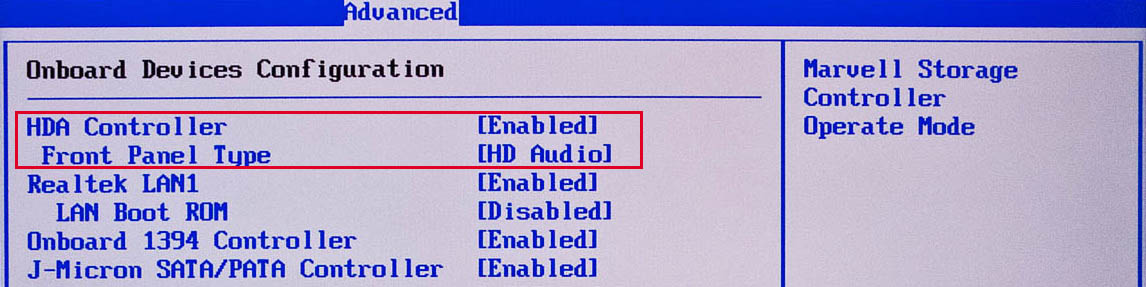
Einige Motherboards bieten nicht die Möglichkeit, den Betriebsmodus der Frontplatte zu ändern. Sie können jedoch nur den Audiocontroller deaktivieren oder aktivieren. Der Parameter Onboard Audio Function (möglicherweise mit einem anderen Namen), der nur die Werte "Enabled" und "Disabled" bereitstellt, ist für diese Funktion verantwortlich. In dieser Situation müssen Sie nichts im BIOS neu konfigurieren, und der Sound sollte ohne zusätzliche Manipulationen funktionieren.
Einstellen von Audiogeräten in der Windows 7/10-Systemsteuerung
Wenn Sie sich zu 100% sicher sind, dass die Frontkopfhörer- und Mikrofoneingänge korrekt angeschlossen sind und alles im BIOS richtig eingestellt ist, müssen Sie zu den Soundeinstellungen in der Windows 7/10-Umgebung wechseln. Gehen Sie zuerst in die Systemsteuerung und dann in den Abschnitt "Sound". Auf den Registerkarten „Wiedergabe“ und „Aufnahme“ überprüfen wir, ob Geräte standardmäßig installiert sind.

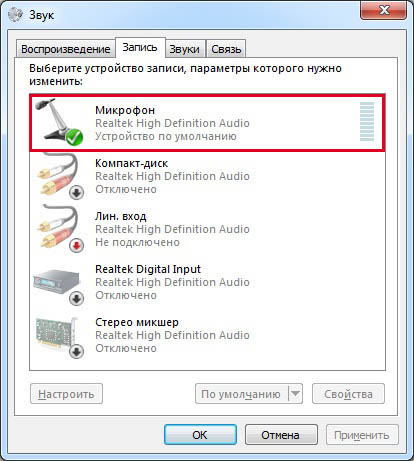
Um alle Geräte anzuzeigen, klicken Sie mit der rechten Maustaste auf eine beliebige Stelle im Fenster und aktivieren Sie die Kontrollkästchen "Nicht angeschlossene Geräte anzeigen" und "Nicht verbundene Geräte anzeigen".
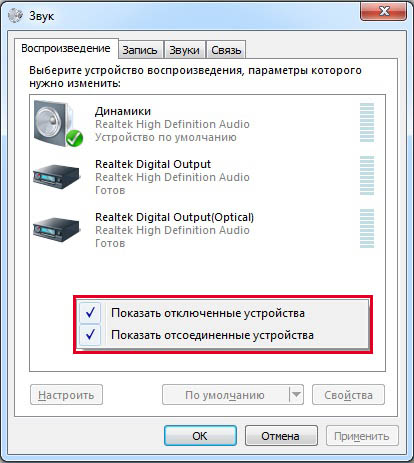
Klicken Sie auf der Registerkarte Wiedergabe auf die gleiche rechte Schaltfläche auf dem aktiven Gerät und wählen Sie die Option Eigenschaften. Im Abschnitt „Allgemein“ betrachten wir die Liste der Anschlüsse - es sollte einen Punkt „Front Panel 3,5 mm Connector“ geben.
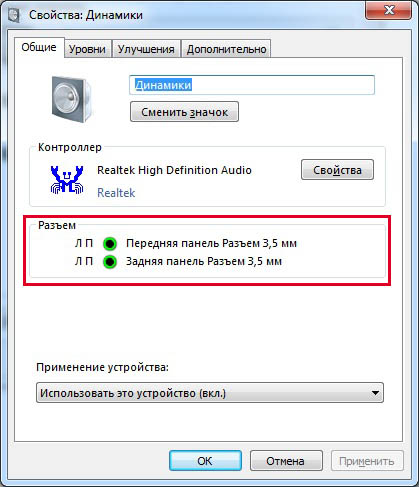
Überprüfen Sie auf dieselbe Weise die Eigenschaften des Mikrofons auf der Registerkarte "Aufnahme".
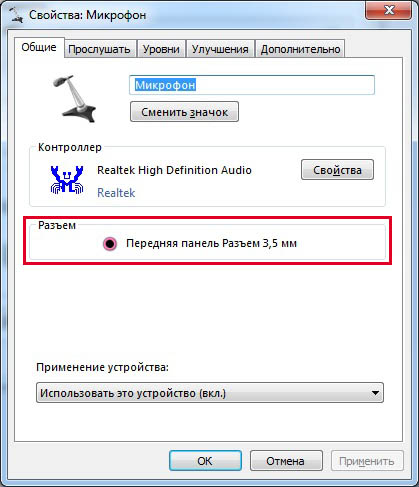
Frontplattenanpassung mit Realtek HD Dispatcher
Wenn alle oben genannten Schritte nicht funktionieren und die Vorderseite für Kopfhörer und Mikrofon immer noch nicht funktioniert, versuchen Sie, mit den Einstellungen von Realtek HD zu spielen. Bei der korrekten Installation der Treiber muss dieser Audiokonfigurator auf Ihrem Computer vorhanden sein. Wir starten es über das Symbol in der Taskleiste oder, falls vorhanden, den Pfad Systemsteuerung - Realtek HD Manager.
Wählen Sie im Programmfenster den Bereich "Lautsprecher" und klicken Sie auf den gelben Ordner in der oberen rechten Ecke.
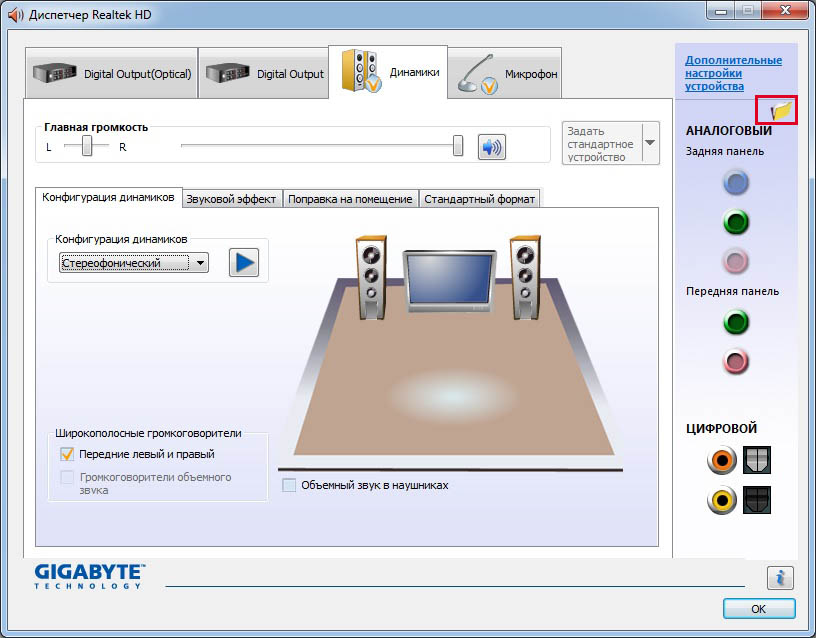
Vergewissern Sie sich, dass ein Häkchen neben dem Punkt "Deaktivieren Sie die Definition der Frontblende-Sockel" aktiviert ist. Wenn dies nicht der Fall ist, setzen Sie unbedingt ein.

Speichern Sie die Einstellungen und prüfen Sie, ob der Ton an der Frontplatte funktioniert. In den meisten Fällen muss das Problem gelöst werden.
Hier können Sie zusätzliche Geräteeinstellungen im Realtek HD Manager vornehmen. Klicken Sie auf den entsprechenden Link in der oberen rechten Ecke des Fensters.
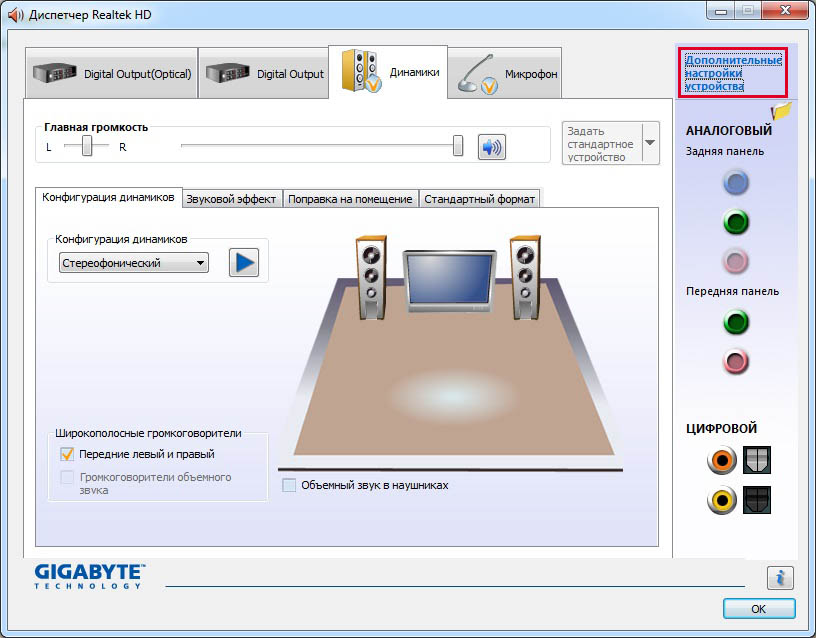
Mit den Schaltern erreichen wir die notwendige Klangkonfiguration.
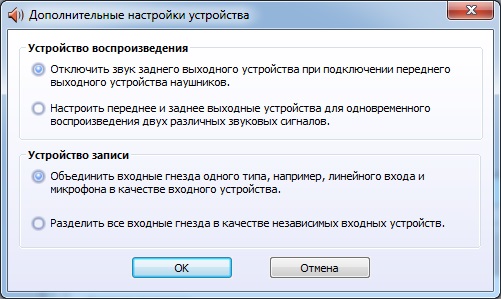
Wir haben versucht, so viel wie möglich darüber zu informieren, wie man sich in einer Situation verhält, in der das Mikrofon und die Kopfhörer an der Vorderseite des Computers nicht funktionieren. Wenn keiner der oben genannten Punkte geholfen hat, versuchen Sie, den Sound-Treiber neu zu installieren oder zu aktualisieren. In extremen Fällen wenden Sie sich an Spezialisten.
- Erklären Sie bitte, warum ich nach der Neuinstallation von Windows 7 eine Realtek-Soundkarte hatte, den Treiber für den Sound von der Motherboard-CD installierte. Realtek Manager wurde installiert und das Betriebssystem ist mit Sound ausgestattet. Aber ich schließe den Kopfhörer an der Frontplatte an, und es ist kein Ton zu hören, bevor das Betriebssystem neu installiert wurde. George
- Brief Nr. 2 Beantworten Sie diese Frage, ich habe kürzlich meine BIOS-Einstellungen auf den Standard zurückgesetzt (Standardeinstellung) und jetzt habe ich front-Soundbar funktioniert nichtSie sagen, im Netzwerk ist es notwendig, den Realtek-Controller zu installieren, aber ich hatte es noch nie, es bedeutet etwas anderes, wahrscheinlich in den BIOS-Einstellungen. Anton.
- Brief Nummer 3 Warum habe ich kein Ton im Kopfhörer in Windows 7 beim Anschließen an die Frontplatte? Soundkarte Realtek. In einem der Foren im Internet wurde mir empfohlen, in die Wiedergabegeräte zu gehen und einfach die Kopfhörer einzuschalten, aber ich kann nicht, weil sie geschrieben sind High Definition-Audiogerät Nicht angeschlossen Wenn Sie mit der rechten Maustaste darauf klicken, wird dieses Menü angezeigt. Wie Sie sehen, können sie deaktiviert und nicht aktiviert sein. Ich habe auch auf einer Site gelesen, dass ich Start-\u003e Systemsteuerung-\u003e Sound - Registerkarten durchgehen muss Reproduktion oder Aufnehmen, wählen Sie das richtige Gerät aus und klicken Sie auf Standard, aber es hilft auch nicht. Christina
Front-Audio-Panel funktioniert nicht
Dieser Artikel ist für Windows 7, Windows 8 und Windows XP geeignet. Wenn es Unterschiede gibt, zeige ich Ihnen auf jeden Fall, wo.Die Antwort auf die erste Frage. Wir müssen uns mit der kaputten vorderen Soundplatte beschäftigen. Zunächst muss in den meisten Fällen der Realtek-Dispatcher installiert sein. Wenn Sie es installiert haben, sollte das Symbol in der Taskleiste angezeigt werden.
wenn es nicht da ist, gehe zu Start - Schalttafel - Realtek Dispatcher. In Windows 7
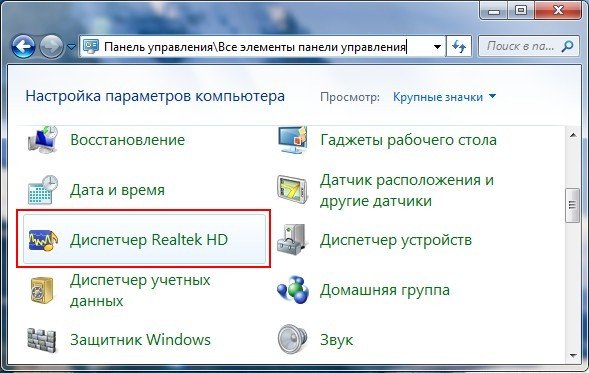
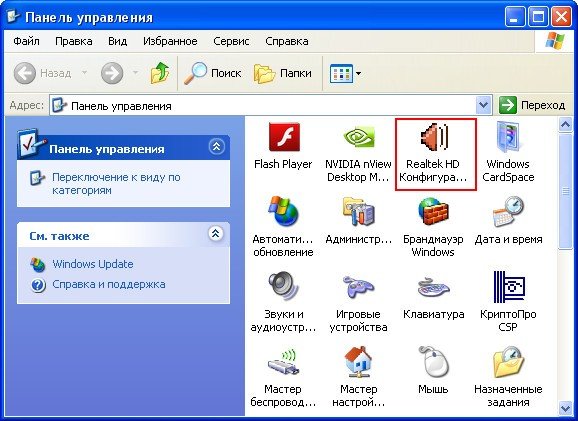
wenn es auch fehlt, versuchen Sie es im Ordner zu finden
Wenn Sie Realtek Manager in Windows 7 starten, klicken Sie auf die Schaltfläche Lautsprecher und dann auf den gelben Papi in der oberen rechten Ecke. Das Fenster wird angezeigt Anschlussoptionen,

siehe eine Warnung Wenn die Definition der Frontplattenbuchsen nicht ordnungsgemäß funktioniert, aktivieren Sie dieses Kontrollkästchen im Abschnitt Deaktivieren Sie die Definition der Frontplattenbuchsen, markieren Sie dieses Element und klicken Sie auf OK.

Nach diesen Aktionen sollte das vordere Soundpanel funktionieren.
Im Betriebssystem Windows XP sieht Realtek Manager ein wenig anders aus, die Essenz ist jedoch dieselbe. Drücken Sie die linke Maustaste mit einem Schraubenschlüssel auf die Schaltfläche

und in dem erscheinenden Fenster die Option ankreuzen Deaktivieren Sie die Erkennung der Frontplattenbuchse und ok
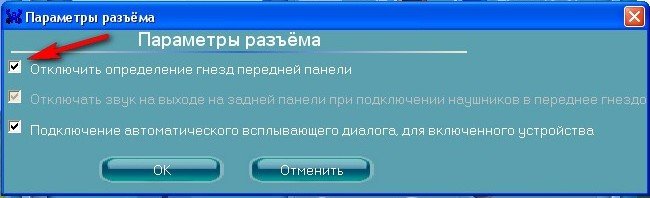
die vordere Soundbar sollte verdienen.
Wir können auch eine Taste drücken. Erweiterte Einstellungen Geräte in diesem Fenster und passen Sie alles an, wie wir es brauchen, z. B. das Kästchen ankreuzen. Das bedeutet, dass die Lautsprecher, die an das Motherboard an der Rückseite angeschlossen sind, sofort ausgeschaltet werden, wenn sie an die vordere Soundplatte des Kopfhörers angeschlossen werden.
In Windows 7
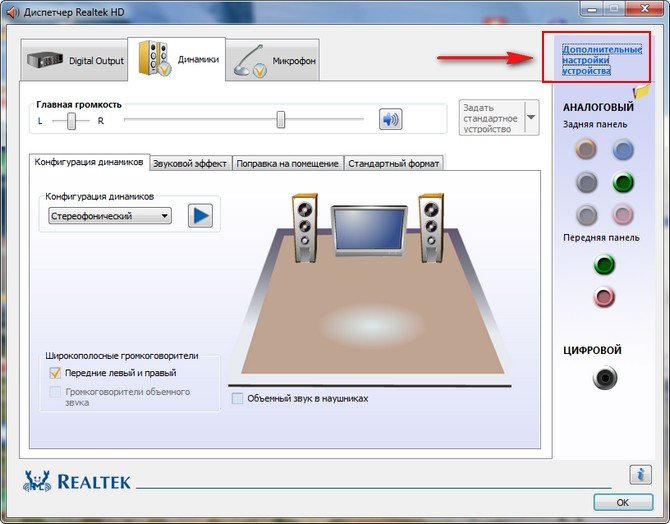
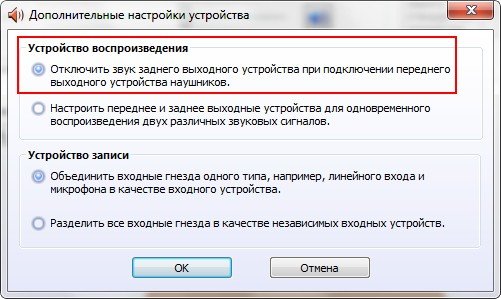
Nun beantworte ich den zweiten Brief. Es passiert Freunde, dass die Treiber für die Soundkarte installiert sind und der Sound im System vorhanden ist, aber die vordere Soundleiste funktioniert nicht. Dafür gibt es normalerweise zwei Gründe.
Erstens: Das vordere Soundpanel funktioniert für Sie nach dem etwas veralteten AC "97-Standard, und das von ihm kommende Kabel wird an den Anschluss an der AAFP-Analog-Frontplatte des Motherboards ( speziell für den Anschluss von Audioanschlüssen an der Vorderseite konzipiert).
- Hinweis: AC'97 ist ein veralteter Standard-Audiocodec. Ein Veteran kann man sagen, er wurde 1997 von Intel entwickelt und in Motherboards sowie in Fällen mit einer Audio-Frontplattenlösung verwendet. Das in Ihr Motherboard integrierte Sound-Subsystem arbeitet jedoch mit einem neueren Standard - High Definition Audio oder HD Audio. aus diesem Grund funktioniert das Audio-Frontpanel möglicherweise nicht. Intel High Definition Audio ist eine relativ neue Spezifikation für Audiocodecs, die 2004 von Intel entwickelt wurde. Sie bietet eine verbesserte digitale Audioqualität, eine höhere Anzahl von Kanälen und eine höhere Frequenzbandbreite im Vergleich zu AC 97.
Starten Sie neu und gehen Sie zum BIOS. Gehen Sie zu Erweitert und dann zu Onboard Devices Configuration
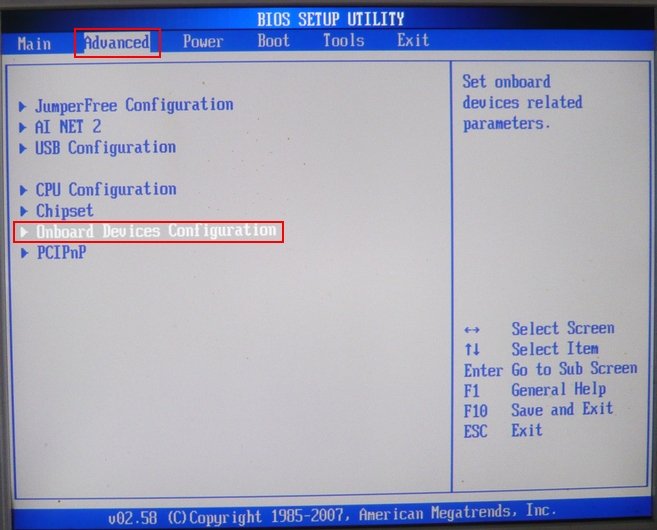
und schließlich die für den Frontpanel-Sound des Frontpanel-Typs verantwortliche Option, die auch folgendermaßen aufgerufen werden kann:
Frontplatten-Unterstützungstyp, High Definition-Frontpanel-Audio, Legacy Front Panel Audio, Standardmäßig ist HD Audio eingestellt.
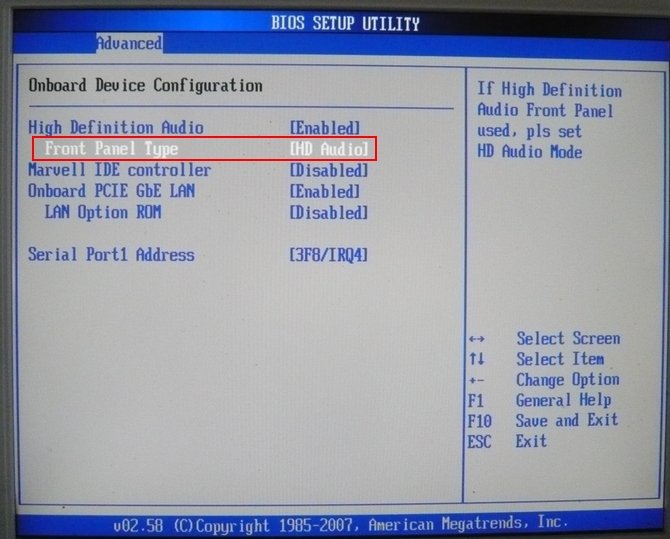
bewegen Sie es an die Position, speichern Sie die geänderten Einstellungen und verlassen Sie das BIOS. Nach einem Neustart sollte die vordere Soundbar funktionieren.
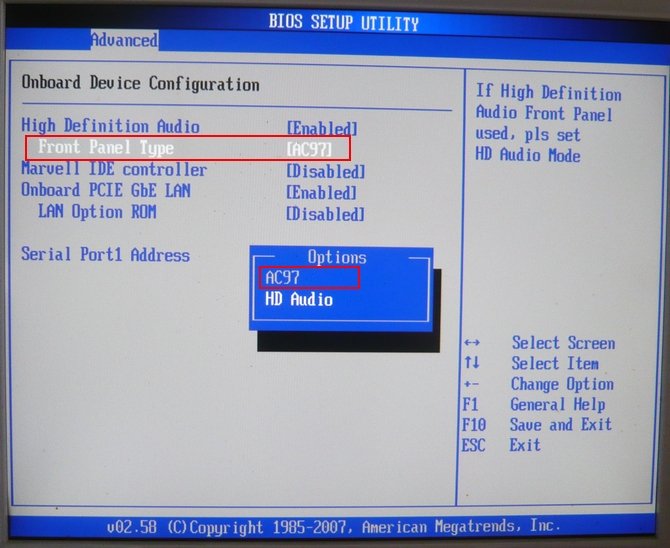
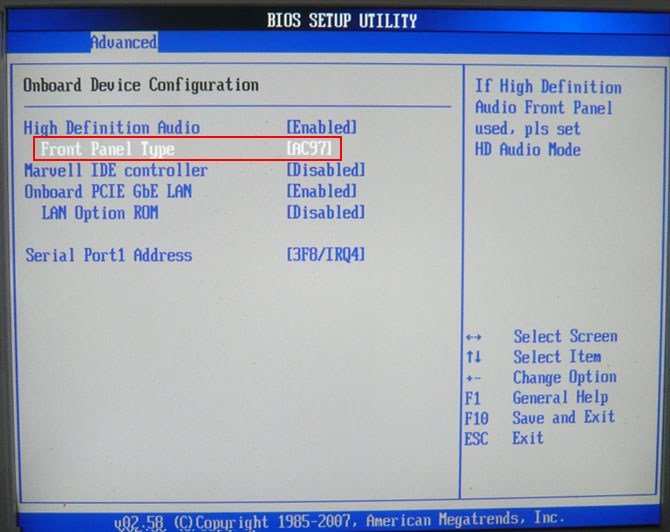
Wenn Ihre Frontplatte in HD-Audio funktioniert, müssen Sie sie im BIOS von der Position in die HD-Audio-Position umschalten. Experimentiere trotzdem.
Freunde, wenn Sie das vordere Soundpanel AC "97 an den AAFP-Anschluss des Motherboard-Spezifikationen High Definition Audio anschließen.
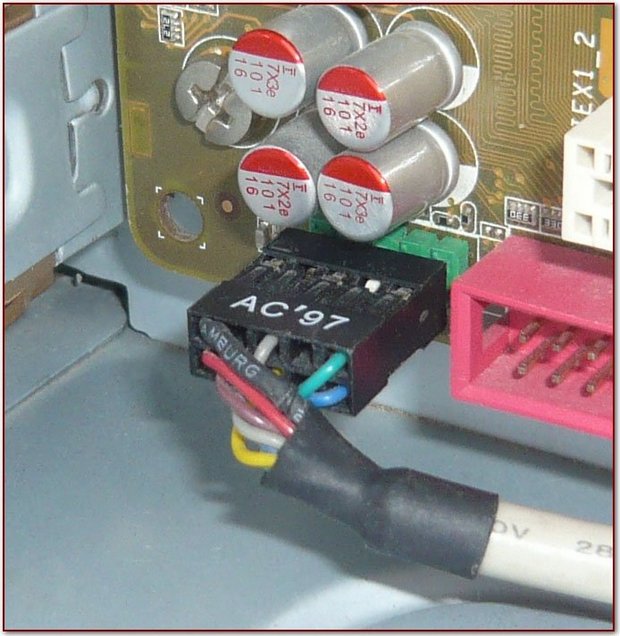
Dann funktioniert alles gut für Sie, nur in einigen Fällen, wenn Kopfhörer an die vordere Soundblende in den Lautsprechern angeschlossen sind der Ton wird nicht ausgeschaltet, auch wenn Sie das Element in den Realtek Manager-Einstellungen deaktivieren Schalten Sie den hinteren Ausgang stumm, wenn Sie das vordere Kopfhörerausgabegerät anschließen..
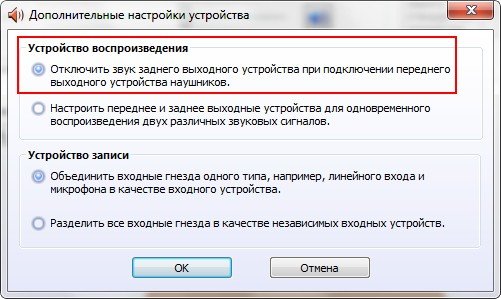
All dies ist darauf zurückzuführen, dass die Hersteller der vorderen Soundverkleidung ein vereinfachtes Kabelverdrahtungsschema und die AC97-Frontplattenausgänge verwenden.
Es gibt zwei Möglichkeiten: Der erste besteht darin, neu zu löten (nicht so einfach), der zweite ist der Kauf eines neuen Gehäuses mit Unterstützung für die HD-Audio-Frontplatte. Wenn Sie einen neuen Computer kaufen, wenden Sie sich an den Verkäufer. Sie werden der völligen Ignoranz der Berater in dieser Angelegenheit begegnen.
Nun, das letzte, was Sie prüfen müssen, ob die vordere Soundbar für Sie nicht funktioniert, ob sie über ein Kabel mit der Hauptplatine verbunden ist, vergessen Sie manchmal beim Anschließen des Computers, wie in diesem Screenshot dargestellt.
Das Kabel des vorderen Soundpanels AC "97 vergaß den Anschluss an die analoge Audio-Frontplatte des AAFP-Anschlusses auf der Hauptplatine.

Nun, Kristine aus dem dritten Brief, wir haben eine neue Version des Treibers von der offiziellen Website installiert und die vordere Soundleiste in Realtek Manager eingerichtet. In unserem Artikel steht alles geschrieben So installieren Sie einen Soundtreiber im Detail.
Hauptprobleme
Jeder von uns, der unser Gadget an einen Heimcomputer anschließt, hat oft das Problem, dass das Gerät nicht normal oder überhaupt nicht funktioniert. Es versteht sich von selbst, dass der Benutzer eine Frage hat, warum der Computer den Kopfhörer nicht sieht. Es gibt viele Situationen, die dazu führen, von falsch installierten Treibern bis hin zu Schäden am Gerät.
Schwerwiegende Mängel
In diesem Artikel beantworten wir die Frage, was zu tun ist, wenn der Computer die Kopfhörer nicht sieht. Zuerst müssen Sie die Funktion des Geräts selbst überprüfen. Dazu müssen Sie den Kopfhörer an ein anderes Wiedergabegerät anschließen, das offensichtlich normal funktioniert. Es empfiehlt sich, für diesen Zweck einen normalen MP3-Player zu wählen, der praktisch keine Software enthält, einschließlich Treiber, die möglicherweise nicht ordnungsgemäß funktionieren.
Falls Ihre Kopfhörer auch hier nicht funktionieren, ist die Sache drin und die Situation wird klar. Es gibt nur zwei Möglichkeiten: Wenn die Störung im Kabel des Gadgets liegt, können Sie versuchen, es zu ändern, mit Schere, Klebeband oder Scotch und einem anderen Kabel, das von einem ähnlichen Gerät abgenommen wird. Wenn der Lautsprecher selbst nicht in Ordnung ist, wird nichts unternommen und der Kopfhörer muss ersetzt werden.

PC-Fehlfunktionen
Der nächste Grund, warum der Computer den Kopfhörer nicht in den Anschluss stecken sieht, ist möglicherweise ein Defekt. Wenn Ihre Soundkarte auf Ihrem PC nicht funktioniert, funktioniert das Gerät natürlich nicht. Verwenden Sie zum Testen andere Kopfhörer oder Lautsprecher.
Wenn sich im Kopfhörer kein Ton befindet, prüfen Sie, ob die Wiedergabelautstärke im Music Player oder im Windows-System auf einem Minimum liegt. Der nächste Schritt in der Fehlerbehebungskette ist die Überprüfung der Treiber. Für was sollten Sie zum sogenannten "Geräte-Manager" gehen und sicherstellen, dass Ihr Gadget normal angezeigt wird, ohne Fragezeichen und einem richtig geschriebenen Namen. Dazu klicken wir mit der rechten Maustaste auf das Computersymbol und klicken auf Eigenschaften. Dann gehen Sie zu Element - Ausrüstung, wählen Sie den Geräte-Manager aus und prüfen Sie, ob der Computer Ihren Computer richtig erkennt. Bei falscher Anzeige sollten Sie die Ursache des Problems in den Treibern suchen.

Software-Einstellung
Normalerweise wird eine CD mit den ursprünglichen Treibern mit dem Gerät geliefert. Installieren Sie die Software erneut und prüfen Sie erneut, ob der Ton vorhanden ist. Für den Fall, dass keine Festplatte vorhanden ist oder verloren gegangen ist, sollten Sie den Treiber aus dem Internet herunterladen. Wichtig ist, dass Sie die Software nur von der offiziellen Website herunterladen. Starten Sie den Computer nach dem Herunterladen und Installieren der Treiber neu.
Wenn der Computer danach keine Bluetooth-Kopfhörer oder normale kabelgebundene Kopfhörer sieht, wechseln Sie den verwendeten Musik-Player, da es heute Dutzende von kostenlosen Alternativen gibt. Zum Beispiel Winamp, Jet-Audio, Aimp usw. Wenn der Computer keinen Bluetooth-Kopfhörer sieht, sollte der Grund in dem auf dem Gerät installierten Bluetooth-Modul liegen. Bei Verwendung eines Laptops ist dieser Knoten eingebaut, bei Desktop-Computern wird er normalerweise als kleines Gerät dargestellt, das sich als Flash-Laufwerk verbindet. Sowohl in diesem als auch in anderen Fällen fordern Module die korrekte Installation von Treibern für ihre korrekte Arbeit.
Damit die Bluetooth-Kopfhörer am PC ordnungsgemäß funktionieren, müssen Sie sie miteinander koppeln. Dazu müssen Sie im Bluetooth-Bedienfeld nach verfügbaren Geräten suchen und die gefundenen Geräte anschließen. Überprüfen Sie dann erneut im Task-Manager, ob das neu hinzugefügte Gerät korrekt angezeigt wird. Nach allen Manipulationen sollten die Tonwiedergabe und die Sprachübertragung keine Probleme verursachen.

Mikrofon
In den meisten Fällen erkennt der Computer das Mikrofon nicht über die Kopfhörer, wenn das Gerät nicht ordnungsgemäß angeschlossen ist. Kopfhörer mit einem Mikrofon, das mit einem Kabelstecker ausgestattet ist, haben einen anderen Anschluss. Es wurde ein zusätzliches Ringlet hinzugefügt - ein Kontakt, der nicht mit der PC-Buchse selbst kompatibel ist, da in einem Personalcomputer zwei Buchsen zum Anschließen von Kopfhörern und eines Mikrofons vorhanden sind. Um diesen Nachteil zu beseitigen, gibt es spezielle Adapter, bei denen es sich um T-Stücke handelt, von denen ein Eingang vierteilig aufgebaut ist, um Kopfhörer mit einem Mikrofon zu verbinden, und die beiden anderen sind mit den entsprechenden Anschlüssen eines Personalcomputers verbunden.
Der nächste Grund, warum der Computer das Mikrofon nicht an den Kopfhörern sieht, ist, wie bereits erwähnt, die falsch installierte Gerätesoftware (Treiber), da das Mikrofon im Windows-System ein separates, unabhängiges Gerät ist, für das eigene Treiber erforderlich sind. Die Situation kann leicht durch die Installation des fehlenden Treiberpakets behoben werden.
Warum erkennt der Computer keine Kopfhörer?
Es ist unmöglich, auf allen modernen Computern ohne ein Audiosystem zu arbeiten. Elementare Alarme des Systems werden in Form von Tonsignalen ausgedrückt. Sie können also Lautsprecher oder Kopfhörer verwenden. Es ist jedoch nicht immer bequem, über die Lautsprecher Musik zu hören, wenn in der Nähe Personen sitzen, die Ihre Musik nicht hören möchten oder andere verschiedene Geräusche, die von Ihrem Computer erzeugt werden. In diesem Fall ist es zweckmäßig, Kopfhörer zu verwenden.
Heute finden Sie viele verschiedene Kopfhörermodelle mit unterschiedlichen Funktionen. Darüber hinaus gibt es nicht nur Kopfhörer mit Kabel, sondern auch drahtlose Geräte. Benutzer haben häufig ein Problem, wenn der Kopfhörer nicht am Computer funktioniert. Warum sieht der Computer die Kopfhörer nicht? In der Regel verfügt jeder Computer über eine bestimmte Soundkartensoftware. Die Ausgänge der Soundkarte befinden sich auf der Vorderseite der Systemeinheit oder auf der Rückseite. Beim Anschließen von Kopfhörern müssen Sie die Soundkartensoftware mit den entsprechenden Verbindungsparametern einstellen (Kopfhörer, hintere Lautsprecher, Leitungsausgang). Fast alle Kopfhörer eines Computers verfügen über Mikrofone. Mit diesem Headset können Sie über Skype und andere Programme sprechen. Wenn Kopfhörer mit Mikrofonen an den Computer angeschlossen werden, spiegeln sich letztere am Bedienfeld wieder. Aber viele Leute stellen die Frage: Warum sieht der Computer das Mikrofon nicht an den Kopfhörern?
Leerlaufmikrofon an den Kopfhörern
Als erstes müssen Sie den visuellen Zustand des Kopfhörers beurteilen. Überprüfen Sie die Kabelintegrität. Wenn das Gerät auf Ihrem Computer nicht funktioniert, versuchen Sie, die Leistung auf einem anderen Gerät zu überprüfen. Am besten ist es jedoch, einen normalen MP3-Player zu verwenden. Es werden definitiv keine Treiber installiert, die für den vollen Betrieb des Kopfhörers erforderlich sind.
Wenn sie auf anderen Geräten nicht funktionieren, ist es offensichtlich, dass mit ihnen etwas nicht stimmt. Manche Leute schaffen es, das Problem im Draht zu finden. Bewaffnet mit Lötkolben, Isolation und Schere können Sie den Kopfhörer selbst reparieren. Wenn der Lautsprecher selbst nicht funktioniert, kann er nicht exakt repariert werden. Es ist jedoch besser, sich an die Spezialisten zu wenden, um den Kopfhörer nicht vollständig zu beschädigen.
Wenn der Computer den Kopfhörer nicht in den Anschluss stecken sieht, liegt der Grund möglicherweise im Anschluss selbst. Meist liegt das Problem bei der Soundkarte. Offensichtlich funktionieren Kopfhörer und Lautsprecher nicht.
Der Computer erkennt das Gerät nicht
Was tun, wenn der Computer den Kopfhörer nicht sieht? Es gibt sogar solche trivialen Situationen, in denen der minimale Sound nur im Windows-Bedienfeld angezeigt wird. Wenn hier jedoch alles in Ordnung ist, müssen die Treiber überprüft werden. Im "Gerätemanager" finden wir die Soundeinstellungen und prüfen den Status der Treiber. Wenn sich gegenüber den installierten Programmen keine roten Ausrufezeichen befinden, ist alles in Ordnung.
Wenn der Computer das Mikrofon nicht über die Kopfhörer erkennt, muss der passende Treiber genau gesucht werden. Teure Kopfhörer-Modelle haben eine CD, auf der die Treiber aufgezeichnet werden. Wenn die Disc nicht gekauft wurde oder verloren ging, ist die Software im Internet verfügbar. Sie müssen sie nur von offiziellen Websites herunterladen, damit die Geräte vollständig kompatibel sind.
Einige Benutzer haben ein Problem mit dem Bluetooth-Kopfhörer. Wenn auf Ihrem Computer kein Bluetooth-Kopfhörer angezeigt wird, liegt offensichtlich ein Problem mit den Treibern vor. Es hilft und ändert den Player, mit dem Sie Musik hören. Oder das Bluetooth-Modul ist beschädigt. Wenn Bluetooth-Kopfhörer mit einem Laptop synchronisiert werden, ist Bluetooth bereits integriert. Bei stationären PCs ist Bluetooth eine Ergänzung in Form eines kleinen Chips wie eines Flash-Laufwerks. Eine sehr häufige Ursache für nicht funktionierende Bluetooth-Kopfhörer sind fehlende Einstellungen. Der Computer sieht keine Bluetooth-Kopfhörer? Tragen Sie sie nicht zur Reparatur ein. Versuchen Sie es erneut sorgfältig gemäß den Anweisungen zum Konfigurieren.
Moderne Monster Beats Kopfhörer, die über ein Mikrofon verfügen, sind mit zwei Steckern sowie einem USB-Anschluss ausgestattet. Wenn der Mikrofonanschluss nicht angeschlossen ist, funktioniert das Headset nicht. Überprüfen Sie die Qualität der Verbindung des Steckers mit der Steckdose. Die Kontakte können oxidiert sein oder Sie haben die Stecker verwechselt. Damit Sie sich nicht irren, befinden sich an der Computerkonsole spezielle Anschlüsse für Kopfhörer und Mikrofon. Es gibt entsprechende Hinweise. Verwechseln Sie sie nicht beim Verbinden.
Wenn also die Kopfhörer überprüft werden, der Computer aber kein Ton in den Lautsprechern ist, müssen Sie sich an die Experten wenden. Visuell wird es nicht funktionieren, eine Störung zu finden. Nur mit Hilfe spezieller Geräte kann festgestellt werden, warum die Kopfhörer nicht funktionieren. Der Grund liegt vielleicht gar nicht darin, sondern in einem PC oder Telefon.
Wie und wo zu behandeln ist
Die Praxis zeigt, dass Kopfhörer der Grund für den Tonmangel sind. Sie müssen nur die Kopfhörer kaufen, für die eine Garantie gilt. Bei Defekten oder Inkonsistenzen der Parameter können Sie das Gerät jederzeit an den Verkäufer zurücksenden. Sie wechseln nicht funktionierende Kopfhörer gegen neue Kopfhörer oder ziehen Geld ab.
Versuchen Sie nicht, teure Kopfhörer zu reparieren. Denken Sie daran, dass der Garantiezeitraum bei einem Eingriff in das Design des Geräts automatisch ungültig wird. Wenn Sie sich nicht sicher sind, welche Kenntnisse Sie haben, um die Kopfhörer zu reparieren, wenden Sie sich an das Kundendienstzentrum.



















