So verwenden Sie die Wiederherstellungsdiskettenfenster. Erstellen einer Windows-Wiederherstellungsdiskette
In diesem Lernprogramm wird beschrieben, wie Sie eine Disc erstellen. windows-Wiederherstellung 10 sowie die Verwendung eines bootfähigen USB-Flashlaufwerks oder einer DVD mit Systeminstallationsdateien als Wiederherstellungsdiskette, falls dies erforderlich war. Weiter unten finden Sie ein Video, in dem alle Schritte visuell dargestellt werden.
Die Windows 10-Wiederherstellungsdiskette kann bei verschiedenen Problemen mit dem System helfen: Wenn das System nicht startet und fehlerhaft arbeitet, müssen Sie das System wiederherstellen, indem Sie einen Reset durchführen (den Computer in den ursprünglichen Zustand zurückversetzen) oder einen zuvor erstellten verwenden.
Viele Artikel auf dieser Site erwähnen die Wiederherstellungsdiskette als eines der Werkzeuge zur Lösung von Computerproblemen. Daher wurde beschlossen, dieses Material vorzubereiten. Alle Anweisungen zum Wiederherstellen des Starts und der Leistung des neuen Betriebssystems finden Sie im Material.
Erstellen einer Wiederherstellungs-CD in der Windows 10-Systemsteuerung
In Windows 10 gibt es eine einfache Möglichkeit, eine Wiederherstellungsdiskette oder ein USB-Flashlaufwerk über das Bedienfeld zu erstellen (der Weg für CD und DVD wird später ebenfalls gezeigt). Dies erfolgt in wenigen Schritten und Minuten des Wartens. Ich stelle fest, dass Sie selbst dann, wenn Ihr Computer nicht startet, eine Wiederherstellungsdiskette auf einem anderen PC oder Laptop mit Windows 10 erstellen können (jedoch immer mit der gleichen Bittiefe - 32 Bit oder 64 Bit. Wenn Sie keinen anderen Computer mit 10 koy haben, Im nächsten Abschnitt wird beschrieben, wie Sie darauf verzichten können.
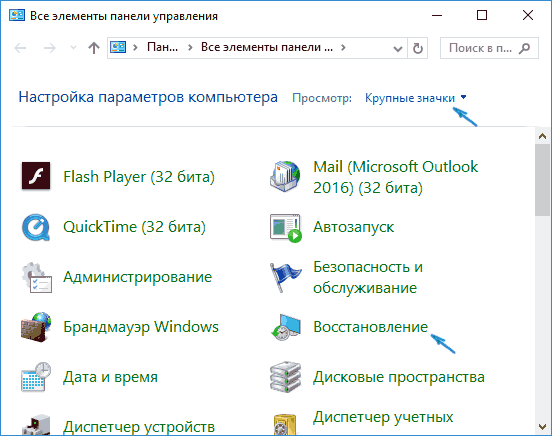
Fertig, jetzt steht Ihnen eine Wiederherstellungsdiskette zur Verfügung, indem Sie einen Startvorgang starten, von dem aus Sie in das BIOS oder UEFI (oder in dessen Verwendung) die Windows 10-Wiederherstellungsumgebung aufrufen und viele Reanimationsaufgaben des Systems durchführen können, einschließlich des Rollbacks in den ursprünglichen Zustand, wenn nichts anderes hilft nicht

Hinweis: Sie können das USB-Laufwerk, auf dem die Wiederherstellungsdiskette erstellt wurde, weiterhin verwenden, um Ihre Dateien zu speichern, wenn dies erforderlich ist: Hauptsache, die Dateien, die bereits dort abgelegt wurden, sollten dadurch nicht beeinträchtigt werden. Sie können beispielsweise einen separaten Ordner erstellen und nur dessen Inhalt verwenden.
So erstellen Sie eine Wiederherstellungsdisk Windows 10 auf einer CD oder DVD
Wie Sie sehen können, bedeutet in der vorherigen und hauptsächlich für Windows 10-Methode zum Erstellen einer Wiederherstellungsdiskette eine solche Diskette nur ein Flash-Laufwerk oder ein anderes USB-Laufwerk, ohne die Möglichkeit, eine CD oder DVD für diesen Zweck auszuwählen.
Wenn Sie jedoch eine Wiederherstellungsdiskette auf einer CD erstellen müssen, ist diese Möglichkeit im System immer noch vorhanden, nur an einem etwas anderen Ort.

Danach müssen Sie ein Laufwerk mit einer leeren DVD oder CD auswählen und auf "Create Disc" klicken, um die Wiederherstellungs-Disc auf die optische CD zu brennen.

Die Verwendung unterscheidet sich nicht vom Flash-Laufwerk, das mit der ersten Methode erstellt wurde. Legen Sie einfach den Startvorgang von der Festplatte im BIOS ab und starten Sie den Computer oder Laptop von dort.
Verwenden eines startfähigen Flash-Laufwerks oder einer Windows 10-Diskette für die Wiederherstellung
Tun oder installieren dVD-Disc Mit diesem Betriebssystem einfacher als je zuvor. Im Gegensatz zur Wiederherstellungsdiskette ist dies jedoch auf fast jedem Computer möglich, unabhängig von der Version des darauf installierten Betriebssystems und dem Status der Lizenz. In diesem Fall kann ein solches Laufwerk mit dem Verteilungskit auf dem Problemcomputer als Wiederherstellungsdatenträger verwendet werden.
Die Systemwiederherstellungs-CD enthält mehrere Tools zur Fehlerbehebung auf Ihrem Computer. Gehen Sie folgendermaßen vor, um die Systemwiederherstellungsdiskette zu verwenden:
Windows-Speicherdiagnosetool im Systemwiederherstellungsprogramm
Diagnosewerkzeug windows-Speicher verwendet, um den Arbeitsspeicher des Computers auf Fehler zu überprüfen. Sie können den Test sofort oder beim nächsten Test ausführen fenster booten. Wenn Sie den Computer neu starten und den Test sofort starten, müssen Sie Ihre Arbeit speichern und alle laufenden Programme schließen. Das Überprüfen des Computerspeichers kann einige Minuten dauern. Wenn der Test abgeschlossen ist, wird Windows automatisch neu gestartet.
Wenn Sie Speichermodule kürzlich installiert haben, stellen Sie sicher, dass der Typ des neuen Speichermoduls den Speicheranforderungen für das Motherboard entspricht. Wenn der Speicher den Speicheranforderungen für das Motherboard entspricht oder der Speicher zuvor ordnungsgemäß funktioniert hat, der Test jedoch mit einem Fehler beendet wurde, führen Sie die folgenden Schritte aus:
Entfernen Sie das Speichermodul, und setzen Sie es erneut in den Sockel ein, um zu prüfen, ob das Problem auf Verbindungsfehler zurückzuführen ist.
Entfernen Sie jedes Speichermodul, und ersetzen Sie das zuvor entfernte.
Nach der Extraktion und neu installieren DIMMs, Speicherdiagnose erneut ausführen.
Wenn der Test weiterhin fehlschlägt, ersetzen Sie das defekte Speichermodul.
Wenn Sie mit einem Computer arbeiten, geschieht alles, vielleicht befindet sich jeder Benutzer in einer Situation, in der das Betriebssystem ganz oder teilweise nicht mehr funktioniert. Daher bestand Bedarf an vollständig neu installieren Windows, was zum Verlust wichtiger und weniger Daten führte. Es ist unwahrscheinlich, dass Probleme im System vermieden werden können, aber es ist möglich und notwendig, den Prozess der Wiederherstellung des Betriebssystems des Betriebssystems schneller und komfortabler zu gestalten. Hier kommen Sie zur Hilfe der Recovery-Funktion. In diesem Artikel erfahren Sie, wie Sie eine Windows-Systemwiederherstellungsdiskette erstellen. Lass uns anfangen. Lass uns gehen!
Zunächst sollte beachtet werden, dass Sie als Wiederherstellungs-Disc nicht nur eine normale DVD, sondern auch ein USB-Flash-Laufwerk verwenden können, was in unserer Zeit eine akzeptablere Option ist.
Wenn Ihr Computer installiert ist operationssystem Diese Version von Windows 10 hat die Funktion, ein Wiederherstellungs-Flashlaufwerk zu erstellen, mit dem Sie dies sehr einfach und schnell durchführen können. Zuerst müssen Sie die Computer-Systemsteuerung aufrufen. Suchen Sie unter allen Menüpunkten nach "Recovery" und klicken Sie darauf. Wählen Sie in dem sich öffnenden Fenster die Funktion zum Erstellen einer Wiederherstellungsdiskette aus. Wenn Sie Windows-Dateien sichern möchten, aktivieren Sie das entsprechende Kontrollkästchen im nächsten Fenster. Bitte beachten Sie, dass bei Aktivierung dieser Option der Speicherplatz größer wird. Dies wird jedoch in Zukunft den gesamten System-Reset-Vorgang erheblich vereinfachen. Daher wird empfohlen, diese Option zu aktivieren. Wählen Sie anschließend im Fenster zur Auswahl des USB-Flash-Laufwerks Ihr USB-Flash-Laufwerk aus. Das USB-Laufwerk sollte ein Volumen von mindestens 8 Gigabyte haben und gleichzeitig leer sein. Andernfalls werden alle Daten daraus gelöscht. Klicken Sie auf "Weiter" und warten Sie, bis der Vorgang abgeschlossen ist. Danach können Sie Ihre Dateien und Ordner mit einem USB-Flash-Laufwerk speichern. Die Hauptbedingung ist, die aufgezeichneten Systemdateien nicht zu beeinflussen.
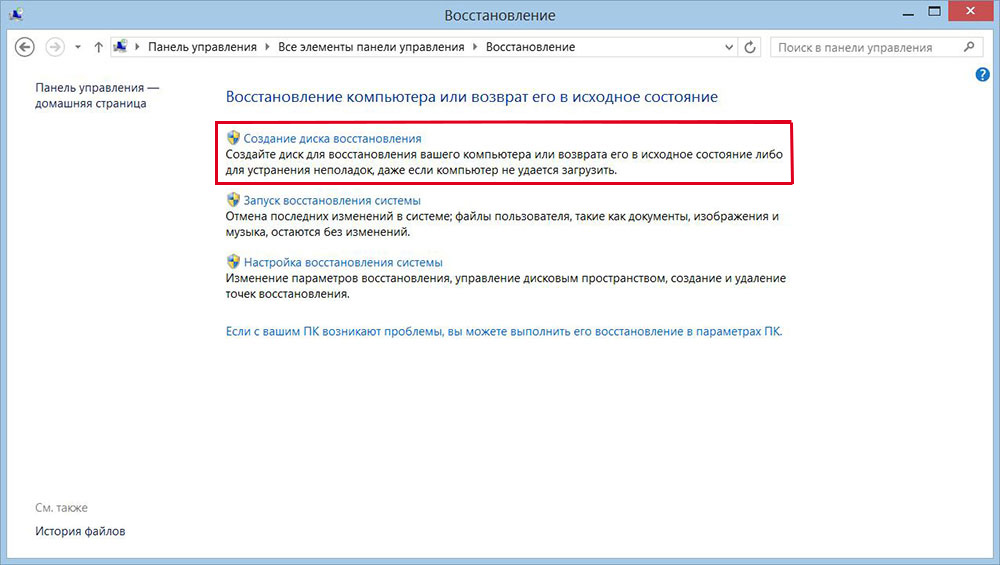
Lassen Sie uns nun herausfinden, wie Sie eine Systemwiederherstellungs-CD für Windows 7 erstellen. Gehen Sie dazu wie folgt vor. Zuerst müssen Sie die Systemsteuerung öffnen und zum Abschnitt System und Sicherheit gehen. Wählen Sie dann "Sichern und Wiederherstellen". Klicken Sie im folgenden Fenster auf "Systemwiederherstellungsdiskette erstellen". Nächste Schritte sehr einfach - legen Sie eine CD oder DVD in das Laufwerk ein, wählen Sie dann das Laufwerk mit der CD aus und starten Sie den Vorgang.

Bevor Sie Windows von den bespielten Medien starten, müssen Sie die Starteinstellungen im BIOS ändern. Rufen Sie dazu das BIOS auf (drücken Sie beim Einschalten des Computers je nach Hersteller des PCs die Entf-Taste oder eine andere Taste). Wechseln Sie im BIOS zum Abschnitt "Boot". Dort finden Sie einen Punkt, an dem Sie die Priorität der Geräte ändern können, von denen das Betriebssystem gestartet wird. Legen Sie zuerst eine optische Disc oder ein Flash-Laufwerk ein. Speichern Sie Ihre Änderungen, indem Sie die Taste F10 auf Ihrer Tastatur drücken. Wenn nun beim Starten des Computers Medien erkannt werden, wird das Betriebssystem von dort geladen.
Darüber hinaus können Sie ein Image des Systems erstellen, in dem alle Betriebssystemdateien in komprimierter Form gespeichert werden. Bitte beachten Sie, dass in diesem Fall der aktuelle Status Ihres Betriebssystems aufgezeichnet wird. Sie können das Bild sowohl auf der Eisenbahn des Computers als auch auf einer CD / DVD brennen. Beachten Sie jedoch, dass viel Platz benötigt wird. Wählen Sie dazu den entsprechenden Eintrag im Menü und wählen Sie dann den Ort, an dem das Archiv gespeichert werden soll. Klicken Sie auf die Schaltfläche "Weiter", um den Vorgang zu starten. Sie können diese Methode auch verwenden, wenn Windows nicht richtig funktioniert.



















