Windows-Benutzerkonto So erstellen Sie ein neues Konto
Ein Computer mit der Möglichkeit, Benutzerkonten zu erstellen, ist sehr nützlich. In der Tat, aufgrund ihrer Anwesenheit können Sie bequem einen Computer für mehrere Personen verwenden, und selbst wenn Sie ihr alleiniger Besitzer sind, können sie für Sie nützlich sein.
Konto Ein Benutzer in Windows bietet Ihnen ungefähr das gleiche wie Ihr eigenes Zimmer, wenn Sie in einer Wohnung leben. Dies ist Ihr persönlicher Bereich, den Sie nach Ihren Wünschen anpassen können. Wählen Sie das Farbschema, den Ort und das Aussehen der Symbole, verschiedene Aussehenseinstellungen und so weiter. Sie können persönliche Informationen speichern, die anderen Benutzern des Computers nicht zugänglich sind, und auf Daten im Rest des Computers zugreifen.
Stimmen Sie zu, dass es Ihrem Zimmer im Haus sehr ähnlich ist, aber wie in der realen Welt können Sie sich der Unverletzlichkeit Ihres privaten Territoriums nicht völlig sicher sein. Es besteht die Möglichkeit, dass jemand aus dem Haushalt ohne dich in dein Zimmer kommt. Wenn nur du nicht der wichtigste in der Familie bist und jeder dich bedingungslos befolgt, dann kannst du ohne zu fragen in andere eindringen, und das wirst du nicht. Die gleiche Situation mit den Konten, so müssen Sie daran denken, dass, wenn Sie nicht am wichtigsten im Computer sind, Ihr privates Gebiet ohne Nachfrage gebrochen werden kann. Warum ist es sinnvoll, mehrere Konten auf einem Computer zu verwenden, die in einem separaten Artikel behandelt werden?
Was ist ein Benutzerkonto?
Benutzerkonto - eine Liste von Informationen, die die persönlichen Einstellungen eines Computers definieren, Zugriffsrechte auf Dateien und Verzeichnisse im Dateisystem, Benutzerrechte zum Ändern des Betriebs eines Computers (global) windows-Einstellungen, Installieren und Deinstallieren von Programmen und dergleichen). Um einen Benutzer im System zu identifizieren, verwenden Sie den Namen seines Kontos (Login) und seines Passworts.
Windows-Benutzerkonten bestehen aus drei Typen: Administrator, Standard, Gast. Das Administratorkonto bietet vollständigen Zugriff auf die Computerverwaltung, es ähnelt der wichtigsten Person in der Familie. Ein Standardaccount ähnelt einem normalen Haushalt, er kann in seinem Gebiet verwaltet werden, aber globale Parameter, die alle Computerbenutzer betreffen, sind nicht verfügbar. Das Gastkonto soll, wie der Name schon sagt, temporären Zugriff auf den Computer eines Außenstehenden ermöglichen und hat die geringsten Rechte.
Es gibt ein Konzept einer Gruppe von Benutzern. Für die Bequemlichkeit der Computerverwaltung werden Konten mit den gleichen Rechten in einer Gruppe angeordnet und Rechte werden für die gesamte Gruppe und nicht für jeden Benutzer separat festgelegt. In Windows gibt es standardmäßig eine Gruppe von Administratoren und eine Gruppe von Standardbenutzern. Der Administrator kann neue Gruppen erstellen, ihre Rechte festlegen und Benutzer zwischen Gruppen verschieben. Ein Benutzer kann mehrere Gruppen gleichzeitig eingeben.
Erstellen eines Benutzerkontos in Windows
Wir werden den Prozess der Erstellung eines neuen Computer-Benutzerkontos für unerfahrene Benutzer am Beispiel von Windows 7 in anderen Versionen betrachten betriebssystem Alle Aktionen sind ähnlich. Wie bereits erwähnt, hat der Administrator das Recht, neue Benutzer zu erstellen und bestehende zu bearbeiten. Es gibt mehrere Möglichkeiten, Benutzerkonten auf einem Computer zu verwalten. Betrachten wir zwei von ihnen und wir werden wahrscheinlich mit den einfachsten und verständlichsten Anfängern beginnen.
Eintrag "Benutzerkontenverwaltung" in der Systemsteuerung
Um ein neues Konto zu erstellen, klicken Sie auf die Schaltfläche Start, wählen Sie Systemsteuerung ⇒ Hinzufügen und Entfernen von Benutzerkonten. Die Darstellung des Bedienfeldes hängt vom Anzeigemodus ab, die Abbildungen zeigen den Kategorie-Anzeigemodus.
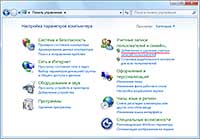
Ein Fenster wird mit Hauptkonten geöffnet. Wir möchten einen neuen Computerbenutzer erstellen, also wählen Sie "Konto erstellen".
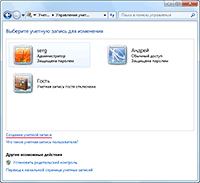
Sie werden in ein neues Fenster weitergeleitet, in dem Sie aufgefordert werden, den Namen eines neuen Benutzers einzugeben und den Kontotyp auszuwählen. Wenn nur ein Administrator auf dem Computer vorhanden ist, ist dies unter dem Gesichtspunkt der Sicherheit nützlich und wird Sie vor der Situation bewahren, wenn verschiedene Benutzer die globalen Einstellungen auf ihre eigene Art und Weise ändern. Nachdem Sie den Benutzernamen des Computers und den Typ seines Kontos definiert haben, klicken Sie auf die Schaltfläche "Konto erstellen".

Alles, ein neuer Account wurde erstellt und kann verwendet werden. Wir empfehlen jedoch, dass Sie ein Passwort für den neuen Account vergeben. Das Passwort kann vom Computeradministrator oder vom Benutzer selbst eingegeben werden. Um eigenständig ein Passwort für Ihr Konto zu erstellen, müssen Sie sich auf dem Anmeldebildschirm anmelden. Führen Sie anschließend die "Systemsteuerung" erneut aus und gehen Sie zu "Benutzerkonten und Familiensicherheit" ⇒ "Windows-Passwort ändern".

Ein Fenster öffnet sich mit einer Auswahl möglicher Aktionen mit Ihrem Konto. Wählen Sie "Ein Passwort für Ihr Konto erstellen" und geben Sie das von Ihnen erfundene Passwort ein.

Sie können auch das Bild Ihres Kontos ändern. Bei anderen Optionen, die mit einem Schildsymbol gekennzeichnet sind, müssen Sie ein Administratorkennwort eingeben.
Der Administrator kann auch ein Passwort für den neuen Account erstellen, indem er sich als Administrator anmeldet, dem bekannten Pfad "Systemsteuerung" folgt "⇒" Benutzerkonten hinzufügen und löschen "und den gewünschten Benutzeraccount auswählen. Das folgende Fenster zeigt eine Liste möglicher Aktionen zum Verwalten eines Benutzerkontos in Windows. Wählen Sie den Punkt "Passwort erstellen", geben Sie das Passwort ein und klicken Sie auf den Button "Passwort erstellen".
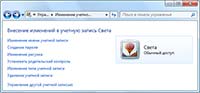
Ein paar Worte zum Gastkonto in Windows. Dieses Konto ist standardmäßig deaktiviert und kann nur vom Computeradministrator aktiviert werden. Setzen Sie ein Passwort oder ändern Sie die Art des Kontos ist nicht möglich. Verfügbar, um das Bild zu ändern und Konto zu aktivieren / deaktivieren.
Löschen eines Kontos in Windows
Sie können nicht nur einen Benutzer mit einem Computeradministratorkonto erstellen, sondern auch die Konten anderer Benutzer auf dem Computer löschen. Wählen Sie "Konto löschen" im Fenster des vorherigen Bildes. Das System fordert Sie auf, die persönlichen Dateien des Benutzers zu speichern oder sie zusammen mit dem Konto zu löschen. Wenn Sie sich entscheiden, Daten zu speichern, werden sie auf dem Desktop in einem Ordner mit dem Namen des zu löschenden Kontos gespeichert.
Verwenden des Snap-Ins Lokale Benutzer und Gruppen
Diese Methode bietet erweiterte Funktionen zum Verwalten von Benutzern und Gruppen auf einem Computer, indem Regeln erstellt werden. Um einen neuen Benutzer auf einem Computer zu erstellen, öffnen Sie die Systemsteuerung ⇒ System und Sicherheit ⇒ Verwaltung und doppelklicken Sie im sich öffnenden neuen Fenster auf Computerverwaltung und wählen Sie Lokale Benutzer und Gruppen.
Sie können das Snap-In auch öffnen, indem Sie auf "Start" ⇒ "Standard" ⇒ "Run" oder die Tastenkombination WIN + R klicken. Geben Sie lusrmgr.msc im geöffneten Fenster ein und klicken Sie auf OK. Klicken Sie auf rechtsklick Klicken Sie auf den Punkt "Benutzer" und wählen Sie den Punkt "Neuer Benutzer ...".

Füllen Sie das sich öffnende Fenster, die Daten des neuen Computerbenutzers, setzen Sie die notwendigen Checkboxen und klicken Sie auf die Schaltfläche "Erstellen".
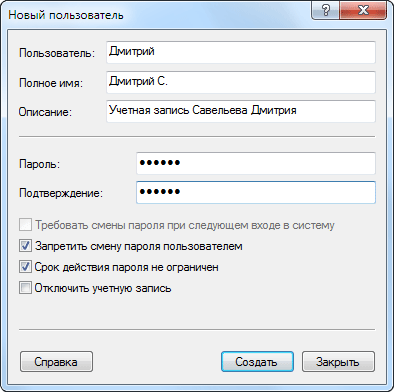
Sie können eine Benutzergruppe zuweisen oder ändern, indem Sie auf ihren Namen doppelklicken oder mit der rechten Maustaste auf den Namen klicken und "Eigenschaften" wählen. Wechseln Sie zur Registerkarte "Gruppenmitgliedschaft".
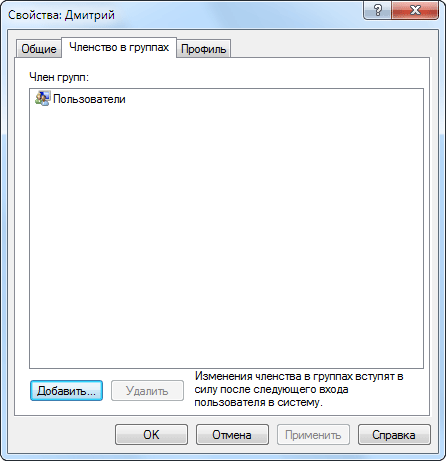
Klicken Sie auf die Schaltfläche "Hinzufügen", um ein neues Fenster zu öffnen, und führen Sie eine der folgenden Möglichkeiten aus. Geben Sie den Namen der Gruppe ein, die dem Formular hinzugefügt werden soll, und klicken Sie auf die Schaltfläche "Namen überprüfen" und dann auf die Schaltfläche "OK".

Die zweite Möglichkeit besteht darin, auf die Schaltfläche "Erweitert ..." und dann auf die Schaltfläche "Suchen" zu klicken. Eine Liste aller Gruppen auf diesem Computer wird angezeigt, wählen Sie die gewünschte Gruppe und bestätigen Sie die Auswahl.
![]()
Das war alles, was wir heute über Benutzerkonten in Windows sagen wollten. Es gibt mehrere Möglichkeiten, sie zu verwalten, aber für Anfänger werden Computerbenutzer genug davon sein.
Nicht alle beschriebenen Methoden funktionieren in Windows 7 Home. Funktioniert in Windows 7 Professional, Windows 7 Ultimate oder Windows 7 Enterprise.
Ein Benutzerkonto (Konto) kann als eine Sammlung von Informationen dargestellt werden. Es zeigt den Grad des Benutzerzugriffs auf Daten, die Möglichkeit, Änderungen an den Parametern des Computers vorzunehmen, verschiedene persönliche Einstellungen an. Für jeden Computerbenutzer können Sie ein individuelles Konto mit verschiedenen Rechten erstellen, von denen jedes persönliche Dateien und Einstellungen verwendet. Der Zugriff darauf erfolgt über Login und Passwort.
Computerkonto
Bevor Sie ein Konto auf einem Computer erstellen, sollten Sie sich für das Aussehen entscheiden. Es gibt nur drei von ihnen: Normal oder Standard, Administrator und Gast. Jeder bietet dem Benutzer verschiedene Funktionen. Das übliche Konto wird also für die tägliche Arbeit verwendet, das Administratorkonto verfügt über erweiterte Zugriffsrechte und wird nach Bedarf angewendet, und das Gastkonto bietet Berechtigungen für temporären und eingeschränkten Zugriff auf den Computer. Um ein neues Konto zu erstellen, gehen Sie folgendermaßen vor:
- Gehen Sie zur "Systemsteuerung" und wählen Sie "Benutzerkonten".
- Wählen Sie dann im angezeigten Fenster "Kontoerstellung", geben Sie den Namen des Kontos ein und wählen Sie seinen Typ. Wenn Sie beispielsweise ein Administratorkonto erstellen möchten, markieren Sie "Administrator".
- Dann klicken Sie auf "Konto erstellen". Außerdem können Sie für das erstellte Konto eine Reihe von Einstellungen vornehmen: Ändern des Namens, Erstellen eines Passworts, Ändern des Bildes, Einstellen elterliche Kontrolle, tippe ändern und löschen. Um die letzten beiden Aktionen zu implementieren, benötigen Sie Administratorrechte.
Microsoft-Konto
Sie können sich auch mit Ihrem Microsoft-Konto bei Windows anmelden. Dies ist ein Datensatz, der aus einer Adresse besteht. e-Mail und Passwort. Die Nutzung dieses Kontos hat viele Vorteile: Zugang zu persönlichen Daten von jedem Gerät (von einem Telefon, Laptop oder Tablet); ein einzelnes Konto für die Anmeldung bei verschiedenen Microsoft-Diensten (Skype, OneDrive usw.); Erstellen von Kopien von Daten im freien Speicher usw.
Bevor Sie ein neues Microsoft-Konto erstellen, denken Sie daran, ob Sie Xbox-, Hotmail-, Outlook.com-, OneDrive-, Messenger-, Skype- oder Windows Phone-Dienste verwendet haben.
Wenn ja, haben Sie bereits ein Konto - dies ist die E-Mail-Adresse, mit der Sie sich beim Dienst anmelden. Andernfalls müssen Sie ein Microsoft-Konto registrieren. Wechseln Sie dazu auf die Registrierungsseite von Microsoft.com, geben Sie Ihre E-Mail-Adresse und andere Informationen sowie Ihr Passwort ein.
Falls Sie Ihr Konto ändern müssen, finden Sie Informationen in dem Artikel.
Im Idealfall könnten Sie Benutzer- und Gruppenkonten erstellen und sie nie wieder kontaktieren. Aber in Wirklichkeit ist es nach der Erstellung von Konten notwendig, viel Zeit darauf zu verwenden, sie zu verwalten.
Verwalten von Benutzerkontaktinformationen
Benutzerkonten können detaillierte zugehörige Kontaktinformationen enthalten, auf die alle Benutzer in der Domänenstruktur oder Gesamtstruktur zugreifen können.
Kontaktinformationen konfigurieren
Für jedes Benutzerkonto können Sie Kontaktinformationen definieren. 1. Doppelklicken Sie auf den Benutzernamen in der ActiveDirectoryUsers And Computers-Konsole (ActiveDirectory - Benutzer und Computer), um das Dialogfeld Eigenschaften für die Aufzeichnung zu öffnen. 2. Füllen Sie die Felder auf der Registerkarte Allgemein aus! (Allgemeines) (Abb. 9-1):
Vorname, Initialen, Nachname - Felder zur Eingabe des Vornamens, der Initialen und des Nachnamens des Benutzers;
Der Anzeigename bestimmt, wie der ActiveDirectory-Benutzername angezeigt und angemeldet wird.
Beschreibung - Beschreibung des Benutzers;
Büro (Raum) - der Standort des Benutzers im Büro; Telefonnummer - die Nummer des Hauptgeschäftstelefons; Um andere Servicenummern für diesen Benutzer anzugeben, klicken Sie auf Andere und im Dialogfeld Telefonnummer (Andere) geben Sie zusätzliche Telefonnummern ein. E-Mail (E-Mail) - Service-Postanschrift des Benutzers. Webseite (Webseite) - die URL (universeller Ressourcenindex) der Homepage des Benutzers, die sowohl im Internet als auch im Firmenintranet sein kann; Sie können andere Webseiten angeben: indem Sie auf Andere klicken, geben Sie im Dialogfeld Webseitenadresse (Andere) zusätzliche Webseitenadressen ein.
Tipp Um die Funktionen zum Senden von E-Mails und zum Öffnen der Startseite in der ActiveDirectory-Konsole für Benutzer und Computer zu verwenden, füllen Sie die Felder E-Mail und Webseite aus. Weitere Informationen finden Sie im Abschnitt "Aktualisieren von Benutzerkonten und Gruppen". 3. Wählen Sie die Registerkarte Adresse. Geben Sie die Arbeits- und Privatadresse des Benutzers in die entsprechenden Felder ein. In der Regel wird nur die Arbeitsadresse eingegeben, wobei die Postadresse des Benutzers in verschiedenen Büros notiert wird. Hinweis Bevor Sie die Wohnadresse des Benutzers eingeben, besprechen Sie dieses Problem mit der Personalabteilung und der Rechtsabteilung oder mit dem Benutzer. 4. Wählen Sie die Registerkarte Telefone. Geben Sie die Hauptkontaktnummern für einen Benutzer ein, z. B. ein Privat-, Mobil- oder IP-Telefon, sowie ein Faxgerät und einen Pager. 5. Für jede Art von Telefonnummer können Sie zusätzliche Nummern einstellen. Klicken Sie auf die Schaltfläche Andere und geben Sie entsprechend den Anweisungen des Assistenten zusätzliche Telefonnummern ein. 6. Wählen Sie die Registerkarte Organisation, und geben Sie eine benutzerdefinierte Überschrift, Abteilung bzw. Firma ein. 7. Um den Manager des Benutzers anzugeben, klicken Sie auf Ändern und wählen Sie dann im Dialogfeld Benutzer oder Kontakt auswählen den Manager aus. Danach wird der Datensatz des Benutzers in der Spalte der direkten untergeordneten Manager angezeigt. 8. Klicken Sie auf Anwenden oder OK, um die Änderungen zu speichern. Die Suche nach Benutzern und das Erstellen von Einträgen im ActiveDirectory-Adressbuch erleichtert die Suche nach Benutzern in einem Verzeichnis und das Erstellen von Einträgen im Adressbuch auf der Grundlage der Ergebnisse dieser Suche. 1. Öffnen Sie das Menü Start \\ Search und klicken Sie auf Für Personen, um das Dialogfeld zu öffnen (Abbildung 9-2).
2. Wählen Sie in der Liste Suchen in ActiveDirectory und geben Sie einen Namen oder eine E-Mail-Adresse ein. gewünschter Benutzer. 3. Um die Suche zu starten, klicken Sie auf Jetzt suchen. Wenn die Suche nicht erfolgreich ist, geben Sie die neuen Parameter ein und starten Sie die Suche. 4. Wählen Sie ein Lima aus der Liste und klicken Sie auf Eigenschaften, um die Eigenschaften des Eintrags anzuzeigen. 5. Um Kontaktinformationen zu Ihrem Adressbuch hinzuzufügen, wählen Sie einen Namen und klicken Sie auf Zum Adressbuch hinzufügen.
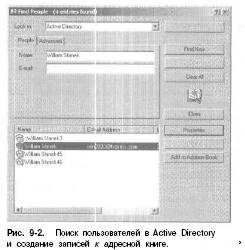
Einstellungen für die Benutzerumgebung
Benutzerdefinierte Einträge können Profile, Anmeldeskripts und zugehörige Basisordner enthalten. Um diese Parameter festzulegen, doppelklicken Sie auf den Namen in der ActiveDirectoryUsers and Computers-Konsole (ActiveDirectory - Benutzer und Computer) und wählen Sie die Registerkarte Profil (Abbildung 9-3), in der Sie die folgenden Felder ausfüllen können.
Profilpfad - Der Pfad zum Benutzerprofil. Profile stellen Benutzerumgebungseinstellungen bereit. Bei jeder Anmeldung an einem System werden mit dem Benutzerprofil die Desktop- und Bedienfeldeinstellungen sowie Menüoptionen und Anwendungen usw. definiert. Bei der Installation des Profilpfades siehe unten den Abschnitt "Benutzerprofile verwalten". Anmeldeskript - der Pfad zum Anmeldeskript des Benutzers. Anmeldeskripts sind Stapeldateien, die immer dann ausgeführt werden, wenn sich ein Benutzer am System anmeldet. Mit Anmeldeskripten können Sie Befehle definieren, die jedes Mal ausgeführt werden, wenn sich ein Benutzer beim System anmeldet. Informationen zu Anmeldeszenarien finden Sie in Kapitel 4. Lokaler Pfad - der Teil, in dem Benutzerdateien gespeichert sind. Hier können Sie das Dateiverzeichnis des Benutzers angeben, auf das er von jedem Computer im Netzwerk aus zugreifen kann.
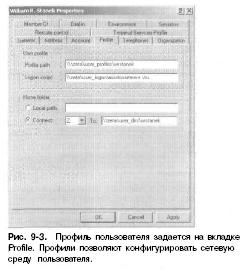
Systemumgebungsvariablen
Systemumgebungsvariablen sind für das Einrichten der Benutzerumgebung, insbesondere bei der Arbeit mit Anmeldeskripts, praktisch und werden dazu verwendet, dynamisch zugewiesene Pfadinformationen zu definieren. Hier sind die häufigsten Umgebungsvariablen.
% SYSTEMRoot% ist das Hauptverzeichnis des Microsoft Windows2000-Betriebssystems (z. B. C: \\ WIN2000). Wird auf der Registerkarte "Profil" des Dialogfelds "Eigenschaften" des Benutzers (Eigenschaften) und bei Anmeldeskripts verwendet.
% UserName% - Benutzername im Konto (z. B. WRSTANEK). Wird auf der Registerkarte "Profil" des Benutzereigenschaftenfensters und bei Anmeldeskripts verwendet.
% HomeDrive% - der Laufwerksbuchstabe des Benutzerordners (z. B. C :). Wird mit Anmeldeskripts verwendet.
% HomePath% - Der vollständige Pfad zum Benutzerordner des Benutzers auf dem entsprechenden Home-Laufwerk (z. B. \\ USERS \\ MKG \\ GEORGEJ). Wird mit Anmeldeskripts verwendet.
% Processor_Architecture% - Architektur der CPU des Benutzercomputers (z. B. x86). Wird mit Anmeldeskripts verwendet. Im Folgenden finden Sie ein Beispiel für die Verwendung von Umgebungsvariablen beim Erstellen von Konten (Abbildung 9-4). Die% UserName% -Variable ermöglicht dem Betriebssystem, einen vollständigen Pfad für jeden Benutzer zu generieren. Auf diese Weise können Sie mehreren Benutzern denselben Pfad zuweisen, aber jeder von ihnen wird mit eigenen Parametern arbeiten.
Anmeldeskripts
Diese Skripte definieren die Befehle, die bei jeder Anmeldung ausgeführt werden. Skripts können Sie anpassen systemzeitNetzwerkdrucker, Pfade zu Netzwerklaufwerken usw. Skripte werden für einen einzelnen Befehlslauf verwendet. Sie sollten Umgebungsvariablen nicht ändern. Die von Skripten verwendeten Umgebungseinstellungen werden nicht für nachfolgende PROZESSE gespeichert. Sie sollten auch keine Anmeldeskripte verwenden, um Anwendungen automatisch zu starten -

es ist besser, die entsprechenden Verknüpfungen im Autostart-Ordner zu platzieren. In der Regel enthalten Anmeldeskripts Windows2000-Befehle. Aber Szenarien können sein:
Windows-Skript-Server-Dateien mit den Erweiterungen .VBS, JS, etc .;
Batch-Dateien mit der Erweiterung .WAT;
Befehlsdateien mit der Erweiterung .CMD;
Programme mit der Erweiterung EXE. Ein Skript kann für einen oder mehrere Benutzer verwendet werden. Der Administrator bestimmt, mit welchem Szenario der jeweilige Benutzer arbeiten wird. Wie der Name schon sagt, greifen Benutzer bei der Anmeldung auf Skripts zu. Das Anmeldeskript ist wie folgt konfiguriert. 1. Öffnen Sie in der ActiveDirectoryUsers and Computers-Konsole (ActiveDirectory - Benutzer und Computer) das Fenster mit den Benutzereigenschaften und wählen Sie die Registerkarte Profile. 2. Geben Sie im Feld Anmeldeskript den Pfad zum Skript ein. Stellen Sie sicher, dass Sie den vollständigen Pfad zum Skript eingeben, z. B. \\\\ ZETA \\ USER_LOGON \\ ENG.VBS.
Hinweis Die Ein- und Ausgangsszenarien können unterschiedlich definiert werden - siehe Kapitel 4. Praktisch jeder eingegebene Befehl befehlszeilekann im Anmeldeskript enthalten sein. Die am häufigsten in Szenarien implementierten Tasks stellen die Bindung von Druckern und Netzwerkpfaden für Benutzer dar. Diese Aufgabe kann mit dem Befehl NET USE gelöst werden. Hier sind Beispiele für Bindungsbefehle. netzwerkdrucker und Laufwerke: net Use Ipt1: \\\\ zeta \\ deskjet net Verwendung g: \\\\ gamma \\ corp \\ files Wenn diese Befehle in das Anmeldeskript geschrieben werden, wird der Netzwerkdrucker des Benutzers auf dem LPT1-Port und das Netzlaufwerk wird den Buchstaben G.
Zuweisen von Home-Ordnern
Windows 2000 ermöglicht es Ihnen, jedem Konto einen eigenen Basisordner zuzuweisen, um Benutzerdateien zu speichern und wiederherzustellen. Die meisten Anwendungen öffnen den Basisordner für die Vorgänge "Datei öffnen" und "Speichern unter". Dadurch können Benutzer nach ihren Informationen suchen. In der Befehlszeile ist der Basisordner das aktuelle Startverzeichnis. Der Basisordner kann sich entweder auf der lokalen Festplatte des Benutzers oder in einem freigegebenen Netzwerk befinden. Auf das Verzeichnis auf der lokalen Festplatte kann nur von einer Arbeitsstation aus zugegriffen werden, und auf die Netzwerkfestplatte kann von jedem Computer im Netzwerk aus zugegriffen werden, wodurch die Benutzerumgebung erweitert wird. Ja. Tipp Mehrere Benutzer können denselben Benutzerordner haben, aber in der Regel ist es besser, wenn jeder Benutzer seinen eigenen Benutzerordner hat. Sie müssen keinen Basisordner erstellen - er wird automatisch von der ActiveDirectoryUsers and Computers-Konsole erstellt. Wenn dies jedoch fehlschlägt, bietet die Konsole an, einen Ordner manuell zu erstellen.
Um einen lokalen Benutzerordner anzugeben, tun Sie dies. 1. Öffnen Sie in der ActiveDirectoryUsers and Computers-Konsole das Fenster mit den Benutzereigenschaften und wählen Sie die Registerkarte Profile. 2. Klicken Sie auf das Optionsfeld Lokaler Pfad, und geben Sie den Pfad zu Ihrem Basisordner ein, z. B. C: \\ Hinweis \\% Benutzername%. Der Netzwerk-Home-Ordner ist wie folgt definiert. 1. Öffnen Sie in der ActiveDirectoryUsers and Computers-Konsole das Fenster mit den Benutzereigenschaften und wählen Sie die Registerkarte Profile. 2. Klicken Sie auf den Schalter Verbinden, und wählen Sie das Laufwerk für den Basisordner aus. Es ist logisch, für alle Benutzer einen Laufwerksbuchstaben zu wählen. Stellen Sie sicher, dass der Laufwerksbuchstabe nicht in Konflikt mit dem aktuellen lokalen oder ist netzlaufwerke. Um Probleme zu vermeiden, wählen Sie Z als Laufwerksbuchstaben 3. Geben Sie den vollständigen UNC-Pfad zum Basisordner ein, zum Beispiel: \\\\ GAMMA \\ USER_DIRS \\% UserName%. Um dem Benutzer von jedem Computer im Netzwerk Zugriff auf den Ordner zu gewähren, fügen Sie den Servernamen in den Pfad ein. Hinweis Wenn der Benutzerordner nicht angegeben ist, verwendet Windows 2000 den lokalen Standardordner. Auf Systemen, die auf Windows 2000 aktualisiert wurden, lautet dieser Ordner \\ Users \\ Default im Rest des Stammverzeichnisses.
Kontoeinstellungen
Windows2000 bietet mehrere Möglichkeiten zum Verwalten von Benutzerdatensätzen und Benutzerzugriff auf das Netzwerk. Sie können den Zeitpunkt des Abhebens im System festlegen; Computer, von denen sich Benutzer anmelden können; Privilegien beim Telefonieren usw.
Anmeldezeit verwalten
Mit Windows2000 können Sie Benutzeranmeldungen konfigurieren und verfolgen. Zeitlimit für die Eingabe, um das System am Ende des Arbeitstages vor Hackerangriffen oder anderen bösartigen Aktionen zu schützen.
Während der Gültigkeitsdauer der Anmeldung können Benutzer wie gewohnt arbeiten: sich beim Netzwerk anmelden, auf Netzwerkressourcen zugreifen. Wenn Benutzer online sind und ihre Anmeldezeit abgelaufen ist, sehen Sie, was Sie in den Kontoeigenschaften angeben:
Zwingend getrennt - Windows2000 trennt zwangsweise alle Netzwerkressourcen von Benutzern, deren Zeit im System abgelaufen ist.
Nicht getrennt - Benutzer sind nicht vom Netzwerk getrennt, Windows2000 erlaubt ihnen jedoch keine neuen Netzwerkverbindungen.
Konfigurieren der Anmeldezeit
Die Anmeldezeit ist wie folgt konfiguriert. 1. Öffnen Sie in der ActiveDirectoryUsers and Computers-Konsole das Dialogfeld mit den Benutzereigenschaften, und wählen Sie die Registerkarte "Account" aus. 2. Klicken Sie auf die Schaltfläche Anmeldezeiten. In dem Fenster mit dem gleichen Namen loggen Sie die erlaubten und verbotenen Anmeldezeiten ein (Abbildung 9-5). Die Parameter für Logon Hours sind unten aufgeführt (Tabelle 9-1).
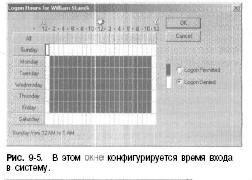
In diesem Dialogfeld wird jede Stunde des Tages und der Nacht im Feld tshda angezeigt, das ein- und ausgeschaltet werden kann:
Erlaubte Stunden sind dunkel getönt, t. enthalten;
Verbotene Stunden sind nicht übermalt, t. Mit. aus Ein Klick auf die gewünschte Stunde ändert ihren Status. Stellen Sie den Schalter auf "Logon Permitted" oder "Logon Denied". Tab. 9-1. Parameter Logon Hours (Anmeldezeit). Parameter Zweck Alle (Alle) Ermöglicht die Auswahl aller Zeitintervalle. Tasten für die Tage des Pedals Hier können Sie alle Stunden eines bestimmten Tages auswählen. Uhrschaltflächen Ermöglicht die Auswahl einer bestimmten Stunde an allen Wochentagen. Anmeldung erlaubt Legt die erlaubten Aufenthaltsstunden im System fest. Anmeldung verweigert Legen Sie die abgelehnten Stunden fest, um im System zu bleiben.<©
Tipp Wenn Sie den Benutzern eine zeitlich begrenzte Zeit zuweisen, sparen Sie viel Zeit. Zum Beispiel können Sie zusätzlich zu den Standardstunden (9-18) ein paar Stunden vor und nach dem Arbeitstag hinzufügen. Dann können die "Lerchen" früher in das System eintreten und die "Eulen" können nach dem Arbeitstag weiterarbeiten.
Harte Anmeldezeit
Benutzer, deren Aufenthalt im System beendet wurde, können deaktiviert werden. 1. Öffnen Sie den Gruppenrichtliniencontainer, mit dem Sie arbeiten möchten (siehe Kapitel 4). 2. Erweitern Sie in der Konsolenstruktur die Unterkomponente Computerkonfiguration \\ WindowsSettings \\ Security Settings (Sicherheitskonfiguration \\ Windows-Einstellungen \\ riapaMeTpbi). Erweitern Sie als Nächstes in den Sicherheitseinstellungen Lokale Richtlinien und wählen Sie Sicherheitsoptionen. 3. Doppelklicken Sie auf die Richtlinie Benutzer automatisch abmelden Wenn die Anmeldezeit abläuft, wird das Eigenschaftenfenster geöffnet. 4. Klicken Sie auf Aktiviert, um die Richtlinie zu aktivieren, und klicken Sie dann auf OK.

Einrichtung von Computern, von denen sich Benutzer anmelden
Sie können zulassen / verbieten, dass Benutzer auf bestimmten Computern arbeiten und sich von ihnen in das Netzwerk einloggen. Auf Arbeitsstationen mit Windows2000 können sich Benutzer jedoch standardmäßig von jedem Computer aus bei der Domäne anmelden, indem sie ein beliebiges gültiges Konto verwenden, einschließlich Gastdatensätzen. Indem Sie Benutzern erlauben, auf jeder Workstation zu arbeiten, reduzieren Sie die Sicherheit drastisch. Nachdem Sie die Liste der zulässigen Arbeitsstationen festgelegt haben, schließen Sie eine potenzielle Lücke im Domänenschutz. Jetzt müssen Hacker nicht nur das Passwort und den Benutzernamen, sondern auch die entsprechende Workstation finden. Hinweis Innerhalb der Domäne ist die Einschränkung von Arbeitsstationen für die Anmeldung am System nur gültig, wenn Sie Windows 2000 und Windows NT haben. Diese Einschränkungen gelten nicht für Computer, auf denen Windows 95 oder Windows 98 ausgeführt wird: Für die Anmeldung beim System sind nur ein Kennwort und ein Benutzername erforderlich.
Arbeitsstationen für die Anmeldung sind wie folgt definiert. 1. Erweitern Sie das Benutzereigenschaftenfenster in der ActiveDirectoryUsers and Computers-Konsole, und wählen Sie die Registerkarte Konto aus. 2. Wenn Sie auf die Schaltfläche Anmelden klicken, wird das Dialogfeld Anmelde-Arbeitsstationen geöffnet. 3. Klicken Sie auf Folgende Computer (Abbildung 9-7).
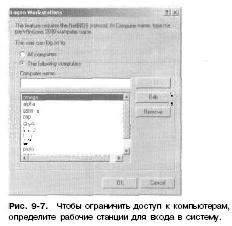
4. Geben Sie den Namen der Arbeitsstation ein und klicken Sie auf Hinzufügen. Wiederholen Sie diesen Vorgang, um mehrere Arbeitsstationen anzugeben. 5. Wenn Sie einen Fehler eingegeben haben, wählen Sie den Fehlereintrag aus und klicken Sie auf Bearbeiten oder Entfernen.
Telefonanruf-Privilegien einstellen
Auf der Registerkarte Einwählen des Benutzereigenschaftenfensters können Sie die Berechtigungen des Anrufs am Telefon konfigurieren. Standardmäßig werden die Berechtigungen eines Telefonanrufs über die RAS-Richtlinie gesteuert (Abbildung 9-8). Sie können Berechtigungen gewähren / verweigern, indem Sie Zugriff zulassen oder Zugriff verweigern wählen. Bevor der Benutzer das Netzwerk erreichen kann, tun Sie dies. 1. Installieren Sie den RAS-Dienst aus dem Programm Configure Your SERVER. 2. Um RAS-Verbindungen zu aktivieren, konfigurieren Sie die Richtlinie für einen Standort, eine Domäne oder eine Organisationseinheit im Knoten Netzwerk-Einwahl und Verbindungen. Erweitern Sie Benutzerkonfiguration \\ Administrative Vorlagen \\ Netzwerk, und wählen Sie Netzwerk-DFÜ und Verbindungen. 3. Aktivieren Sie den Remotezugriff, indem Sie den Routing- und RAS-Dienst konfigurieren: Erweitern Sie in der Computerverwaltungskonsole Dienste und Anwendungen, und wählen Sie Routing und RAS.
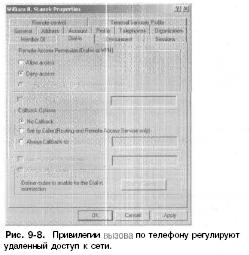
Nachdem der Benutzer die Berechtigung für den Remotezugriff auf das Netzwerk erhalten hat, müssen Sie auf der Registerkarte Einwählen (Eingehende Anrufe) des Benutzereigenschaftenfensters zusätzliche Parameter für eingehende Anrufe konfigurieren (Abbildung 9-8). 1. Wenn der Benutzer eine bestimmte Nummer wählen muss, wählen Sie "Anrufer-ID bestätigen" und geben Sie die Telefonnummer ein, bei der der Benutzer sich anmeldet. In diesem Fall muss Ihre Telefonanlage die Funktionen der Anruferidentifikation (automatische Nummernidentifikation) unterstützen. 2. Definieren Sie Rückrufoptionen:
Kein Rückruf - Der Benutzer wählt sich ein, verbindet und bezahlt die Telefonverbindung;
Nach Anrufer einstellen (vom Anrufer eingestellt) - Der Server erkennt die Telefonnummer des angerufenen Benutzers, trennt ihn und ruft ihn an, während die Firma die Telefonverbindung bezahlt : Gg Hinweis Es ist nicht wünschenswert, Benutzern, die sich über den Switch anwählen, einen Rückruf zuzuweisen. Der Switch kann verhindern, dass der Benutzer sich ordnungsgemäß mit dem Netzwerk verbindet.
Mit Callback immer können Sie die Rückrufnummer im Voraus festlegen, um die Sicherheit zu erhöhen. Der Server ruft den Anrufer zu dieser Nummer an, die Firma zahlt für die Telefonverbindung. Hinweis Sie können keine vordefinierten Rückrufnummern für Mehrkanalleitungen verwenden. Solche Linien werden nicht richtig funktionieren. 3. Sie können statische IP-Adressen und statische Telefonverbindungsrouten in den Feldern "Eine statische IP-Adresse zuweisen" bzw. "Statische Routen anwenden" angeben. Informationen zu IP-Adressen und Routing finden Sie in Kapitel 15. Sicherheitseinstellungen für Accounts festlegen Die Registerkarte "Account" des Fensters "Benutzereigenschaften" enthält viele Einstellungen, die für verwendet werden
steuern Sie die Verwendung von Benutzerkonten und bestimmen Sie die verfügbaren Optionen:
Der Benutzer muss das Passwort bei der nächsten Anmeldung ändern (zwingt Sie, das Passwort bei der nächsten Anmeldung zu ändern) und zwingt den Benutzer, sein Passwort bei der nächsten Anmeldung zu ändern;
Der Benutzer kann das Passwort nicht ändern. Der Benutzer kann das Passwort nicht ändern.
"Kennwort läuft nie ab" stellt sicher, dass das Kennwort niemals abläuft, d. H. Das normale Ablaufdatum des Kennworts aufhebt; C & Achtung! Wenn Sie diese Option auswählen, entsteht ein zusätzliches Netzwerksicherheitsrisiko. Es wird normalerweise einem Administratorkonto zugewiesen, nicht jedoch Benutzerdatensätzen.
Speichern Sie das Passwort mit der reversiblen Verschlüsselung speichert das Passwort in Form von verschlüsseltem Text; "Account Is Disabled" deaktiviert die Aufzeichnung und verhindert, dass sich der Benutzer am System und im Netzwerk anmeldet.
Smartcard ist für InterActiveLogon erforderlich (eine Smartcard ist für den interaktiven Netzwerkzugriff erforderlich) erfordert eine Smartcard für den Zugriff auf das System; Der Benutzer kann sich nicht einfach durch Eingabe von Name und Passwort am System anmelden.
Das Konto ist für Delegierung vertraut bestimmt, ob der Benutzer Objektverwaltungsrechte in ActiveDirectory benötigt, und ob er berechtigt ist, Aktionen an den Objekten auszuführen, für die er die entsprechende Berechtigung delegiert hat; Hinweis: Vertraue den meisten Benutzern nicht. Erlauben Sie dies nur denen, die ActiveDirectory verwalten müssen, oder Benutzern mit speziellen Berechtigungen.
Das Konto ist vertraulich und kann nicht delegiert werden (das Konto ist wichtig und kann nicht delegiert werden) legt fest, dass dem Benutzer die Delegierung nicht vertraut werden kann; Diese Option verhindert die Verwaltung von ActiveDirectory-Komponenten und wird normalerweise auf alle Benutzerkonten angewendet, anders als Sie und andere autorisierte Administratoren.
Verwenden Sie die DES-Verschlüsselungstypen für dieses Konto, um festzulegen, ob das Benutzerkonto den DES-Verschlüsselungsstandard verwendet.
Keine Kerberos-Vorauthentifizierung erforderlich (Kerberos-Vorauthentifizierung) - Ein Benutzerkonto benötigt keine vorherige Kerberos-Authentifizierung, bevor auf Netzwerkressourcen zugegriffen wird. Vortest ist Teil des Kerberos 5-Sicherheitsverfahrens. Login ohne eine solche Überprüfung wird ermöglicht, Benutzer der vorherigen oder nicht-Standard-Version von Kerberos zu identifizieren.
Benutzerprofilverwaltung
Benutzerprofile enthalten Einstellungen für die Netzwerkumgebung, z. B. Desktop-Konfiguration, Menüoptionen. Profilprobleme verhindern möglicherweise, dass sich der Benutzer anmeldet. Wenn beispielsweise die im Profil angegebene Bildschirmgröße von dem System, auf dem sie verwendet wird, nicht unterstützt wird, kann sich der Benutzer nicht korrekt anmelden und es wird nur ein leerer Bildschirm angezeigt. Sie können den Computer neu starten, in den VGA-Modus wechseln und dann die Anzeigeeinstellungen manuell zurücksetzen. Das Lösen von Problemen mit einem Profil ist nicht immer einfach, manchmal müssen Sie das Profil selbst ändern. Windows2000 bietet mehrere Möglichkeiten zum Verwalten von Profilen:
Weisen Sie den Profilpfad in der Konsole ActiveDirectoryUsers And Computers zu;
Kopieren, löschen und ändern Sie den Typ eines vorhandenen lokalen Profils über das Bedienfeld mit dem SYSTEM-Programm;
Legen Sie Systemregeln fest, die es Benutzern nicht erlauben, ihre Umgebung vollständig zu verwalten.
Lokale, verschiebbare und obligatorische Profile
In Windows2000 hat jeder Benutzer ein Profil. Profile steuern die Startparameter einer Benutzersitzung, die Arten der verfügbaren Programme und Anwendungen, Desktop-Einstellungen usw. Jeder Computer, an dem sich ein Benutzer anmeldet, ist mit einer eigenen Kopie des Benutzerprofils ausgestattet. Das Profil wird auf der Festplatte des Computers gespeichert. Daher muss ein Benutzer, der an mehreren Arbeitsstationen arbeitet, ein Profil auf jedem von ihnen haben. Ein anderer Computer im Netzwerk kann nicht auf ein lokal gespeichertes Profil oder ein lokales Profil zugreifen. Offensichtlich hat dies seine Nachteile. Wenn ein Benutzer beispielsweise an drei Stationen arbeitet, kann er auf jedem System unterschiedliche Profile haben. Folglich kann der Benutzer verwirrt werden, welche Netzwerkressourcen ihm auf jedem der Systeme zur Verfügung stehen. Um Verwirrung zu vermeiden, können Sie ein Profil erstellen, auf das andere Computer zugreifen können - ein servergespeichertes Profil. Der Benutzer kann von jedem Computer in der Domäne auf dieses Profil zugreifen. Roaming-Profile basieren auf dem Windows 2000 Server und werden nur dort gespeichert. Wenn sich ein Benutzer mit einem servergespeicherten Profil anmeldet, wird das Profil geladen, dh eine lokale Kopie davon wird auf dem Computer des Benutzers erstellt. Wenn sich ein Benutzer abmeldet, wird das geänderte Profil sowohl auf dem Server als auch lokal aktualisiert. Der Administrator kann Benutzerprofile verwalten oder ihnen gestatten, ihre eigenen Profile zu verwalten. Sie können Profile nur aus einem einzigen Grund verwalten: um sicherzustellen, dass alle Benutzer die gleichen Netzwerkeinstellungen haben. Dies kann die mit der Netzwerkumgebung verbundenen Probleme verringern. Profile, die von Administratoren verwaltet werden, werden als obligatorisch bezeichnet. Benutzer mit verpflichtenden Profilen können nur temporäre Änderungen an ihrer Umgebung vornehmen, die nicht gespeichert werden: Wenn der Benutzer sich das nächste Mal anmeldet, kehrt er zum ursprünglichen Profil zurück. Der Punkt ist, dass Benutzer keine irreversiblen Änderungen an der Netzwerkumgebung vornehmen können, d. H. C. Änderungen, die zu Problemen führen. Der Hauptnachteil von obligatorischen Profilen besteht darin, dass sich der Benutzer nur anmelden kann, wenn das Profil verfügbar ist. Wenn der Server, auf dem das Profil gespeichert ist, und das zwischengespeicherte Profil nicht verfügbar sind, kann sich der Benutzer nicht anmelden. Wenn nur der Server nicht verfügbar ist, erhält er eine Warnung, kann sich jedoch mit einem zwischengespeicherten Systemprofil am lokalen Windows2000-System anmelden.
Lokale Profile erstellen
In Windows 2000 befinden sich Benutzerprofile entweder im Standardverzeichnis oder in dem Verzeichnis, das im Fenster "Benutzereigenschaften" im Feld "Profilpfad" angegeben ist. Die Standardposition des Profilkatalogs hängt von der Konfiguration der Arbeitsstation ab.
Aktualisieren des Betriebssystems auf dem Benutzerprofil Windows2000 at% systemRoot% \\ Profi liegt \\ es \\% Benutzername% \\ NTUSER.DAT, wobei% systemRoot% - das Stammverzeichnis des Betriebssystems (zum Beispiel C: \\ WINNT) a% Benutzername% - Benutzername (Wristanek).
Neue Installation Windows2000 - Profil in% systemdrive% \\ Dokumente und Einstellungen \\% User№me %% Benutzerdomäne% \\ NTUSER.DAT (zB F: \\ Dokumente und Einstellungen \\ WRSTANEK.WEBATWORK \\ NTUSER.DAT) .. Wenn sich ein Benutzer bei einem Domänencontroller anmeldet, kann das Profil unter% SYSTEMDrive% \\ Dokumente und Einstellungen \\% UserNa% gefunden werden.<сервер входа> (z. B. F: \\ Dokumente und Einstellungen \\ WRSTANEK.ZETA \\ NTUSER.DAT). Wenn Sie das Standardverzeichnis nicht ändern, arbeitet der Benutzer mit einem lokalen Profil.
Roaming-Profile erstellen
Roaming-Profile werden auf Windows 2000-Servern gespeichert. Damit ein Benutzer ein servergespeichertes Profil erhält, muss sich sein Verzeichnis auf dem Server befinden. 1. Erstellen Sie ein freigegebenes Verzeichnis auf dem Windows 2000-Server, und stellen Sie sicher, dass die Gruppe Jeder Zugriff darauf hat. , 2. Wählen Sie in der ActiveDirectoryUsers and Computers-Konsole im Fenster mit den Benutzereigenschaften die Registerkarte Profile aus. Geben Sie den Pfad zu dem freigegebenen Verzeichnis in dem Profilpfad (Pfad zum Profil) in der Form „\\\\ server \\ imya_papki_profilya \\ imya_polzovatelya (beispielsweise \\\\ ZETA \\ USER_PROFILES \\ GEORGEJ), wobei ZETA - Servername, USER_PROFILES - freigegebenes Verzeichnis, ein GEORGEJ - Benutzername 3. Das zu verschiebende Profil wird in der Datei NTUSER.DAT des angegebenen Verzeichnisses gespeichert (z. B. \\\\ ZETA \\ USER_PROFILES \\ GEORGEJ \\ NTUSER.DAT.) PT * I Hinweis Es ist normalerweise nicht erforderlich, ein Profilverzeichnis zu erstellen, da es automatisch beim Anmelden des Benutzers erstellt wird 4. Optional: Sie können ein Benutzerprofil erstellen oder ein vorhandenes Profil kopieren l Im Benutzerprofilordner Wenn das aktuelle Benutzerprofil nicht erstellt wird, meldet sich der Benutzer das nächste Mal über das lokale Standardprofil an.Änderungen an diesem Profil werden beim Abmelden des Benutzers gespeichert.Wenn sich der Benutzer das nächste Mal anmeldet, hat er ein persönliches Profil. .
Erforderliche Profile erstellen
Erforderliche Profile werden auf Windows 2000-Servern gespeichert. Um einem Benutzer ein erforderliches Profil zuzuweisen, tun Sie dies. 1. Führen Sie nn durch. 1-3 des Abschnitts "Erstellen von Roaming-Profilen". 2. Erstellen Sie ein erforderliches Profil, indem Sie die NTUSER.DAT-Datei in% USERNAME% \\ WTUSERMAN umbenennen. Wenn Sie sich das nächste Mal anmelden, hat der Benutzer ein verbindliches Profil. Hinweis: Die Datei NTUSER.DAT enthält Benutzerregistrierungseinstellungen. Ersetzen der Dateierweiterung durch NTUSER.MAN bewirkt, dass Windows 2000 ein erforderliches Profil erstellt.
Verwalten Sie lokale Profile mit SYSTEM
Um Systemprofile zu verwalten, müssen Sie zum Computer des Benutzers wechseln und das Dienstprogramm SYSTEM über die Systemsteuerung aufrufen. Um das aktuelle Profil anzuzeigen, starten Sie SYSTEM und gehen Sie auf die Registerkarte Benutzerprofile, auf der Registerkarte Benutzerprofile werden Informationen zu allen Profilen auf dem lokalen System angezeigt (Abbildung 9-9). Felder haben die folgenden Bedeutungen.
Name ist der Name des lokalen Profils, das normalerweise den Namen der ursprünglichen Domäne oder des Computers und den Namen des Benutzerkontos enthält. Der Name WEBATWORK \\ WRSTANEK bedeutet beispielsweise, dass das ursprüngliche Profil aus der Domäne WEBATWORK abgerufen wird und der Benutzerdatensatz WRSTANEK ist.
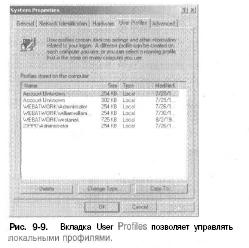
Wenn Sie ein Konto löschen, ohne das entsprechende Profil zu löschen, können Sie die Zeile Konto gelöscht oder Konto unbekannt sehen. Keine Sorge, das Profil ist weiterhin zum Kopieren verfügbar.
Größe - die Größe des Profils. In der Regel gilt: Je größer die Profildatei, desto mehr Einstellungen hat der Benutzer konfiguriert.
Tour (Typ) - Profiltyp: lokal oder verlagerbar.
Geändert - Das Datum, an dem das Profil zuletzt geändert wurde.
Manuelle Profilerstellung
Um ein Profil manuell zu erstellen, müssen Sie sich mit einem Benutzerkonto anmelden, die Umgebung einrichten und beenden. Da es sehr lange dauert, ist es besser, einen Basisbenutzerdatensatz zu erstellen, seine Umgebung einzurichten und dann als Grundlage für andere Datensätze zu verwenden. Kopieren eines Profils in ein neues Benutzerkonto Sie können ein vorhandenes Profil in ein neues Konto kopieren. Dies kann mit dem SYSTEM-Programm über das Bedienfeld erfolgen. 1. Führen Sie SYSTEM aus und wechseln Sie zur Registerkarte Benutzerprofil. 2. Wählen Sie in der Liste Gespeicherte Profile in diesem Computer das Profil aus, das Sie überspringen möchten (Abbildung 9-9). 3. Kopieren Sie das Profil in das neue Konto, indem Sie auf die Schaltfläche Kopieren nach klicken (Kopieren nach). Geben Sie dann im Feld Profil kopieren an den Pfad des neuen Benutzerprofilverzeichnisses ein (Profil kopieren nach) (Abbildung 9-10). Wenn Sie beispielsweise ein Profil für den Benutzer GEORGEJ erstellt haben, geben Sie \\\\ ZETA \\ USER_PROFILES \\ GEORGEJ ein.

4. Jetzt müssen Sie dem Benutzer Zugriff auf das Profil gewähren. Klicken Sie im Bereich Erlaubte Verwendung auf die Schaltfläche Ändern, und gewähren Sie im Dialogfeld Benutzer oder Objekt auswählen Zugriff auf das neue Benutzerkonto.
5. Klicken Sie auf OK, und Windows2000 kopiert das Profil in das neue Verzeichnis. Tipp Wenn Sie den Namen eines Benutzers oder einer Gruppe kennen, geben Sie diesen direkt in das Feld Name ein.
Kopieren und Wiederherstellen des Profils
Wenn Sie mit Arbeitsgruppen arbeiten, in denen jeder Computer unabhängig verwaltet wird, müssen Sie häufig ein Benutzerprofil von einem Computer auf einen anderen kopieren. Durch das Kopieren von Profilen können Benutzer mit denselben Umgebungseinstellungen auf verschiedenen Computern arbeiten. Natürlich können Sie in der Windows 2000-Domäne zum Implementieren des servergespeicherten Profils ein separates Profil erstellen, auf das von jedem Ort in der Domäne zugegriffen werden kann. Das Problem besteht darin, dass es manchmal erforderlich sein kann, ein vorhandenes lokales Profil über ein servergespeichertes Benutzerprofil (wenn das servergespeicherte Profil beschädigt ist) oder in ein servergespeichertes Profil einer anderen Domäne zu kopieren. Sie können ein vorhandenes Profil in ein neues Verzeichnis kopieren. 1. Melden Sie sich am Computer des Benutzers an, führen Sie das SYSTEM-Programm über das Bedienfeld aus, und wechseln Sie zur Registerkarte Benutzerprofil. 2. Wählen Sie in der Liste Gespeicherte Profile in diesem Computer das Profil aus, das Sie kopieren möchten. 3. Kopieren Sie das Profil und das neue Verzeichnis, indem Sie auf die Schaltfläche So kopieren klicken und dann im Feld Profil kopieren an den Pfad zum neuen Profilverzeichnis eingeben. Wenn Sie beispielsweise ein Profil für einen JANEW-Benutzer erstellen, geben Sie \\\\ GAMMA \\ USERPROFILESXJANEW ein. 4. Jetzt müssen Sie den Benutzerzugriff auf das Profil öffnen. Klicken Sie im Bereich Erlaubte Nutzung auf die Schaltfläche Ändern, und wählen Sie im Fenster Benutzer oder Objekt auswählen den Zugriff für das neue Benutzerkonto aus. 5. Klicken Sie auf OK, und Windows2000 kopiert das Profil in das neue Verzeichnis.
Löschen eines lokalen Profils und Zuweisen eines neuen Benutzerprofils Unter Windows2000 arbeiten Benutzer ohne servergespeicherte Profile mit lokalen Profilen. Im Allgemeinen werden lokale Profile angewendet, wenn sie ein späteres Änderungsdatum haben als sie verschoben wurden. Wenn das lokale Profil beispielsweise beschädigt ist, können Sie es löschen und eine neue zuweisen. Wenn Sie jedoch ein lokales Profil löschen (wenn es nirgendwo in der Domäne gespeichert wird), gehen die ursprünglichen Benutzerumgebungseinstellungen verloren. Lokales Benutzerprofil kann so gelöscht werden. 1. Melden Sie sich am Computer des Benutzers an. 2. Führen Sie das SYSTEM-Programm aus, und wechseln Sie zur Registerkarte Benutzerprofile. 3. Wählen Sie das zu löschende Profil und klicken Sie auf Löschen. Bestätigen Sie das Löschen, wenn Sie dazu aufgefordert werden, indem Sie auf Ja klicken. Hinweis Sie können ein verwendetes Profil nicht löschen. Wenn der Benutzer am lokalen System arbeitet (dem Computer, von dem Sie das Profil löschen), sollte er sich abmelden. Manchmal markiert Windows2000 Profile als beschäftigt, obwohl dies in Wirklichkeit nicht der Fall ist. Dies tritt normalerweise als Folge einer falschen Änderung in der Umgebung des Benutzers auf. Um dies zu beheben, starten Sie Ihren Computer neu. Wenn sich ein Benutzer das nächste Mal an einem Windows 2000-System anmeldet, führt er einen von zwei Vorgängen aus: Entweder geben Sie ihm das standardmäßige lokale Systemprofil, oder finden Sie sein Roaming-Profil auf einem anderen Computer. Um keine dieser Profile zuzuweisen, muss der Benutzer eine neue zuweisen. Um dies zu tun: * Kopieren Sie das vorhandene Profil in das Verzeichnis mit Benutzerprofilen (siehe den nächsten Abschnitt darüber);
Aktualisieren Sie Ihre Benutzerprofileinstellungen in der Konsole ActiveDirectoryUsers Und Computer (auf dem Weg zum Einrichten von Profilen finden. „User Environment Einstellungen“) Ändern der Art der Programmprofile SYSTEMpozvolyaet die Art der Änderung Profile auf Ihrem Computer Roaming. Wählen Sie dazu ein Profil und klicken Sie auf Change Type (Typ ändern) .Durch die Optionen im Dialogfeld können Sie Folgendes tun.
Aktivieren Sie ein lokales Profil, wenn der Benutzer auf diesem Computer immer mit einem lokalen Profil arbeiten soll. Jetzt treten alle Profiländerungen lokal auf und das ursprüngliche servergespeicherte Profil bleibt erhalten.
Aktivieren Sie das servergespeicherte Profil, damit der Benutzer bei der nächsten Anmeldung des Benutzers mit dem ursprünglichen servergespeicherten Profil arbeitet. Dann verarbeitet Windows2000 dieses Profil wie jedes andere servergespeicherte Profil, d. H. Alle Änderungen im lokalen Profil werden in das Roaming kopiert. Hinweis Wenn diese Optionen nicht verfügbar sind, wird das ursprüngliche Benutzerprofil lokal definiert.
Aktualisieren von Benutzerkonten und -gruppen
Mit der Konsole ActiveDirectoryUsers and Computers können Sie das Domänenbenutzerkonto oder die Domänengruppe aktualisieren. Das Snap-In Lokale Benutzer und Gruppen dient zum Aktualisieren eines lokalen Benutzer- oder Gruppenkontos. Umbenennen von Benutzerkonten und Gruppen Ein Konto kann umbenannt werden. 1. Erweitern Sie die Konsole ActiveDirectoryUsers and Computers oder Lokale Benutzer und Gruppen, und suchen Sie das gewünschte Konto. 2. Klicken Sie mit der rechten Maustaste darauf, wählen Sie Umbenennen und geben Sie einen neuen Namen ein.
SIDs
Wenn ein Benutzerkonto umbenannt wird, wird ein neues Label zugewiesen. Benutzernamen erleichtern die Kontoverwaltung (siehe Kapitel 7). Windows2000 verwendet die SID-Sicherheitsbeschreibung zum Identifizieren, Verfolgen und Verarbeiten von Konten unabhängig vom Benutzernamen. SID ist eine eindeutige ID, die beim Erstellen eines Kontos generiert wird. Da die SID intern mit den Konten verknüpft ist, müssen die Berechtigungen und Berechtigungen der umbenannten Einträge nicht geändert werden. Windows2000 verknüpft die SID bei Bedarf einfach mit einem neuen Namen. Der einzige Grund für das Umbenennen eines Kontos besteht darin, den Nachnamen zu ändern. Zum Beispiel, wenn Jane Williams (JANEW) verheiratet ist, möchte sie vielleicht ihren Namen in Jane Marshall (JANEM) ändern. Wenn Sie einen JANEW-Benutzer in JANEM umbenennen, spiegeln alle zugeordneten Berechtigungen und Berechtigungen eine Namensänderung wider. Wenn also früher JANEW Zugriff auf die Datei hatte, ist jetzt der Zugriff auf JANEM möglich (JANEW wird von der Zugriffsliste ausgeschlossen). Ändern anderer Informationen Wenn Sie JANEW und JANEM umbenennen, werden die mit dem Eintrag verknüpften Benutzereigenschaften und Dateinamen nicht geändert. Dies bedeutet, dass Sie Ihre Kontoinformationen aktualisieren sollten. Informationen, die geändert werden können:
Anzeigename - ändert in der ActiveDirectoryUsers and Computers-Konsole (ActiveDirectory - Benutzer und Computer) den Namen des Benutzerdatensatzes;
Benutzerprofilpfad - und ActiveDirectoryUsers and Computers ändert den Pfad zum Profil und benennt das entsprechende Verzeichnis auf der Festplatte um;
Anmeldeskriptname - Wenn jeder Benutzer über ein eigenes Anmeldeskript verfügt, ändert er den Namen des Anmeldeskripts in ActiveDirectoryUsers And Computers und benennt das Anmeldeskript auf dem Datenträger um.
Home Directory ändert den Pfad zu Ihrem Ausgangsverzeichnis in ActiveDirectoryUsers And Computers und benennt dann das entsprechende Verzeichnis auf der Festplatte um. ^ Hinweis Wenn der Benutzer angemeldet ist, kann das Ändern der Verzeichnisse und der Dateikontodaten zu bestimmten Problemen führen. Daher ist es besser, die Informationen nach Stunden zu aktualisieren oder den Benutzer zu bitten, sich für eine Weile auszuloggen und sich dann erneut anzumelden.
Domänenbenutzerkonten kopieren
Das Erstellen neuer Domänenaccounts "von Grund auf" ist ziemlich ermüdend. Sie können einen vorhandenen Eintrag als Ausgangspunkt verwenden. 1. Klicken Sie in ActiveDirectoryUsers and Computers mit der rechten Maustaste auf den Eintrag, den Sie kopieren möchten, und wählen Sie Kopieren (Kopieren). Das Objekt Objekt kopieren - Benutzer wird geöffnet. 2. Erstellen Sie ein Konto wie jedes andere Domänenbenutzerkonto. Aktualisieren Sie dann die relevanten Eigenschaften des Eintrags. Entgegen den Erwartungen werden beim Kopieren eines Kontos die ActiveDirectoryUsers and Computers-Konsole nicht alle Informationen eines vorhandenen Kontos speichern. Stattdessen versucht ActiveDirectoryUsers And Computers, nur die erforderlichen Informationen zu kopieren und die Daten zu überspringen, die auf die eine oder andere Weise aktualisiert werden müssen. Konservierte Eigenschaften umfassen:
Ort, Bundesland, Index und Ländergruppe auf der Registerkarte Adresse;
Die Abteilung und Firma auf der Registerkarte Organisation;
Parameter der Eingabe in den Nullen der Kontoeinstellungen auf der Registerkarte Konto;
Anmeldungszeit und Arbeitsstationen für die Anmeldung
Kontoablauf;
Gruppenmitgliedschaft;
Profileinstellungen;
Privilegien rufen Sie telefonisch an. Hinweis Wenn Sie die Profilparameter des ursprünglichen Kontos mithilfe von Umgebungsvariablen definiert haben, werden diese auch in der Kopie des Kontos verwendet. Wenn beispielsweise die Variable% UserName% im ursprünglichen Datensatz verwendet wurde, wird diese Variable auch in ihrer Kopie verwendet.
Löschen von Benutzerkonten und Gruppen
Wenn Sie ein Konto löschen, können Sie kein neues Konto mit demselben Namen erstellen, um die gleichen Berechtigungen zu erhalten, da die SID des neuen Datensatzes nicht mit der SID des alten übereinstimmt. Windows2000 ermöglicht es Ihnen nicht, die integrierten Benutzerkonten von Gruppen zu löschen, da das Löschen von ihnen schwerwiegende Auswirkungen auf die Domäne haben kann. Um andere Kontotypen zu löschen, wählen Sie sie aus und drücken Sie die ENTF-Taste, oder klicken Sie mit der rechten Maustaste darauf und wählen Sie Löschen und anschließend OK. und dann ja. In ActiveDirectoryUsers and Computers können Sie auswählen:
Mehrere Benutzernamen, indem Sie die Strg-Taste gedrückt halten und nacheinander auf jeden gewünschten Eintrag klicken; * eine Reihe von Benutzernamen, halten Sie die Umschalttaste gedrückt und klicken Sie zuerst auf den ersten und dann den letzten Eintrag im Bereich. Hinweis: Wenn Sie ein Konto löschen, löscht Windows2000 das Benutzerprofil, die persönlichen Dateien und den Basisordner nicht. Diese Dateien können manuell gelöscht werden. Ändern und Zurücksetzen von Kennwörtern Ein Administrator muss häufig Benutzerkennwörter ändern oder zurücksetzen. Dies ist normalerweise erforderlich, wenn Benutzer ihre Kennwörter vergessen oder ihre Kennwörter ablaufen.
Sie können das Passwort ändern / zurücksetzen.
1. Melden Sie sich bei der ActiveDirectoryUsers and Computers-Konsole oder bei den lokalen Benutzern und Gruppen an, abhängig vom Kontotyp, den Sie umbenennen möchten. 2. Klicken Sie mit der rechten Maustaste auf den Eintrag und wählen Sie im Kontextmenü den Befehl Passwort zurücksetzen oder Passwort festlegen. 3. Geben Sie das neue Benutzerkonto ein und bestätigen Sie es. Das Kennwort muss mit den Computer- oder Domänenkennwortregeln übereinstimmen. 4. Doppelklicken Sie auf den Namen und deaktivieren Sie bei Bedarf die Kontrollkästchen Konto ist deaktiviert und Konto ist gesperrt. In ActiveDirectoryUsers and Computers befinden sich diese Kontrollkästchen auf der Registerkarte Konto.
Aktivieren Sie Benutzerkonten
Benutzerkonten können aus verschiedenen Gründen deaktiviert werden: Der Benutzer hat das Kennwort vergessen und versucht, es zu erraten. Benutzer könnte Account-Regeln verletzen; Ein anderer Administrator könnte das Konto deaktivieren, während sich der Benutzer im Urlaub befindet. Die Gültigkeit des Accounts könnte ablaufen.
Konto deaktiviert
Wenn das Konto deaktiviert ist, tun Sie dies. 1. Melden Sie sich bei der ActiveDirectoryUsers and Computers-Konsole oder bei den lokalen Benutzern und Gruppen an, abhängig vom Kontotyp, den Sie umbenennen möchten. 2. Klicken Sie mit der rechten Maustaste auf den Namen des Benutzerkontos und wählen Sie im Kontextmenü die Option Konto aktivieren.
Konto gesperrt
Wenn das Konto gesperrt ist, tun Sie dies. 1. Melden Sie sich bei der ActiveDirectoryUsers and Computers-Konsole oder bei den lokalen Benutzern und Gruppen an, abhängig vom Kontotyp, den Sie umbenennen möchten. 2. Doppelklicken Sie auf den Namen des Benutzerkontos und deaktivieren Sie das Kontrollkästchen Account wird gesperrt. In ActiveDirectoryUsers and Computers befindet sich dieses Kontrollkästchen auf der Registerkarte Konto. Hinweis Wenn Benutzer häufig blockieren, passen Sie die Domänenkontoregeln an. Sie können den Wert akzeptabler Anmeldeversuche erhöhen und die Speicherzeit des zugehörigen Messgeräts reduzieren. Informationen zum Einrichten einer Kontorichtlinie finden Sie in Kapitel 8. Konto abgelaufen abgelaufen Im Gegensatz zu Benutzerkonten haben Domänenkonten ein Ablaufdatum.
Wenn Ihr Konto abgelaufen ist, tun Sie dies. t. Öffnen Sie die ActiveDirectoryUsers and Computers-Konsole. 2. Doppelklicken Sie auf den Namen des Benutzerkontos und gehen Sie zur Registerkarte Konto. 3. Wählen Sie im Bereich Kontoablauf die Option End Of und erweitern Sie die Liste. Es erscheint ein Kalender, in dem Sie ein neues Ablaufdatum vergeben können.
Anmeldeprobleme lösen
Zusätzlich zu den typischen Gründen für die Deaktivierung eines Kontos können einige Systemeinstellungen den Zugriff beeinträchtigen.
Der Benutzer hat eine Nachricht erhalten, dass er sich nicht interaktiv anmelden konnte. Dieser Benutzer hat das Recht, das System zu betreten, nicht definiert, und er ist kein Mitglied der Gruppe, die dieses Recht hat. Der Benutzer kann versuchen, sich beim Server oder Domänencontroller anzumelden. Beachten Sie in diesem Fall, dass das lokale Login-Recht für alle Domänencontroller innerhalb der Domäne gilt. Ansonsten gilt dieses Recht für einen bestimmten Arbeitsplatz. Wenn der Benutzer Zugriff auf das lokale System hat, konfigurieren Sie das Benutzerrecht Logon Locally, wie in Kapitel 8 beschrieben.
Der Benutzer hat eine Nachricht erhalten, dass das System ihn am Eintreten gehindert hat. Wenn das Passwort und der Kontoname bereits verifiziert wurden, kann es erforderlich sein, den Kontotyp zu überprüfen. Der Benutzer kann versuchen, über ein lokales Konto auf die Domäne zuzugreifen. Wenn dies nicht das Problem ist, ist der globale Katalogserver möglicherweise nicht verfügbar, sodass sich nur Benutzer mit Administratorrechten am System anmelden können.
Der Benutzer hat ein verbindliches Profil und der Computer, auf dem er gespeichert ist, ist nicht verfügbar. Wenn der Benutzer ein verbindliches Profil hat, muss der Computer, auf dem er gespeichert ist, zum Zeitpunkt der Anmeldung verfügbar sein. Wenn der Computer ausgeschaltet oder aus anderen Gründen nicht verfügbar ist, können sich Benutzer mit obligatorischen Profilen nicht anmelden.
Der Benutzer hat eine Nachricht erhalten, dass das Konto so konfiguriert ist, dass der Benutzer sich nicht an der Arbeitsstation anmelden kann. Der Benutzer versucht, auf einen Computer zuzugreifen, der nicht als Anmeldeworkstation definiert wurde. Wenn der Benutzer Zugriff auf diese Arbeitsstation hatte, ändern Sie die Anmeldeinformationen für ihn (siehe Abschnitt "Konfigurieren der Computer, von denen sich Benutzer am System anmelden").
Heute werden wir Ihnen sagen, was ein Windows-Konto ist, welche Rechte es hat, welche anderen Konten in Ihrem Betriebssystem vorhanden sind und viele weitere interessante Dinge zu diesem Thema.
Was ist ein Windows-Konto?
Sie haben mindestens ein aktives Windows-Konto auf Ihrem Computer. Alle Benutzer arbeiten im Betriebssystem für das Konto, das während der Installation von Windows oder nach Bedarf hinzugefügt wurde.
Dies wurde durchgeführt, um alle Benutzeraktionen zu verfolgen, während der Computer in den Systemprotokollen verwendet wurde. Wenn der Computer von mehreren Personen verwendet wird, werden zur Sicherheit von persönlichen Daten neue Windows-Benutzerkonten hinzugefügt. Wenn Sie beispielsweise einen Computer und Ihr Kind verwenden, haben Sie wahrscheinlich über die Sicherheit von Dateien und Ordnern auf dem Desktop nachgedacht, da das Kind diese möglicherweise versehentlich löscht.
Jeder Windows-Benutzer hat seinen eigenen Desktop, seine eigenen Ordner, "Dokumente", "Favoriten", "Musik", "Downloads". Wenn Ihr Kind also etwas von seinem Desktop entfernt, tut es Ihnen nicht weh.
So erstellen Sie ein Windows-Konto
Um eine Liste der vorhandenen Benutzer anzuzeigen, benötigen Sie:
- Klicken Sie auf die Schaltfläche "Start"
- Klicken Sie mit der rechten Maustaste auf das Label "Arbeitsplatz"
- Wählen Sie "Verwaltung" (oder "Computerverwaltung")
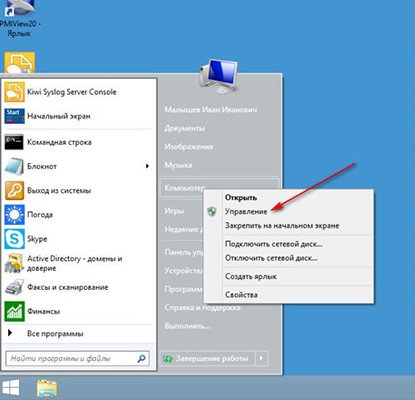
Doppelklicken Sie in dem sich öffnenden Fenster auf den Eintrag "Lokale Benutzer und Gruppen", klicken Sie in der Dropdown-Liste auf den Ordner "Benutzer", die Windows-Kontosteuerung wird geöffnet.

Eine Liste der Benutzer in Ihrem Computer wird im rechten Fenster angezeigt. In diesem Fall gibt es drei Benutzer: Benutzer, Administrator und Gast. Die Pfeile auf dem Benutzersymbol zeigen an, dass das Konto deaktiviert ist. Dementsprechend ist nur ein Eintrag aktiv - Benutzer.

Jetzt wissen Sie, wo Sie nach vorhandenen Konten im System suchen müssen. Sehen wir uns an, wie man ein neues Konto hinzufügt.
Microsoft Windows-Konto
Erstellen eines Windows-Kontos ist einfach. Dazu müssen Sie mit der rechten Maustaste auf den weißen Hintergrund des Benutzerfensters klicken und den Eintrag "Neuer Benutzer" auswählen.
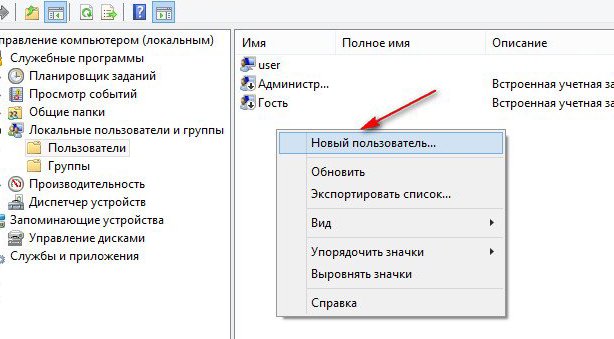
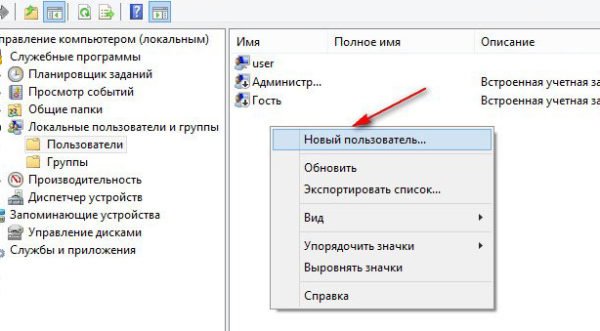
Geben Sie Ihren Benutzernamen ein (vorzugsweise Latein), aktivieren Sie die Kontrollkästchen wie im Bild gezeigt:

Klicken Sie danach auf "Erstellen" und "Schließen", das Benutzererstellungsfenster wird geschlossen und Sie sehen das neu erstellte Konto in der Liste.
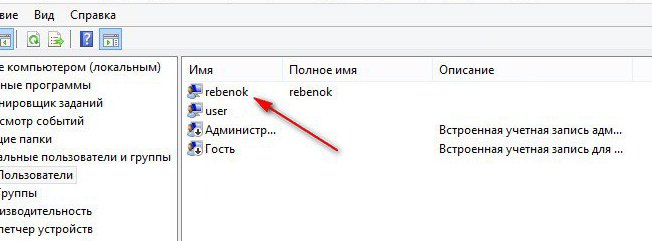

Jetzt müssen wir überprüfen, ob das Konto Ihres Kindes keine Administratorrechte hat. Dazu klicken Sie mit der rechten Maustaste auf den neuen Benutzer und öffnen Sie die Eigenschaften. Gehen Sie dann zum Tab "Gruppenmitgliedschaft".
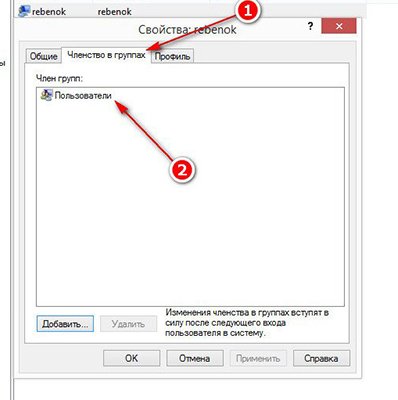
Der neue Benutzer muss in der Gruppe Benutzer sein, wie im Bild oben gezeigt. Nur in diesem Fall ist sichergestellt, dass der neue Benutzer Ihre Daten nicht löschen kann.
Bereits in diesem Stadium können Sie den Computer neu starten. Nach dem Einschalten sehen Sie zwei Konten - Ihre und den neuen Benutzer (in diesem Fall rebenok).
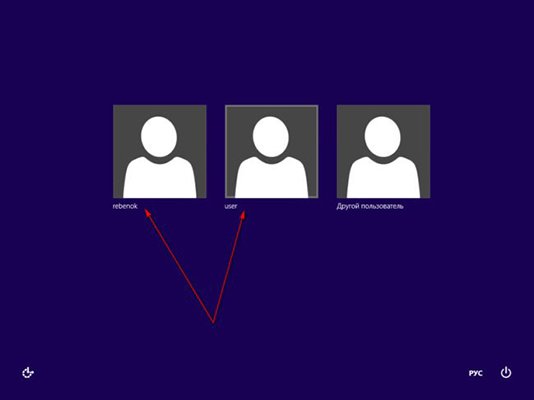
Jetzt legen wir das Passwort des Windows-Accounts fest, unter dem Sie am Computer arbeiten.
So legen Sie ein Windows-Kontopasswort fest
Um ein Kennwort für ein Windows-Konto festzulegen, müssen Sie die Liste der Benutzer erneut öffnen und mit der rechten Maustaste auf Ihr Konto klicken und dann den entsprechenden Menüeintrag auswählen.
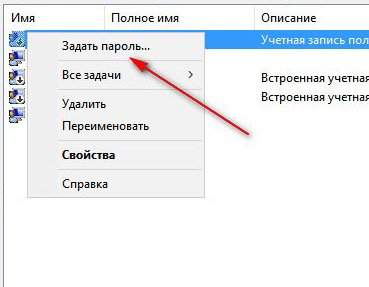
Klicken Sie in der sich öffnenden Warnung auf Weiter und geben Sie das neue Passwort zweimal ein.
Oftmals müssen zusätzliche Benutzerkonten angelegt werden. Dies liegt daran, dass mehrere Personen mit einem PC arbeiten und viele nicht in ihr persönliches Territorium eindringen wollen, in diesem Fall den Desktop und die Programme, mit denen sie arbeiten. Daher ist in den Betriebssystemen der Windows-Familie die Möglichkeit der Trennung von Arbeitsplätzen für mehrere Benutzer und Gäste implementiert. Sie können einen Computer mit eingeschränkten Rechten verwenden, ohne die Privatsphäre und Sicherheit des gesamten Systems zu verletzen.
Oftmals müssen zusätzliche Benutzerkonten angelegt werden. Dies liegt daran, dass mehrere Personen mit einem PC arbeiten und viele nicht in ihr persönliches Territorium eindringen wollen, in diesem Fall den Desktop und die Programme, mit denen sie arbeiten. Daher ist in den Betriebssystemen der Windows-Familie die Möglichkeit der Trennung von Arbeitsplätzen für mehrere Benutzer und Gäste implementiert. Sie können einen Computer mit eingeschränkten Rechten verwenden, ohne die Privatsphäre zu verletzen.
Benutzerkonten können aus verschiedenen Typen bestehen. Das grundlegendste und wichtigste ist das Administratorkonto. Der Benutzer, der unter diesem Konto arbeitet, hat uneingeschränkte Rechte, den Personal Computer zu verwalten. Es kann die Konfiguration des Systems und seiner Einstellungen ändern, Aktionen für die Nutzung eines Computers durch andere Benutzer einschränken und verbieten. Verwalten Sie Geräte und deren Konfiguration, installieren Sie Updates und Software. Legen Sie im Windows7-Betriebssystem die Benutzerkontensteuerung (User Account Control, UAC) fest. Es gibt andere Konten, z. B. "Benutzer" und "Benutzer mit eingeschränkten Rechten". Rechte - Mit "Benutzer" können Sie fast alle Aktionen auf einem PC ausführen, die keine Computeradministratorrechte betreffen und nicht mit dem Ändern der Einstellungen anderer Benutzer und der Sicherheit eines PCs zusammenhängen. Gruppe - "Benutzer mit eingeschränkten Rechten" kann nur die Aktionen ausführen, die vom Administrator genehmigt wurden. Ein solcher Account kann recht streng gegen die Rechte verstoßen und "Gast" gleichgesetzt werden. Die Personen, die sich unter dem "Gast" -Konto angemeldet haben, haben auf diesem Computer überhaupt kein Konto. Sie können absolut keine Änderungen an den Computereinstellungen vornehmen. Dieses Konto existiert nur, um einem Fremden zu erlauben, vorübergehend Ihren persönlichen Computer zu benutzen, nicht mehr.
Wir fangen an, ein Konto zu erstellen. Um dies zu tun, gehen Sie zum Startmenü - Systemsteuerung - Benutzerkonten. Sie sehen folgendes Fenster:

Hier können Sie die erforderlichen Einstellungen vornehmen, z. B. das Bild, den Namen, die Art des Kontos ändern sowie ein neues Konto erstellen. Wechseln Sie zum Abschnitt "Ein anderes Konto verwalten", der im Bild mit einem Pfeil markiert ist. Im nächsten Fenster klicken Sie auf den Abschnitt "Neues Konto erstellen". Ein Fenster erscheint, in dem Sie einen Namen eingeben und Berechtigungen festlegen müssen.

So erstellen Sie ein neues Konto. Jetzt können Sie einige Einschränkungen für den neu erschienenen Benutzer festlegen. Klicken Sie auf das Label des neuen Accounts und im geöffneten Fenster wählen Sie den Punkt "Jugendschutz einstellen", das Fenster öffnet sich wieder, wo Sie erneut auf das Account-Label klicken müssen. Im nächsten Fenster bewegen Sie den Knopf auf die "Enable using current settings" Position auf der "Parental Control" Registerkarte. Klicken Sie unten auf "Zulassen und Sperren bestimmter Programme". Im nächsten Schritt verschieben Sie die Schaltfläche auf die Position "Kann nur mit erlaubten Programmen arbeiten" und wählen Sie die Programme aus, die Sie für dieses Konto verwenden dürfen.
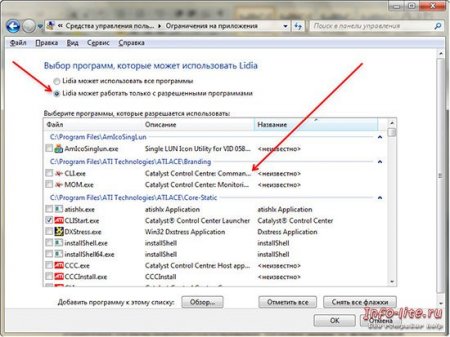
Klicken Sie nach Abschluss der Einstellungen auf "OK", um sie zu speichern. Gehen Sie auf Ihren Desktop und drücken Sie die Tastenkombination Win + L, damit Sie Ihren Desktop verlassen. Klicken Sie auf dem Bildschirm auf "Benutzer ändern". Nach einer Weile bereitet das Betriebssystem einen neuen Desktop vor. Dieser Desktop gehört zu dem neu erstellten Benutzer.
Um einen Benutzer zu löschen, gehen Sie zu seinem Konto, wenn Sie Windows starten oder auf dem Desktop "Administrator" mit der Tastenkombination Win + L. Starten Sie "" mit der Tastenkombination Strg + Umschalt + Esc, wählen Sie die Registerkarte Benutzer im Manager-Fenster, Wählen Sie den Benutzer aus, indem Sie den von Ihnen erstellten auswählen, und klicken Sie auf die Schaltfläche "Abmelden". Kehren Sie zum Desktop-Administrator des Computers zurück. Gehen Sie zum Startmenü - Systemsteuerung - Benutzerkonten - Verwalten Sie ein anderes Konto. Klicken Sie auf das Label für den Datensatz, den Sie löschen möchten, und wählen Sie "Konto löschen", dann "Dateien löschen" und in der Schlussfolgerung "Konto löschen". Auf diese Weise wird das Erstellen und Löschen von Accounts auf einem PC mit dem Betriebssystem Windows 7 durchgeführt.

















